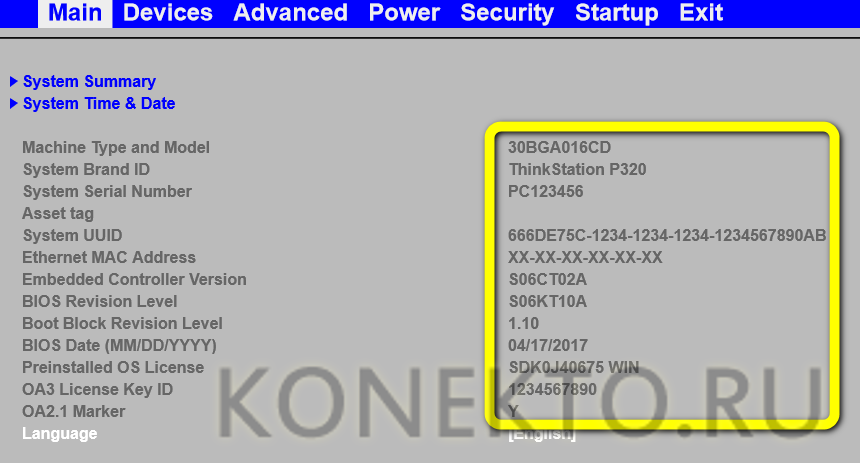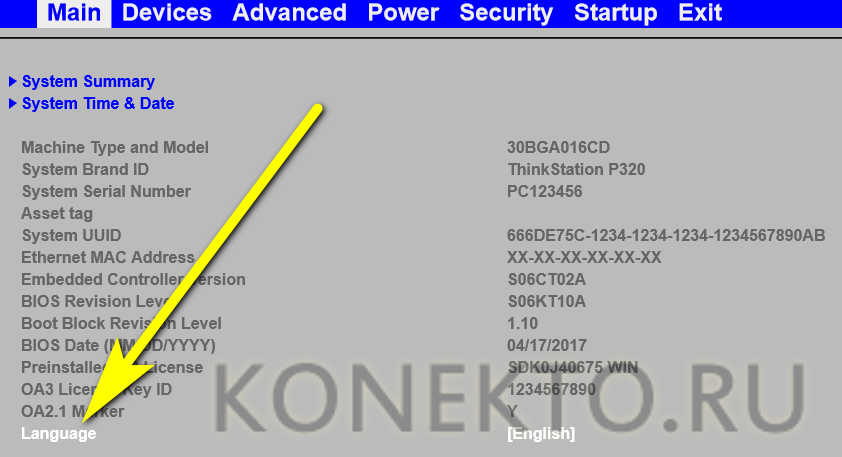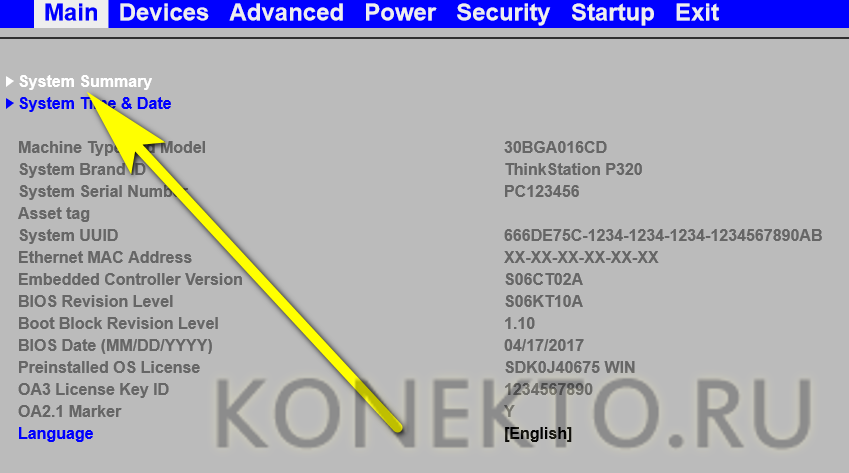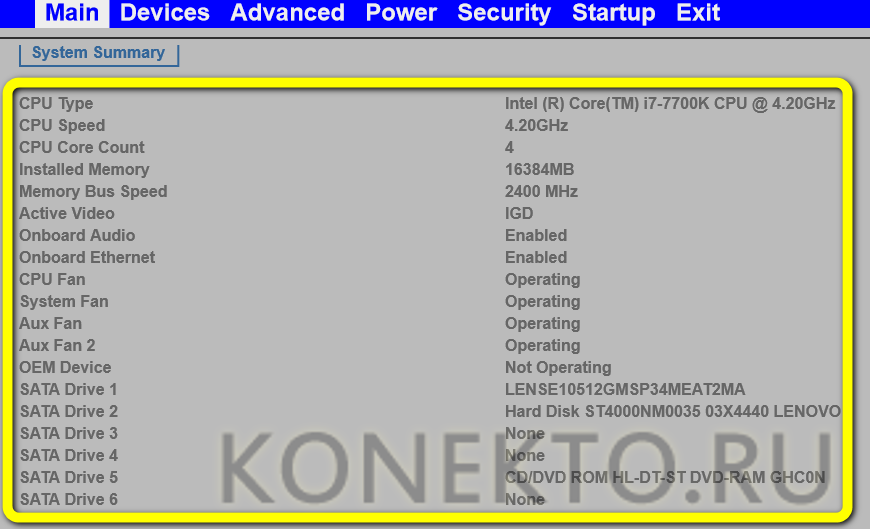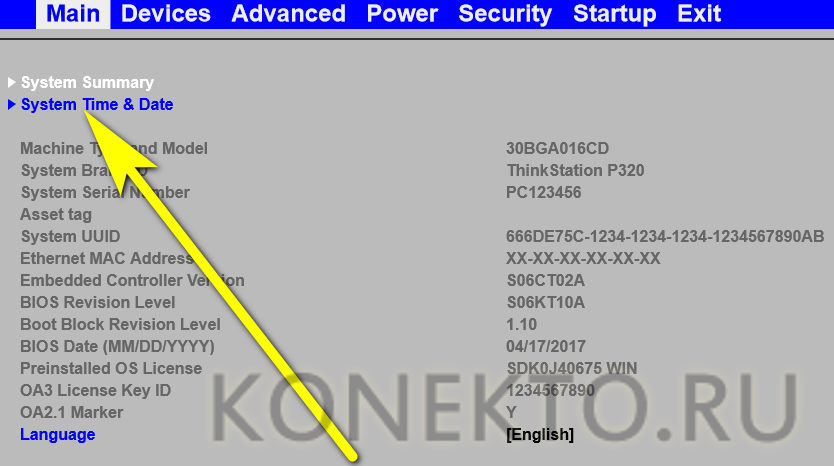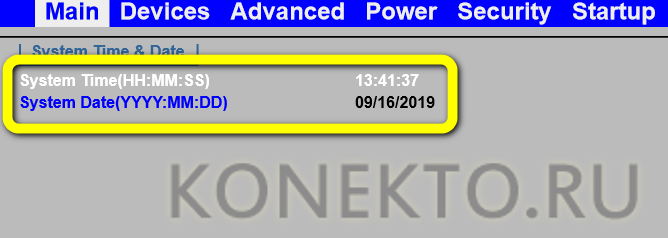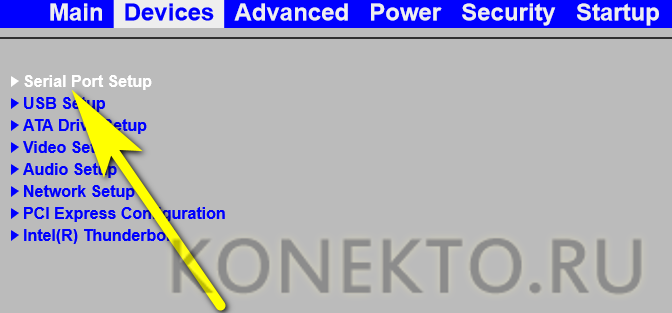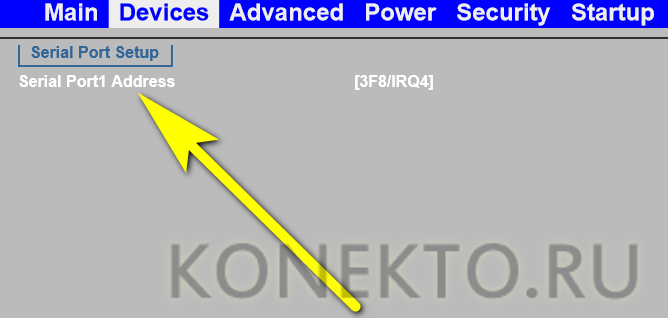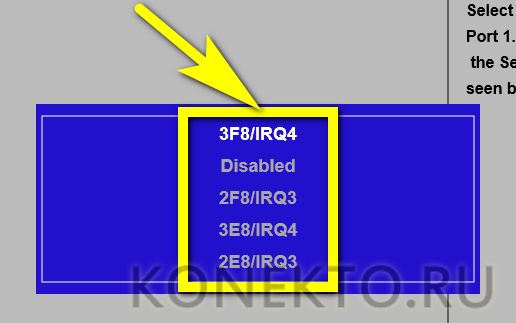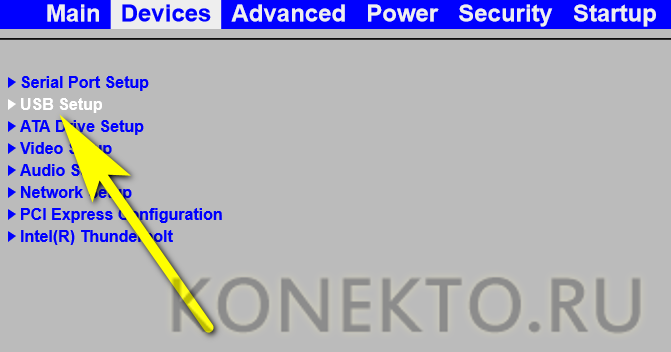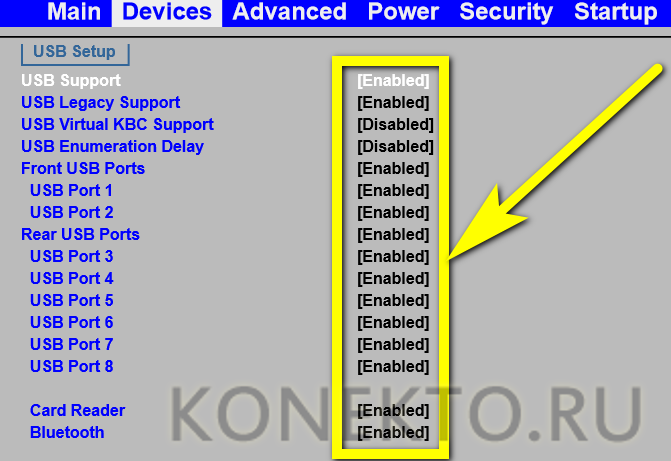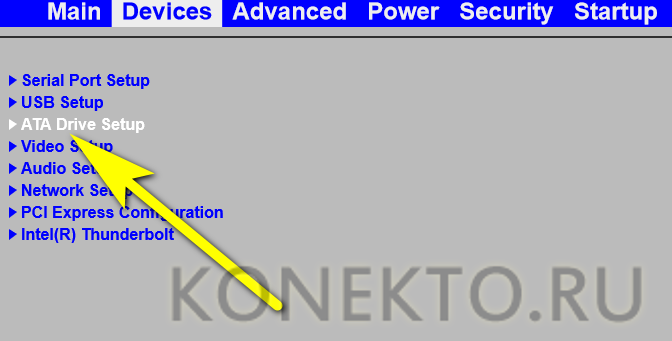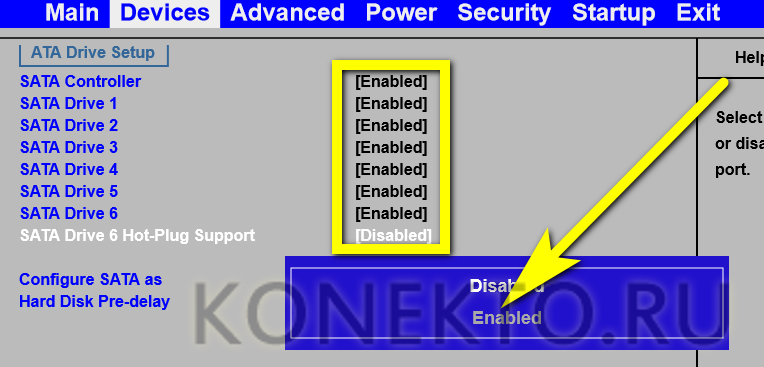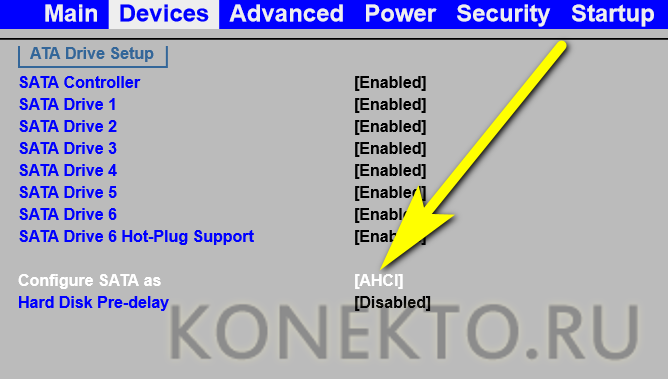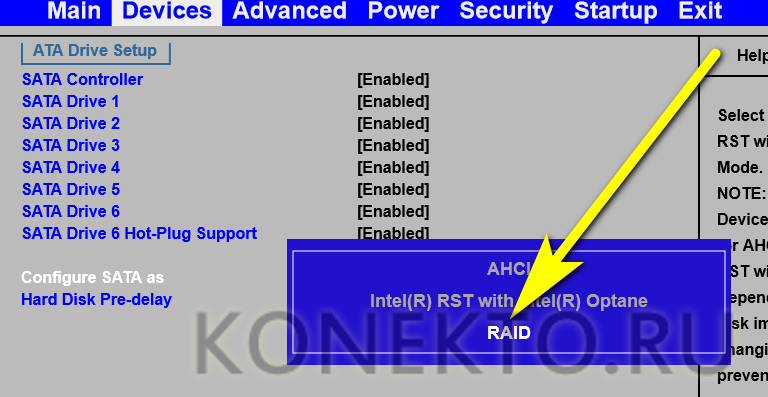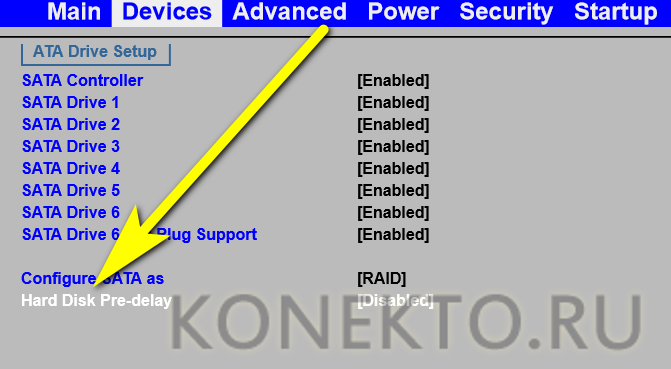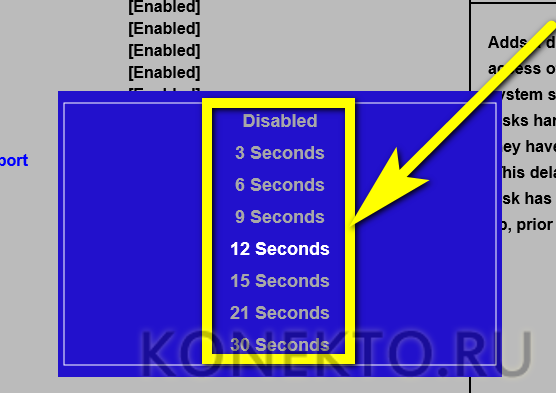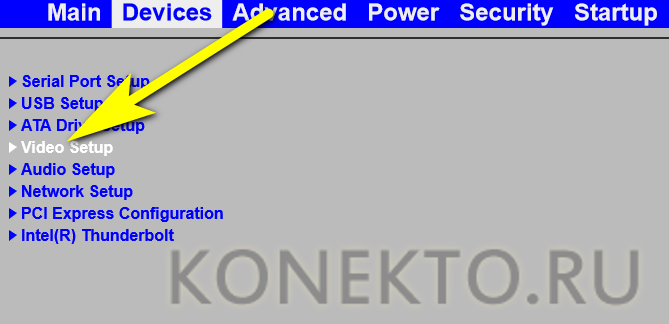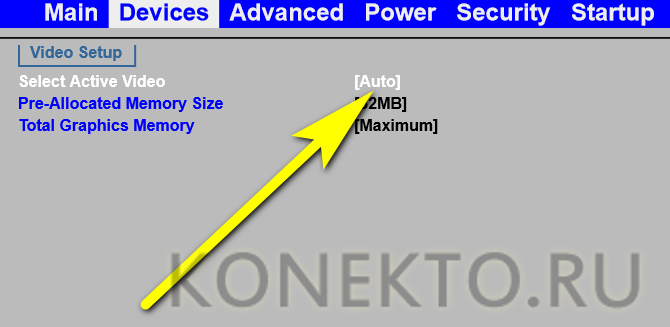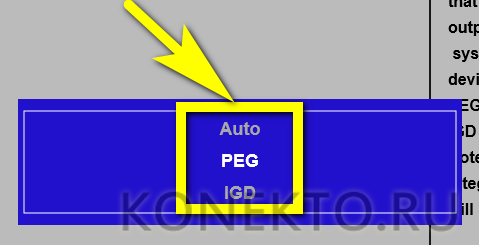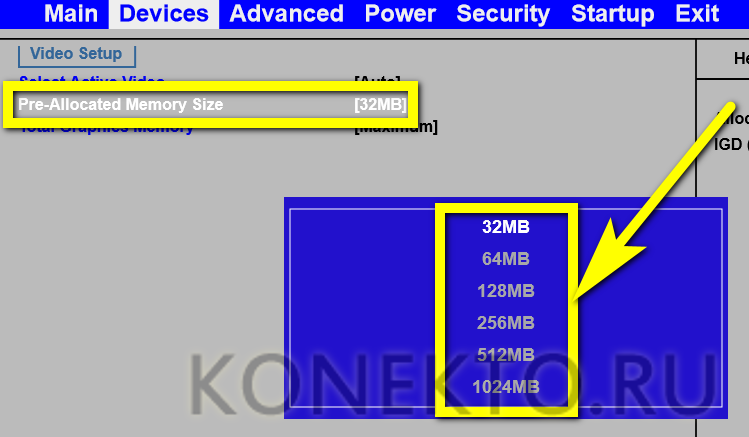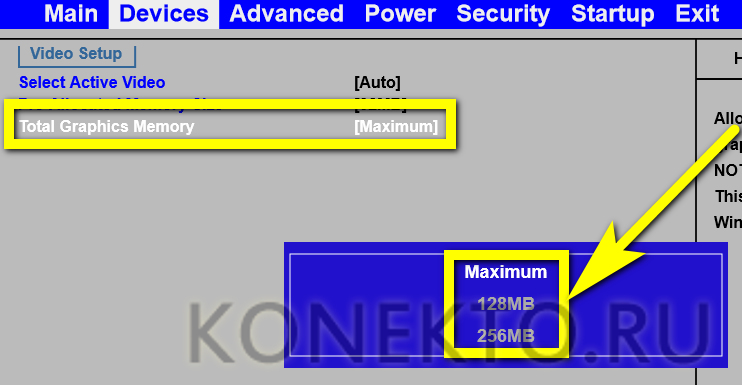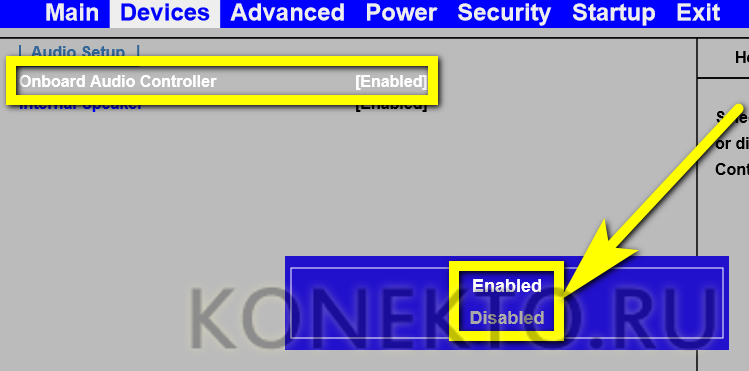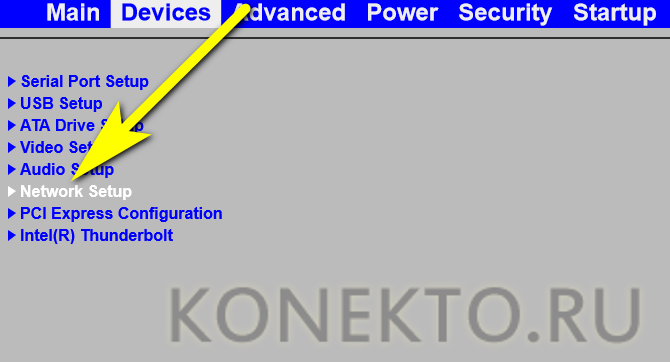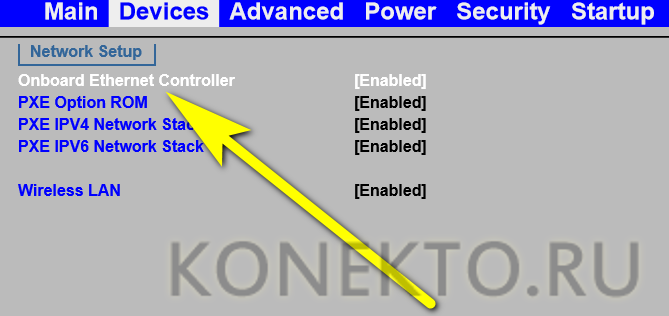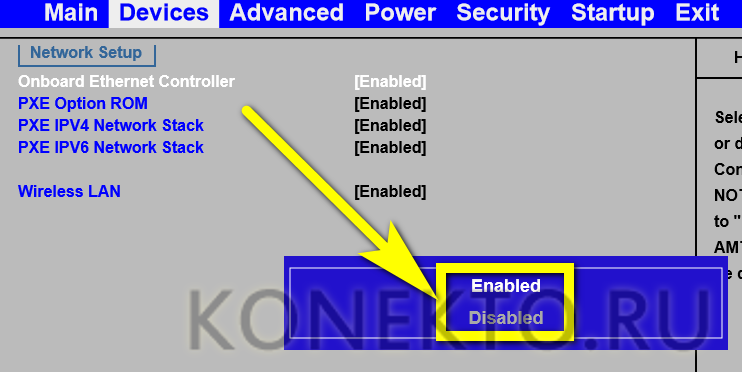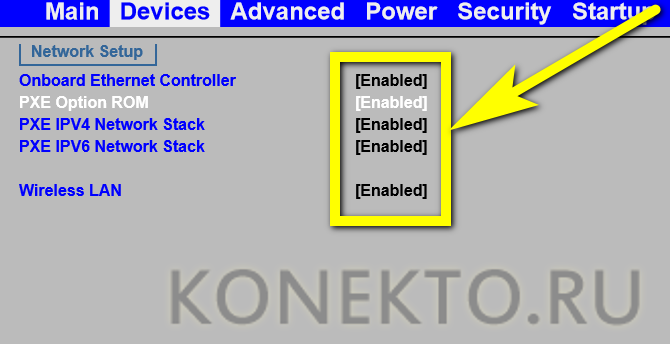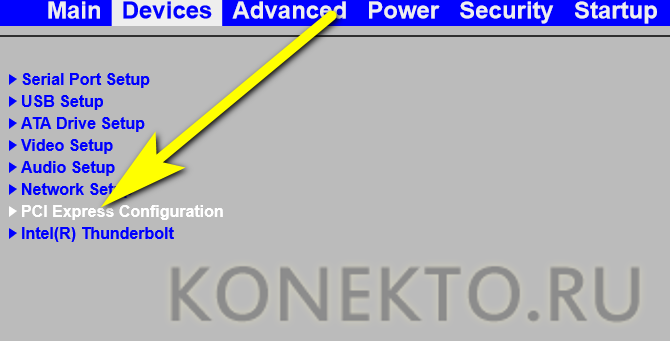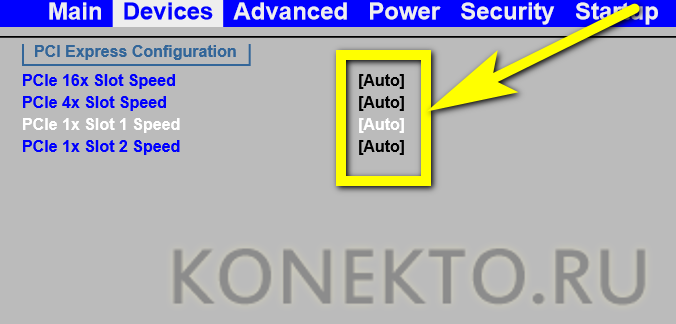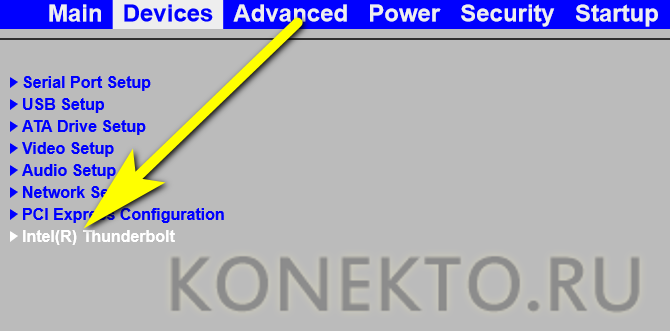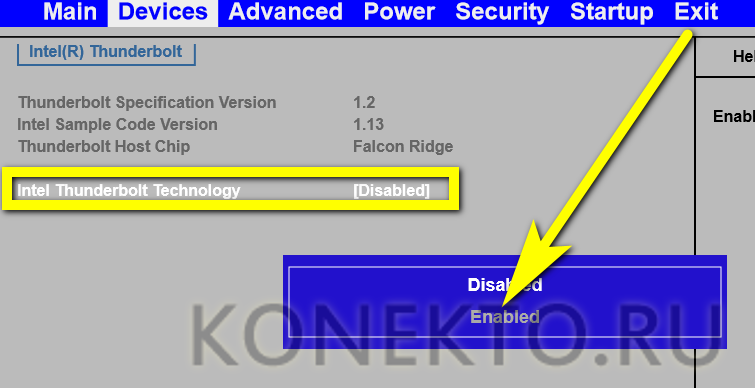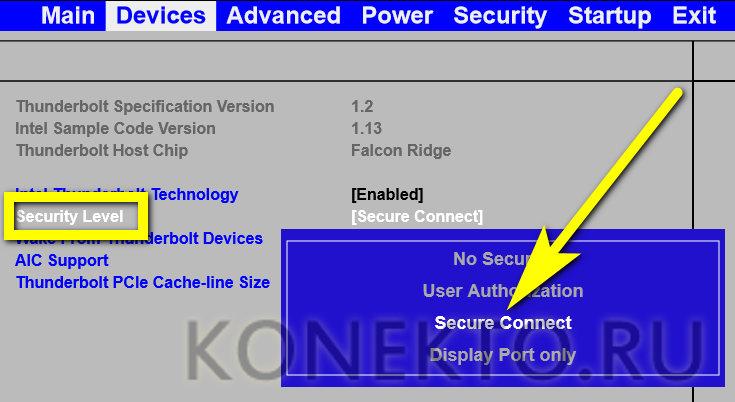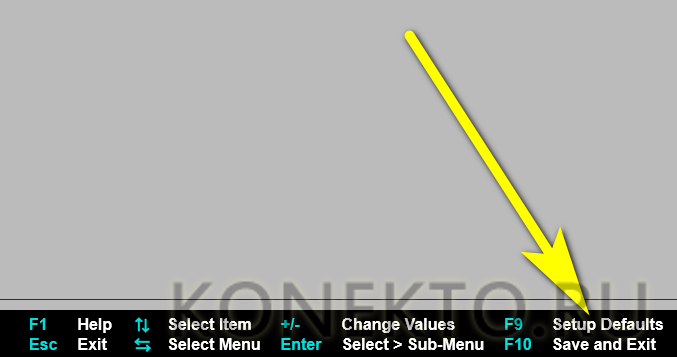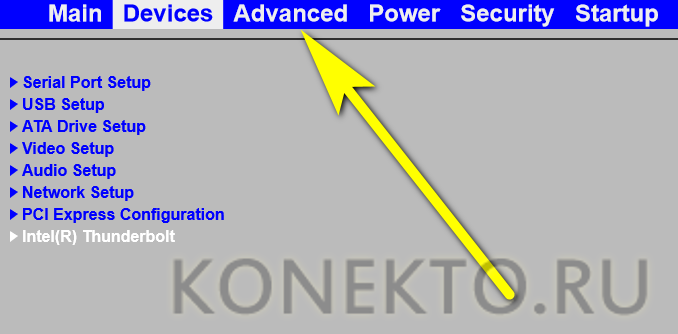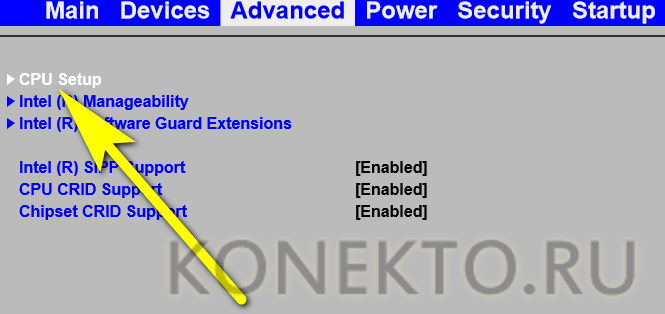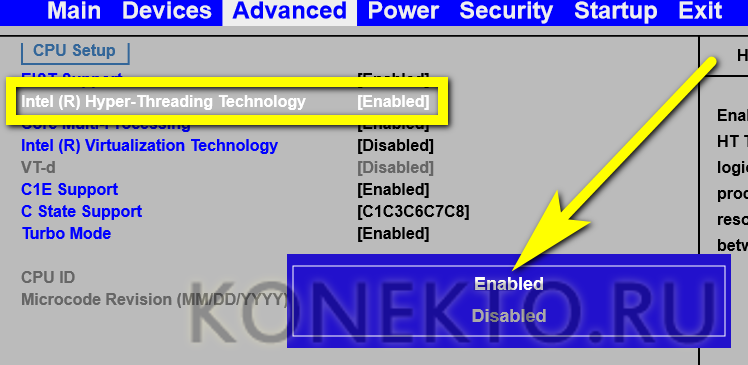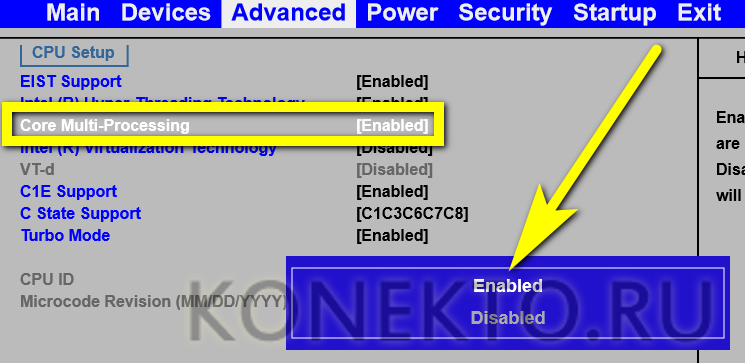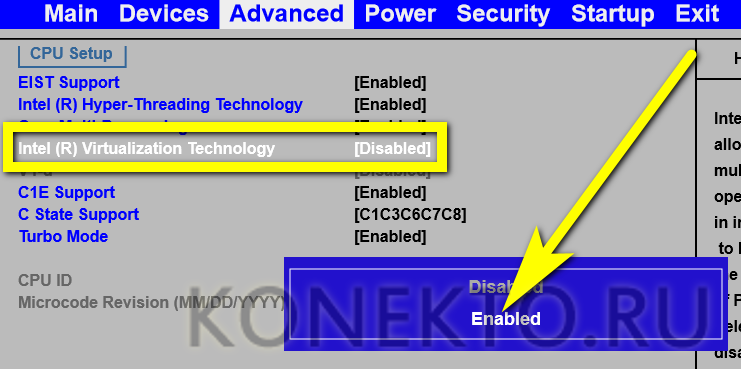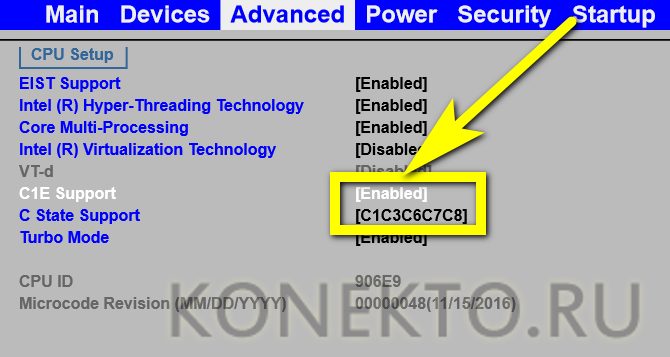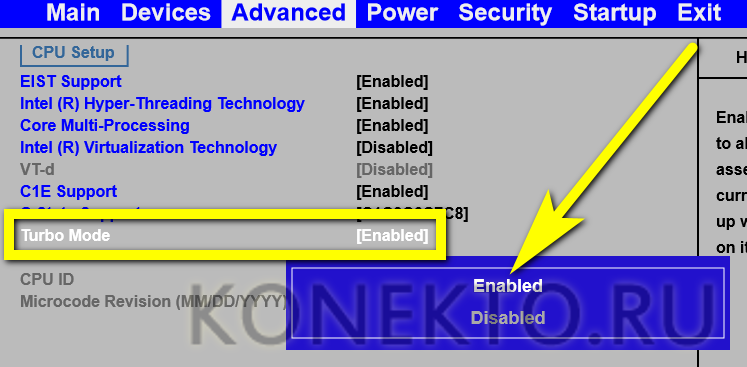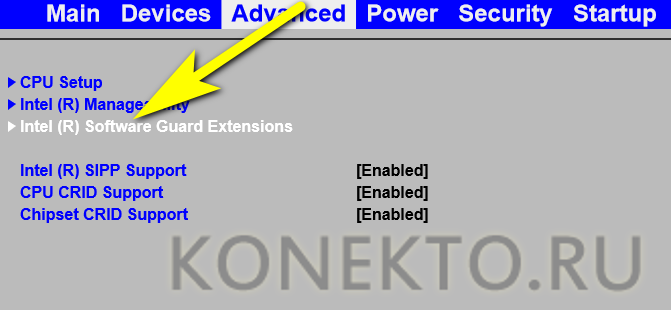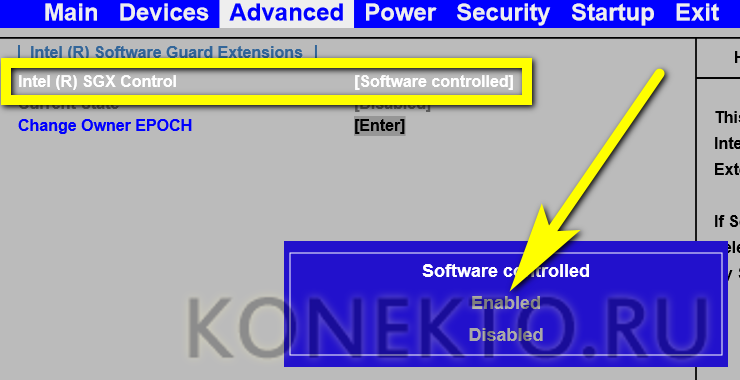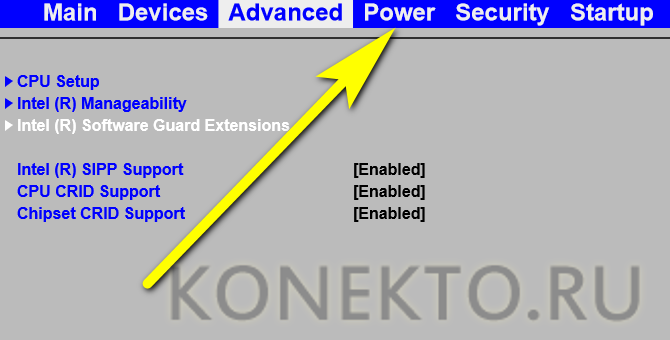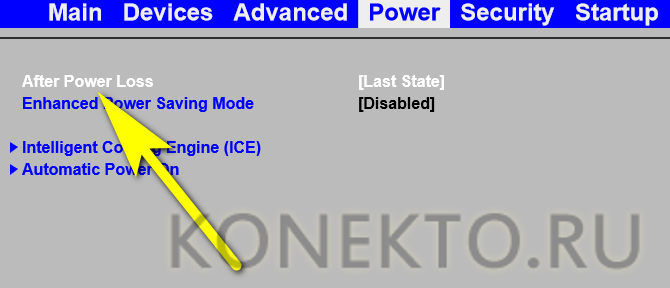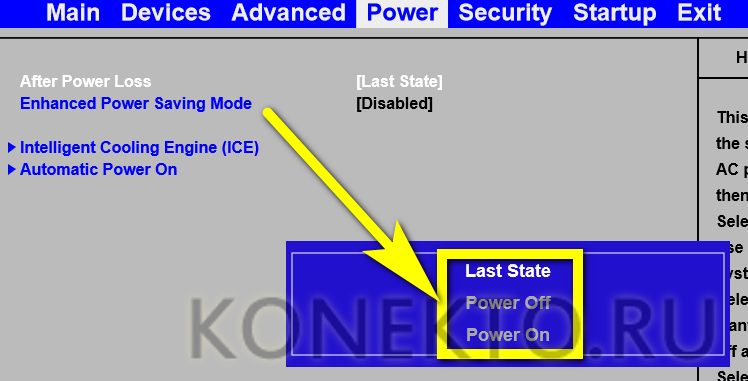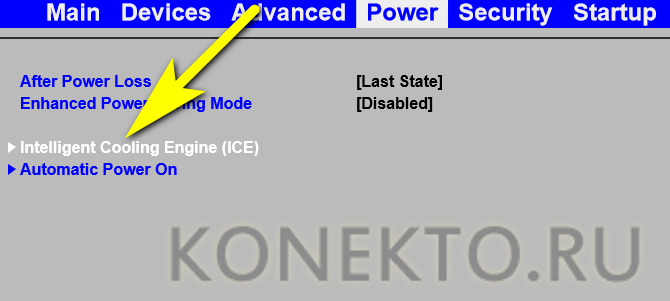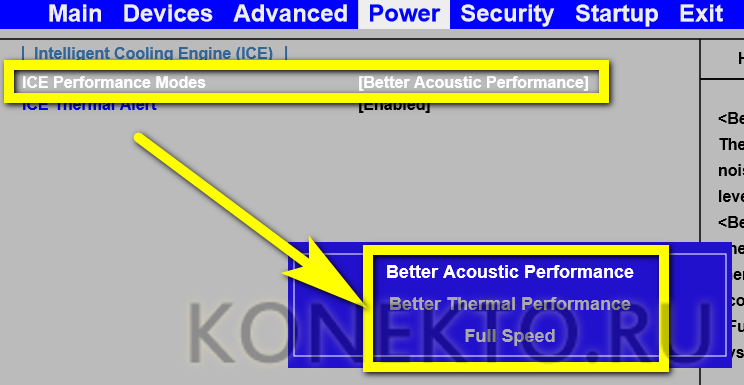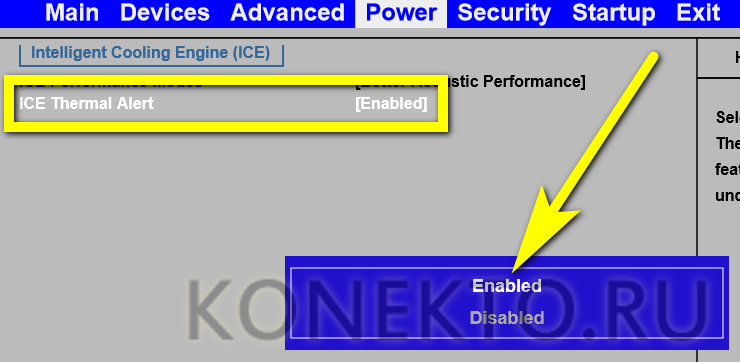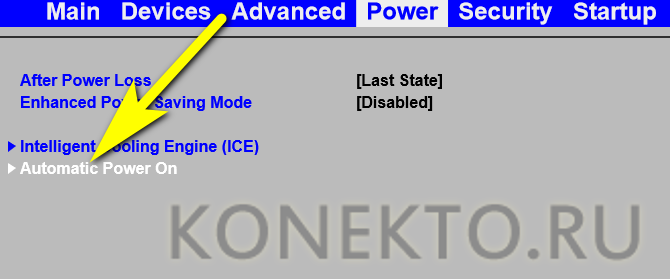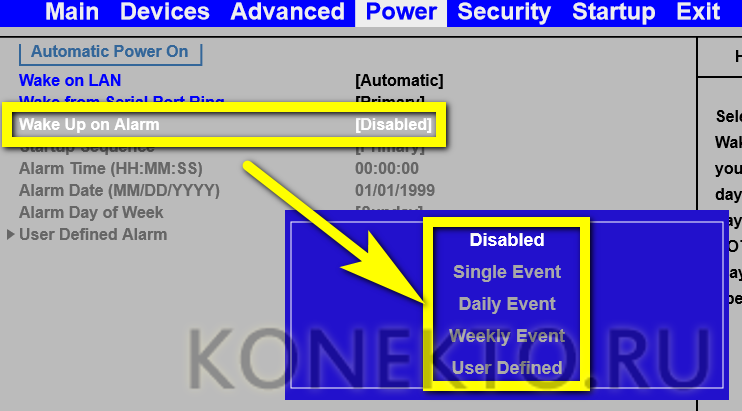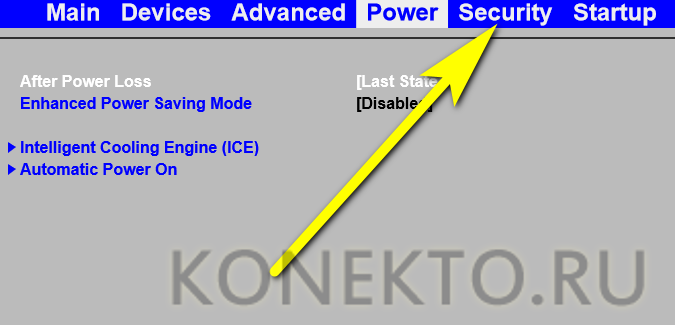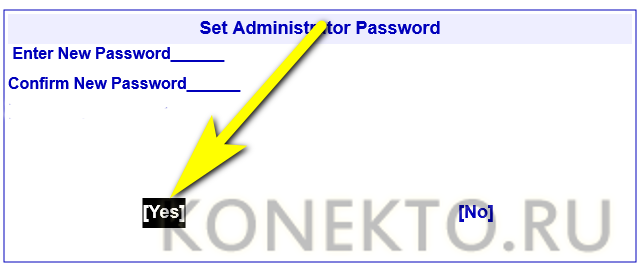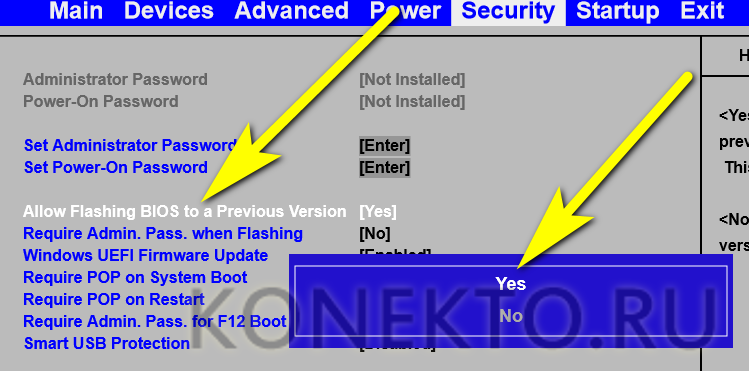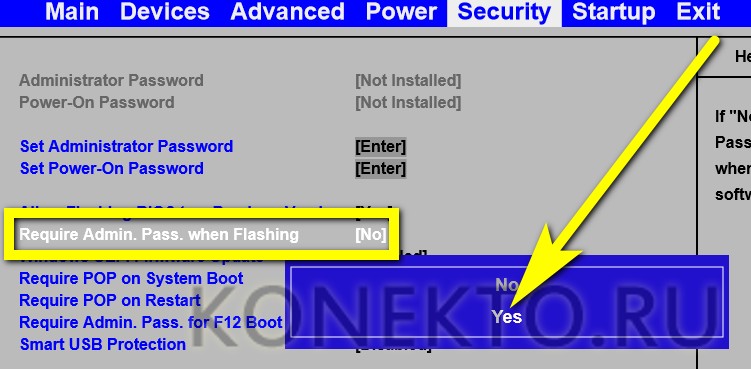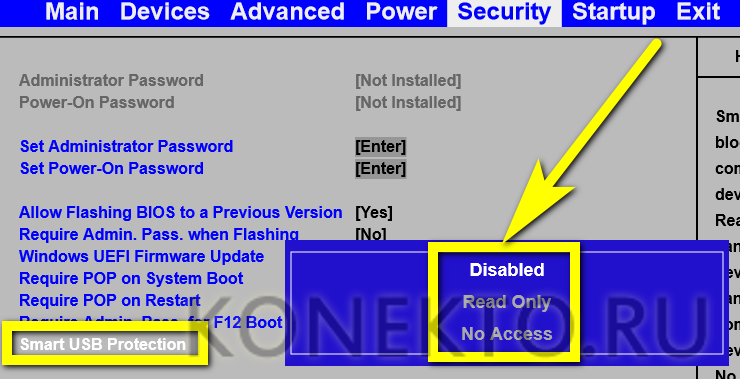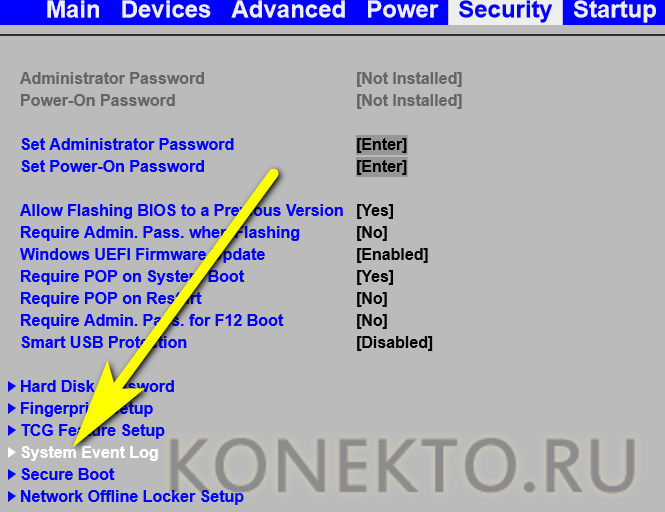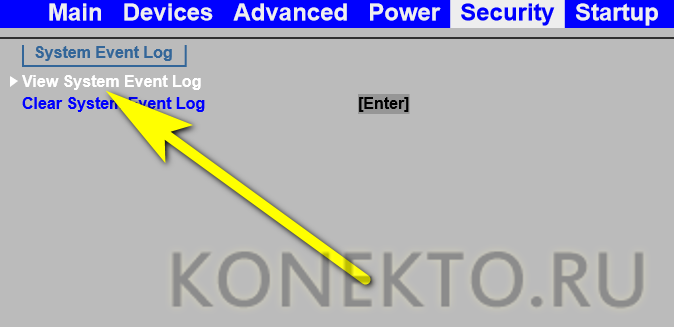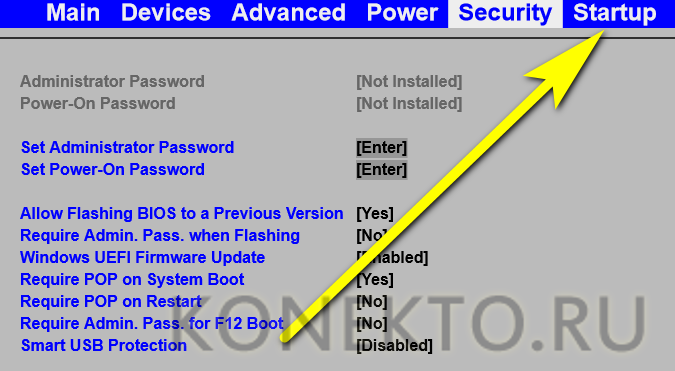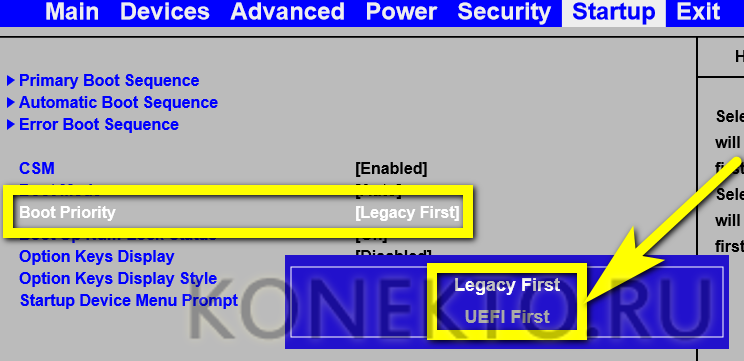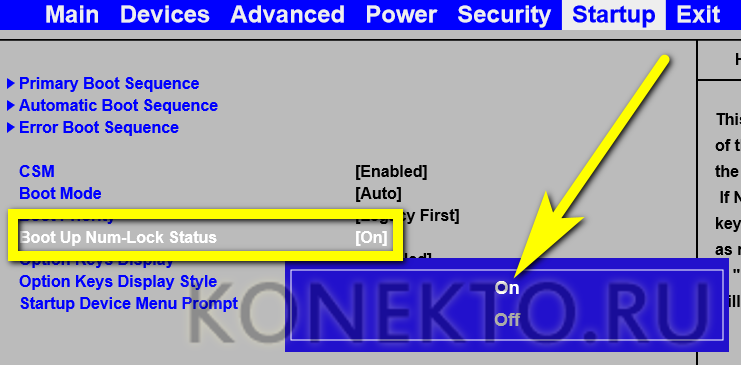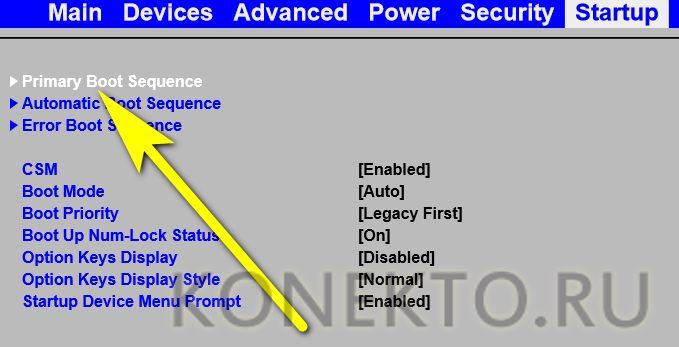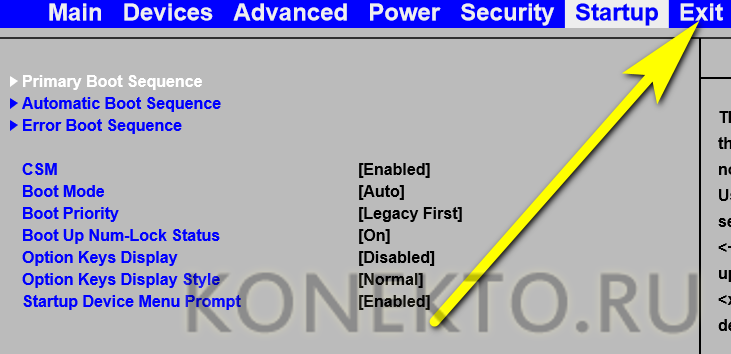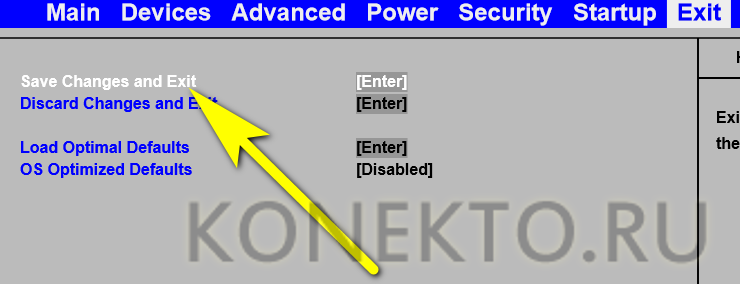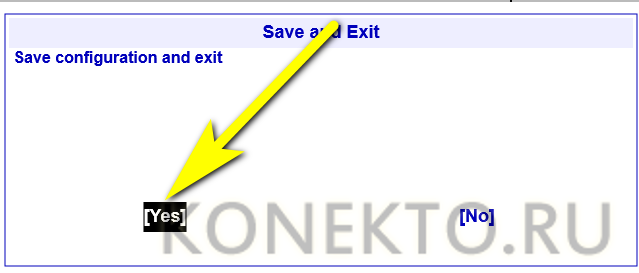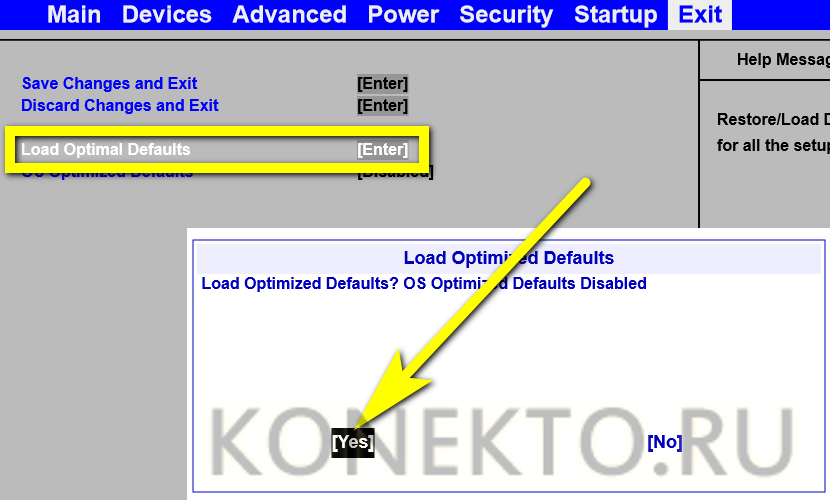Как настроить БИОС на компьютере?
Содержание
Разобравшись в особенностях UEFI и поняв, что BIOS ему всё-таки ближе и роднее, пользователь может перейти к тонкой настройке базовой системы ввода-вывода. Одной опции Boot/Setup, столь любимой владельцами компьютеров и ноутбуков, здесь недостаточно; чтобы машина работала исправно, придётся уделить «стартовому окошку» несколько дополнительных минут. Как быстро и правильно настроить БИОС на ПК — попробуем разобраться.
Начало работы
Юзер, уже имевший счастье зайти в БИОС на Виндовс 10 или других операционных системах, не только знает нужные комбинации клавиш для своего компьютера или ноутбука, но и осведомлён о порядке перемещения между разделами и отправки команд. И всё же стоит уточнить:
- все действия в BIOS, за исключением некоторых новейших версий, выполняются только с помощью клавиатуры — она должна быть правильно подключена и исправна;
- перемещение между пунктами меню, в каком бы порядке они ни располагались на экране, осуществляется посредством нажатия стрелочек «Вверх/Вниз/Вправо/Влево» или, если отключена функция NumLock, цифровых клавиш дополнительного ряда;
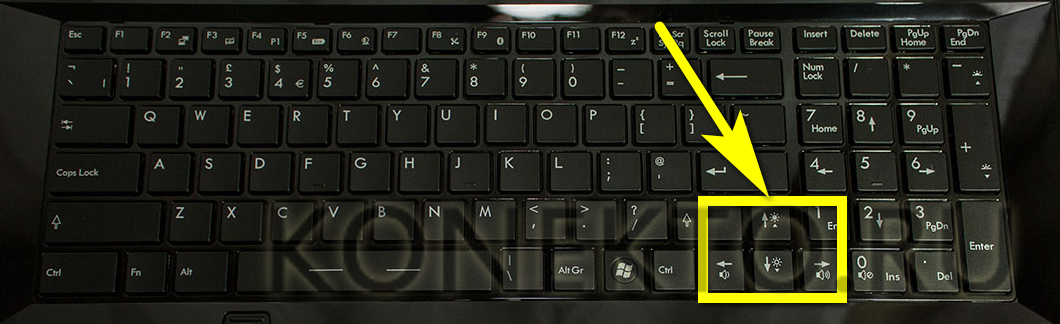
- для выбора пункта и отправки команды используется клавиша Enter — основная «кочерга» или расположенная на том же дополнительном ряду;
- для выхода из выбранного пункта применяется клавиша Escape/Esc — найти её, расположенную в левом верхнем углу клавиатуры, не составит никакого труда.
Важно: меню БИОС может иметь любой вид — список с расположенными вверху вкладками, таблица с заголовками или даже интерфейс, приближенный к UEFI. Во всех случаях пользователю доступен приблизительно один набор опций — нужно лишь внимательно присмотреться к имеющимся пунктам. Скрытых параметров в большинстве версий BIOS нет — все варианты, которые могут быть изменены или использоваться в справочных целях, будут представлены на экране.
Main
Получилось войти в БИОС? Отлично! Значит, можно приступать к настройке. В первую очередь пользователь столкнётся с вкладкой Main, то есть «Главная»; это название неизменно во всех версиях базовой системы ввода-вывода.
На этой вкладке, в зависимости от модификации BIOS, представлены следующие справочные данные о компьютере или ноутбуке:
- модель материнской платы;
- естественное название модели;
- уникальный заводской номер компьютера или ноутбука;
- текущий адрес сетевой карты (изменить его под БИОС не получится);
- версия (ревизия, как её принято называть) BIOS;
- информация о лицензионных ключах.
Важно: скопировать сведения из базовой системы ввода-вывода не получится; владельцу компьютера или ноутбука придётся переписывать интересующие данные на листочек или фотографировать экран.
На вкладке Main юзеру доступны следующие манипуляции с BIOS:
- Выбор языка. Чтобы сменить интерфейс, следует выбрать пункт Language.
- И указать предпочтительный вариант — к сожалению, для абсолютного большинства версий БИОС русский язык не предусмотрен.
- Получение детальной информации о ПК. Перейдя в раздел System Summary.
- Пользователь увидит на экране сведения об оперативной памяти, количестве подключённых жёстких дисков, центральном процессоре, функционировании вентиляторов и так далее.
- Настройка системной даты и времени. Эта опция может быть как вынесена в отдельный раздел, так и находиться в основном меню вкладки Main. Пользователю следует выбрать пункт System Time&Date.
- И, заходя в соответствующие подразделы, установить правильные значения года, месяца, дня, часов, минут и секунд.
Важно: в зависимости от версии БИОС настройка времени и даты этим способом может быть невозможна.
Теперь нужно выйти в БИОС и переключиться на следующую вкладку — обычно ею оказываются Devices, или «Устройства».
Devices
На этой вкладке BIOS хозяин компьютера или ноутбука имеет возможность:
- Настроить параметры последовательного порта, «ответственного» за вывод информации на периферийные устройства. В разделе Serial Port Setup следует.
- Выбрать доступный порт — их может быть и несколько.
- И определить для него интерфейс — для большинства машин подходят варианты IRQ4. Чтобы деактивировать порт, необходимо использовать опцию Disabled.
- Настроить USB-порты. Перейдя в раздел USB Setup, необходимо.
- Выбрать подраздел USB Support.
- И задать для него параметр Enabled — это активирует использование компьютером или ноутбуком соответствующего оборудования.
- Чтобы не сталкиваться с отказами аппаратной части и не настраивать каждый порт в отдельности, рекомендуется выставить тот же параметр для всех других доступных вариантов.
- Настроить SATA-диски. В разделе ATA Drive Setup.
- Рекомендуется, как и в предыдущем случае, сразу установить для всех представленных в верхнем разделе пунктов параметр Enabled.
- Далее важно произвести настройку порядка обращения к дискам. Если винчестеры используются независимо друг от друга, достаточно оставить в разделе Configure SATA as.
- Значение AHCI. Для дисковых же массивов эргономичнее будет предпочесть значение RAID — а при расформировании следует вновь переключиться на параметр по умолчанию.
- Здесь же, в подпункте Hard Disk Pre-Delay, можно настроить отсрочку запуска винчестеров. Эта опция особенно полезна, если компьютер работает в условиях нестабильной электросети.
- По умолчанию в BIOS выставлено значение Disabled — его, если отсутствует упомянутая проблема, и рекомендуется оставить.
- Настроить параметры встроенного видео. В разделе БИОС Video Setup.
- Пользователь может выбрать способ воспроизведения данных — перейдя к пункту Select Active Video.
- Для использования периферийных устройств необходимо отметить параметр PEG; внутреннего «движка» — IGD. Если ранее проблем при воспроизведении видео не возникало, стоит выбрать значение Auto — или вовсе не вносить в указанный раздел изменения.
- В подразделе Pre-Allocated Memory Size пользователь BIOS может определить максимальный объём выделяемой для обработки видеосигнала оперативной памяти.
- А в Total Graphic Memory — установить аналогичный показатель, если на компьютере или ноутбуке установлена ОС Windows XP.
- Настроить параметры встроенного аудио. В разделе BIOS Audio Setup.
- Хозяин ПК может включить или отключить аппаратный аудиоконтроллер.
- И активировать или деактивировать встроенный динамик.
- Настроить параметры сетевого адаптера. В следующем разделе Network Setup.
- Юзер получит возможность в основном подразделе Onboard Ethernet Controller.
- Включить или отключить сетевую карту.
- Далее, в том же порядке, следует активировать или деактивировать включение сетевого адаптера при запуске BIOS, модули IPv4 и IPv6, а также беспроводной сети (Wireless LAN).
- Настроить слоты PCI. В разделе БИОС PCI Express Configuration.
- Можно установить скорость для каждого из доступных на компьютере или ноутбуке слотов; в примере это два слота 1× и по одному — 4× и 16×. Поскольку сложности с этим оборудованием возникают крайне редко, неопытному пользователю рекомендуется оставить все параметры по умолчанию.
- Настроить порт Thunderbolt. Если на ПК установлено соответствующее оборудования, пользователь, перейдя в нужный раздел BIOS.
- Может сначала активировать его, выбрав параметр Enabled.
- А затем выполнить тонкие настройки порта. В подпункте Security Level, чтобы избежать возможных неполадок в работе, следует выбрать вариант Secure Connect.
- Чтобы разрешить «пробуждение» компьютера или ноутбука при подключении устройств к настраиваемому порту — активировать опцию Wake From Thunderbolt Devices.
- Параметр AIC следует оставить без изменений. А для пункта Cache-Line Size необходимо определить объём буфера данных — здесь пользователь может или оставить значение по умолчанию, или установить наибольшее из доступных.
Важно: если после применения новых настроек не включается компьютер, нужно попробовать вернуть все параметры БИОС к исходным — проще всего это сделать, нажав на клавишу с функцией Setup Defaults — список таких кнопок обычно представлен внизу меню BIOS.
- Закончив с настройками оборудования при помощи БИОС, пользователь может переходить к следующей вкладке — Advanced; управиться с ней будет проще, чем с предыдущей.
Advanced
На этой вкладке обладатель компьютера или ноутбука, решивший разобраться в настройках БИОС, может:
- Настроить параметры центрального процессора. В разделе CPU Setup.
- И подразделе Hyper-Threading Technology — активировать или деактивировать фирменную технологию совместной обработки данных несколькими ядрами.
- В подразделе Core Multi-Processing — разрешить распределение вычислений; в противном случае вся нагрузка будет ложиться на текущее ядро.
- В подразделе Virtualization Technology — включить или отключить технологию аппаратной виртуализации; она необходима, в частности, если планируется запустить на компьютере или ноутбуке виртуальную машину с установленными ОС Windows 8/10, MacOS и некоторыми другими.
- Для параметров C, отвечающих за загрузку ядер ЦП, рекомендуется установить максимальные возможные значения.
- Здесь же пользователь может, если предусмотрена такая настройка, активировать турборежим — работать ПК будет чуть быстрее, однако станет потреблять больше электроэнергии, а кроме того, не исключён скорый выход из строя некоторых комплектующих.
- Пользователям ЦП Intel доступна опция аппаратной защиты компьютера или ноутбука. Перейдя в раздел Software Guard Extensions.
- Юзер может активировать или деактивировать функцию.
- Остальные доступные на вкладке Advanced параметры владельцу компьютера или ноутбука, желающему лишь настроить BIOS, не понадобятся. Теперь можно переходить к новой вкладке — Power; она отвечает за параметры электропитания машины.
Power
На следующей вкладке пользователь, желающий самостоятельно разобраться в BIOS, может:
- Настроить действие после отключения энергии. Такая проблема больше характерна для компьютеров, не оснащённых аккумулятором, чем для ноутбуков; в разделе After Power Loss.
- Нужно выбрать один из доступных вариантов: Power On — снова запустить машину после подачи электричества; Power Off — оставить ПК отключённым; Last State — попытаться вернуть ОС в состояние до выключения.
- Активировать режим усиленного энергосбережения. Для этого достаточно определить для пункта Enhanced Power Saving Mode параметр Enabled; производительность компьютера по понятным причинам немного снизится.
- Настроить порядок охлаждения системного блока. В разделе BIOS Intelligent Cooling Engine.
- Следует задать режим производительности (оптимизацию уровня жужжания, температурного режима) или включить вентиляторы на полную силу.
- Здесь же можно указать, должны ли звучать оповещения при перегреве ПК.
- Настроить параметры «пробуждения» компьютера или ноутбука. В заключительном разделе BIOS Automatic Power On.
- Хозяин машины может активировать соответствующий процесс по Интернету, при подключении периферийных устройств или по таймеру (в этом случае стоит сразу определить периодичность действия: единожды, каждый день, каждую неделю или по иному графику).
- На этом всё; остаётся настроить параметры BIOS в двух заключительных вкладках, и первая из них — Security, или «Безопасность».
Security
На этой вкладке у пользователя, уже освоившегося с настройками БИОС, есть возможность:
- Задать пароль администратора. Он будет запрашиваться сразу при включении компьютера, независимо от аналогичной опции Windows. Выбрав раздел Set Administrator Password.
- Нужно ввести и повторить последовательность символов, после чего подтвердить действие, выбрав кнопку Yes.
- Разрешить возврат к старой версии прошивки BIOS. Чтобы сделать это правильно, следует отметить раздел Allow Flashing to a Previous Version, после чего указать параметр Yes.
- А затем — установить то же значение для запроса пароля администратора перед даунгрейдом.
- Включить защиту USB-портов. Для этого следует перейти к разделу БИОС Smart USB Protection и остановить выбор на одном из доступных вариантов: Disabled — защита отключена; Read Only — устройства доступны только для чтения; No Access — порты закрыты.
- Посмотреть системный лог. Юзеру следует открыть пункт BIOS System Event Log.
- И перейти к подпункту View System Event Log.
- Остаётся ещё одна вкладка — Startup, или Boot; в обоих случаях название можно перевести одним словом: «Загрузка».
Startup/Boot
На новой вкладке БИОС владельцу компьютера или ноутбука нужно:
- Выбрать режим загрузки. Делается это в разделе Boot Mode; как правило, юзеру доступны три варианта: Auto — настройки по умолчанию; UEFI — запуск ПК только с устройств, поддерживающих соответствующий интерфейс; Legacy — старт машины в режиме наследования (этот пункт, в частности, необходимо выбрать при установке с флешки Windows 7 и более ранних версий ОС).
- Задать очерёдность загрузки. Как видно на примере, пользователь может определить для БИОС запуск сначала UEFI-устройств, а затем Legacy — или наоборот.
- Активировать клавишу NumLock при запуске системы. Рекомендуется установить параметр On.
- Задать порядок обращения к носителям с записанной ОС. В разделе BIOS Primary Boot Sequence.
- Пользователь может посредством предлагаемых клавиш поменять очерёдность доступных носителей. Если планируется штатный запуск Windows, в качестве первого следует установить жёсткий диск; если же необходимо установить ОС — флешку или оптический привод.
- Вот и всё; настройка БИОС окончена, и теперь владелец ПК может перейти на заключительную вкладку — Exit, или «Выход».
Exit
Чтобы сохранить сделанные настройки перед выходом из БИОС, необходимо:
- Выбрать опцию Save Changes and Exit.
- И нажать кнопку Yes.
- Если настройки кажутся пользователю неправильными, следует остановиться на соседнем пункте Discard или предоставить BIOS определить оптимальные параметры — для этого и существует опция Load Optimal Defaults.
Подводим итоги
Настроить БИОС можно, выбирая нужные опции на каждой из вкладок. На первой, Main, доступны основные сведения о компьютере или ноутбуке; на других — изменение параметров системы охлаждения, встроенных контроллеров, центрального процессора и так далее. Очерёдность обращения к носителям при запуске ПК определяется на вкладке Boot/Startup; для выхода из BIOS используется вкладка Exit.