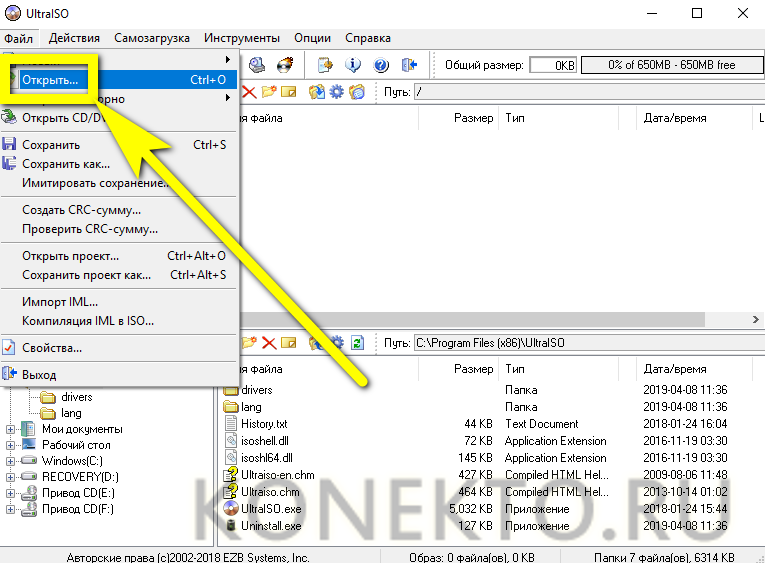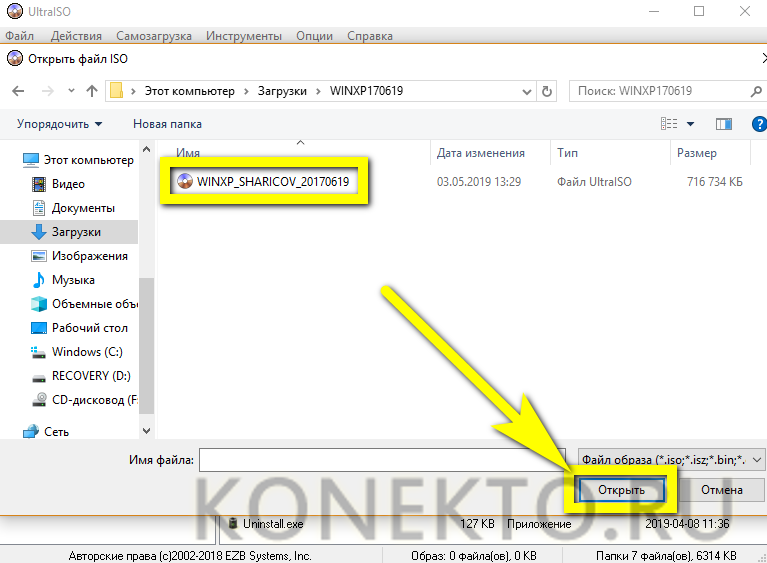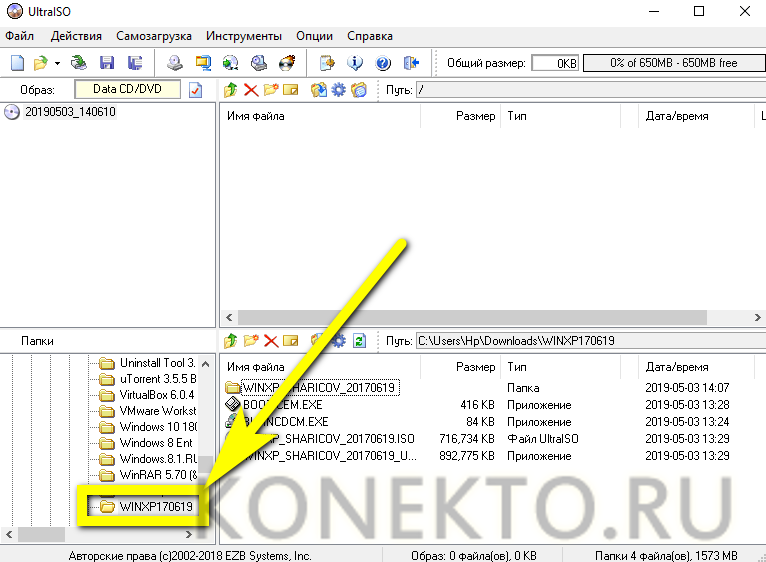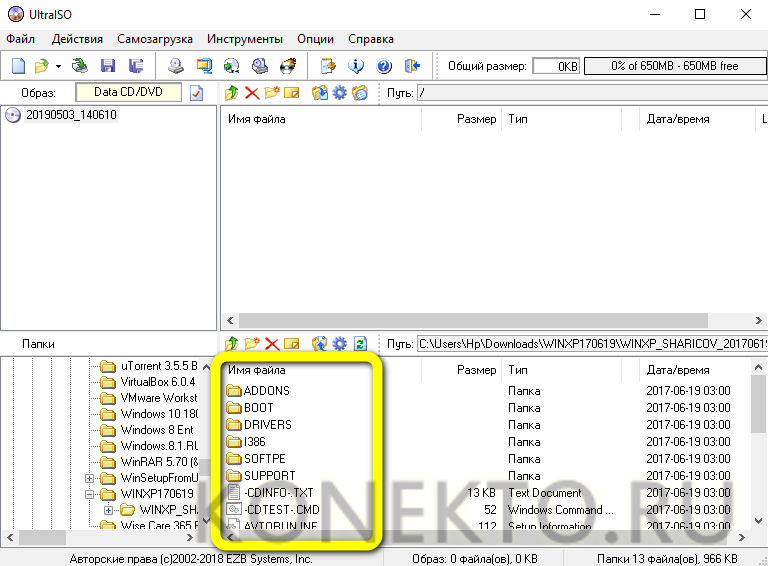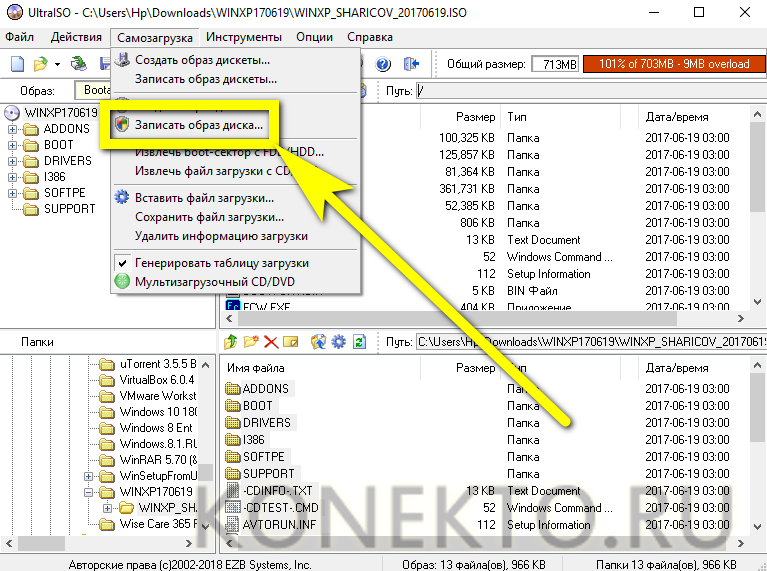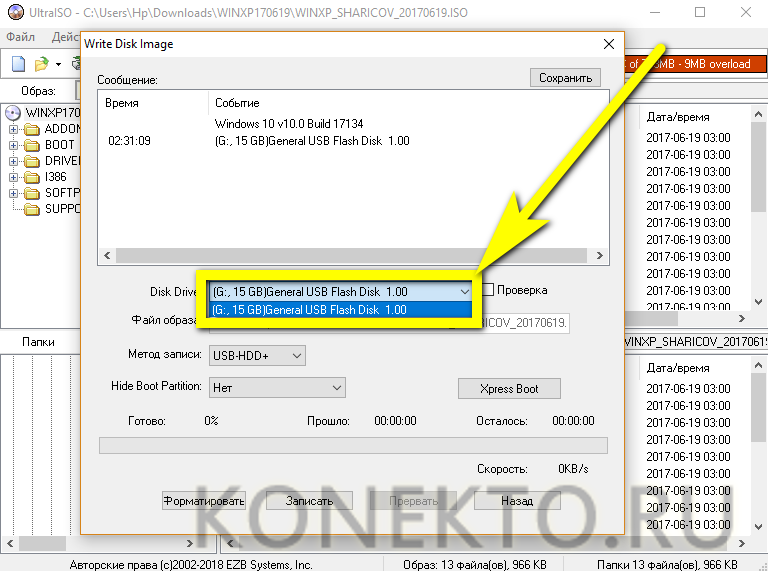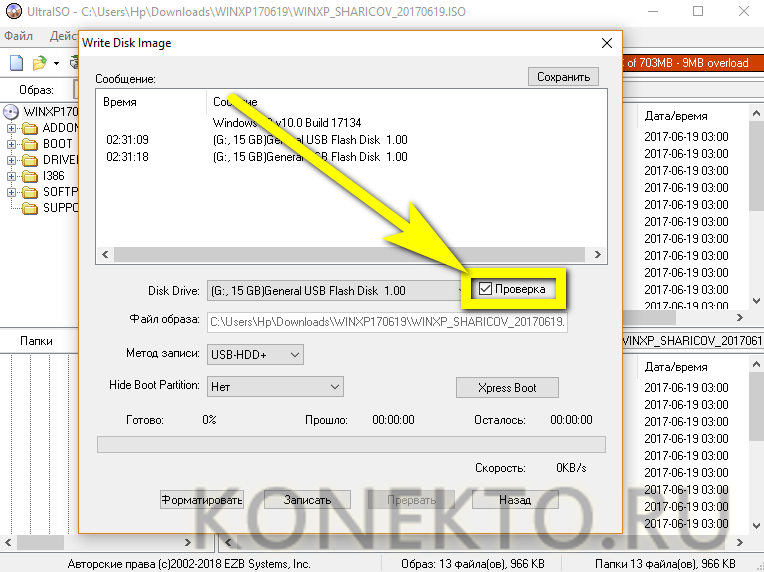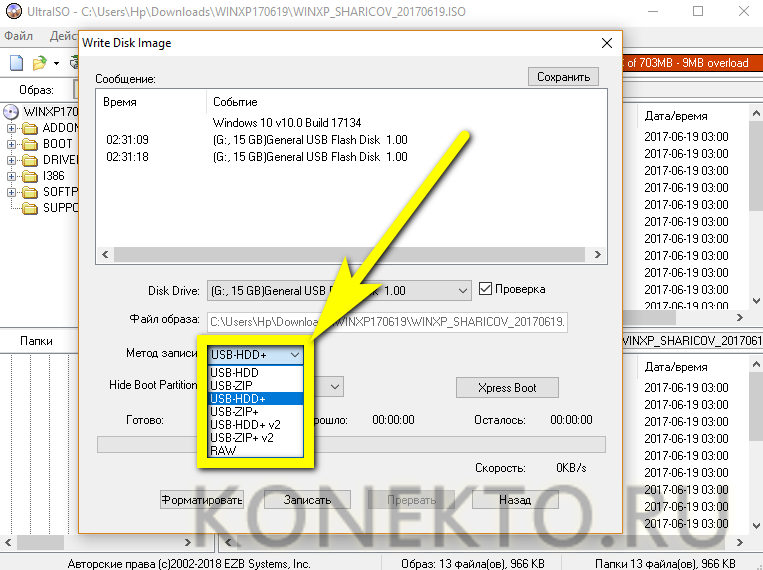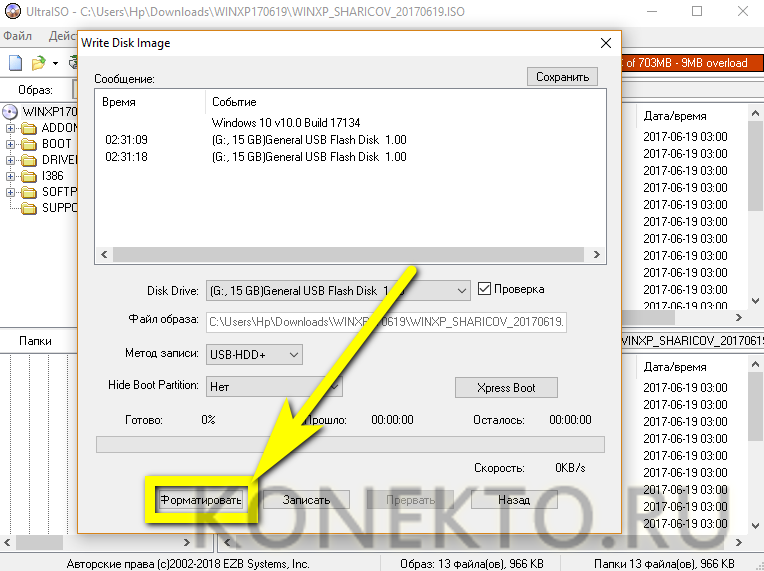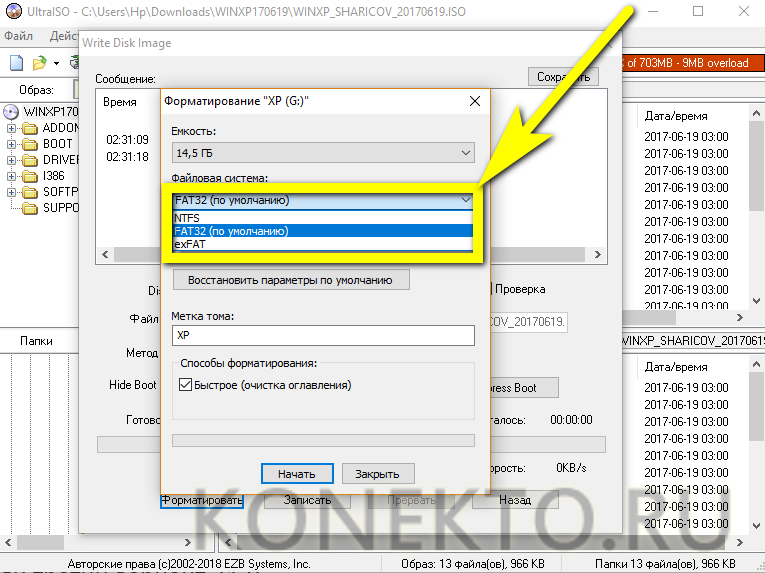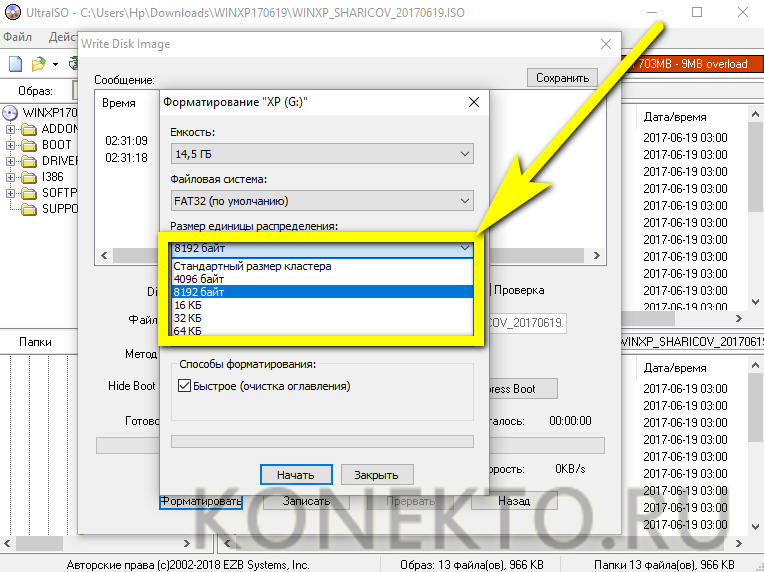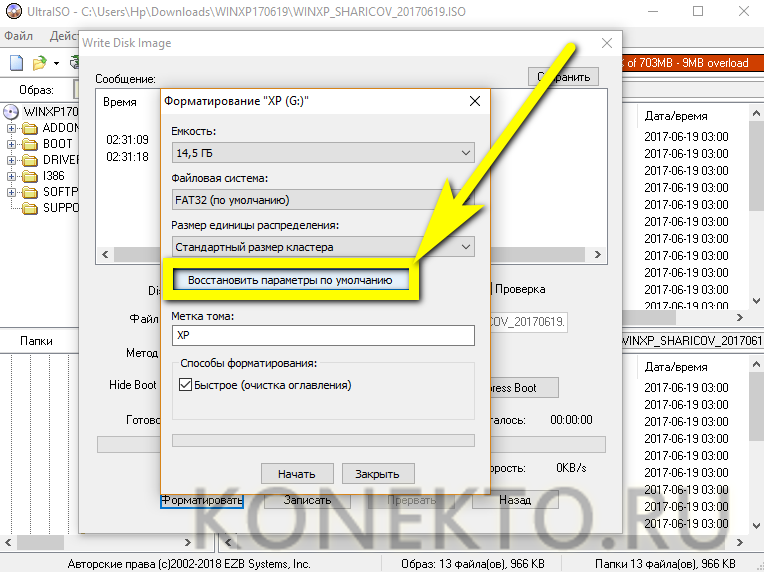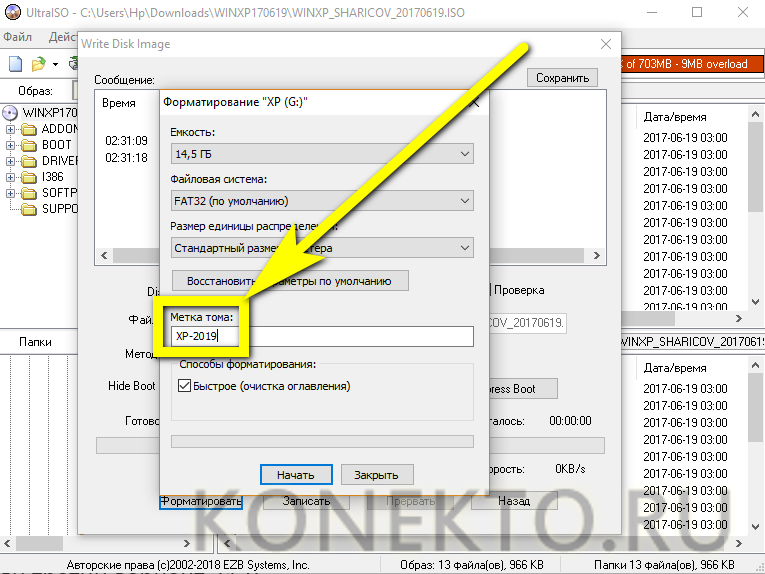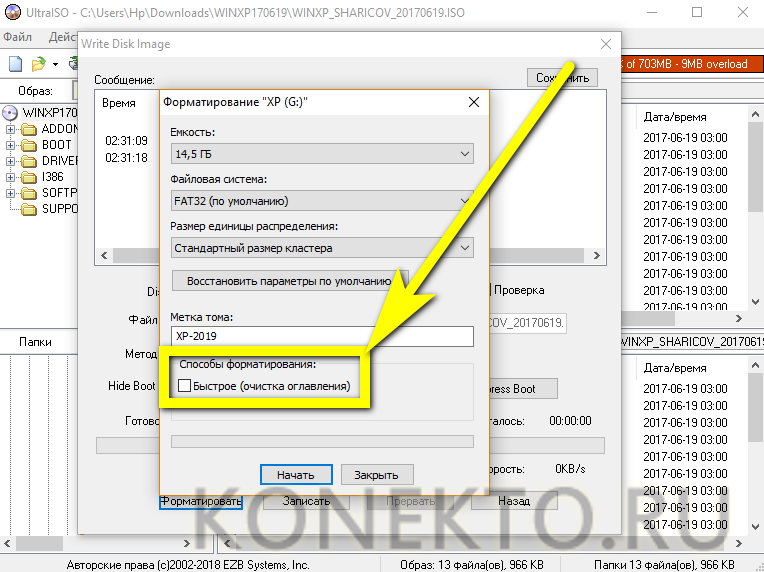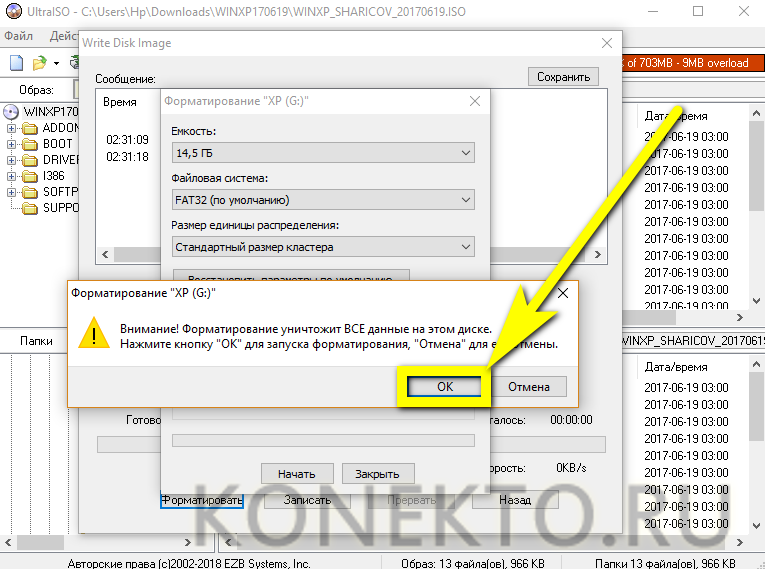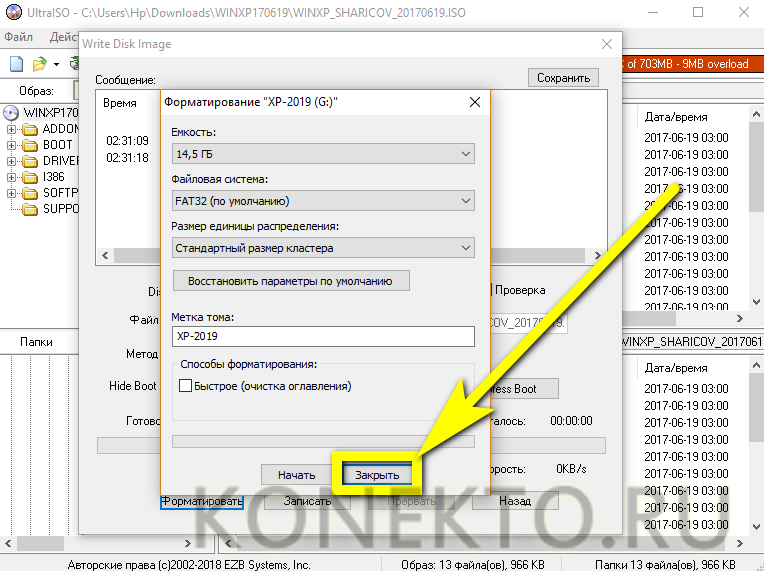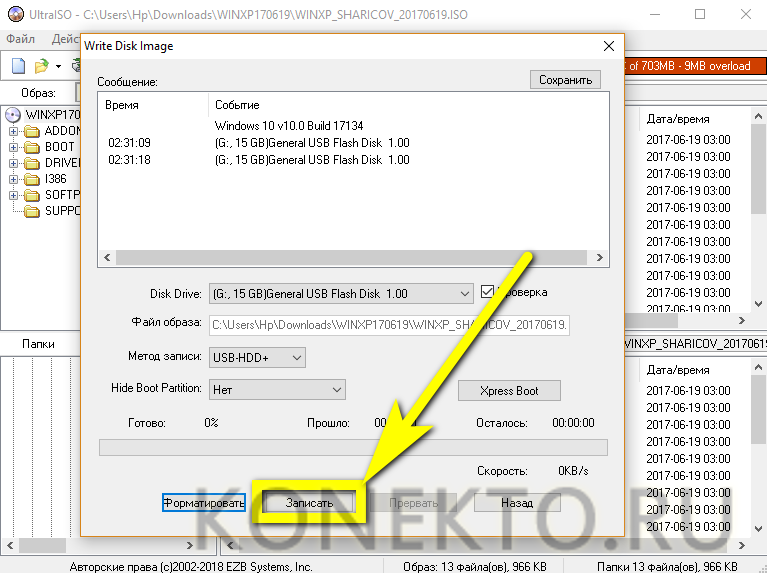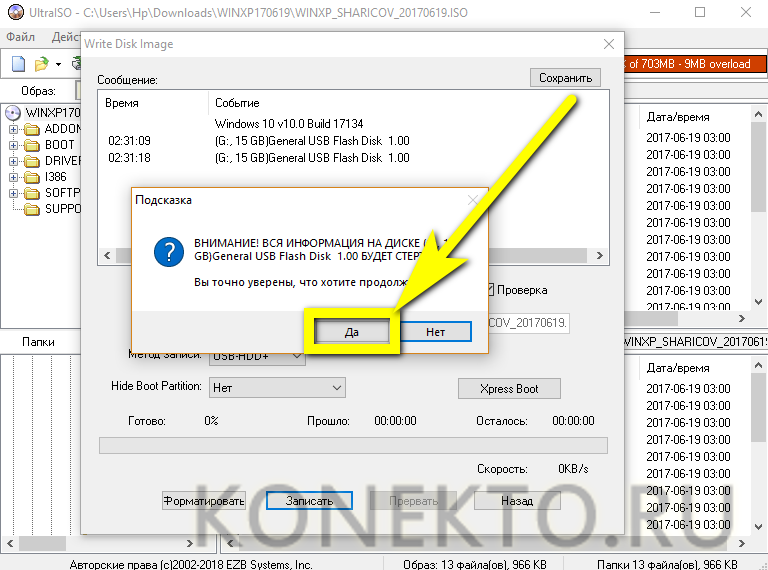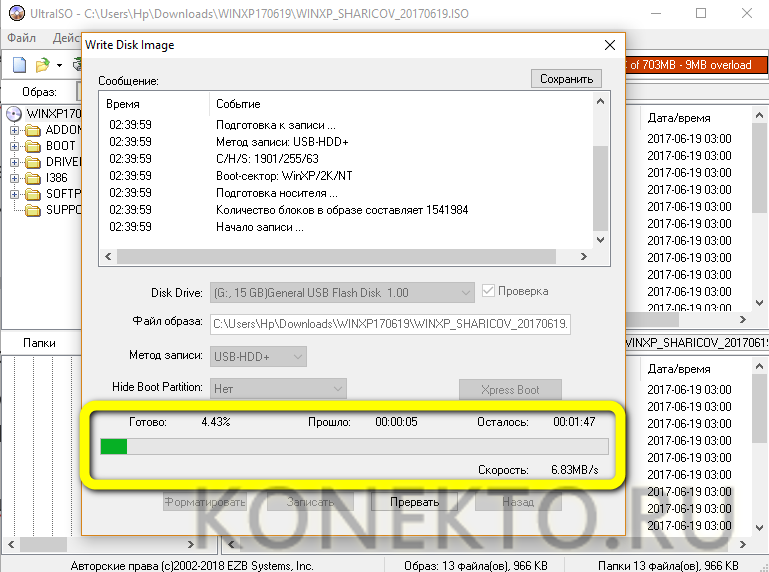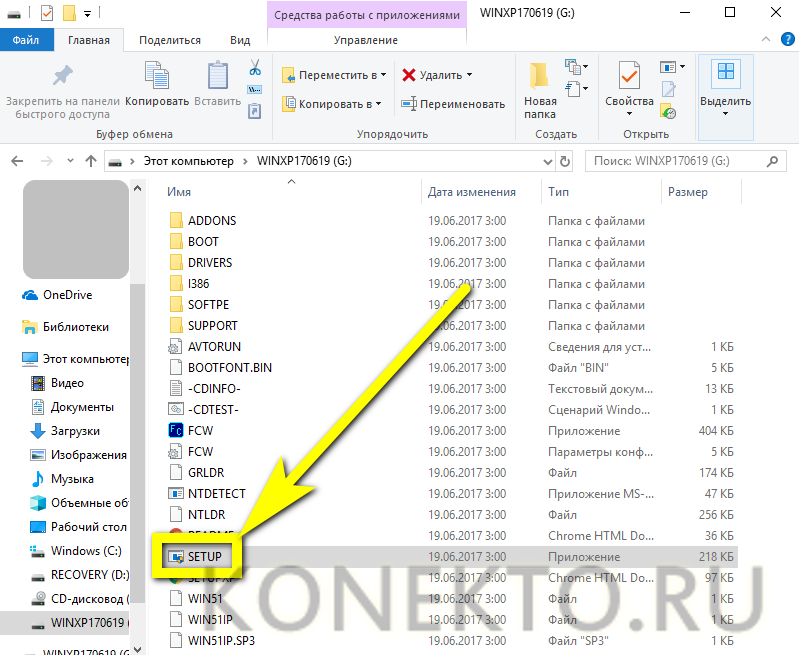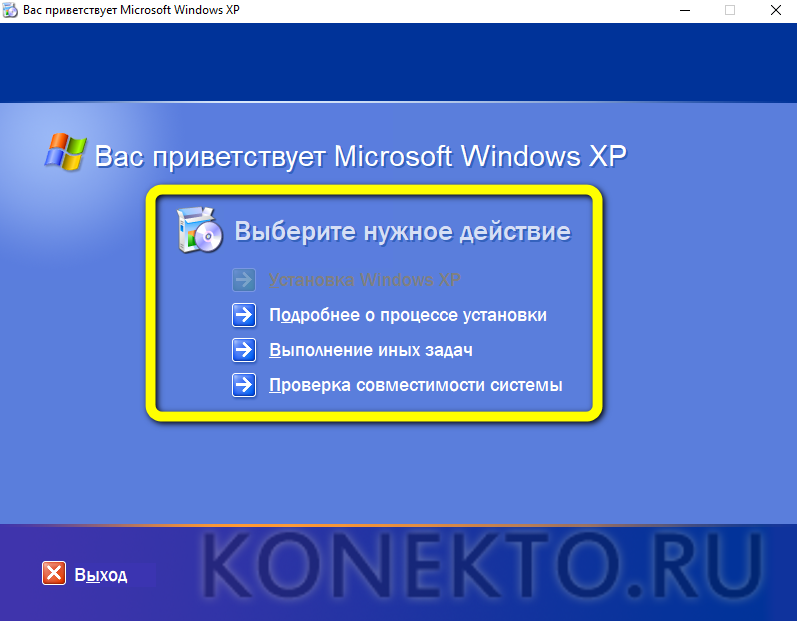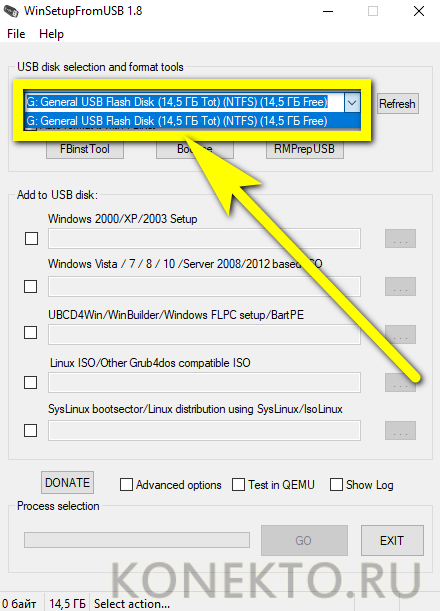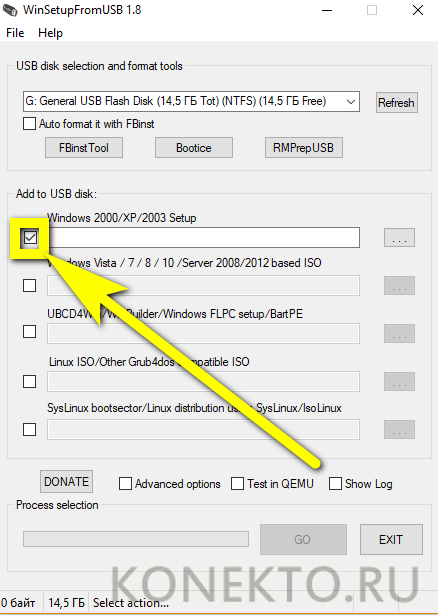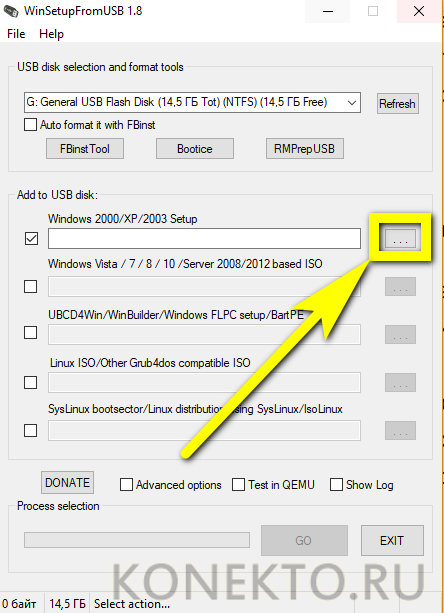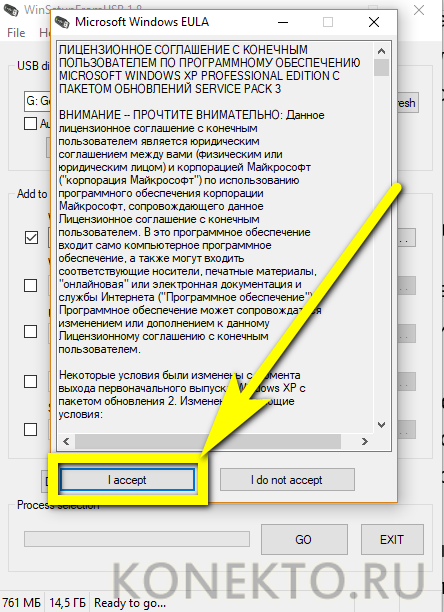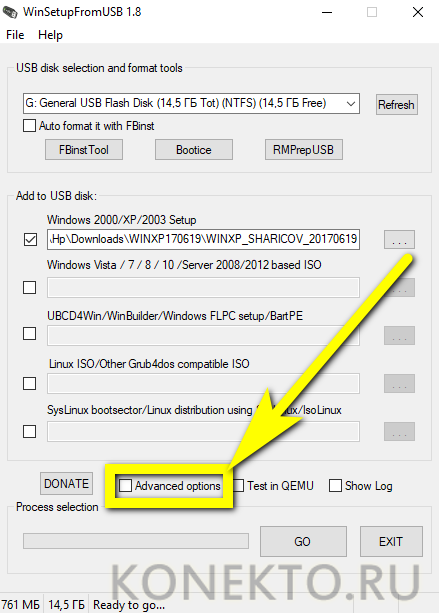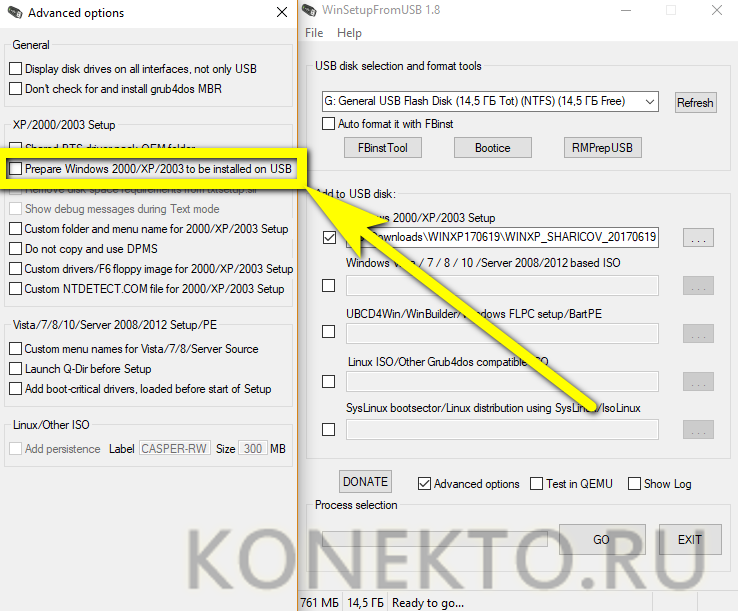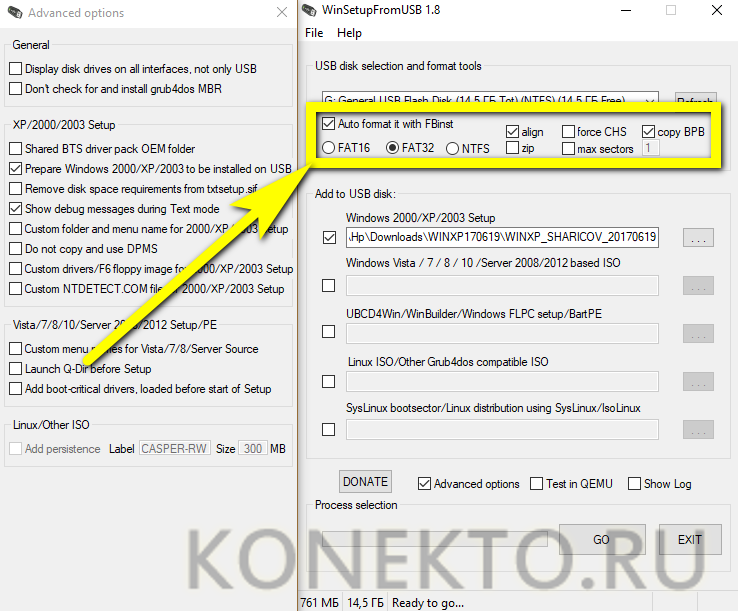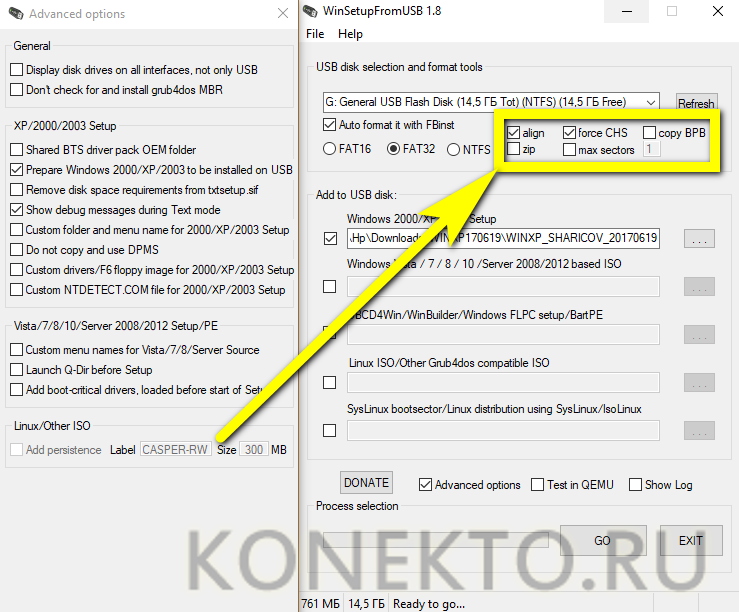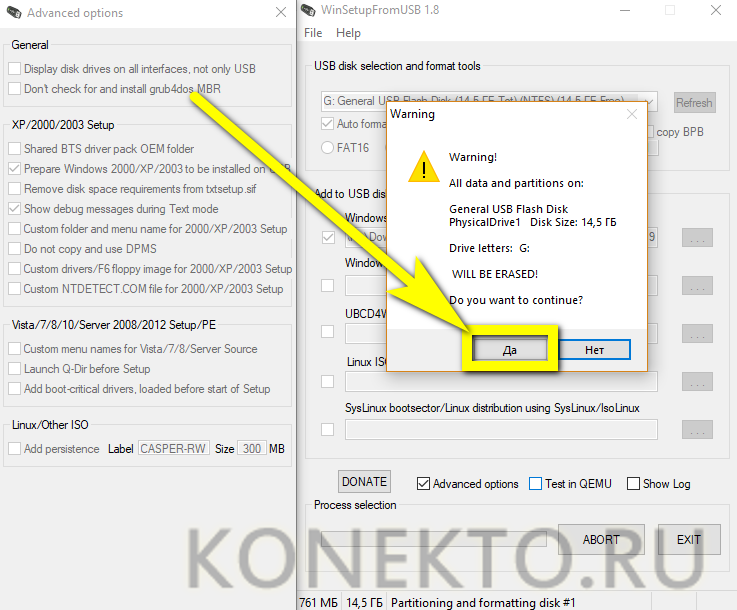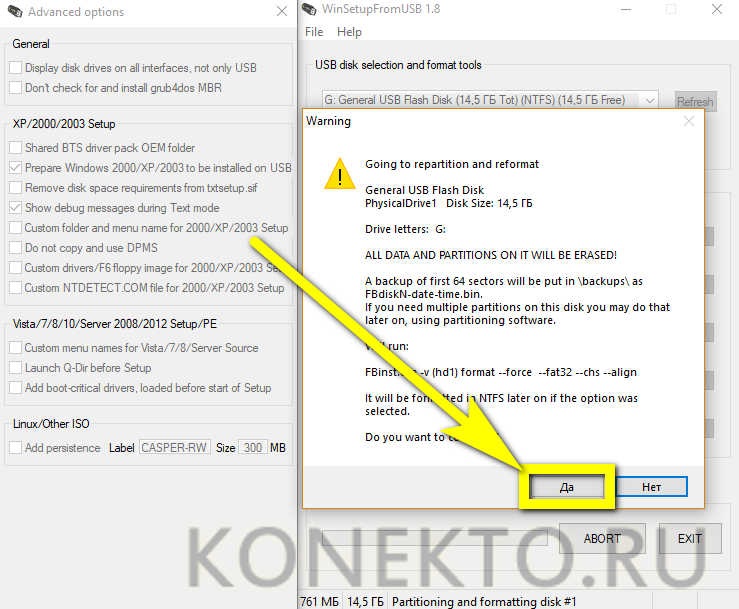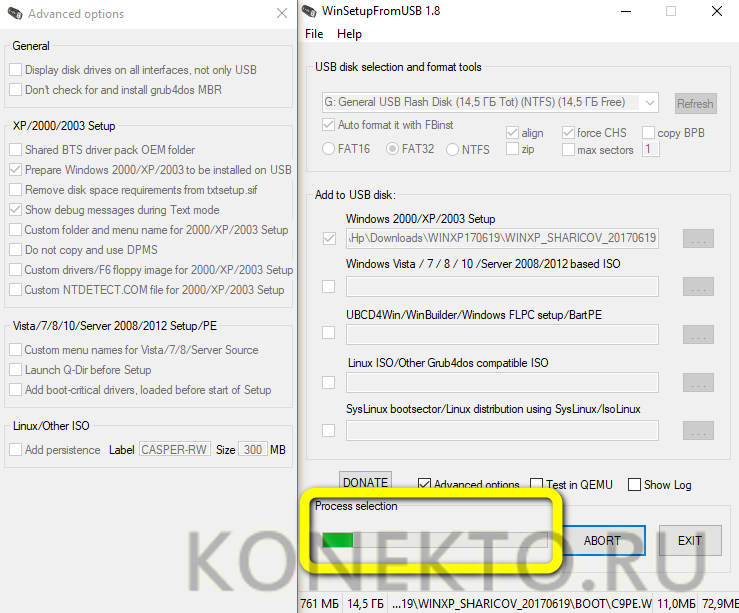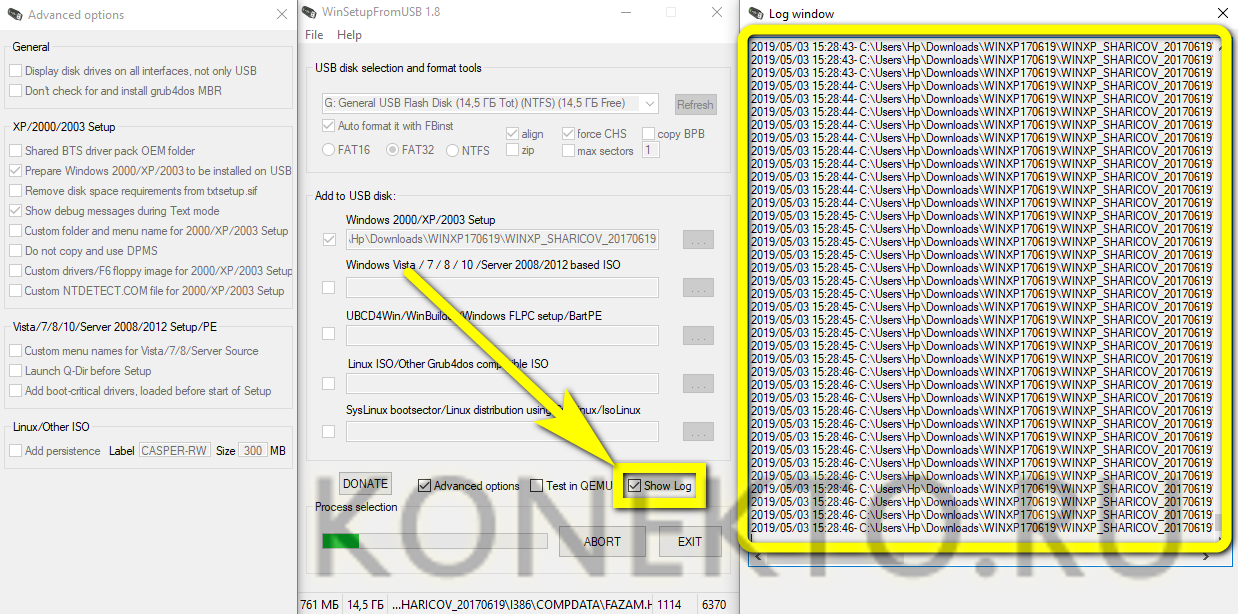Как записать Виндовс ХР на флешку?
Обслуживание операционной системы — непростая задача: пользователю приходится не только искать самый хороший антивирус для Windows 7, 8 или 10, но и время от времени сталкиваться с несовместимостью старых программ и игр с последними поколениями ОС. И если нет желания эмулировать Виндовс ХР, остаётся одно: записать её на флешку и установить как вторую ОС. Как сделать это быстро и правильно, будет рассказано ниже.
UltraISO
Удобная и быстрая программа, одна из лучших как для создания образов дисков с нуля или на основе имеющихся носителей, так и для записи информации на CD, DVD или флеш-карту. Распространяется в условно-бесплатном режиме, однако пользователь без проблем сможет найти и скачать полную версию — это так же просто, как отыскать лучшую программу для оптимизации ПК.
Важно: перед записью Windows XP на флешку необходимо скачать образ операционной системы из Интернета — или, если у пользователя есть лицензионный диск, вставить его в дисковод и скопировать файлы в любую папку на компьютере.
Чтобы записать Виндовс ХР на флешку с помощью UltraISO, понадобится:
- Скачать и запустить программу.
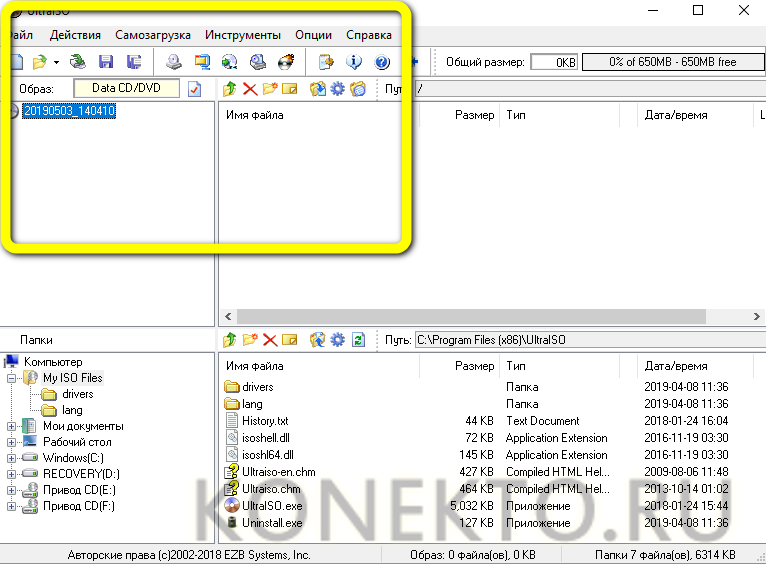
- Если операционная система записывается из образа — вызвать щелчком мыши выпадающее меню «Файл» и выбрать пункт «Открыть».
- После чего найти в «Проводнике» нужный файл, выделить его нажатием левой клавиши мыши и снова кликнуть по кнопке «Открыть».
- Если запись планируется из папки с файлами — отыскать нужный каталог в нижней панели программы.
- Открыть его, дважды щёлкнув левой клавишей мыши по заголовку.
- Выделить все файлы и перетащить их в верхнее основное окошко.
- На этом этапе, вне зависимости от того, используется образ Windows XP или каталог с файлами, пользователю необходимо обратить пристальное внимание на наличие в «содержимом» папки BOOT — без неё запустить программу установки не получится. Если указанный каталог отсутствует, следует ещё раз проверить, все ли данные скачаны и корректно распакованы — и, если ошибок не обнаружено, найти и загрузить другой, «правильный», образ.
- Вставить флешку для записи в USB-разъём компьютера или ноутбука и извлечь на время работы все другие съёмные носители — это позволит минимизировать вероятность случайного удаления важных данных. Если пользователь хочет записать на карту памяти «голую» ОС (без каких-либо дополнений), достаточно будет использовать носитель объёмом 1–4 Гб; если предпочитает всевозможные сборки со вспомогательными программами — 4–32 Гб, в зависимости от «веса» исходного образа или каталога.
- Вызвать в UltraISO выпадающее меню «Самозагрузка» и выбрать в нём пункт «Записать образ диска».
- В новом диалоговом окошке выбрать в списке съёмный носитель — как уже говорилось, будет лучше, если кроме одной флешки в разъёмах ПК на время записи ничего не останется.
- Указать, установив или сняв галочку в соседнем чекбоксе, нужна ли проверка корректности записи данных — не пожалев на это несколько минут, пользователь получит гарантированно рабочую флешку с Windows XP.
- Выбрать в следующем выпадающем списке метод записи — для Виндовс ХР подойдёт любой из трёх первых.
- А в следующем — определить, должны ли быть скрыты от пользователя загрузочные файлы. Если флеш-карта подготавливается для собственных нужд, особого смысла в этом нет; если она будет передана неопытному юзеру — лучше выбрать второй или третий вариант.
- Нажать на кнопку «Форматировать», расположенную в левом нижнем углу того же окошка.
- Выбрать для съёмного носителя формат файловой системы; для записи на флешку Windows XP оптимально будет использовать FAT32 — тогда запустить процесс установки на любом компьютере окажется проще, чем почистить диск С от ненужных файлов.
- Указать размер кластера. Для современных машин можно оставить значение, автоматически выставленное системой, а для старых и менее мощных — выбрать пункт «Стандартный размер».
- Или воспользоваться кнопкой «Восстановить параметры по умолчанию».
- По желанию — задать в редактируемом поле имя для записываемой флешки. Оно может быть любым и на качество процесса совершенно не влияет.
- Выбрать способ форматирования: если съёмный носитель находится в исправном состоянии и не содержит файлов, достаточно установить галочку в чекбоксе «Быстрое форматирование»; если одно из условий не соблюдается, лучше её снять и подождать окончания записи на несколько минут дольше.
- Кликнуть по кнопке «Начать» и согласиться с удалением всех файлов на флеш-карте. Если на носителе записано что-то важное, для пользователя это последний шанс предотвратить утрату данных — в дальнейшем восстановить их будет практически нереально.
- Подождать окончания форматирования, нажать в появившемся диалоговом окошке на кнопку «ОК».
- И закрыть окно.
- Теперь пользователь может смело щёлкать по кнопке «Записать».
- И ещё раз подтвердить своё желание отдать флешку под образ Windows XP.
- Обычно процесс записи занимает не больше пяти-десяти минут; всё зависит от размера исходного файла или каталога и скорости обмена данными с жёстким диском и съёмным носителем.
- По окончании программа уведомит юзера об успешном перенесении данных на флешку.
- Запустить процесс установки можно прямо в работающей ОС, открыв карту памяти.
- И запустив файл Setup.exe.
Совет: для «чистой» установки крайне рекомендуется выключить компьютер или ноутбук и запустить его со вставленной флешкой — это поможет избежать нежелательных ошибок, возникающих на Windows 8 и 10.
WinSetupFromUSB
Простая и не менее быстрая программа для записи образов операционных систем на флешку. Главное её преимущество — полная бесплатность: пользователю не придётся тратить ради записи первого, второго или двухсотого съёмного носителя ни копейки. Основной недостаток — отсутствие в стандартной версии русского интерфейса, что, впрочем, компенсируется интуитивно понятным меню.
Чтобы записать образ Виндовс ХР с помощью WinSetupFromUSB, понадобится:
- Запустить приложение и выбрать в выпадающем меню нужный съёмный носитель — как уже упоминалось, на время записи лучше оставить в разъёмах компьютера или ноутбука только одну флешку.
- Установить во втором разделе Add to USB disk галочку в чекбоксе Windows XP. Посредством этого приложения можно создавать и мультизагрузочные флешки, однако, чтобы перенести на карту памяти одну операционную систему, достаточно отметить только одно поле.
- Нажать на три горизонтальные точки возле выбранного галочкой поля.
- И выбрать в «Проводнике» каталог, содержащий образ или файлы Windows XP.
- Прочитать и принять лицензионное соглашение от Microsoft.
- Установить галочку в чекбоксе Advanced options.
- И в открывшейся панели в чекбокс Prepare Windows XP to be installed on USB.
- Следующий шаг — отметить верхний, расположенный в основном окне чекбокс Auto format it.
- Указать способ распределения данных — лучше всего для записи Виндовс ХР подойдёт FAT32.
- И, чтобы обеспечить бесперебойную запись, установить галочку в чекбоксе Force CHS и снять в Copy BPB.
- Подготовительные работы завершены. Пользователь может нажимать на кнопку Go.
- Согласиться на запись образа или каталога на флешку.
- И форматирование устройства с заданными параметрами.
- Процесс записи Windows XP на флеш-карту занимает несколько минут. Пользователь может следить за прогрессом, ориентируясь на заполняемую полосу внизу основного окна и самую нижнюю строчку, в которой слева направо приводятся общий объём переносимых данных, вместимость съёмного носителя, имя записываемого файла, его записываемый и суммарный размер.
- При желании юзер может установить галочку в чекбоксе Show Log и отслеживать операции с каждым переносимым на флешку файлом.
- По окончании процесса пользователь получит полностью готовую к установке флешку; остаётся лишь извлечь её, перезагрузить компьютер и приступить к записи.
Подводим итоги
Записать Windows XP на флешку проще всего с помощью программ UltraISO и WinSetupFromUSB. В обоих случаях перед началом процесса рекомендуется предварительно отформатировать носитель. Запись занимает, в зависимости от размера исходного образа или каталога, от пяти-десяти минут до получаса.