Как записать видео с музыкой на телефон: Лучшие методы
Содержание
В наше время все неизбежно сталкиваются с использованием камеры телефона, которая находится в каждом смартфоне и является показателем его качества. Если телефон делает хорошие фотографии, значит, он отличный. Современные смартфоны позволяют обрабатывать изображение в реальном времени, добавляя различные эффекты, маски или музыку.
Сегодня мы рассмотрим, как записывать видео с музыкой на Андроиде. Есть классический способ: записать видео, затем открыть видео редактор (их сейчас много), удалить аудиодорожку, добавить музыку и обрезать ее по необходимости.
Если рядом не окажется компьютера, а с телефона редактирование затруднительно, то потребуется много времени. Но, благодаря описанным далее методам, эту задачу можно выполнить значительно быстрее.
Часть 1. Как записывать видео на Android с помощью FoneLab Screen Recorder
FoneLab Screen Recorder, находящийся в начале списка, считается надежным видеомагнитофоном. В настоящее время это самое надежное программное обеспечение, которое можно найти. Оно позволяет записывать все, что вам нужно, с экрана ваших Android-телефонов, такие, как шоу и фильмы на различных потоковых платформах, звонки, учебные пособия, игровые процессы и многое другое. Оно может записывать как на мобильный телефон, так и на компьютер.
В дополнение к основной функции, оно также обладает дополнительными функциями, которые улучшают качество видео. Оно позволяет делать снимки экрана, редактировать видео, настраивать размер видео и т. д. Вы можете убедиться в превосходстве этого инструмента, попробовав его самостоятельно.
Вот инструкции о том, как записать видео с музыкой на Android с помощью FoneLab Screen Recorder:
Шаг 1:
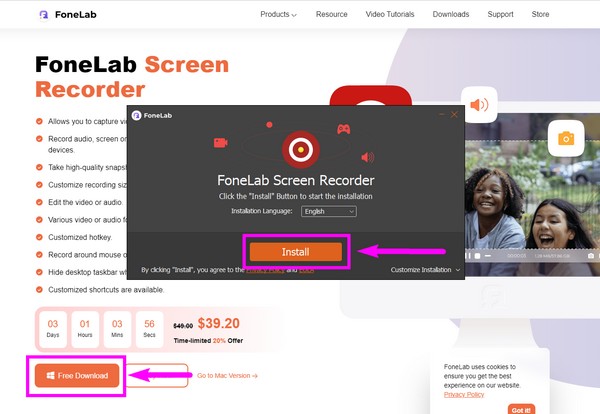
На официальном сайте FoneLab Screen Recorder вы найдете доступ к программе. Необходимо сначала нажать на кнопку «Бесплатная загрузка», чтобы сохранить файл установщика на вашем устройстве. После этого открывается окно установки, где вы можете выбрать язык, ознакомиться с Политикой конфиденциальности и Лицензионным соглашением с конечным пользователем. Можно настроить установку, выбрав местоположение программы и активируя другие параметры по вашему желанию. Наконец, нужно нажать кнопку «Установить», чтобы запустить программу записи экрана FoneLab на вашем компьютере.
Шаг 2:
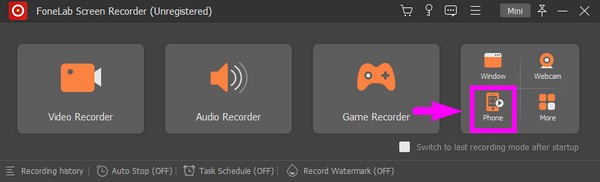
Возможности FoneLab Screen Recorder представлены в его основном интерфейсе, включая функции видеозаписи, аудиозаписи, записи игр и другие дополнительные функции. Вы можете настроить инструмент по своему вкусу, выбрав желаемый масштаб отображения, дисплей, язык и т.д. В левом верхнем углу выберите значок телефона, чтобы получить доступ к опциям записи видео на мобильном устройстве.
Шаг 3:
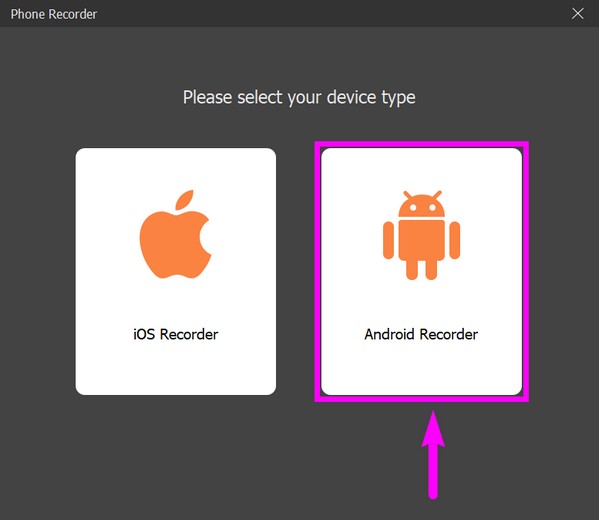
Типы устройств включают устройства iOS и Android. Выбрать Рекордер Android коробка для вашего телефона Android.
ШАГ 4 :
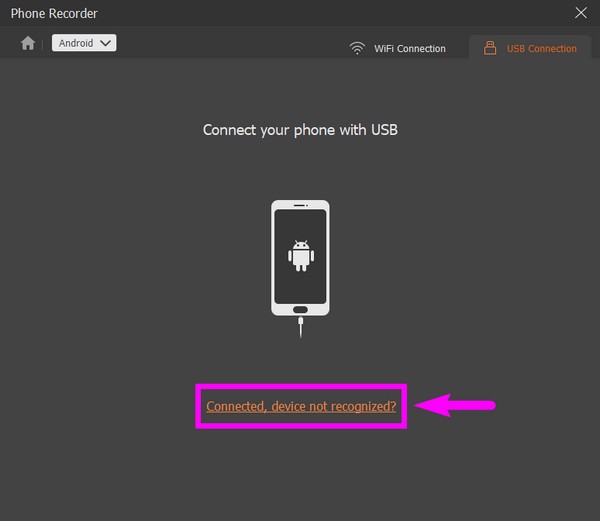
Подключение вашего телефона к компьютеру можно осуществить через Wi-Fi или USB-кабель. Вам предоставляется выбор. Если вы предпочитаете USB-кабель, убедитесь, что режим передачи файлов по USB выбран. После этого включите отладку по USB, активируя соответствующие настройки разработчика. Если программа все еще не распознает ваше устройство, нажмите на кнопку «Подключено, устройство не опознано?» и получите доступ к различным руководствам, помогающим успешно подключить ваши устройства.
Шаг 5 :
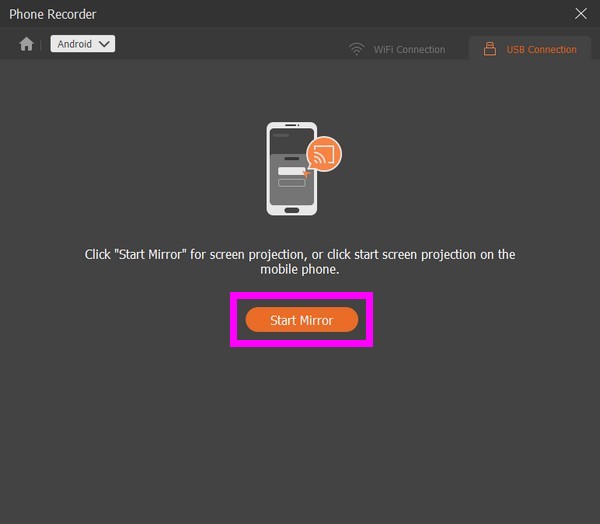
Начните с установки приложения FoneLab Mirror на ваш телефон Android. Затем дайте разрешение на доступ к вашему устройству. После этого перейдите к приложению и нажмите кнопку «Начать трансляцию». Параллельно с этим, откройте приложение FoneLab Screen Recorder и выберите опцию «Стартовое зеркало», чтобы отобразить экран вашего телефона Android. Наконец, нажмите кнопку «Запись», чтобы начать запись видео с экрана вашего телефона Android.
Часть 2. Как записать видео на Android с помощью стороннего приложения
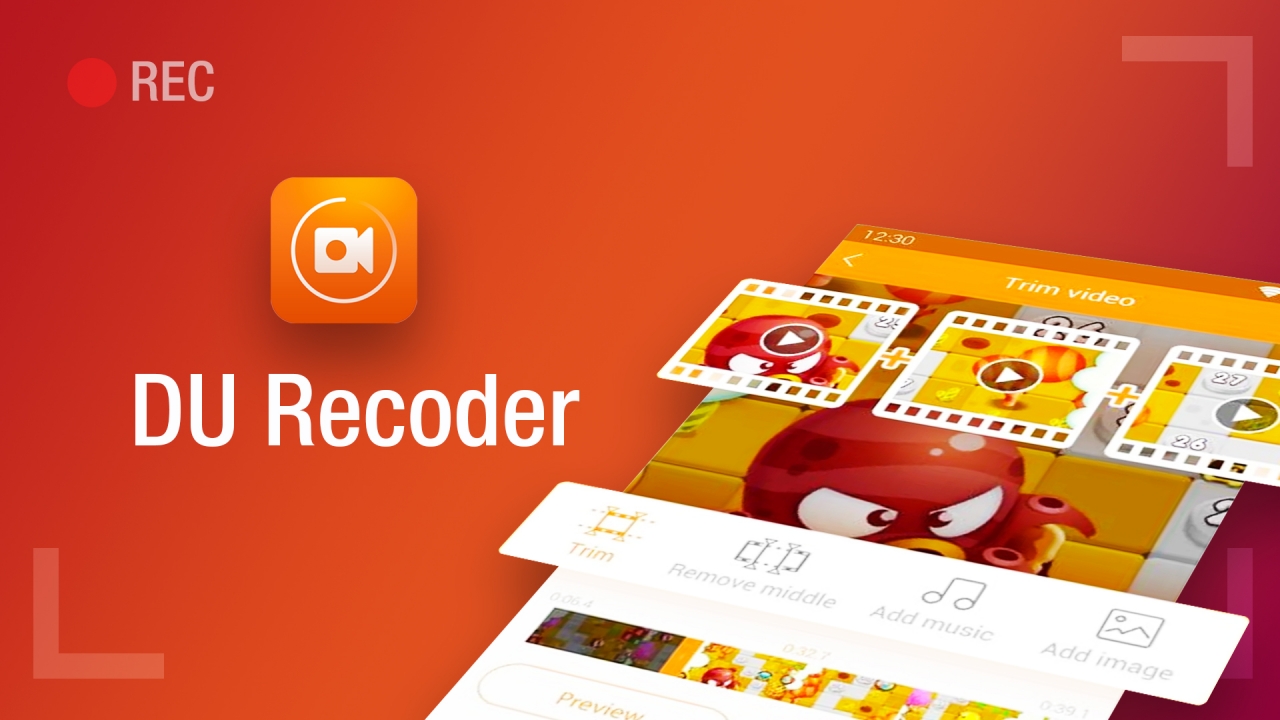
DU Recorder — одно из приложений для записи экрана, доступных в Google Play. Оно позволяет вам записывать видео без ограничений по времени и делать снимки экрана. Также в приложении есть функции редактирования изображений и видео. Однако недостатком DU Recorder является его невозможность записи внутреннего звука, поэтому звук в вашей записи экрана не будет таким же, как в оригинале. Кроме того, в приложении есть реклама, которая может время от времени прерывать вас. Кроме компьютерного программного обеспечения, которое было упомянуто ранее, вы также можете использовать это приложение для записи экрана.
Вам будет предоставлена информация о том, как на Android можно снимать видео с музыкой, используя DU Recorder:
1. Перейдите в Google Play на своем Android-телефоне и найдите приложение DU Recorder. Установите его на свое устройство.
2. Откройте приложение, нажав на кнопку «Открыть». Затем, на экране вашего телефона, нажмите на маленький оранжевый круг, который находится сбоку. Вокруг него появятся настройки записи.
3. Чтобы настроить предлагаемые параметры, коснитесь панели инструментов записи. Затем нажмите на кнопку записи, чтобы начать снимать видео на экране вашего Android-телефона.
Часть 3. Как записать видео на Android с помощью встроенной функции
Существует возможность использовать встроенную функцию записи экрана на устройствах Android. К сожалению, данная функция доступна только на устройствах с операционной системой Android 11 и выше.
Вот инструкция о том, как записать видео с музыкой на Android, используя встроенную функцию:
1. Откройте или разблокируйте свой Android-телефон. Проведите дважды вниз от верхней части экрана, чтобы открыть дополнительные параметры на панели уведомлений.
2. Найдите и нажмите на значок «Запись экрана». В зависимости от ваших потребностей в видео, включите звук с микрофона или устройства. Если нужно, можно включить и то и другое. Также вы можете включить отображение штрихов на экране.
Когда вы готовы, нажмите кнопку Start на экране вашего Android телефона, чтобы запустить процесс записи. Во время записи ваш телефон будет вибрировать, что будет означать, что запись идет. Когда вы закончите запись, вытащите панель уведомлений вниз и коснитесь значка красной вкладки, чтобы остановить запись. После этого видео будет автоматически сохранено на вашем телефоне.
Часть 4. Как записать видео на iPhone под музыку со смартфона

Для съемки видео на iPhone стандартное приложение камеры автоматически останавливает воспроизведение музыки на устройстве. Таким образом, предотвращается случайная запись звука поверх окружающих звуков, что может негативно сказаться на качестве видео.
Однако не все пользователи знают, что в iOS имеется возможность одновременной записи звуков с микрофона камеры и со смартфона. Вот как это можно сделать.
- Убедитесь, что в камере установлен режим «Фото», а не «Видео».
- Включите на iPhone музыку, которая должна звучать в фоновом режиме.
- Сначала откройте приложение «Камера», а затем зажмите кнопку съёмки и уведите её вправо к иконке замка.
- После этого можно освободить палец, и вы сможете записывать обычное видео с музыкой с iPhone, которая будет играть поверх основной аудиодорожки.
- Готовый ролик автоматически сохранится в приложении «Фото», где вы сможете редактировать его так же, как обычные видео.
