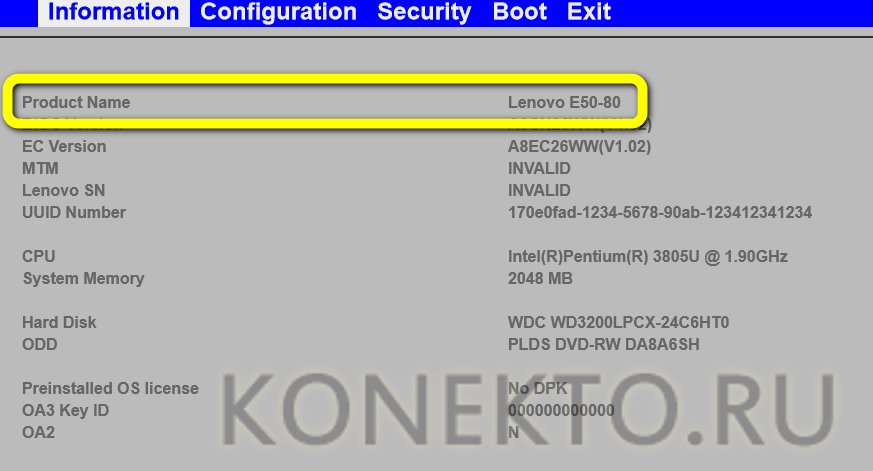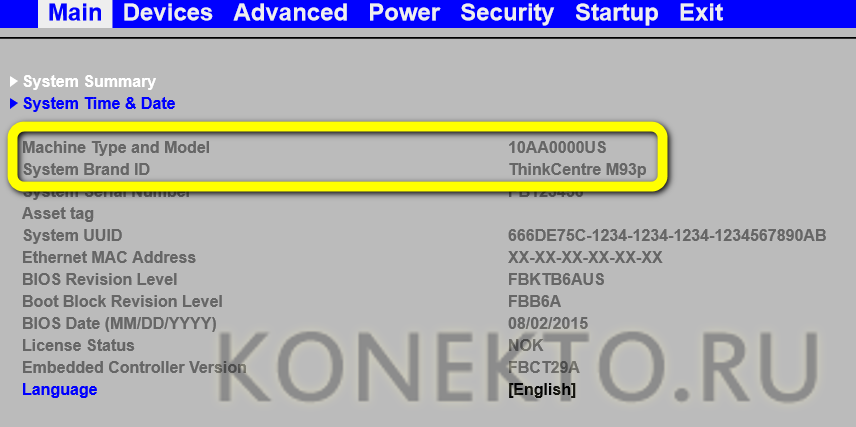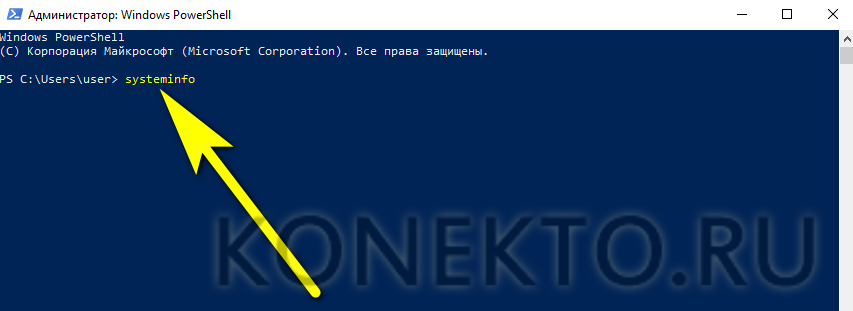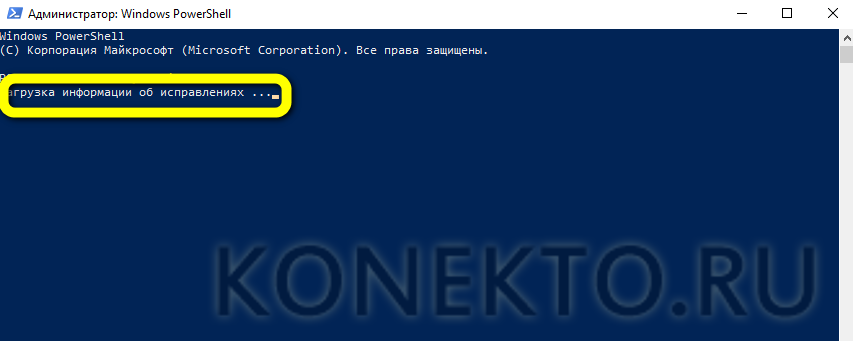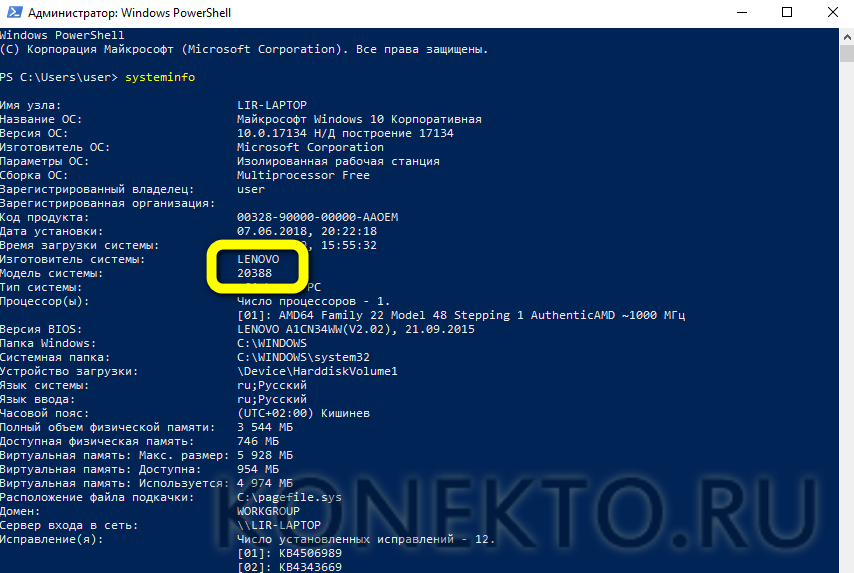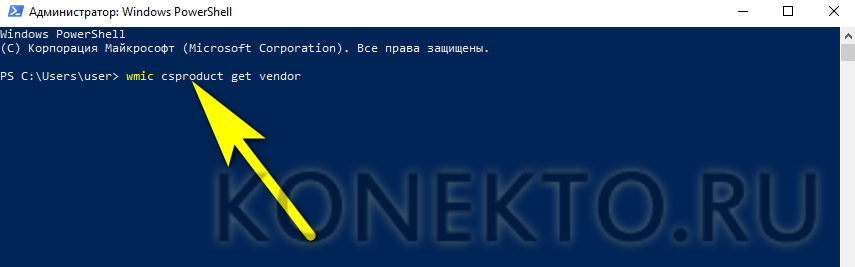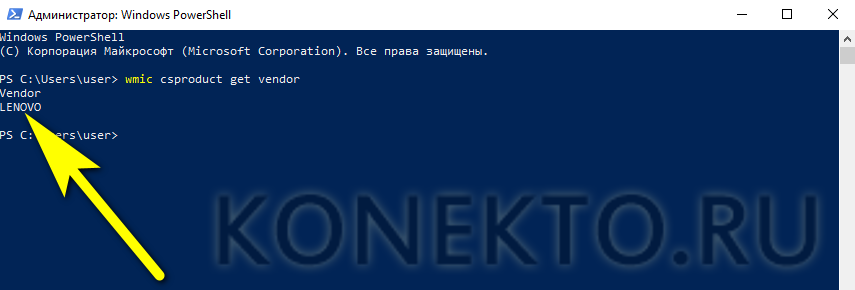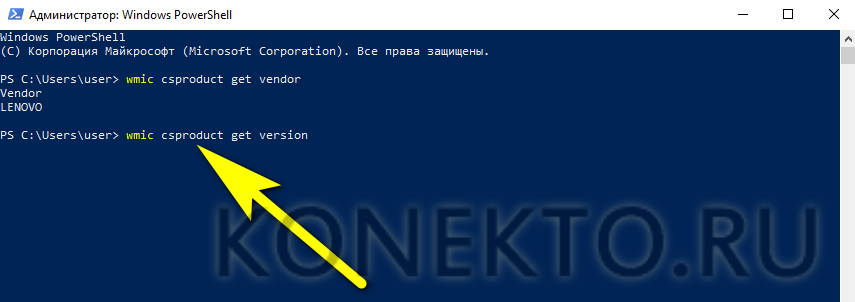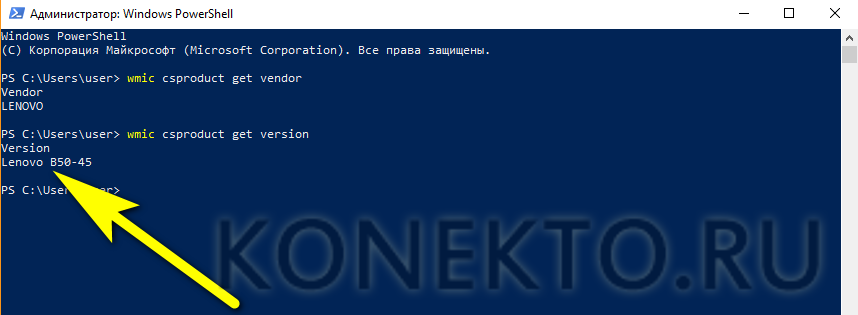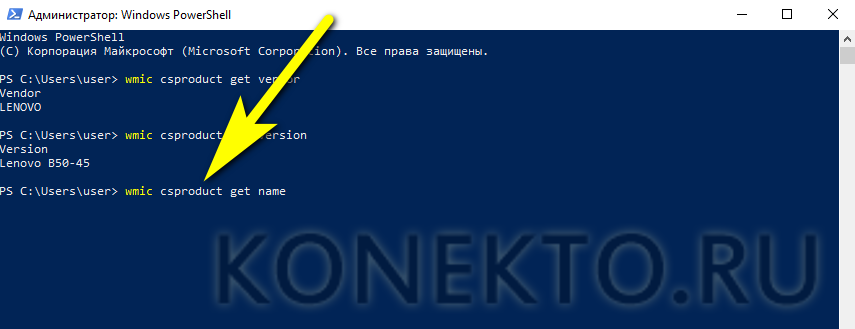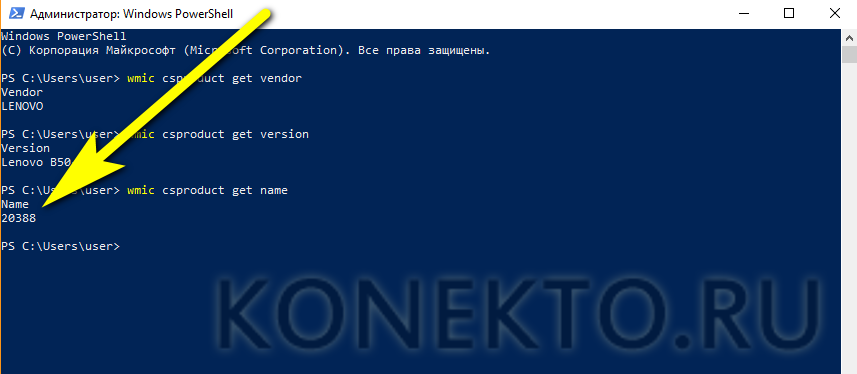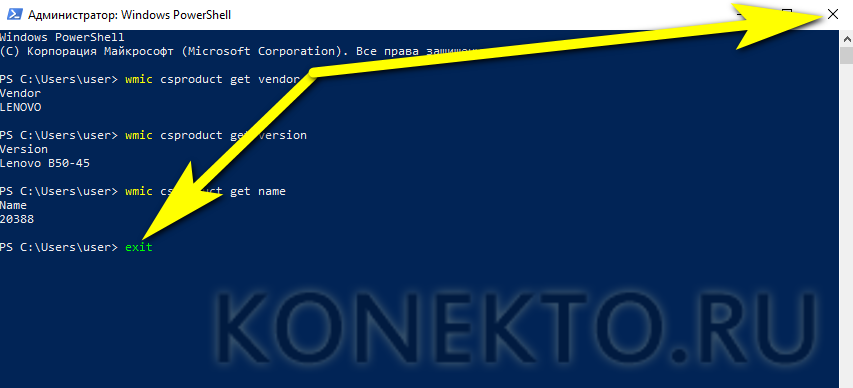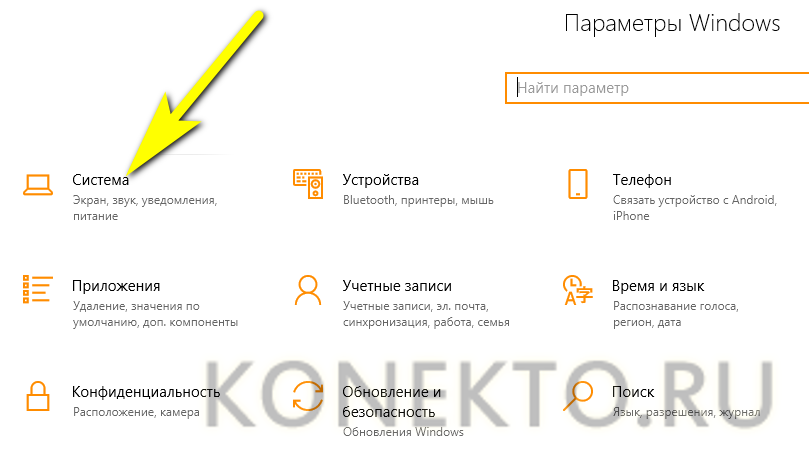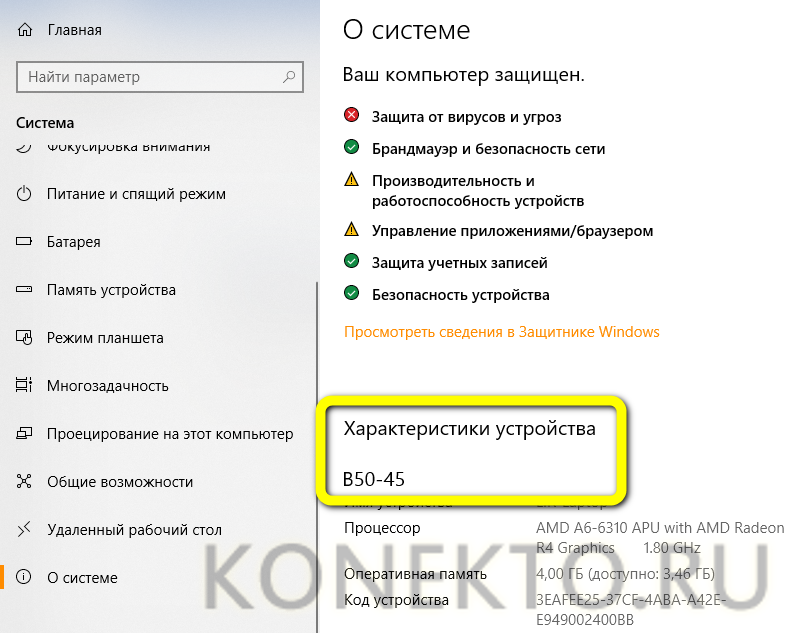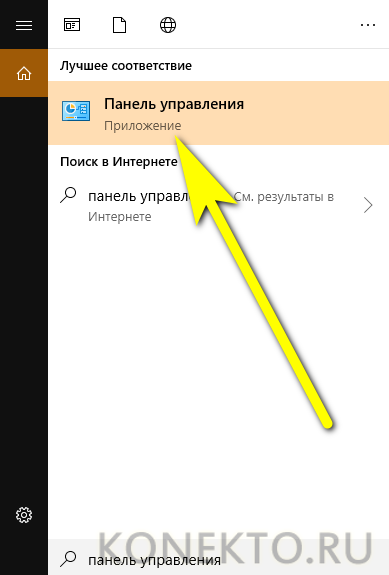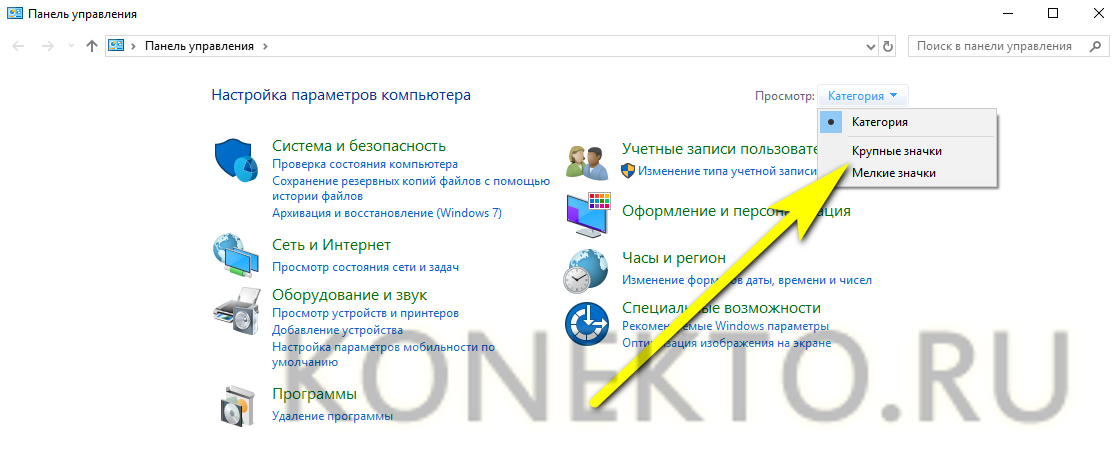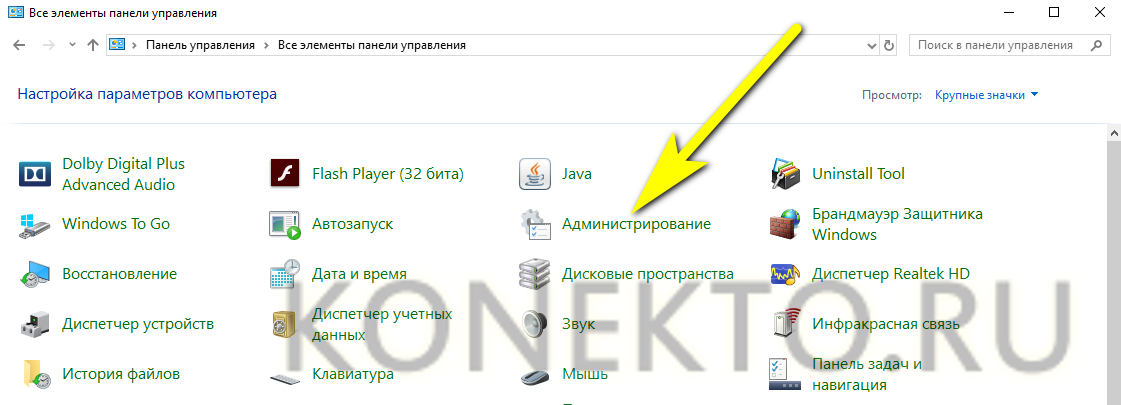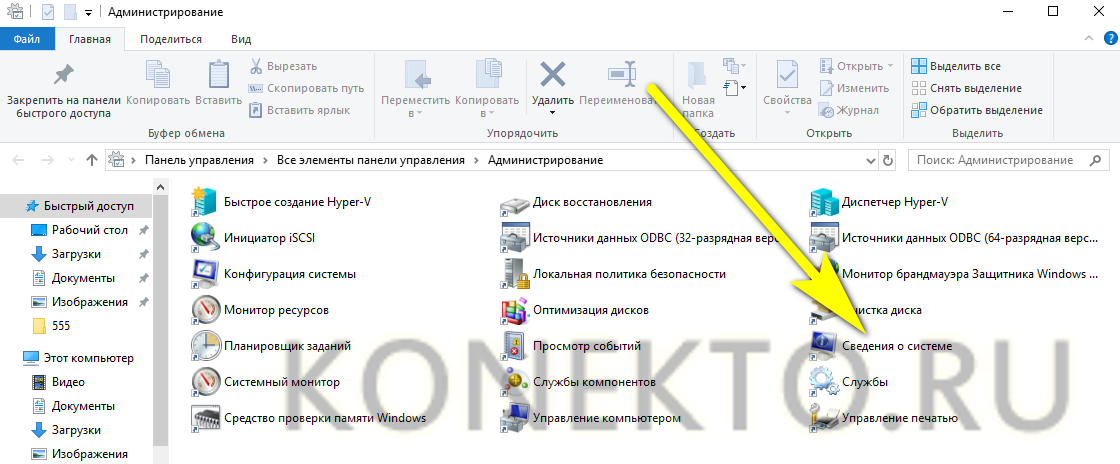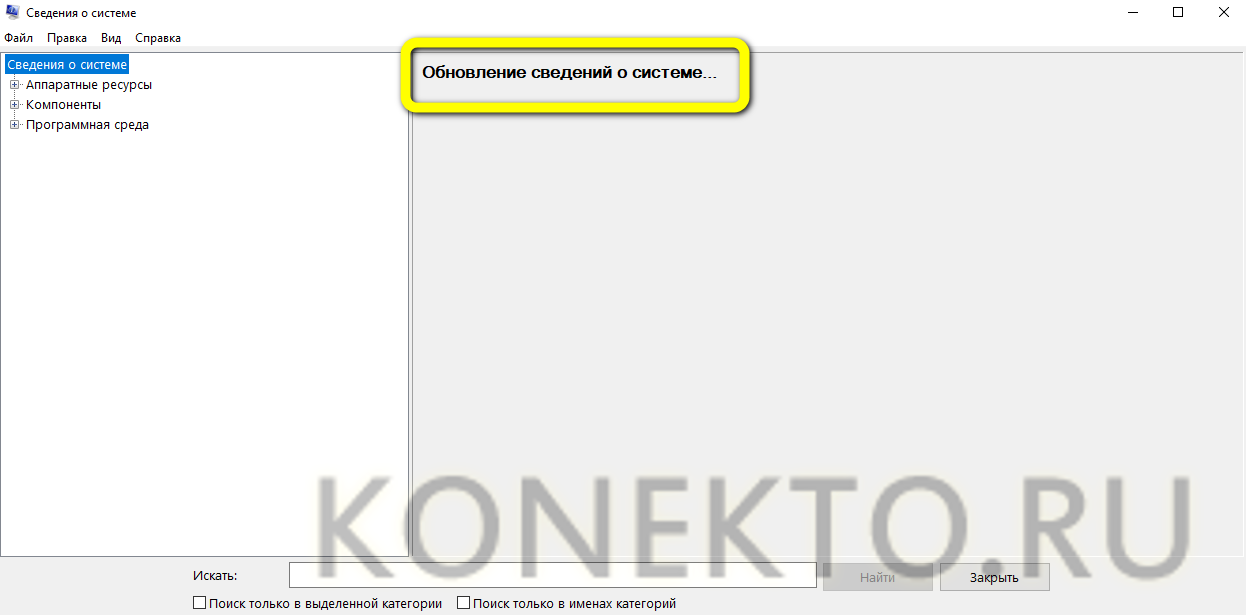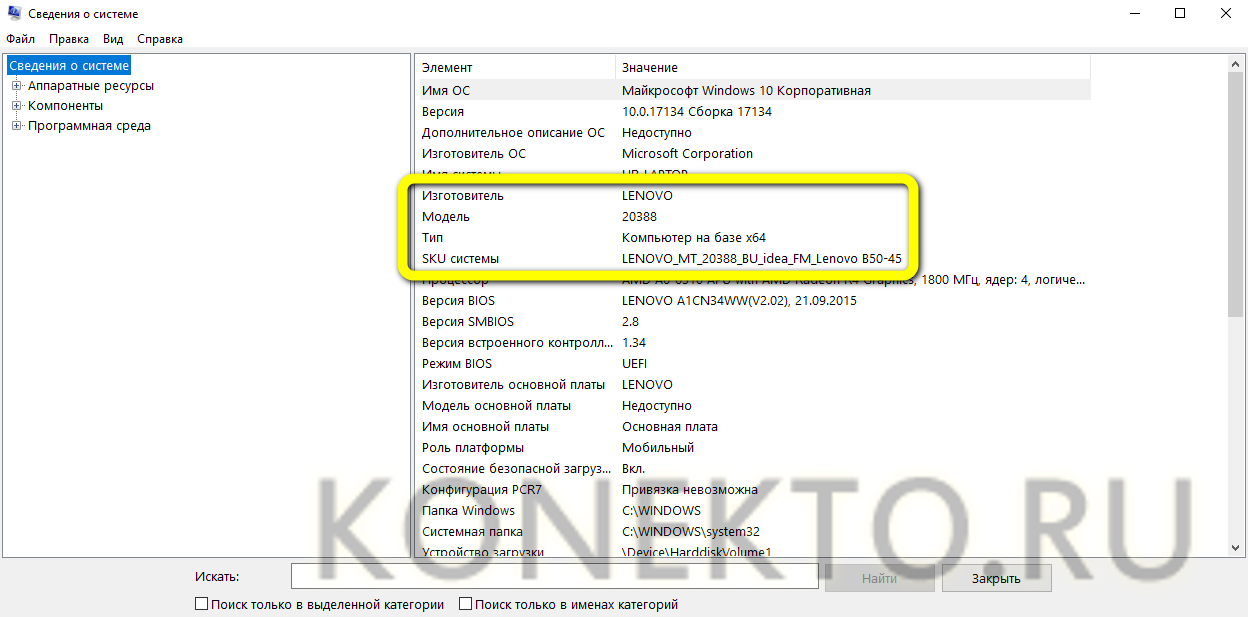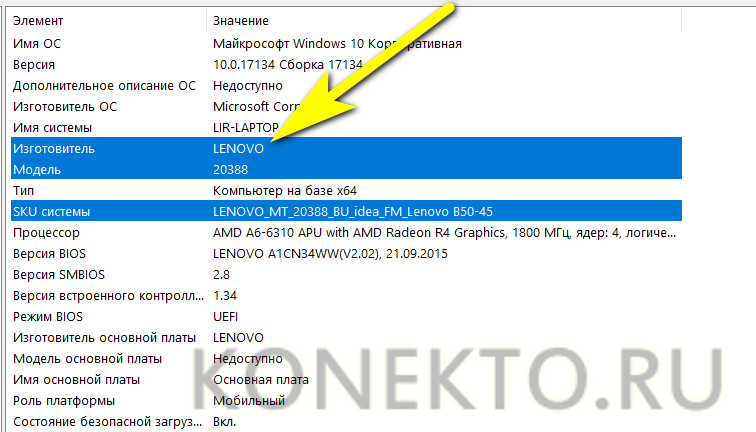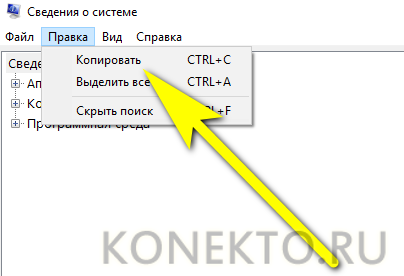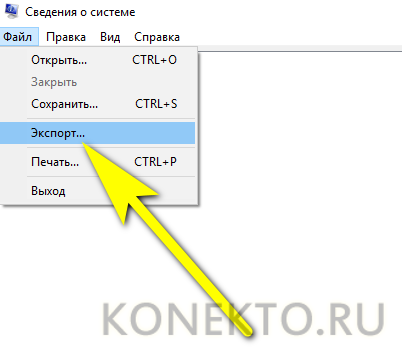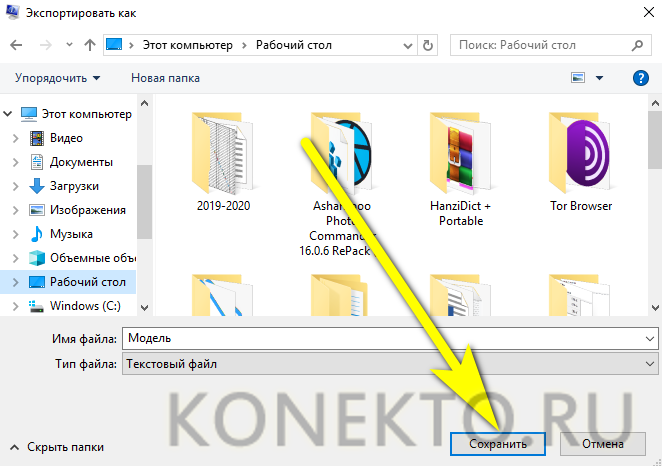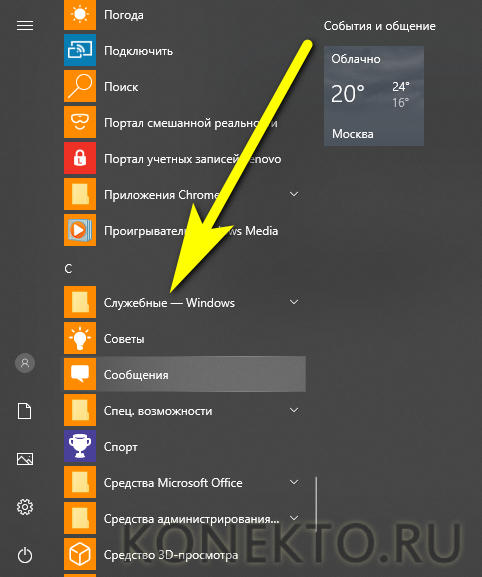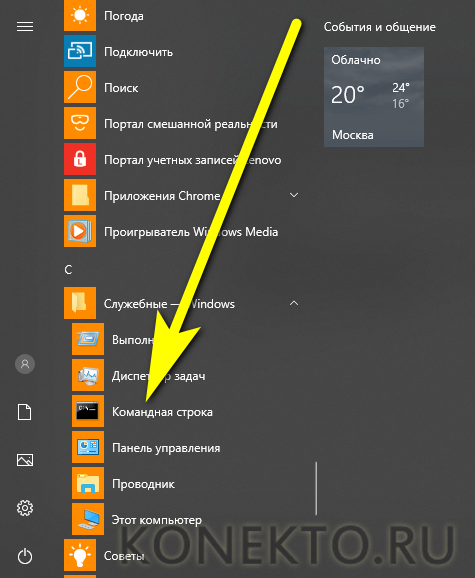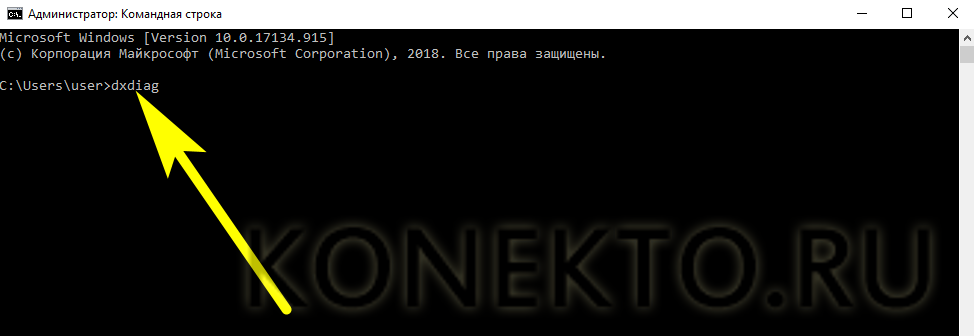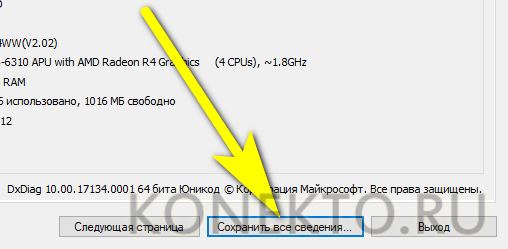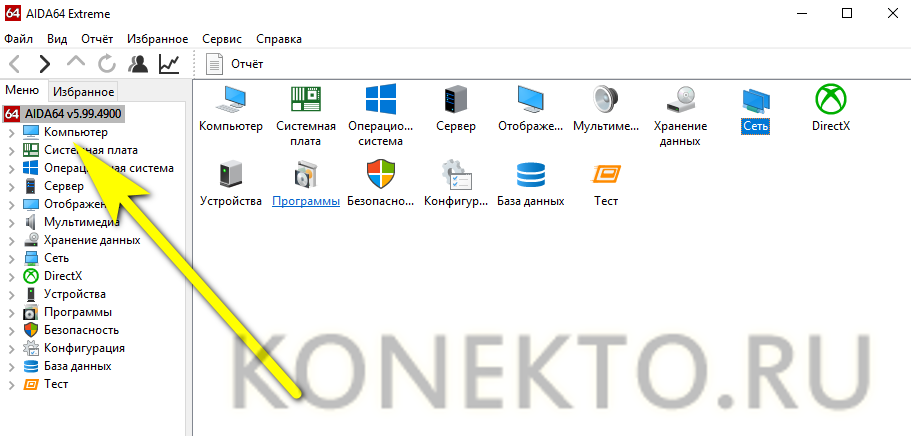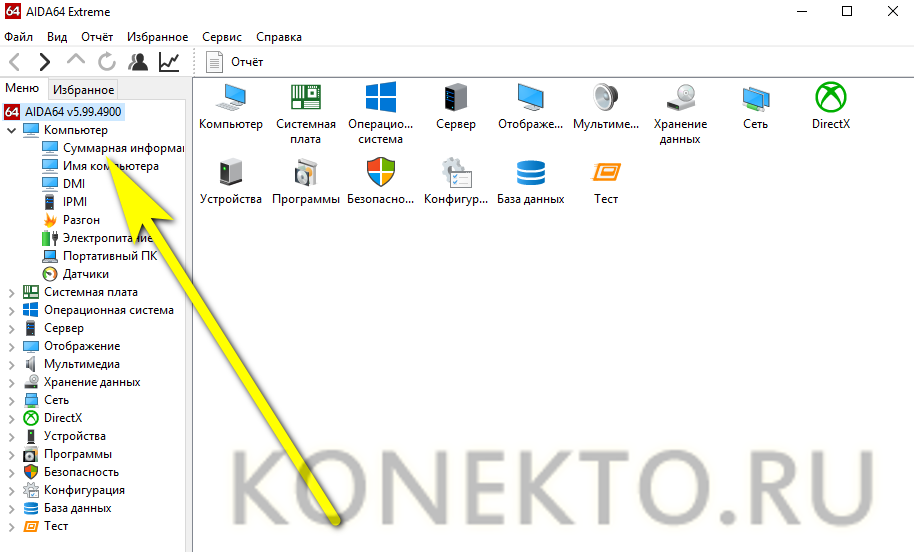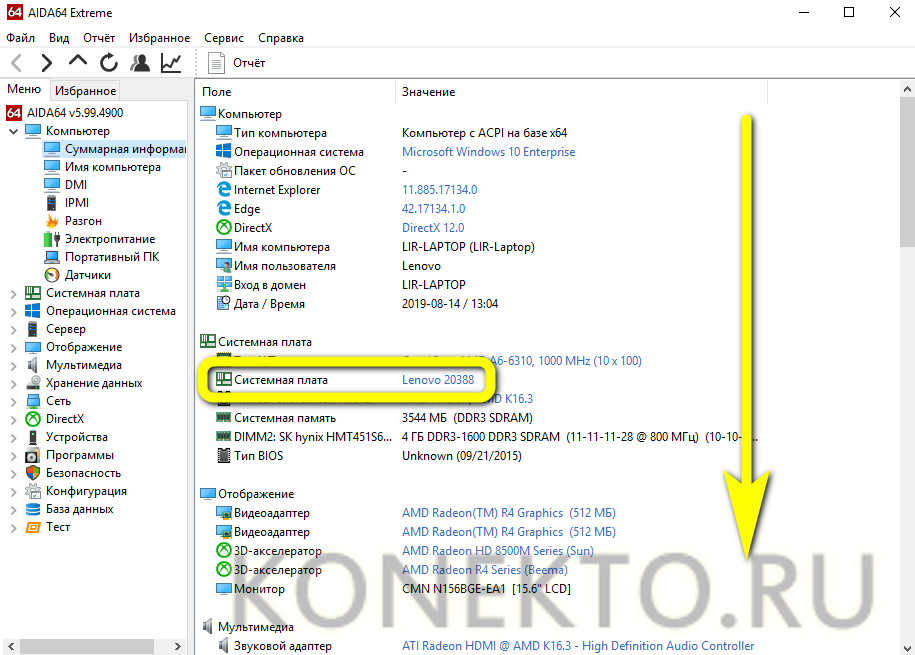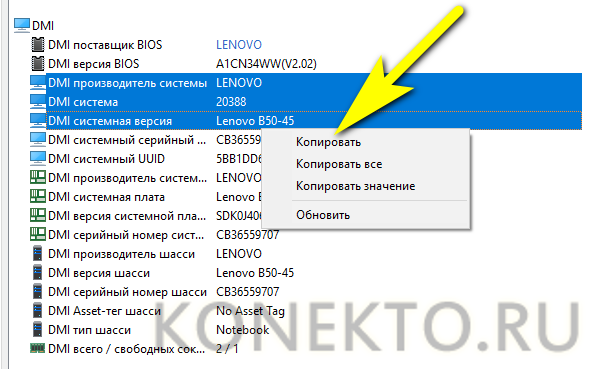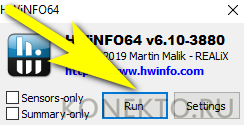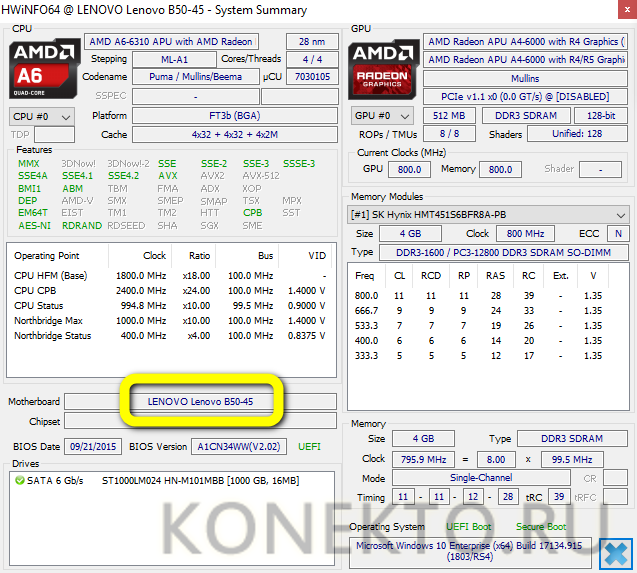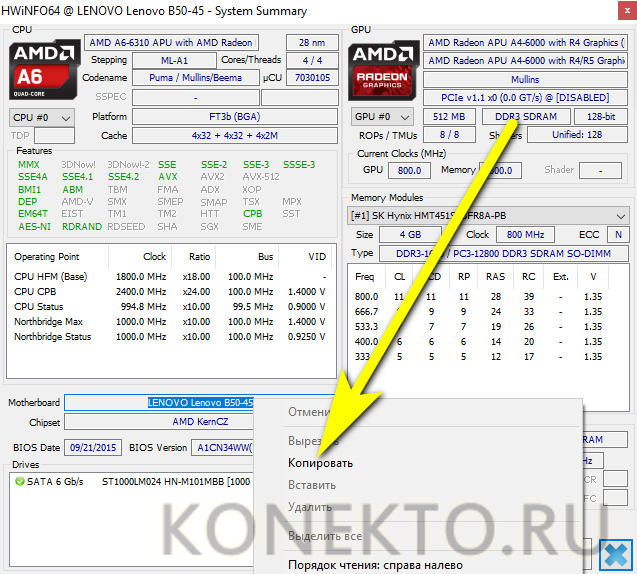Как узнать модель ноутбука?
Содержание
Чем больше пользователь имеет информации о ПК, тем лучше: вовремя позаботившись узнать, сколько оперативной памяти на компьютере, и определить производительность процессора, он сможет в случае поломки быстро и без лишних нервов найти необходимые комплектующие. Однако помимо частностей не помешает обратить внимание и на общие сведения — в например, на модель ноутбука. Как узнать, к какой линейке относится родной Acer, Asus, Dell, Lenovo или другой ноут — попробуем разобраться.
Документы
К сожалению, инструкции, гарантийные листы и чеки, не говоря уже о заводской упаковке, сохраняют далеко не все покупатели компьютеров и ноутбуков. Между тем найти марку, модель и даже серийный номер своего ПК проще всего именно здесь — на наклейке или непосредственно в тексте документа.
Важно: при этом следует различать «человеческое» название модели, обычно включающее несколько букв и цифр, и тип компьютера — эти параметры связаны, однако второй запомнить сложнее.
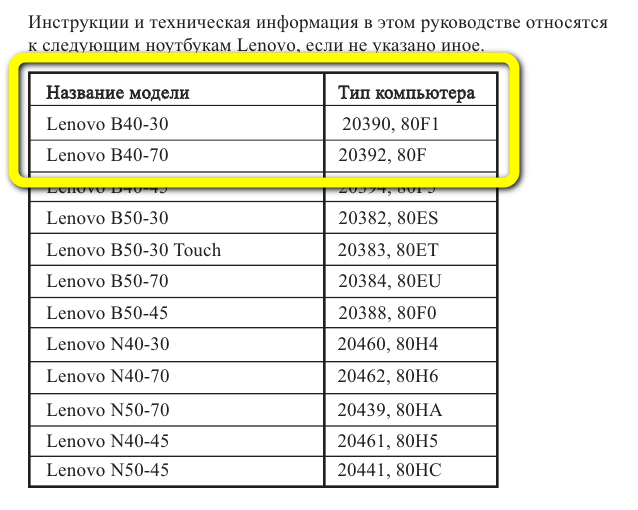
Надпись на корпусе
Второй способ посмотреть название и модель своего ноутбука — найти на корпусе, обычно на нижней стороне, наклейку или текстовый блок, содержащий необходимые сведения. Такие надписи присутствуют на всех ноутах без исключения — и отыскать их не сложнее, чем узнать пароль от своего Wi-Fi.
На примере ноутбука Леново информация о модели, размещённая на корпусе, выглядит следующим образом:
- во верхнем ряду — наименование производителя и название модели;
- во втором — тип компьютера;
- ниже — дата производства, серия и другие полезные данные.
Главный недостаток первых двух, а также приведённого ниже третьего способа узнать модель своего ноутбука — необходимость переписывать данные вручную или фотографировать их. Скопировать название модели в буфер обмена с тем, чтобы в дальнейшем распечатать или переслать по почте, не получится.
BIOS
Модель своего ноутбука на Windows или другой операционной системе можно узнать, заглянув в базовую систему ввода-вывода, или БИОС. Зайти в него пользователю будет так же легко, как протестировать видеокарту; экспортировать полученные сведения, правда, не удастся — придётся заранее запастись листочком с карандашом или фотокамерой.
В зависимости от производителя, модели и версии BIOS информация может быть представлена в виде:
- одной строки — обычно она содержит «естественное» имя, более удобное для запоминания и употребления;
- двух строк — типа компьютера и «человеческого» названия модели.
Возможны и иные варианты; в абсолютном большинстве случаев юзеру, желающему узнать модель своего ноутбука, не придётся продвигаться дальше главной страницы BIOS.
Команда systeminfo
Следующие два способа предполагают использование стандартной утилиты Windows — командной строки (или более нового и удобного встроенного решения — PowerShell). В примере будет рассмотрен второй вариант, однако порядок применения команд в обоих случаях совершенно одинаков — а вся последовательность не отнимет более пяти минут.
Чтобы узнать модель своего ноутбука при помощи Windows PowerShell, следует:
- Кликнуть правой клавишей по флажку-логотипу ОС.
- Выбрать в контекстном меню параметр Windows PowerShell и запустить его — не имеет значения, от имени администратора или в обычном режиме.
- Дождавшись загрузки оператора, ввести команду systeminfo и применить её, нажав клавишу Enter.
- Через несколько секунд сбора информации о системе.
- Пользователь увидит почти исчерпывающие сведения. Узнать модель материнской платы, как и «естественное» имя модели, здесь не получится, а вот имя производителя и тип компьютера легко будет найти в полях «Изготовитель системы» и «Модель системы» соответственно.
Важно: теперь юзер сможет наконец не переписывать или фотографировать, а скопировать информацию в буфер обмена — достаточно выделить курсором нужные строки и воспользоваться комбинацией клавиш Ctrl + C / Ctrl + V.
Команды wmic csproduct get
При помощи этой цепочки команд, применяемых в командной строке или утилите PowerShell, пользователь сможет без проблем узнать производителя, модель и тип своего ноутбука. В отличие от предыдущего случая, команды выполняются по отдельности — в общей сложности придётся ввести и применить три комбинации. Последовательность действий юзера:
- Вызвать командную строку или, как было рассказано выше, окошко Windows PowerShell, ввести и применить первую команду wmic csproduct get vendor.
- В новой строке владелец получит наименование производителя.
- Далее — последовательно команды wmic csproduct get version.
- Позволяющую увидеть «человеческое» наименование модели.
- И wmic csproduct get name.
- Чтобы получить тип компьютера.
- Как и раньше, все данные могут быть скопированы в буфер обмена и вставлены в любой текстовый документ — или отосланы по электронной почте. Завершить работу утилиты можно, закрыв окошко или применив заключительную команду exit.
Параметры Windows
Владельцы ноутбуков с установленными «Восьмёрками» и «Десятками» могут узнать модель своего устройства в разделе «Параметры Windows», выполнив ряд несложных манипуляций:
- Открыть меню «Пуск» и кликнуть по размещённой слева, в самом крайнем ряду, пиктограмме шестерёнки.
- В открывшемся окошке выбрать раздел «Система».
- Перейти на вкладку «О системе».
- Здесь, пролистав страницу с результатами вниз, пользователь сможет найти наименование своей модели — и, что ещё приятнее, оно будет приведено в «человеческом» виде.
Панель управления
Чтобы узнать модель своего ноутбука на «Семёрке» и любой другой версии операционной системы от Microsoft, будь она поколением старше или младше, можно использовать и «Панель управления». Делается это просто:
- Юзер кликает по расположенной рядом с флажком Windows пиктограмме лупы, вводит в строку поиска «Панель управления» и выбирает самый верхний пункт в списке найденных.
- В правом верхнем выпадающем меню переключает способ просмотра на «Значки» — крупные или мелкие, совершенно не имеет значения.
- Открывает пункт «Администрирование».
- Переходит к подпункту «Сведения о системе».
- Дожидается, пока система соберёт необходимые сведения.
- И смотрит в главном окне на строки «Изготовитель», «Модель» и «SKU системы» — здесь будут представлены все необходимые данные.
- При желании их можно скопировать в буфер обмена. Для этого достаточно выделить одну или сразу несколько строк указателем мыши.
- И в расположенном в верхней панели меню «Правка» выбрать соответствующую опцию.
- Другой вариант — открыть меню «Файл», запустить утилиту «Экспорт».
- И указать, в какой каталог на жёстком диске ноутбука должны быть сохранены данные.
Вот и всё — наименование производителя и модель ноутбука успешно скопированы в текстовый файл, и теперь их можно использовать так, как только заблагорассудится пользователю.
Диагностика DirectX
Комплект программных решений DirectX установлен практически на любом компьютере или ноутбуке под управлением Windows; если же его нет, владелец может в любой момент исправить положение — скачать пакет удастся совершенно бесплатно, а установка займёт совсем немного времени.
Чтобы узнать модель своего ноутбука при помощи DirectX, потребуется для начала запустить командную строку:
- Открыть меню «Пуск» и, пролистав список установленных программ, развернуть папку «Служебные».
- Кликнуть по ссылке «Командная строка».
- Ввести и применить в открывшемся окошке команду dxdiag.
- В окне «Средство диагностики DirectX» на главной вкладке найти поля «Изготовитель» и «Модель компьютера» — в них и будет содержаться искомая информация.
Важно: чтобы экспортировать данные в текстовый файл, достаточно воспользоваться размещённой справа внизу кнопкой «Сохранить все сведения».
AIDA64
Наконец, почему бы не узнать модель своего ноутбука (или компьютера) при помощи приложений от независимых разработчиков? Первое из рекомендуемых решений — программа AIDA64, распространяемая в условно-бесплатном режиме. Скачав (ссылка — aida64.com) и установив продукт на своё устройство, пользователь должен:
- Развернуть в боковой панели вложенное меню «Компьютер».
- Перейти на вкладку «Суммарная информация».
- Краткие сведения будут содержаться здесь в строке «Системная плата». Чтобы получить данные о модели своего ноутбука в более удобном формате, следует пролистать страницу вниз.
- Вплоть до раздела DMI.
- Как обычно, юзер может выделить одну или несколько слов и скопировать их — с помощью известной комбинации клавиш или из контекстного меню.
Совет: кроме того, владелец ноутбука имеет возможность сформировать полноценный отчёт, в частности включающий и информацию о модели устройства — нужно просто нажать на кнопку в верхней панели.
HWiNFO
Чтобы определить модель своего ноутбука посредством этого бесплатно распространяемого программного продукта, понадобится:
- Скачать (ссылка — hwinfo.com), установить и запустить приложение, после чего нажать на кнопку Run.
- Информация будет содержаться в строке Motherboard — и для наименования материнской платы, и для модели разработчики выделили одно общее поле.
- Данные можно скопировать в буфер обмена, выделив курсором и воспользовавшись опцией контекстного меню.
Программы для очистки компьютера
Очень часто узнать модель ноутбука или компьютера можно в справочном разделе любимого приложения для избавления от накопившегося в ходе работы мусора. В частности, для Wise Care 365 это вкладка «Обзор оборудования» в разделе «Система»; как можно видеть, и в этом случае разработчики предпочли объединить строки «Материнская плата» и «Модель».
Подводим итоги
Узнать модель своего ноутбука владелец может, обратив внимание на наклейку, размещённую на корпусе устройства, сопутствующую документацию или заводскую упаковку. Другие варианты — заглянуть в BIOS или воспользоваться командной строкой. Лучшие программы, позволяющие получить необходимые данные, — AIDA64 и HWiNFO.