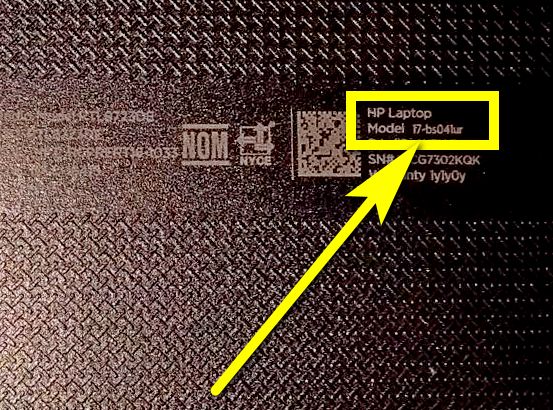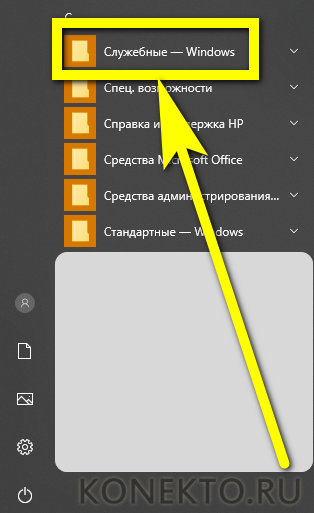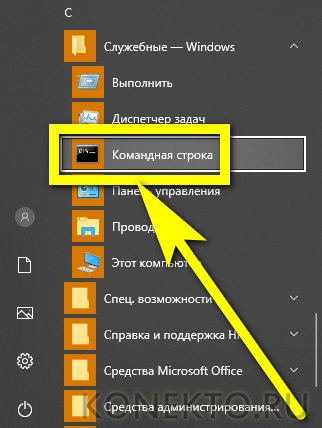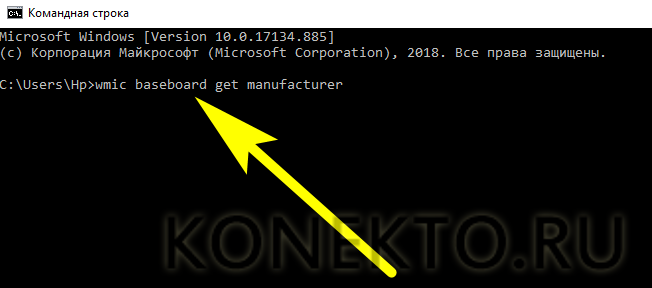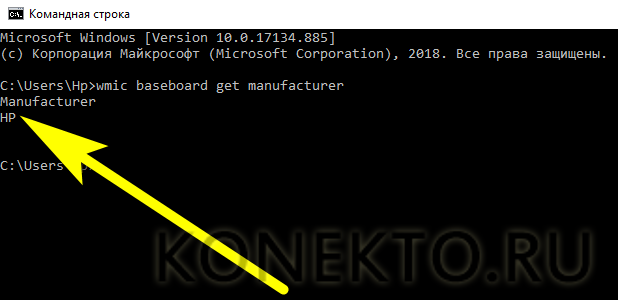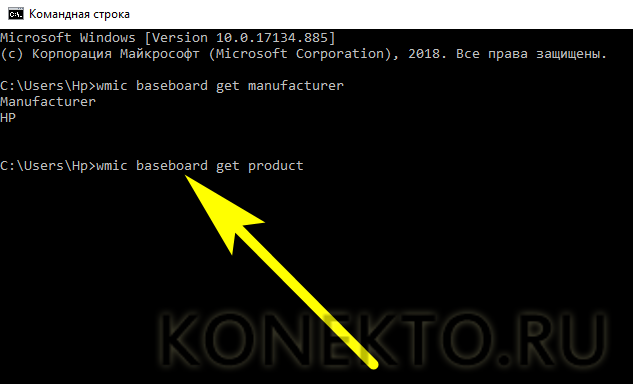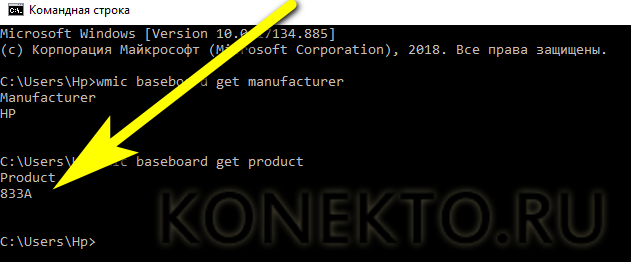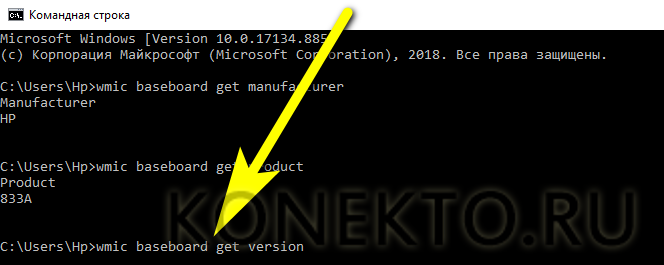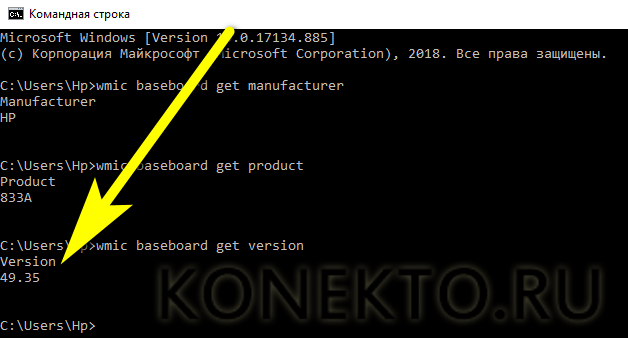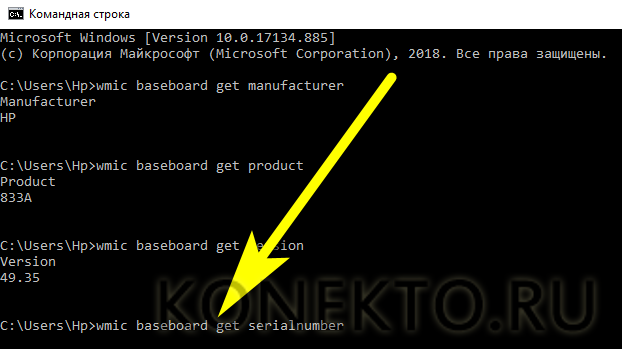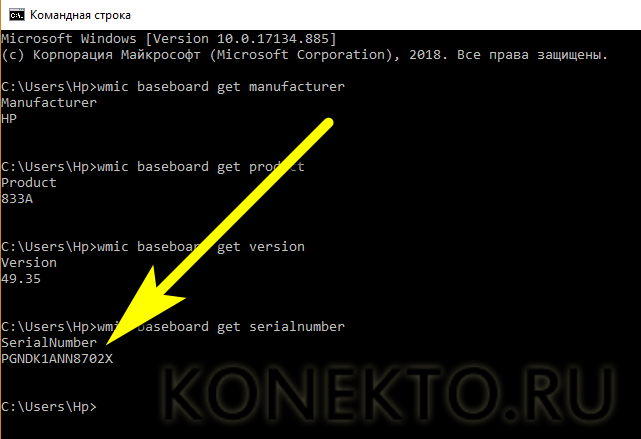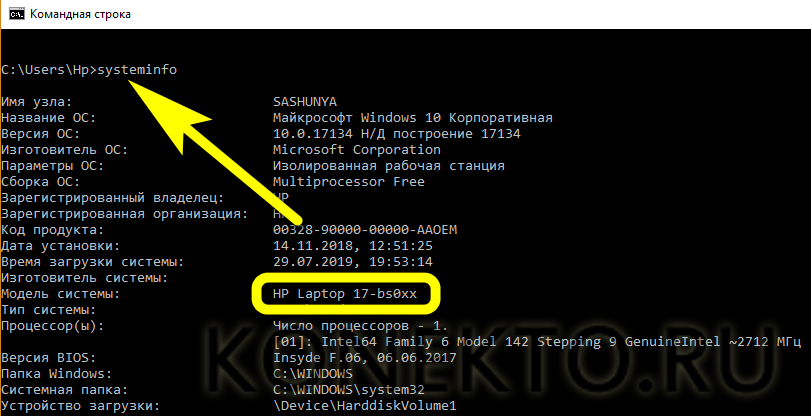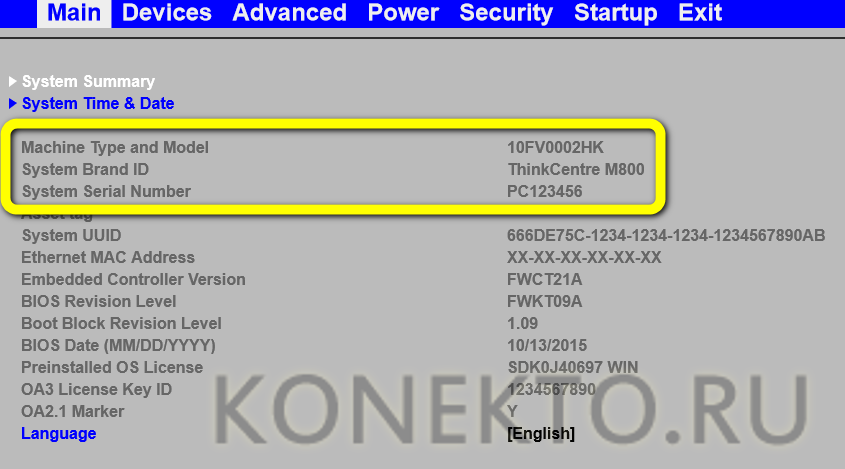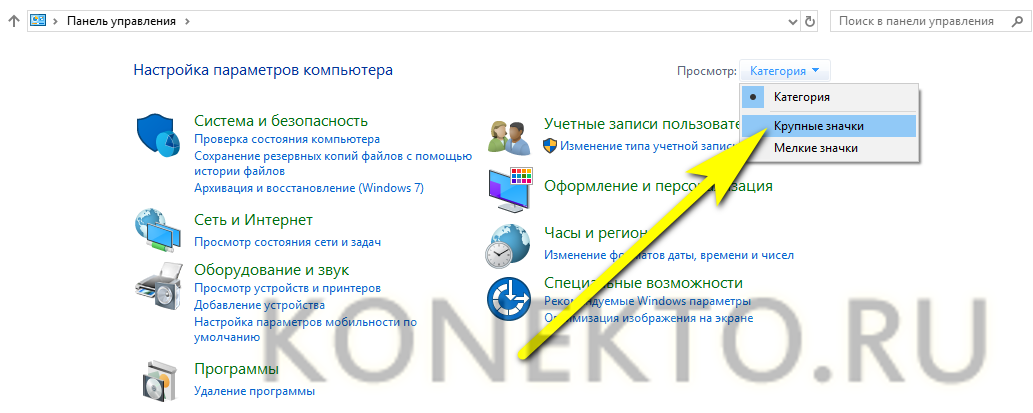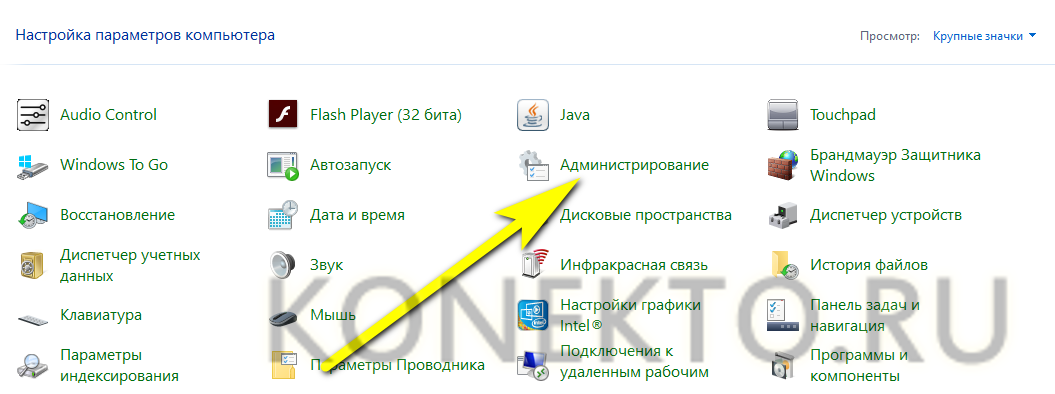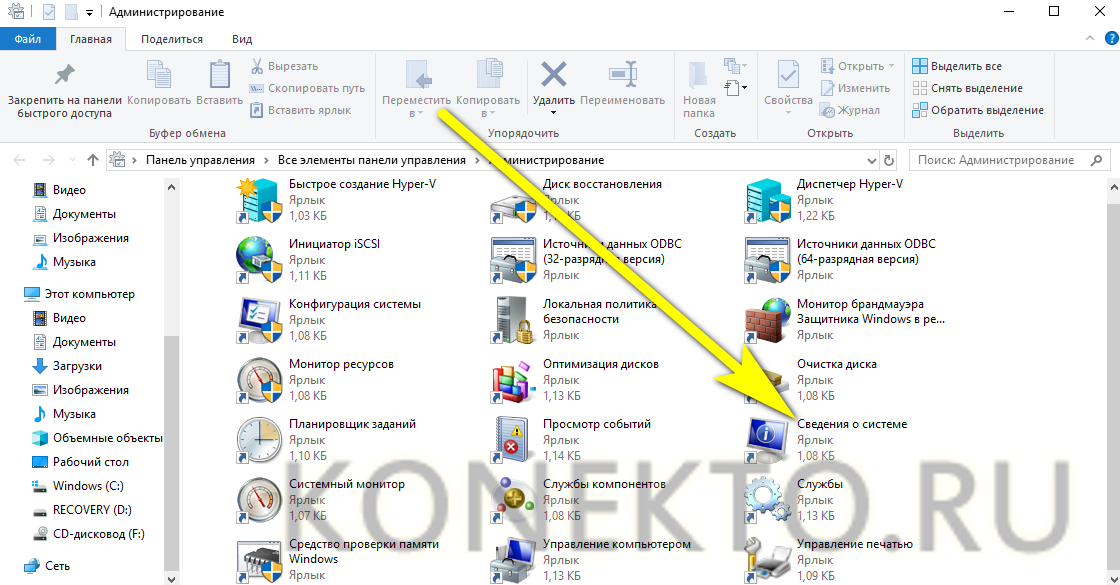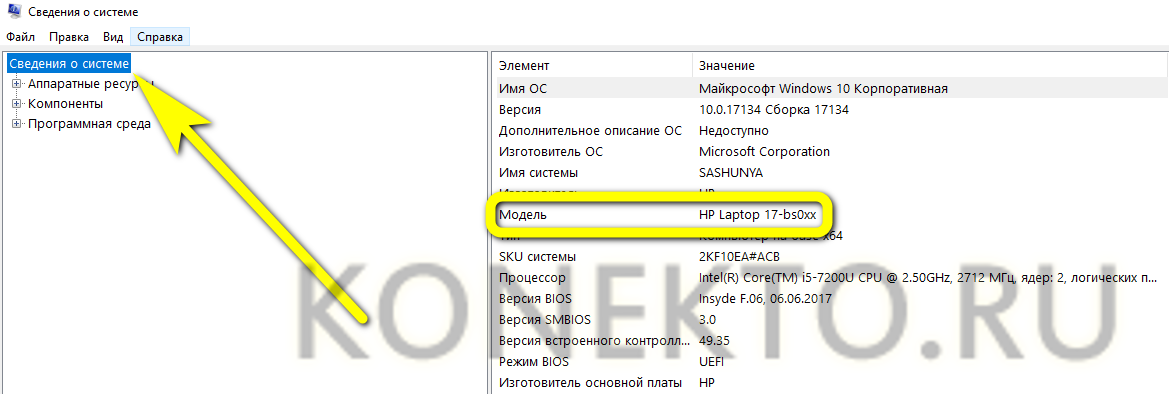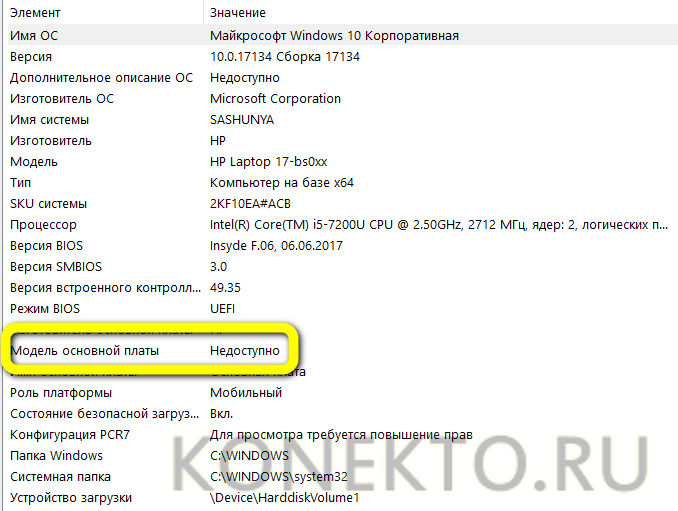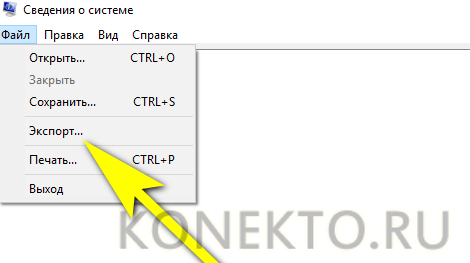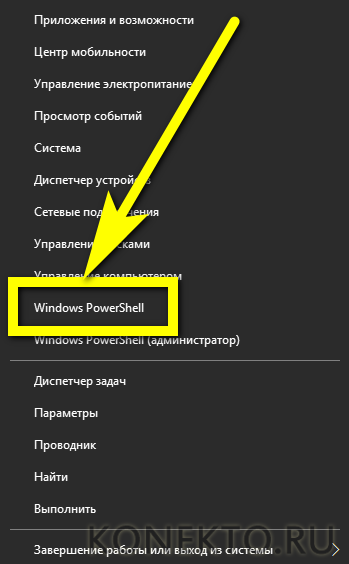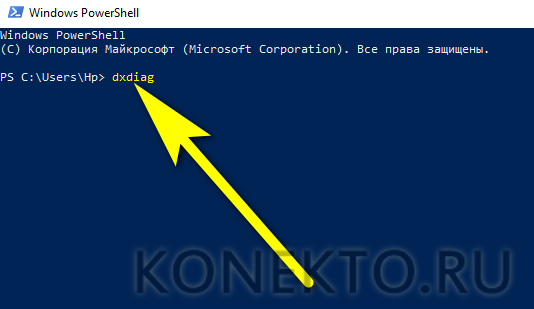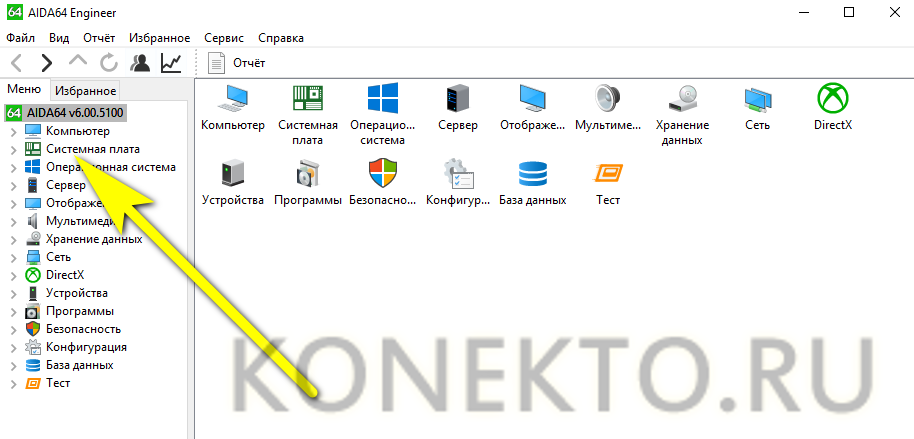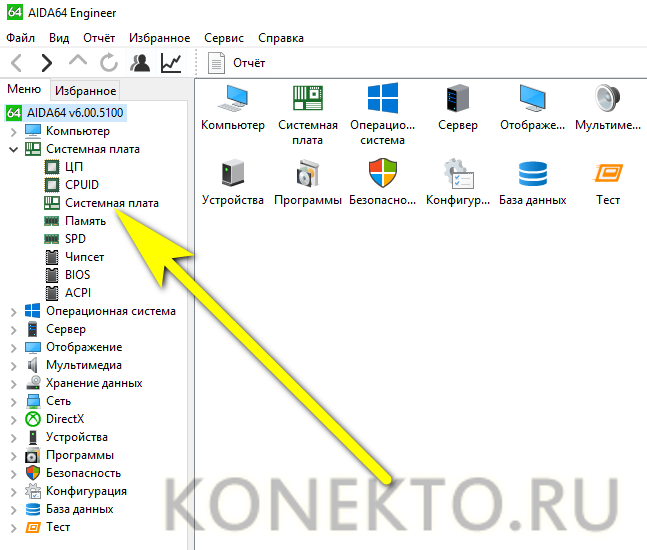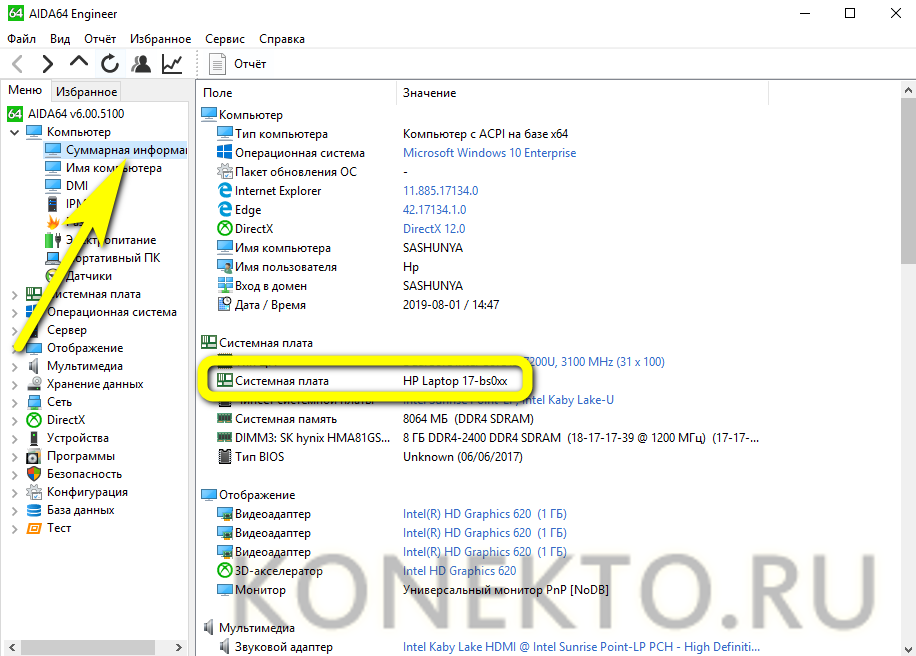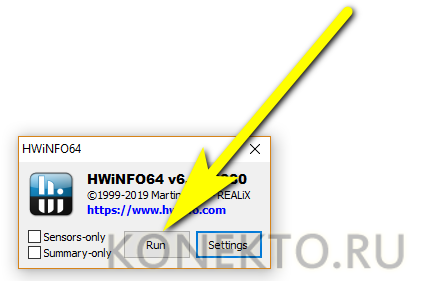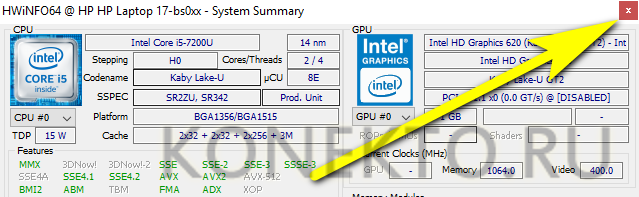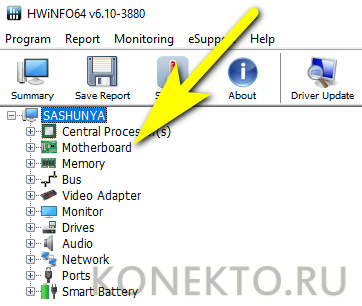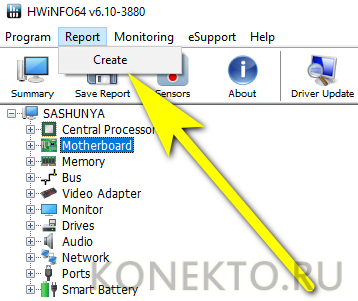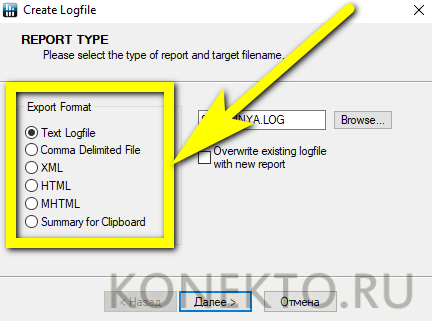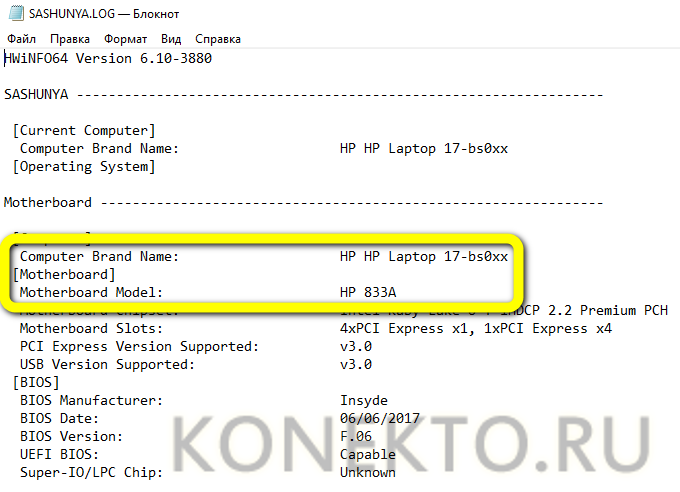Как узнать, какая материнская плата на компьютере?
Содержание
Материнская плата — важнейшая составляющая компьютеров и ноутбуков под управлением Windows и других операционных систем, обеспечивающая и координирующая работу остальных модулей. Хотя материнка защищена от рисков в результате попыток пользователя очистить компьютер от вирусов и других потенциально опасных действий, выйти из строя может и она. Тогда-то и требуется узнать производителя и марку продукта; как это сделать — попробуем разобраться.
Визуальное определение
Самый простой вариант: пользователю достаточно открыть стенку стационарного ПК или взглянуть на оборотную сторону своего ноутбука — это легче и быстрее, чем узнать оперативную память на компьютере.
Если речь идёт о настольном компе, то название и номер модели материнской платы — это обычно самая крупная надпись, размещённая по центру или около него. Ориентировочно плашка находится где-то между процессором и слотами для оперативной памяти; отличительная её особенность — название производителя, указанное перед наименованием модели.
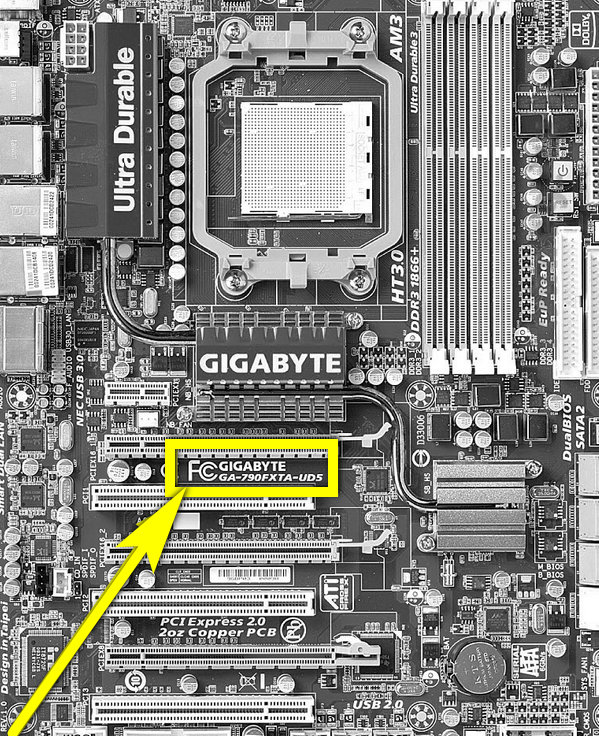
Для ноутбуков всё ещё проще — информация находится в разделе Model на наклейке или надписи, выполненной непосредственно на корпусе. Довольно часто рядом с блоком данных стоит QR-код, с помощью которого владелец устройства может получить ещё больше сведений в режиме онлайн — разумеется, не забыв проверить ping.
Важно: главный недостаток этого способа — необходимость вручную переписывать или фотографировать название и номер модели; кроме того, информация может быть в результате небрежного обращения приведена в нечитаемый вид.
Именно поэтому пользователю настоятельно рекомендуется, заглянув внутрь компьютера или прочитав данные на корпусе ноутбука, вернуть устройство в рабочее состояние, а затем перейти к альтернативным, гораздо более удобным методам, позволяющим определить производителя и тип материнской платы быстро и без лишних усилий.
Командная строка
Универсальная служебная утилита Виндовс, позволяющая узнать модель материнки в несколько простых действий. Пользователю понадобится:
- Открыть меню «Пуск» и, пролистав список установленных программ, перейти в папку «Служебные».
- Найти и запустить «Командную строку», с правами администратора или без них — не имеет значения.
- В появившемся чёрном окошке ввести и применить, нажав клавишу Enter, команду wmic baseboard get manufacturer.
- И посмотреть производителя.
- Далее — в том же порядке использовать команды wmic baseboard get product.
- Чтобы узнать модель материнской платы.
- И wmic baseboard get version.
- Чтобы определить версию прошивки.
- И, наконец, wmic baseboard get serialnumber.
- Чтобы Windows вывела на экран серийный номер материнки — это так же просто, как узнать, какая видеокарта стоит на компьютере.
Совет: полученную информацию можно выделить курсором мыши, скопировать при помощи стандартной комбинации клавиш Ctrl + C и вставить в любой текстовый документ, например в файл «Блокнота».
Кроме того, узнать производителя и модель материнки удастся посредством команды systeminfo. В этом случае данные будут содержаться в строке «Модель системы»; не стоит бояться различий в наименовании модели по сравнению с первым способом — параметры связаны между собой и фактически равнозначны.
BIOS
Посмотреть сведения о материнской плате, которая стоит в компьютере или ноутбуке под управлением Windows, можно и с помощью базовой системы ввода-вывода. Для этого достаточно зайти в БИОС, используя подходящую для устройства комбинацию клавиш, и обратить внимание на стартовое окошко; как правило, здесь приведены наименования производителя и модели, а также серийный номер.
К сожалению, и в этом случае пользователю придётся переписывать данные от руки или снимать их на камеру; кроме того, в зависимости от версии и разработчика, в BIOS может просто не содержаться требуемых данных — или их понадобится долго искать в разделах и вложенных меню.
Сведения о системе
Чтобы узнать, какая материнская плата стоит в компьютере или ноутбуке, можно воспользоваться и утилитой «Сведения о системе». Запустив «Панель управления», владелец устройства должен:
- В правом верхнем меню «Категория» переключиться на «Крупные значки».
- Открыть раздел «Администрирование».
- Запустить приложение «Сведения о системе», дважды кликнув по соответствующему ярлыку.
- На вкладке с тем же названием найти строку «Модель» — здесь и содержится необходимая информация.
- Получить расширенные сведения о материнке на ноутбуке, скорее всего, не удастся: строка «Модель основной платы» будет пуста. Но, как говорилось выше, данные из раздела «Модель» полностью соответствуют искомым и могут быть без проблем использованы для идентификации материнской платы.
Важно: данные из окошка «Сведения о системе» можно скопировать в буфер обмена при помощи уже известной пользователю комбинации — или просто экспортировать в текстовый файл.
Dxdiag
Пакет программных продуктов DirectX установлен практически на каждом компьютере и ноутбуке под управлением Windows — а значит, посмотреть производителя и модель материнской платы можно, задействовав удобный встроенный инструмент «Средство диагностики DirectX». Делается это просто:
- Пользователь кликает правой клавишей мыши по флажку в левом нижнем углу экрана и выбирает опцию Windows PowerShell — как и в случае с командной строкой, не имеет значения, от имени администратора или из другой учётной записи.
- Вводит в открывшемся синем окошке команду dxdiag и применяет её уже известным способом.
- Ждёт, пока запустится утилита «Средство диагностики DirectX», и обращает внимание на находящуюся на вкладке «Система» строку «Модель компьютера».
Совет: как и в предыдущем случае, юзер может сохранить полученные сведения в текстовый файл, воспользовавшись соответствующей кнопкой внизу окошка.
AIDA64
Один из старейших программных продуктов позволяет определить производителя и модель материнской платы быстро и без каких бы то ни было серьёзных сложностей. Пользователю нужно:
- Скачать (ссылка — aida64.com), установить и запустить приложение, после чего развернуть расположенный слева вложенный список «Системная плата».
- Перейти на вкладку с тем же названием.
- И посмотреть производителя и модель материнской платы.
Совет: юзер найдёт данные в более сжатом виде в разделе «Суммарная информация» — как обычно, сведения можно скопировать в буфер обмена, а потом вставить в любом текстовом редакторе.
HWiNFO
Завершает список способов посмотреть модель материнки распространяемая бесплатно утилита HWiNFO. Чтобы узнать с её помощью интересующую информацию, пользователь должен:
- Скачать (ссылка — hwinfo.com), инсталлировать и открыть утилиту, нажав на кнопку Run.
- Закрыть малоинформативное «сводное» окошко.
- Переключиться в основном окне на вкладку Motherboard.
- И найти интересующую информацию в правой панели — как можно видеть на примере, программа одинаково хорошо показывает сведения и для стационарных компьютеров, и для ноутбуков.
- Владелец ПК может скопировать данные прямо отсюда — или сформировать отчёт, выбрав в меню Report опцию Create.
- Определив тип файла.
- И отметив галочками нужные компоненты (в данном случае — всё ту же Motherboard, то есть материнскую плату), а затем нажав «Готово».
- Отчёт будет сохранён в папке программы; данные о материнке, разумеется, можно свободно копировать, пересылать знакомым и друзьям и распоряжаться ими любыми другими способами.
Подводим итоги
Посмотреть производителя и модель материнской платы на компьютере или ноутбуке под управлением Windows удастся непосредственно с помощью визуального изучения. Кроме того, пользователь может, чтобы узнать данные, применить встроенные утилиты ОС: «Командную строку» или «Сведения о системе». Наконец, существует возможность получить информацию в BIOS, а также задействовав программы от сторонних разработчиков, например AIDA64 или HWiNFO.