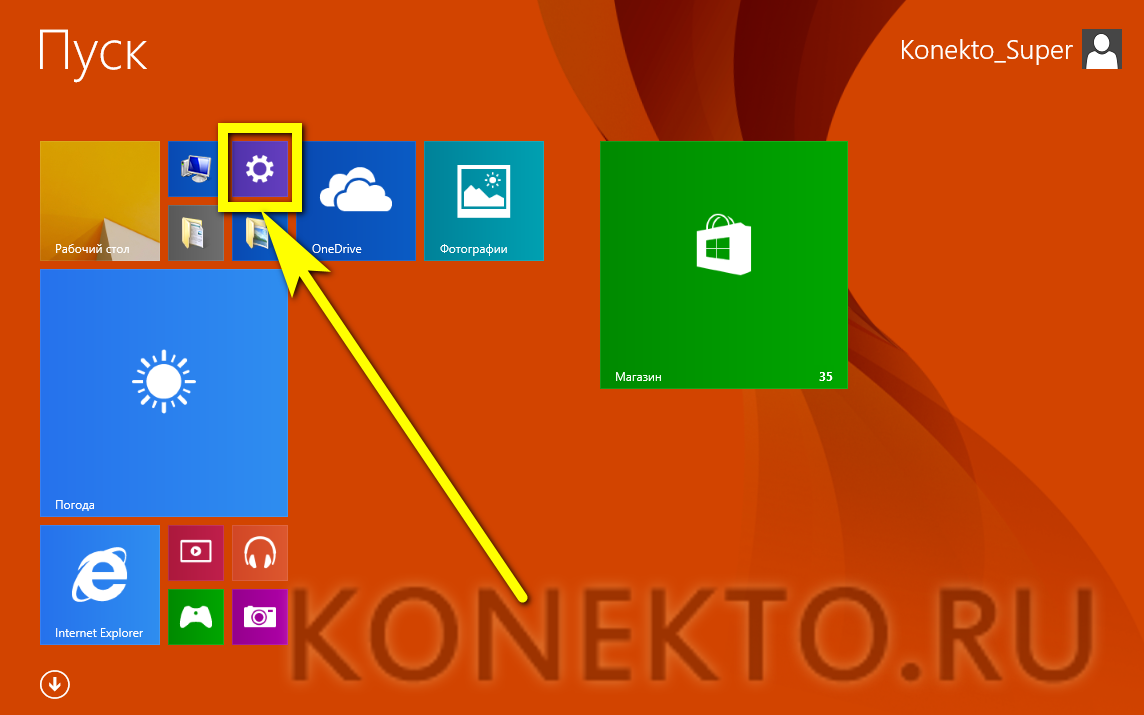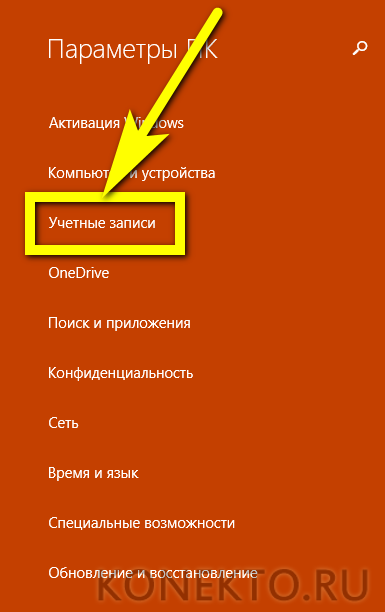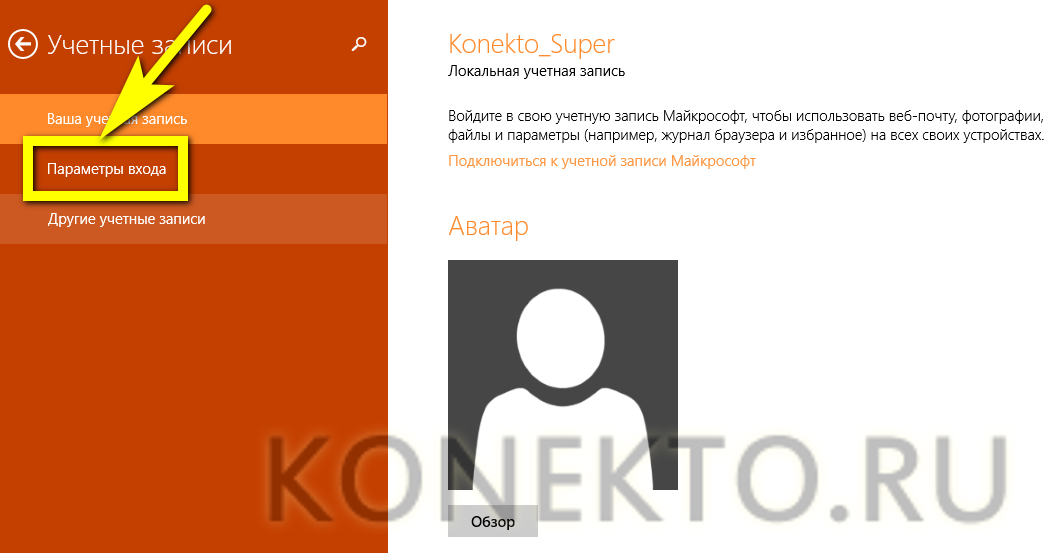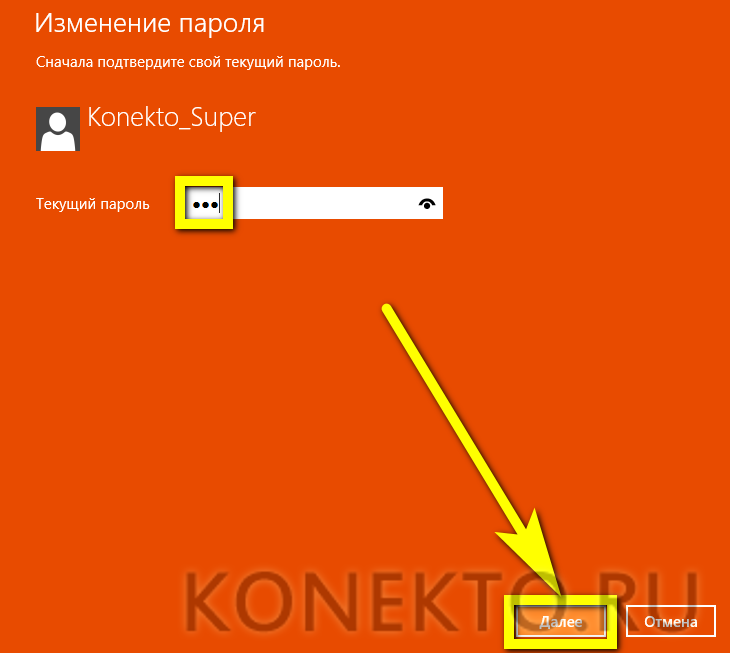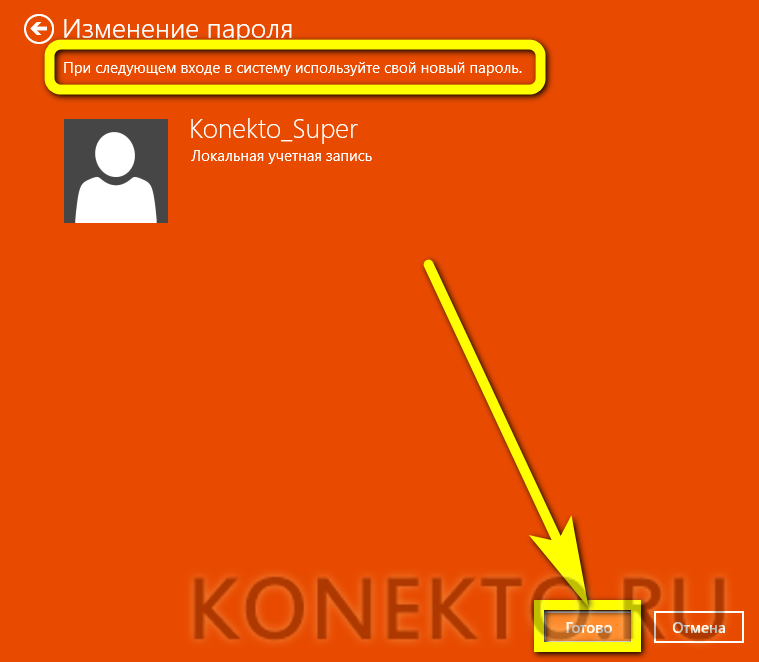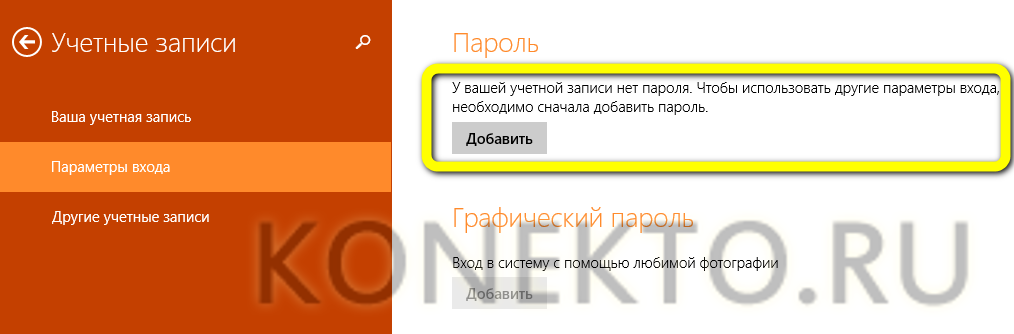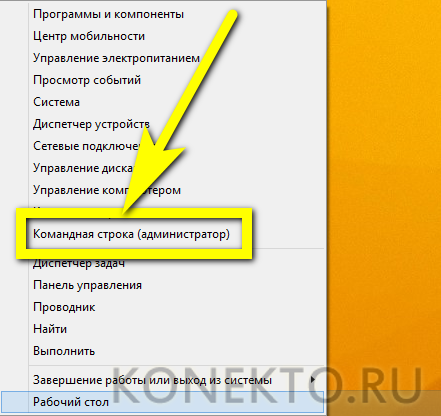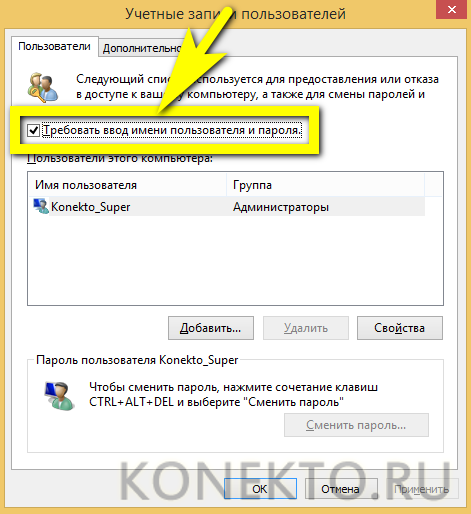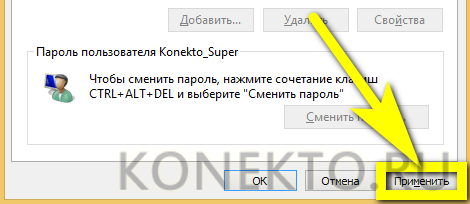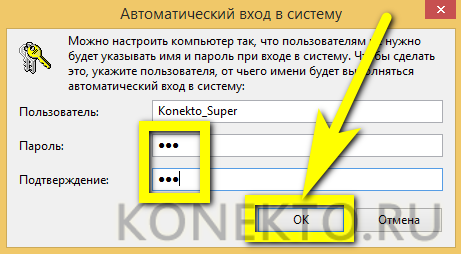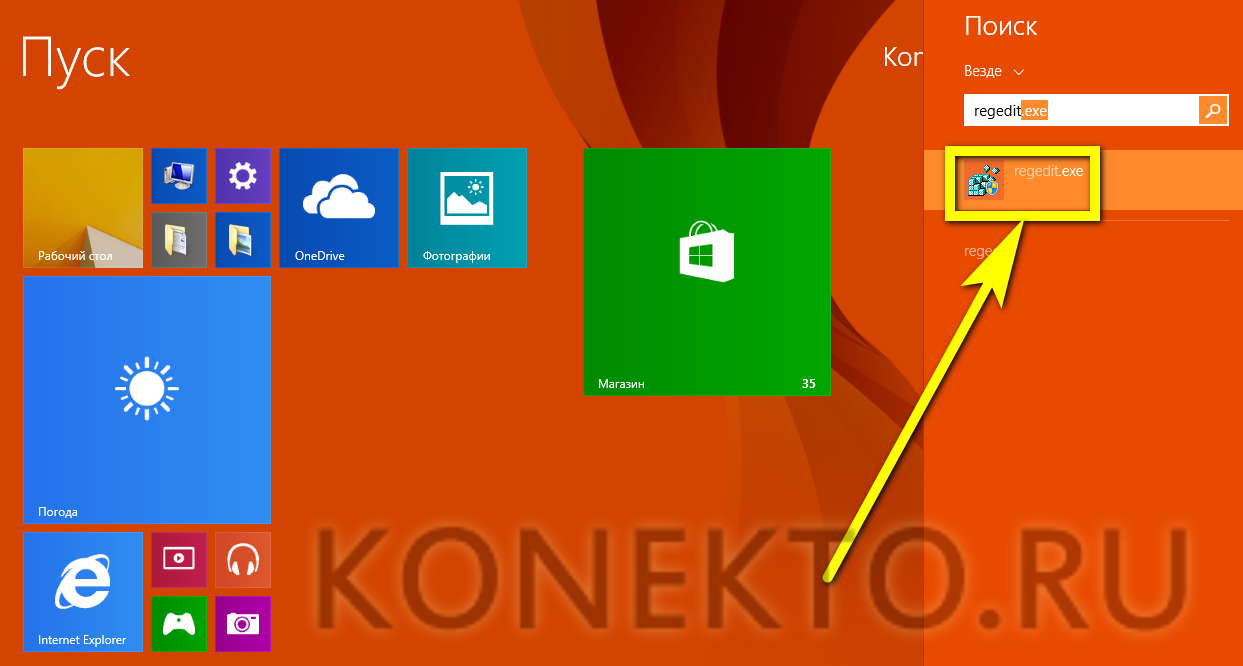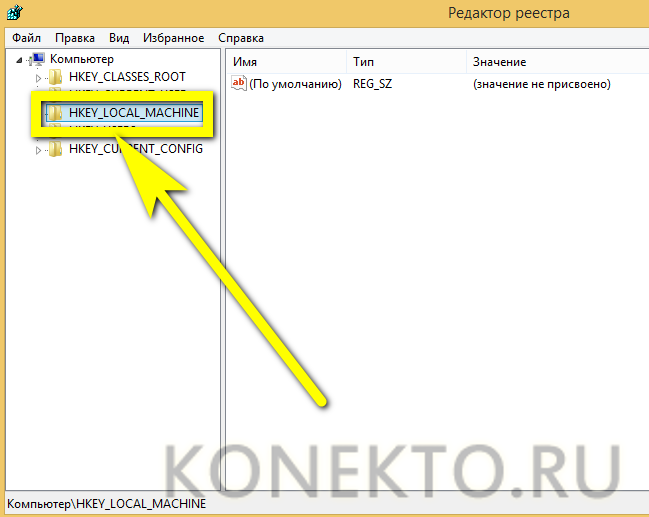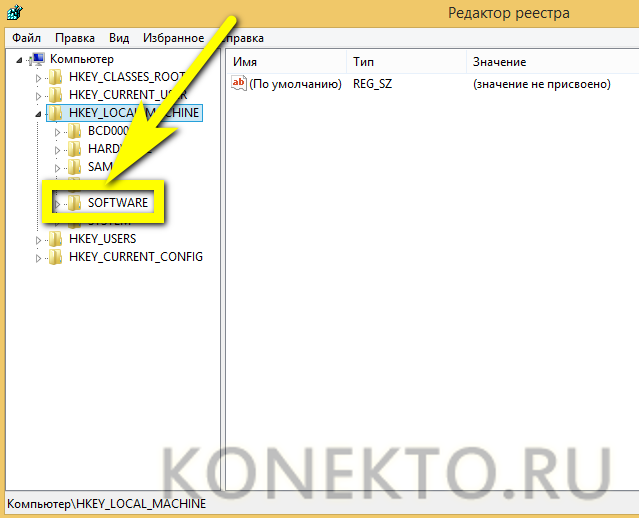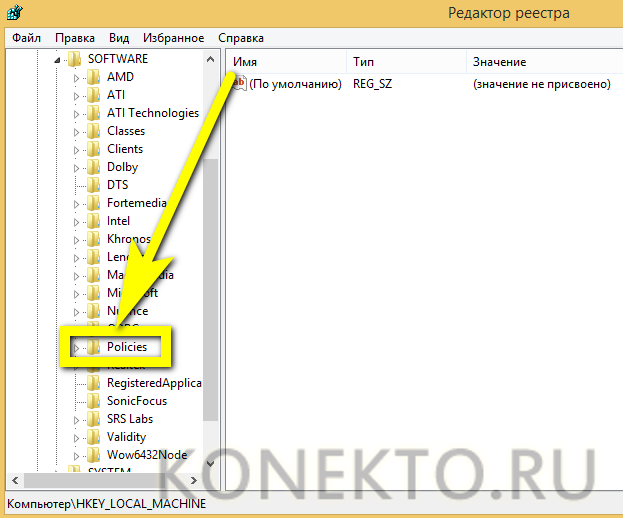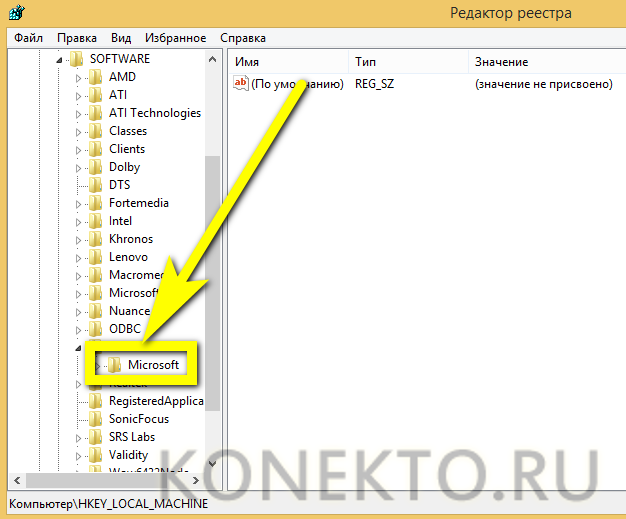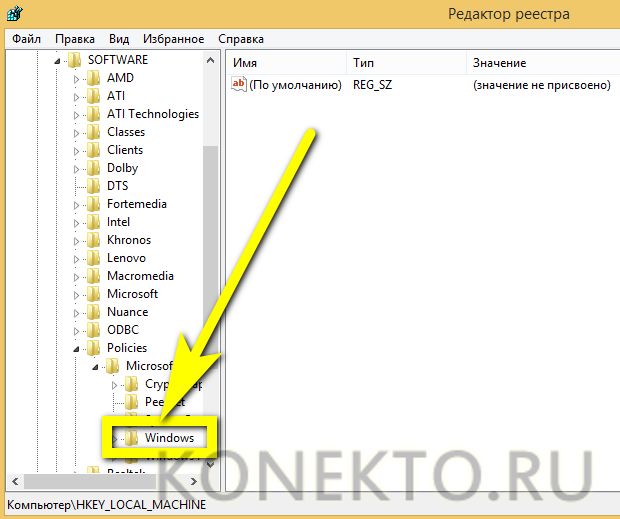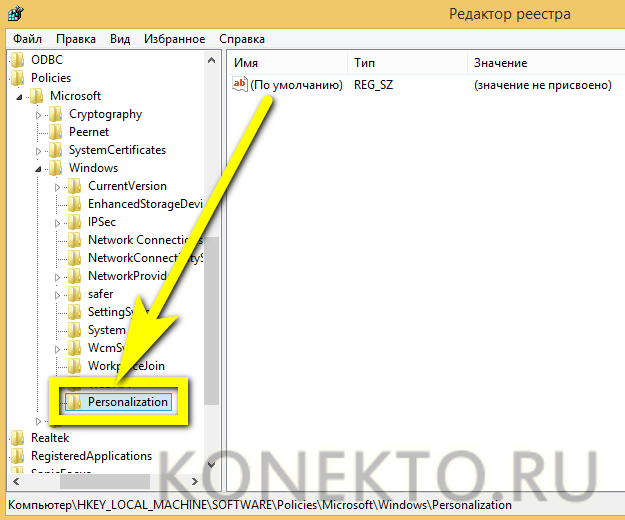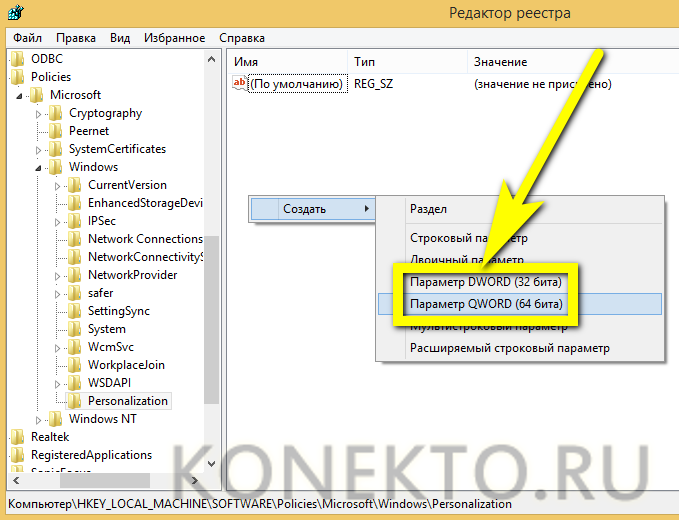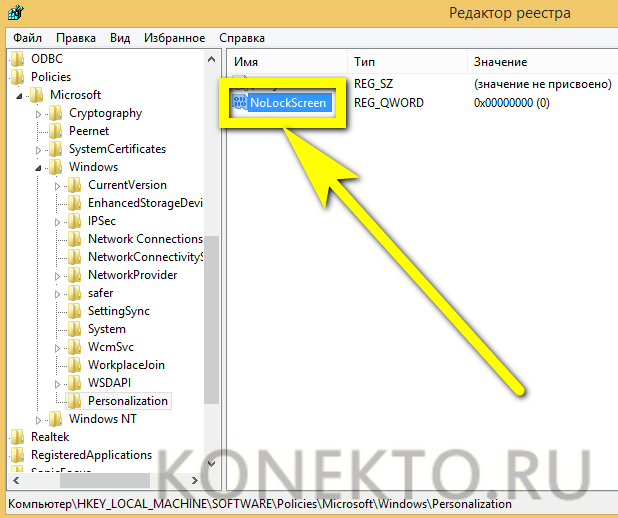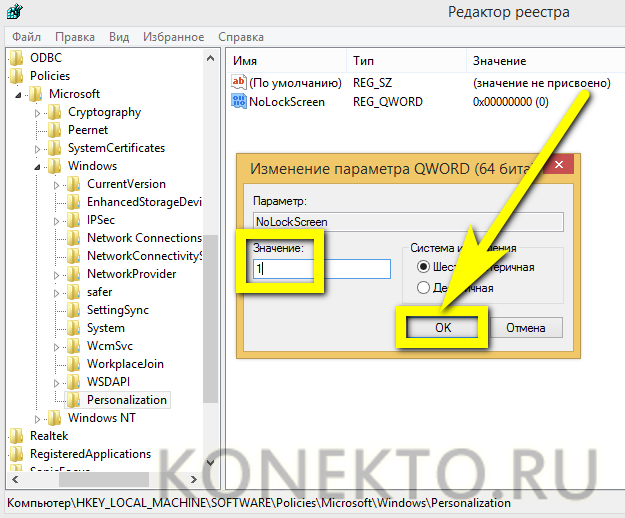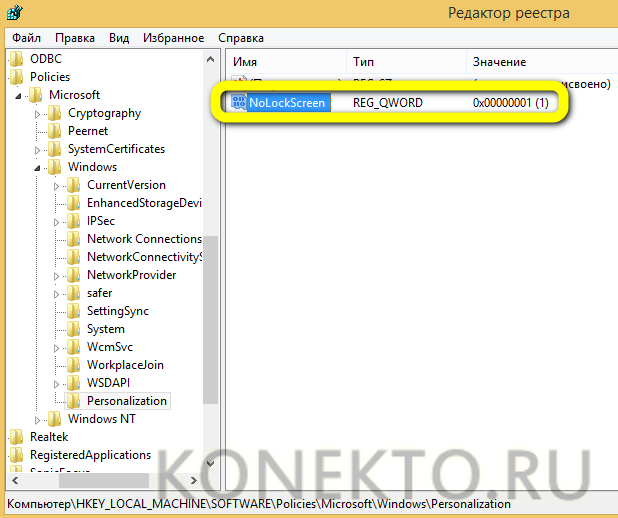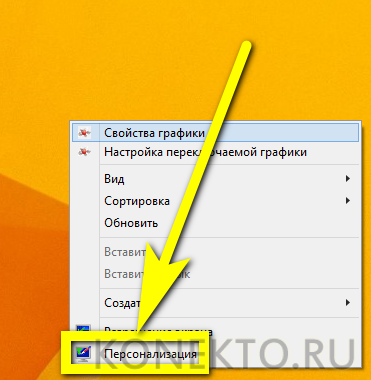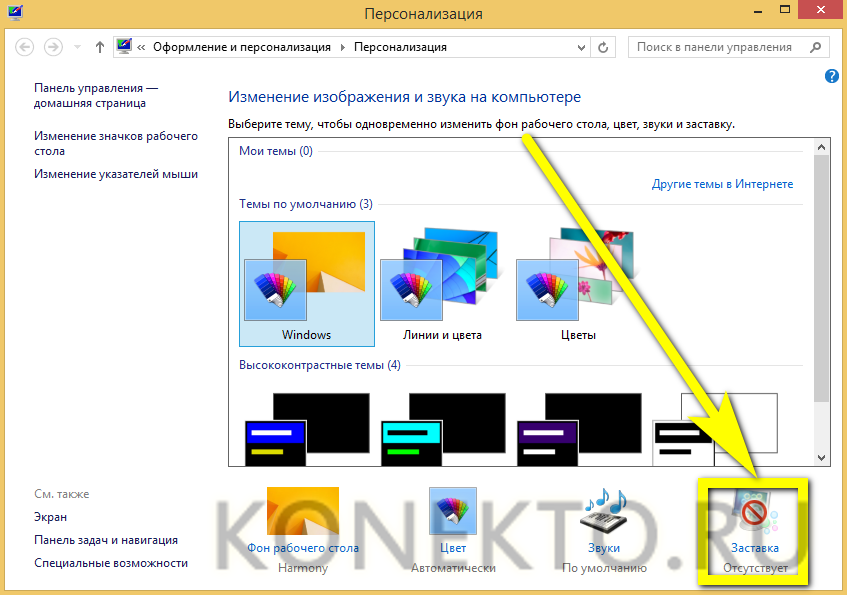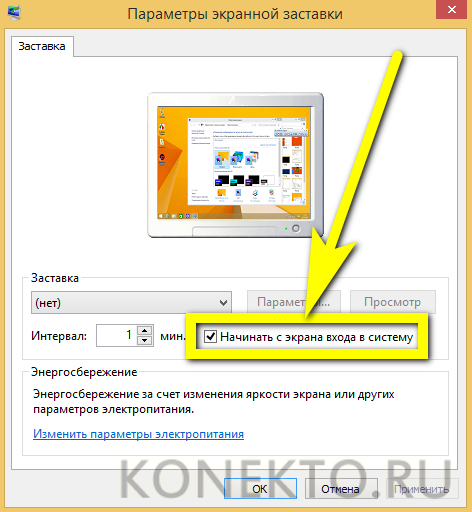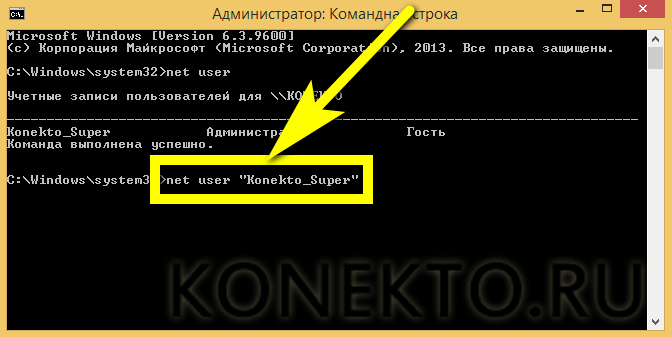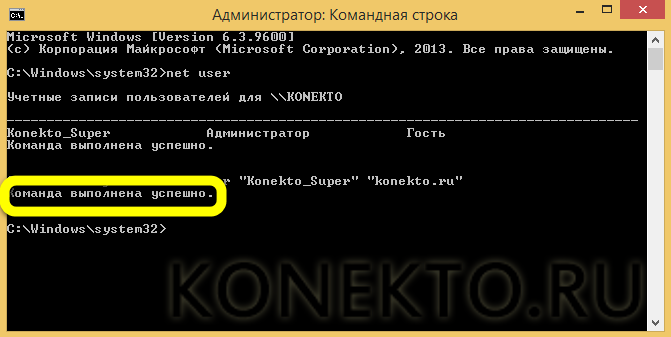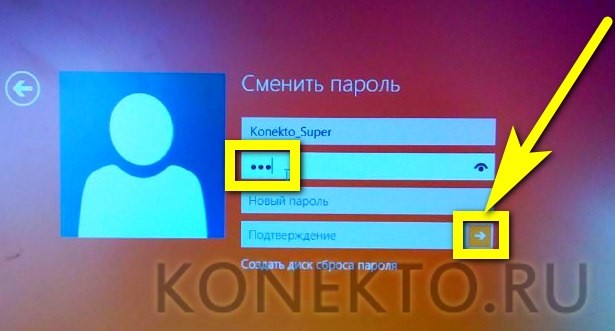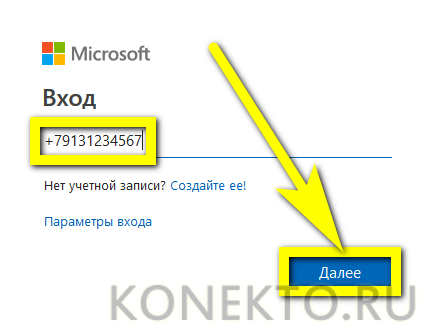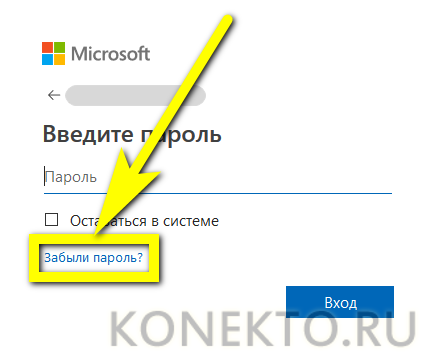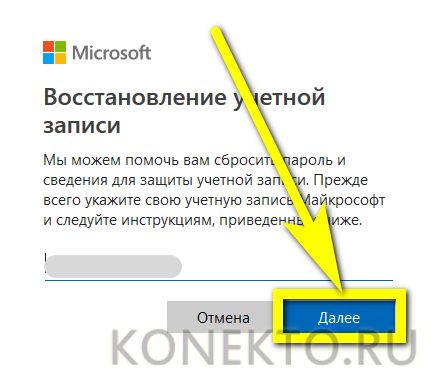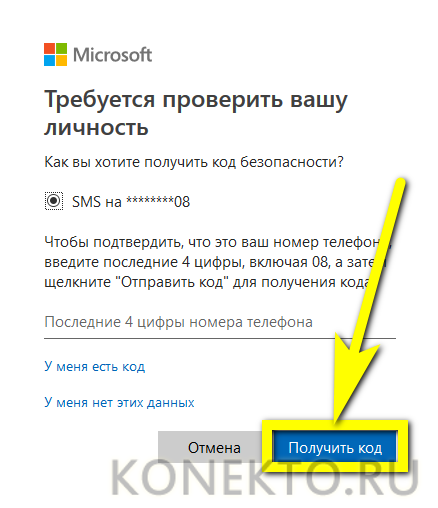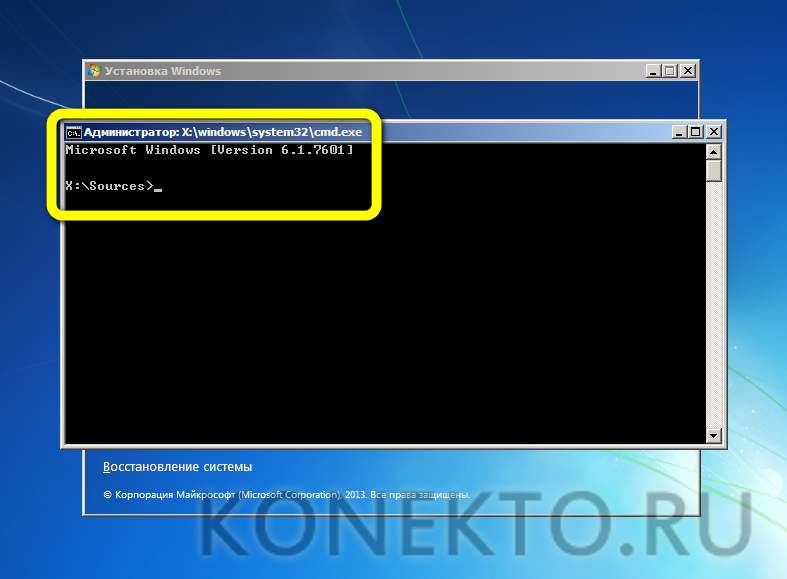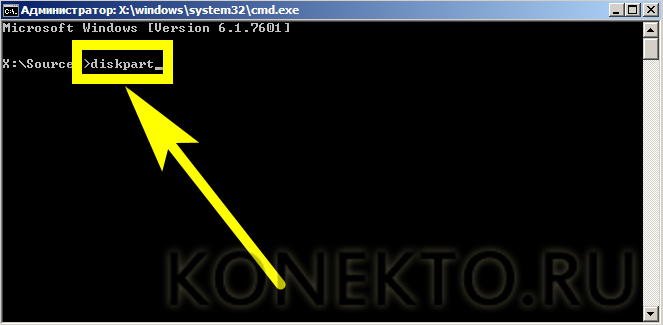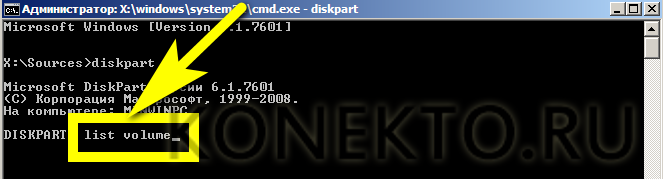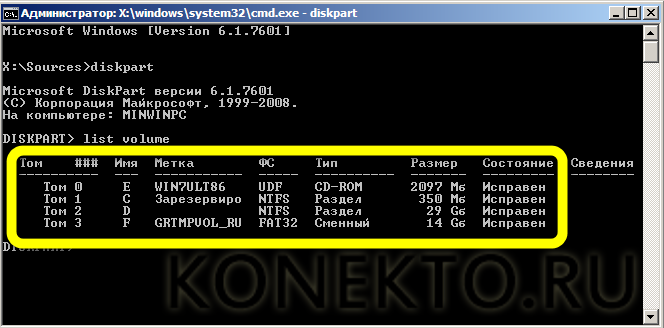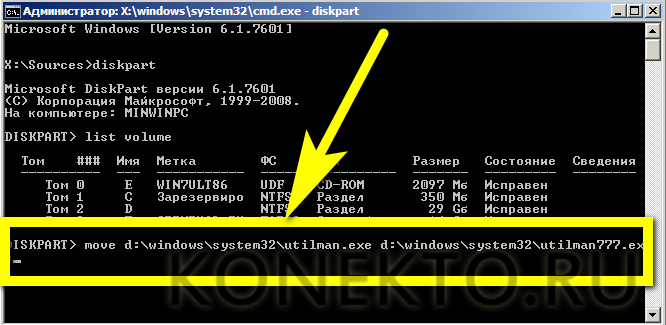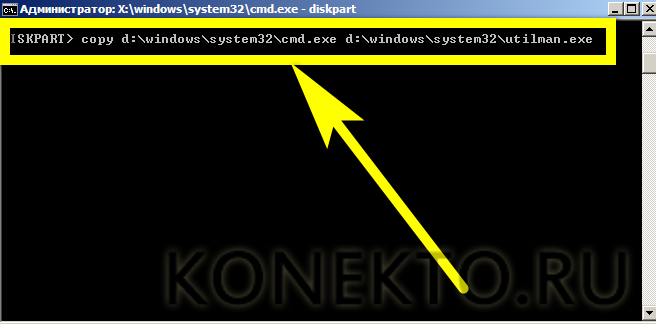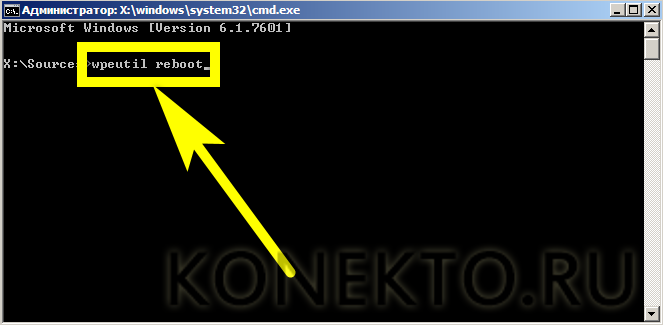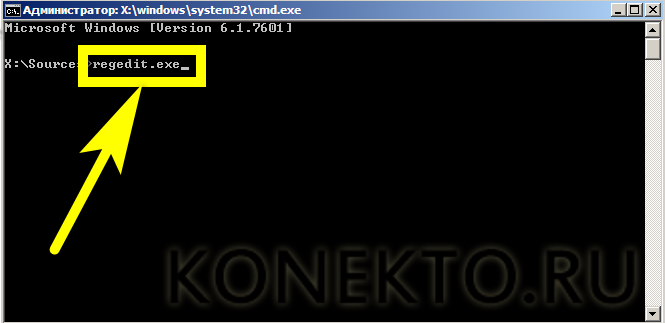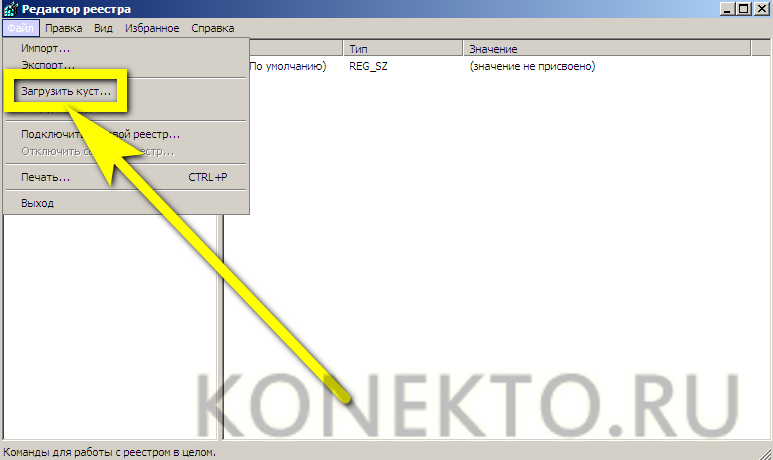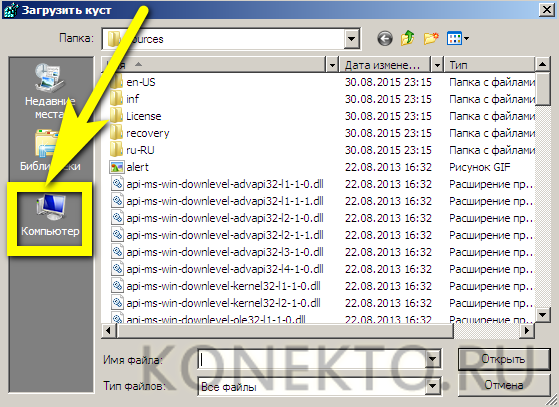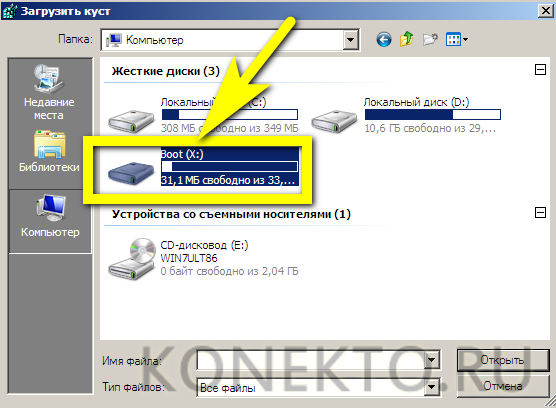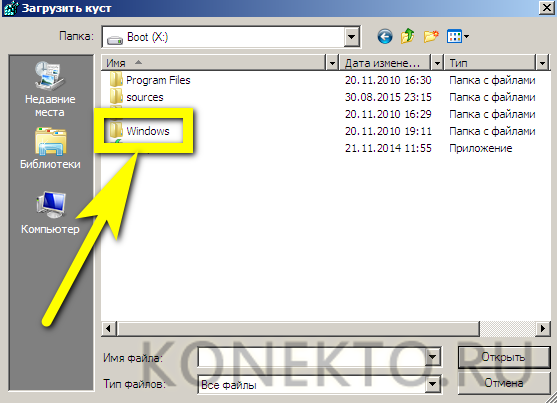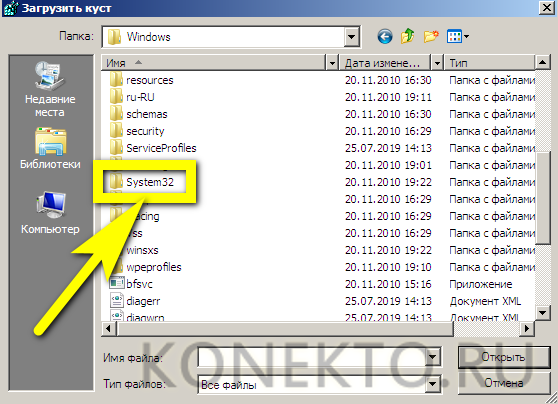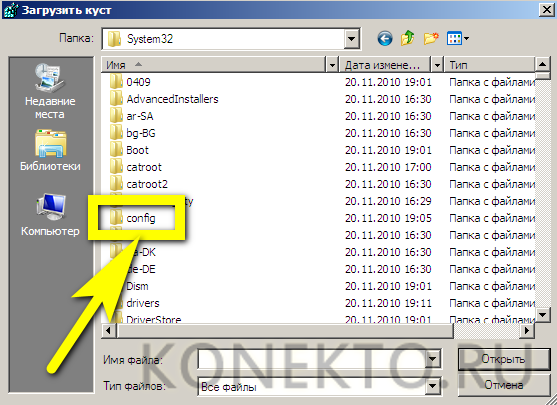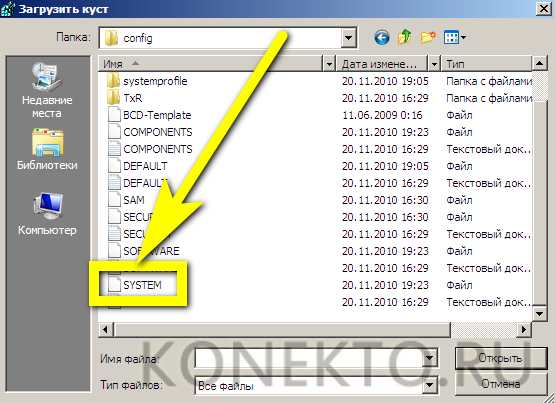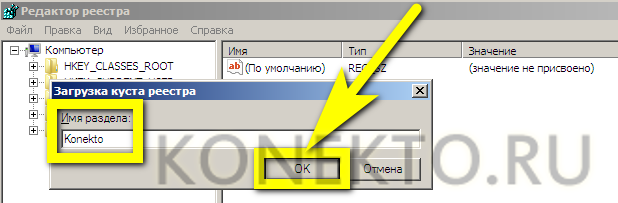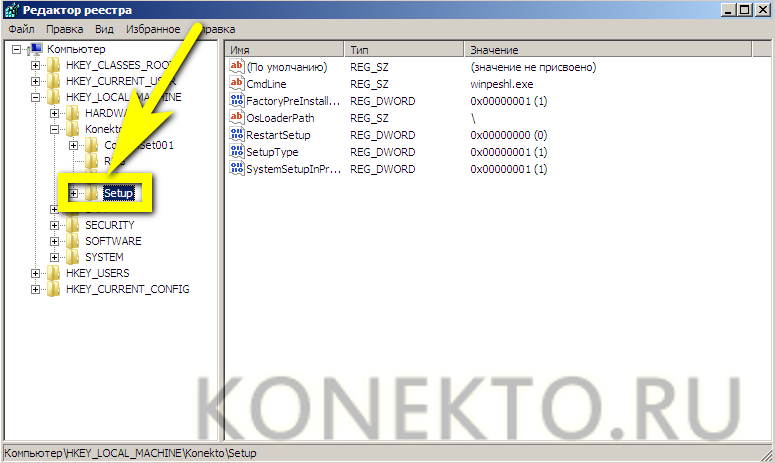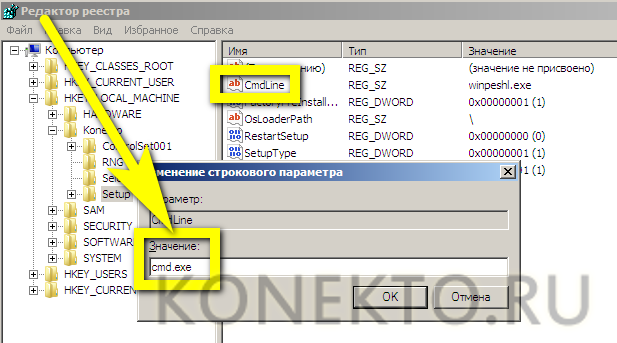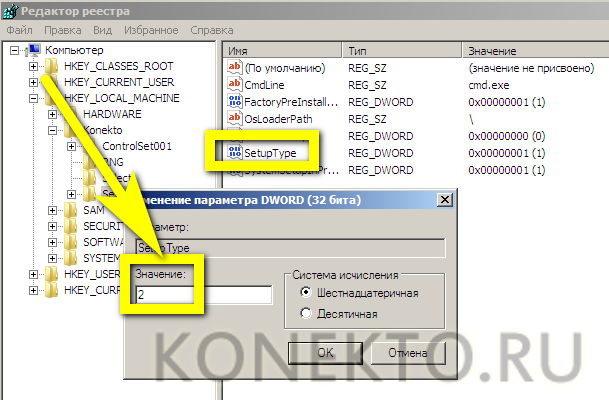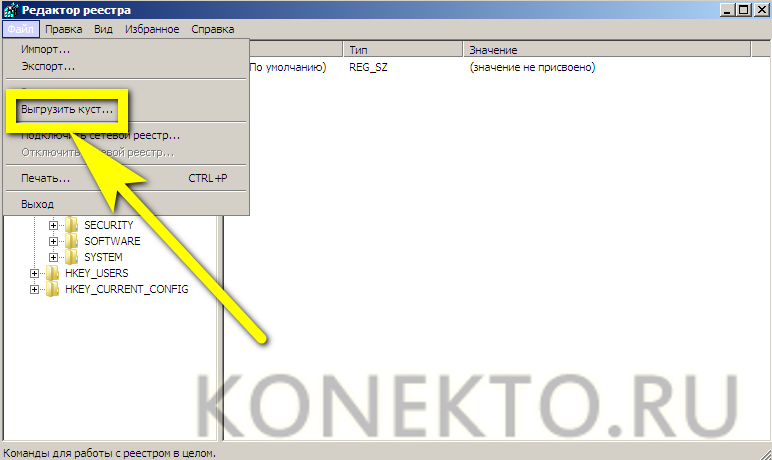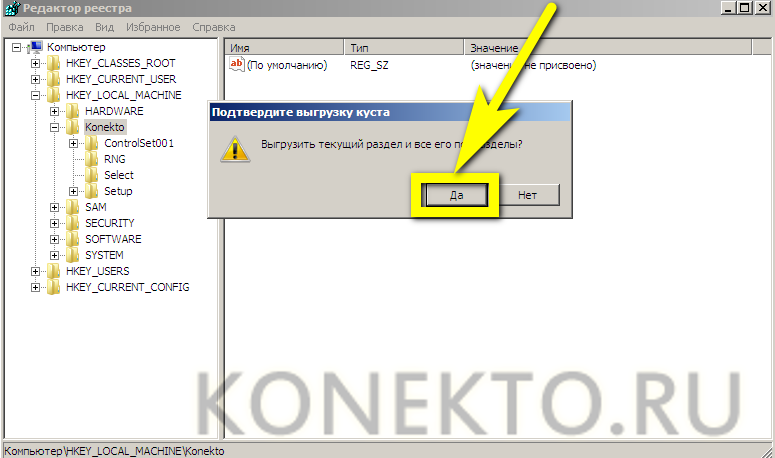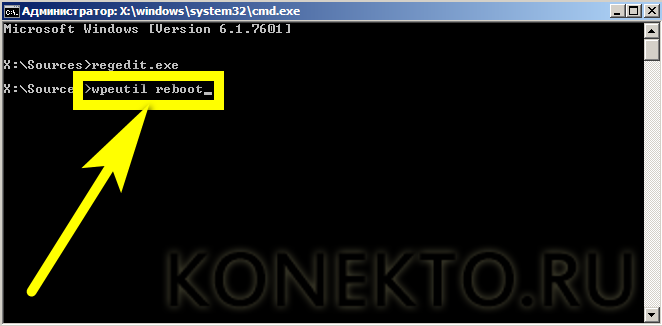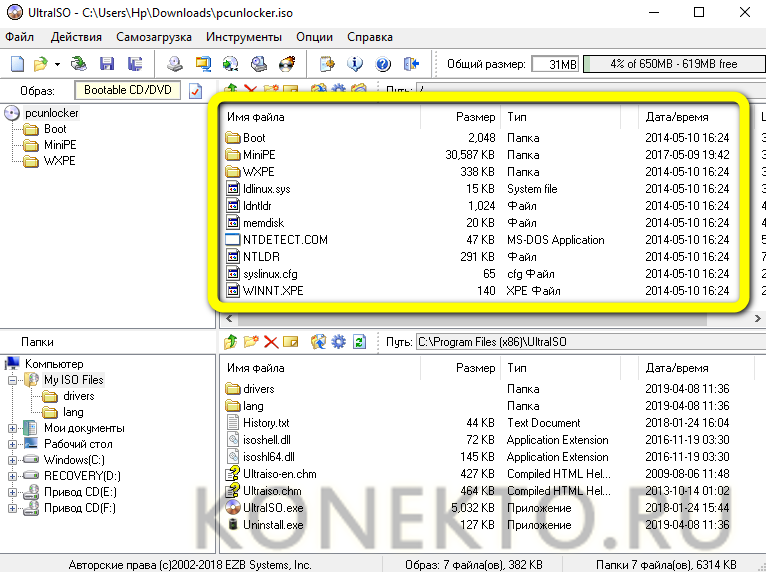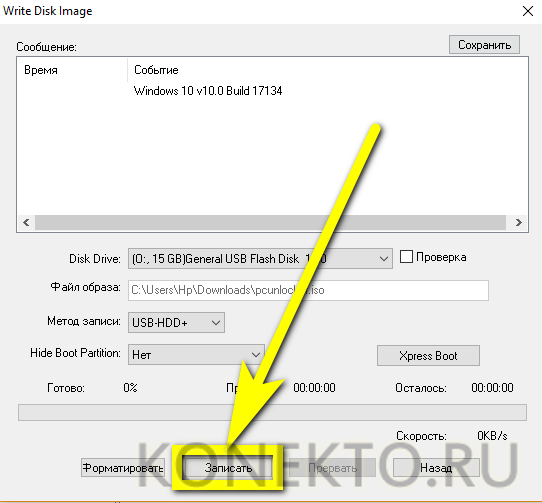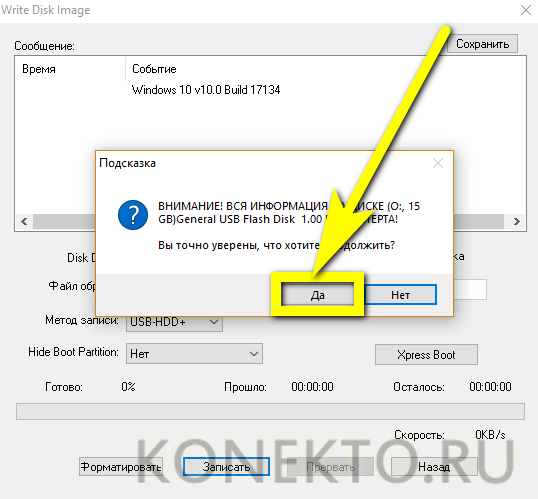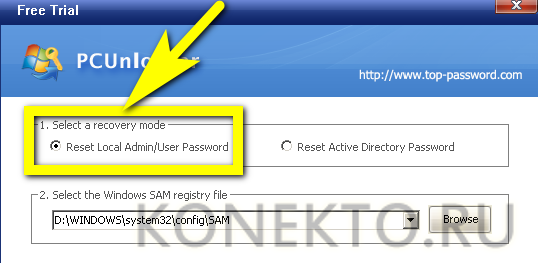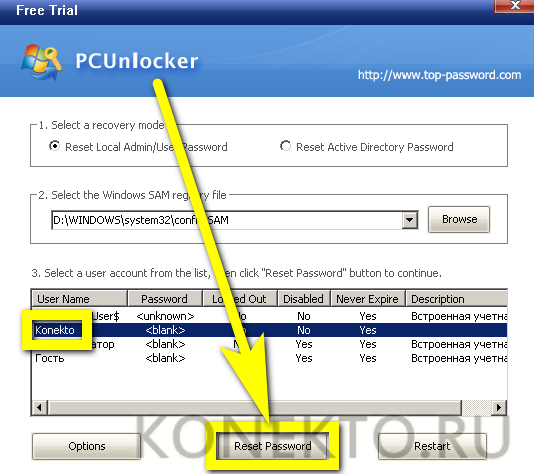Как снять пароль с компьютера Windows 8?
Содержание
Часть задач, встающих перед пользователем Виндовс 8, до чрезвычайности проста: уменьшить/увеличить экран на компьютере или отрегулировать громкость системных звуков под силу каждому. Сложнее справиться с запутанной системой учётных записей — от поколения к поколению она становится интереснее, но никак не дружественнее; и это в полной мере касается управления паролями. Как убрать запрос пароля при загрузке Windows 8 — попробуем разобраться.
Если пароль известен
Самый простой случай — пароль администратора или зарегистрированной на компьютере учётной записи известен её владельцу, и всё, что требуется — просто удалить его. В таких условиях справиться с задачей будет не труднее, чем уменьшить/увеличить яркость на ноутбуке; ниже перечислены самые доступные способы решения проблемы.
Важно: перед началом любых манипуляций с паролями на Windows 8 пользователю, желающему снять ограничения, следует проверить правильность раскладки. Причина отказа системы принимать код доступа может заключаться именно в этом — тогда при переключении языка ввода проблема отпадёт сама собой.
Параметры ПК
Самый простой способ убрать известный пароль на Виндовс 8 — зайти в «Параметры ПК» (аналог «Параметров Windows» на «Десятке») и отключить соответствующую опцию. Пользователю, авторизовавшемуся под своей учётной записью, понадобится:
- Кликнуть по флажку Windows 8 и открыть меню «Пуск».

- Нажать на пиктограмму «Параметры ПК» в виде шестерёнки — она размещена в левом верхнем секторе экрана.
- Переключиться в новом окне на вкладку «Учётные записи».
- Далее — на «Параметры входа».
- Нажать на кнопку «Изменить» под полем «Пароль».
- Ввести в текстовом поле на следующей странице текущий пароль от компьютера на Виндовс 8 — сделать это, зная его, легче, чем включить блютуз. Щёлкнуть «Далее».
- Поля «Новый пароль» и «Введите пароль ещё раз» оставить пустыми и снова воспользоваться кнопкой «Далее».
- Ознакомиться с уведомлением, что изменения вступят в силу после перезапуска компьютера под управлением Windows 8, и кликнуть «Готово».
- По завершении пользователь увидит в поле «Пароль» сообщение, что код доступа ещё не задан — а значит, его успешно удалось убрать и вводить при загрузке больше не понадобится.
Управление учётными записями
Получить доступ к этому небольшому окошку стандартными средствами, включая «Панель управления», крайне проблематично; гораздо проще и разумнее будет воспользоваться командной строкой:
- Вызвать утилиту, щёлкнув правой клавишей мыши по флажку Виндовс 8 и выбрав запуск от имени администратора.
- Ввести в появившемся окошке команду netplwiz и применить её, нажав клавишу Enter.
- Снять галочку в чекбоксе «Требовать ввод имени пользователя и пароля».
- И нажать на кнопку «Применить».
- В новом окне — убедиться, что действие выполняется для нужной учётной записи, ввести и подтвердить пароль, после чего нажать на кнопку «ОК».
- Готово! Теперь остаётся в любой удобный момент перезагрузить компьютер и убедиться, что убрать запрос кода доступа на Windows 8 благополучно получилось.
Системный реестр
Отключить запрос пароля при загрузке Виндовс 8 этим способом сможет даже начинающий пользователь, ранее не имевший дела с реестром — это так же просто и быстро, как очистить кеш на компьютере. Всё, что требуется выяснить перед началом работы, — разрядность операционной системы: 32- или 64-бит. Получив сведения об этом параметре, можно приступать к делу:
- Вызвать меню «Пуск» и начать вводить в нём (в поисковой строке или непосредственно в открывшемся поле, не имеет значения) regedit.exe. Кликнуть по первому появившемуся в списке выдачи результату.
- В окне «Редактора реестра» развернуть, сохраняя приведённую последовательность, каталог HKEY_LOCAL_MACHINE.
- SOFTWARE.
- Policies.
- Microsoft — с большой долей вероятности он будет единственным в вышестоящей папке.
- И Windows.
- Выделить щелчком правой клавиши мыши заголовок и выбрать для него опцию «Создать раздел».
- Ввести для нового подкаталога имя Personalization.
- Перейти в него, кликнуть в панели справа по любому свободному месту и выбрать «Создать параметр DWORD/QWORD» — здесь и пригодится информация о разрядности Windows 8. Несложно догадаться, что для систем х86 (32 бита) следует определить значение DWORD, а для х64 (64 бита) — QWORD.
- Задать для новой переменной имя NoLockScreen — так будет проще искать её в дальнейшем — и открыть её двойным щелчком.
- В поле «Значение» ввести вместо «0», стоящего по умолчанию, «1» и нажать на «ОК».
- Убедившись, что корректировки успешно применены, владелец компьютера на Виндовс 8 может со спокойной душой перезапустить компьютер — у него получилось убрать запрос пароля при загрузке.
Важно: вплоть до рестарта Windows 8 не рекомендуется запускать программы для очистки системного мусора и поиска ошибок в реестре — иначе только что созданный параметр может быть удалён.
Персонализация
Разумеется, полностью отключить пароль на Виндовс 8 при помощи меню «Персонализация» не получится — зато вполне можно убрать запрос при загрузке системы. Делается это в пару кликов мышью:
- Пользователь щёлкает правой клавишей по любой точке на рабочем столе и выбирает в открывшемся контекстном меню пункт «Персонализация».
- Далее — нажимает на кнопку «Заставка» — не принципиально, активна эта опция в настоящее время или нет.
- Убирает галочку в чекбоксе «Начинать с экрана входа в систему».
- Замечательно! Теперь нужно нажать на кнопки «Применить» и «ОК» и перезагрузить Windows 8.
Командная строка
С помощью этой универсальной утилиты Виндовс 8 можно не только получить доступ к настройкам учётных записей пользователей, но и напрямую отключить запрос пароля при загрузке компьютера. Пользователю требуется:
- Запустить командную строку с правами администратора, как было описано выше, ввести и применить команду net user.
- Ознакомиться со списком зарегистрированных учётных записей, выбрать нужную (обычно администраторскую) и ввести следующую команду: net user “ИМЯ”, где ИМЯ — имя найденной ранее учётной записи. Формировать запрос следует исключительно в таком виде — с соблюдением пробелов и сохраняя кавычки.
- Не применяя команду, добавить к ней ещё один параметр “ПАРОЛЬ”, где ПАРОЛЬ — это новый пароль для входа в Windows 8, совершенно любой, например konekto.ru. Таким образом, для пользователя из примера Konekto_Super команда, которую требуется применить, будет выглядеть следующим образом: net user “Konekto_Super” “konekto.ru”.
- Дождаться уведомления об успешной смене (фактически — сбросе) пароля и перезагрузить компьютер — или продолжать работу до планового перезапуска.
- Если требуется вовсе убрать пароль администратора, вместо нового следует ввести открывающиеся и закрывающиеся кавычки: “” — не добавляя в них никаких символов.
Важно: этот способ отключить запрос пароля при входе в Виндовс 8 работает и тогда, если требуется снять неизвестный код доступа — но только при условии, что пользователь уже авторизован и имеет возможность запустить командную строку от имени администратора.
Экран блокировки
В целом этот вариант аналогичен первому. Чтобы убрать пароль при загрузке Windows 8, юзеру следует:
- Вызвать экран блокировки, нажав клавиши Ctrl + Alt + Delete (Del), и выбрать в открывшемся меню пункт «Сменить пароль».
- На следующей странице — ввести текущий код доступа, а поля для нового оставить пустыми, после чего кликнуть по обращённой вправо стрелочке возле самого нижнего поля.
- Если манипуляции произведены верно, Windows 8 уведомит владельца компьютера об успешной смене пароля — а поскольку новый не задан, юзера можно поздравить с тем, что он смог убрать запрос кода доступа при загрузке системы.
Если пароль забыт
Чуть сложнее будет отключить запрос пароля на Виндовс 8, когда пользователь забыл пароль или не может ввести его по другим причинам. На помощь придут четыре проверенных способа — не все они одинаково удобны, зато каждый из них способен дать удовлетворительный результат.
Обращение в Microsoft
Корпорация, разработавшая Windows 8, как и предыдущие и последующие поколения популярнейшей операционной системы, остаётся пренебрегаема российскими пользователями в качестве источника поддержки — и напрасно: если учётная запись привязана к сервисам компании, восстановить пароль можно с её помощью. Владельцу компьютера нужно:
- Перейти на официальный сайт разработчика — microsoft.com и нажать на значок «Авторизоваться».
- На новой странице ввести логин от своего профиля — это может быть сотовый номер, виртуальный почтовый ящик или имя в Skype — и нажать на кнопку «Далее».
- Воспользоваться ссылкой «Забыли пароль?».
- И, снова введя имя своей учётной записи.
- Выбрать способ подтверждения личности и следовать дальнейшим инструкциям Microsoft.
- Пройдя процедуру верификации, юзер без проблем сможет сбросить неизвестный пароль, задав вместо него любой другой, а затем и вовсе отключить запрос кода доступа, воспользовавшись советами в предыдущем разделе.
Командная строка
Чтобы убрать запрос пароля через командную строку, владельцу компьютера понадобится оптический диск или флешка с любой версией Windows (начиная с «Семёрки»). Конечно, лучше использовать оригинальный источник — но подойдёт и другой; главное, чтобы на нём была доступна опция «Восстановление системы».
Важно: во всех трёх перечисленных ниже способах отключить запрос пароля при загрузке Виндовс 8 следует настроить в BIOS приоритет устройств, поставив на первое место флешку или DVD. По завершении работы можно вернуться к исходным параметрам.
Теперь, чтобы отключить снять пароль на Виндовс 8, нужно:
- Запуститься с диска или флешки и, дойдя до окна с кнопкой «Восстановление системы», воспользоваться комбинацией клавиш Shift + F10 (Shift + Fn + F10 для ноутбуков). В результате поверх основного окна должна появиться командная строка.
- Ввести и применить в ней команду diskpart.
- Далее, когда запрос будет обработан системой, — list volume.
- В открывшемся списке подключённых носителей отыскать жёсткий диск, на котором установлена Windows 8. Сделать это можно по двум ориентирам: суммарной ёмкости и, как правило, отсутствию метки. В дальнейшем в командах потребуется использовать букву винчестера, поэтому ошибаться крайне нежелательно.
- Ввести и применить новую команду: move Б:\windows\system32\exe Б:\windows\system32\utilmanЧ.exe, где Б — та самая буква системного диска, а Ч — совершенно любой номер. С помощью этой команды пользователь на время переименует стандартную утилиту Виндовс 8 utilman.exe, отвечающую за функцию «Специальные возможности», представленную на стартовом экране.
- Не закрывая окошко, ввести и применить следующую команду copy Б:\windows\system32\cmd.exe Б:\windows\system32\utilman.exe, где Б — это по-прежнему буква диска. Теперь юзер подменяет утилиту utilman.exe на командную строку, что даёт возможность вызвать её, нажав на кнопку «Специальные возможности».
- Следующий шаг — программная перезагрузка компьютера под управлением Windows 8 с помощью команды wpeutil reboot.
- Далее, запустив ПК с жёсткого диска и вызвав в качестве уже упомянутых «Специальных возможностей» командную строку, пользователь должен повторить манипуляции, описанные в подразделе «Способ №5» предыдущего раздела — таким образом благополучно убрав запрос пароля при загрузке.
Системный реестр
Не сложнее отключить уведомление о необходимости ввести код доступа на Windows 8 при помощи упоминавшейся уже утилиты «Редактор реестра». Сделать это, если пароль неизвестен, можно следующим образом:
- Вызвать командную строку, следуя инструкции из предыдущего подраздела, после чего запустить с её помощью программу regedit.exe.
- В открывшемся окошке «Редактора реестра» выделить, пока не разворачивая, раздел HKEY_LOCAL_MACHINE, после чего развернуть меню «Файл» и выбрать опцию «Загрузить куст».
- В «Проводнике» перейти в «Компьютер».
- Найти диск с загрузочными данными — скорее всего, он будет обозначен буквой X.
- Последовательно открыть каталоги Windows.
- System32.
- Config.
- После чего выбрать для использования не имеющий расширения файл SYSTEM.
- Задать для загружаемого куста совершенно любое имя и нажать «ОК».
- Развернуть его и выделить папку Setup.
- В правой панели открыть параметр CmdLine и присвоить ему значение cmd.exe, не забыв нажать на «ОК».
- А для параметра SetupType — задать значение «2».
- Выделить щелчком созданный куст и «Выгрузить» его с помощью меню «Файл».
- Подтвердить действие.
- И перезагрузить Windows 8 командой wpeutil reboot.
- При загрузке с жёсткого диска пользователь увидит на экране окошко командной строки; как в нём убрать пароль, рассказано в подразделе «Способ №5» предыдущего раздела.
Специальные программы
Программных продуктов, предлагающих быстрый и простой сброс пароля, сегодня более чем достаточно. Не все они одинаково полезны; один из лучших вариантов — распространяемая в условно-бесплатном режиме утилита PCUnlocker — top-password.com. Скачав и распаковав её в любую удобную папку, юзер должен:
- Открыть в любом приложении для записи образа на флешку или диск, например в UltraISO.
- Начать запись.
- И подтвердить своё согласие на полное удаление данных с используемого носителя.
- Запустить компьютер под управлением Windows 8 с флешки или диска и, подождав первичной загрузки.
- В окошке PCUnlocker выбрать в верхней панели первый способ сброса пароля.
- Почти всё; теперь пользователь должен отыскать в нижней панели учётную запись, для которой требуется отключить запрос кода доступа, и нажать на кнопку Reset Password — через несколько секунд проблема будет решена.
Подводим итоги
Убрать пароль на Виндовс 8 можно в меню «Параметры ПК», на экране блокировки или в центре управления учётными записями. Другие варианты, доступные, если пароль известен, — отключение с помощью опции «Персонализация», командной строки или «Редактора реестра». Если код доступа забыт, пользователю придётся обратиться в центр поддержки Microsoft, вызвать в окошке «Восстановление системы» те же командную строку или утилиту для работы с реестром или применить одну из программ от независимых разработчиков, например PCUnlocker.