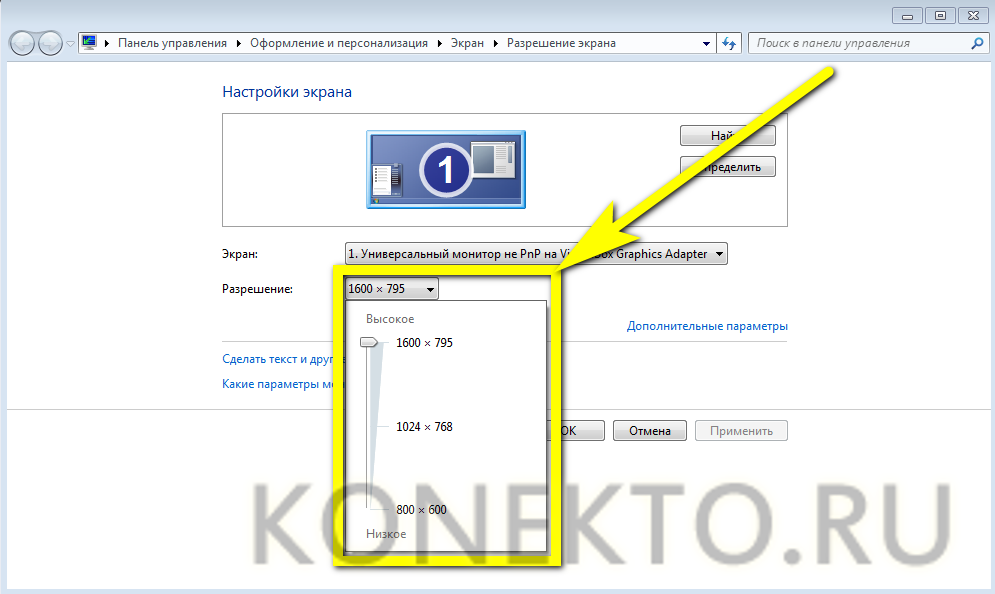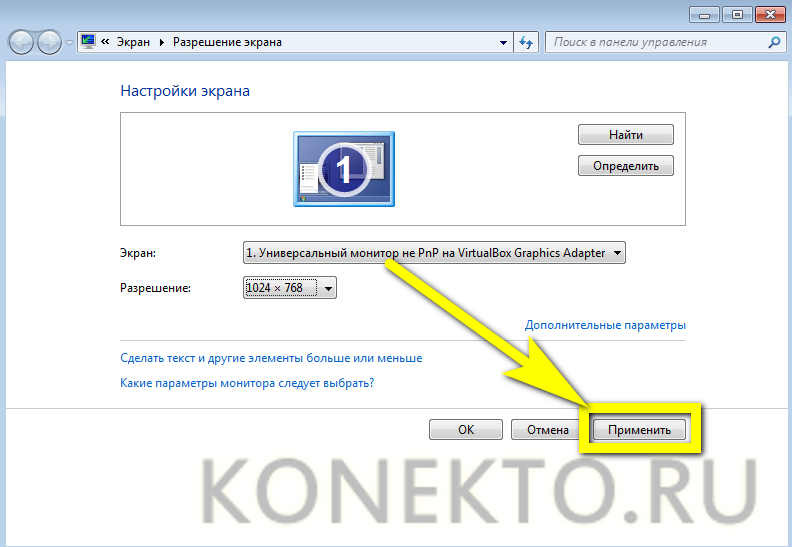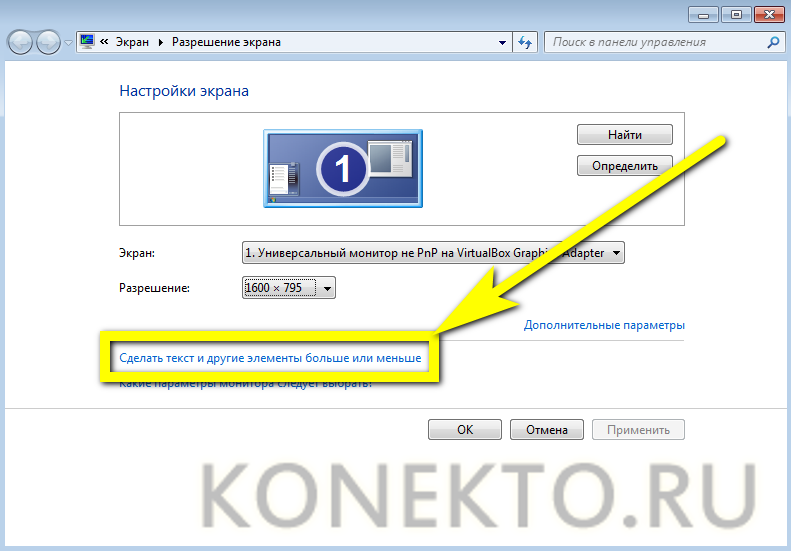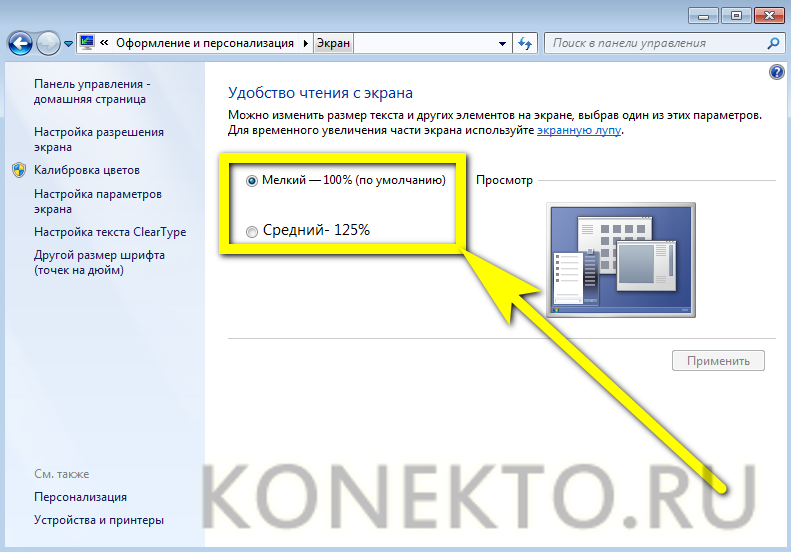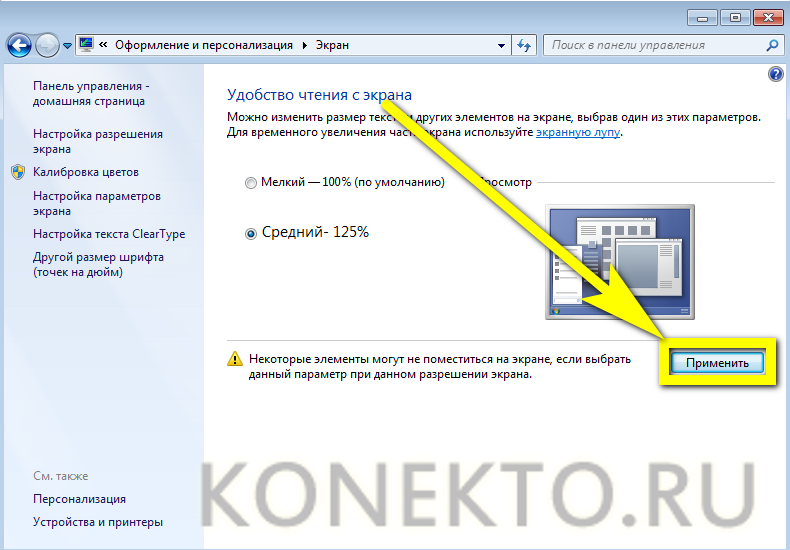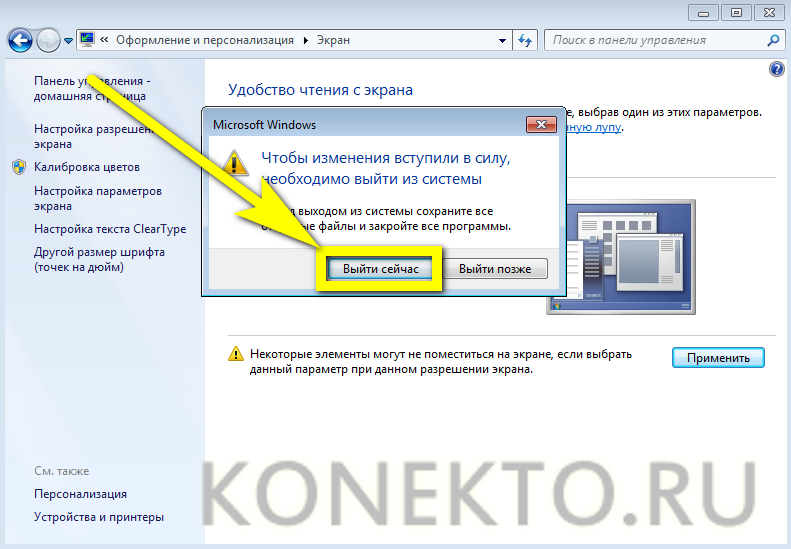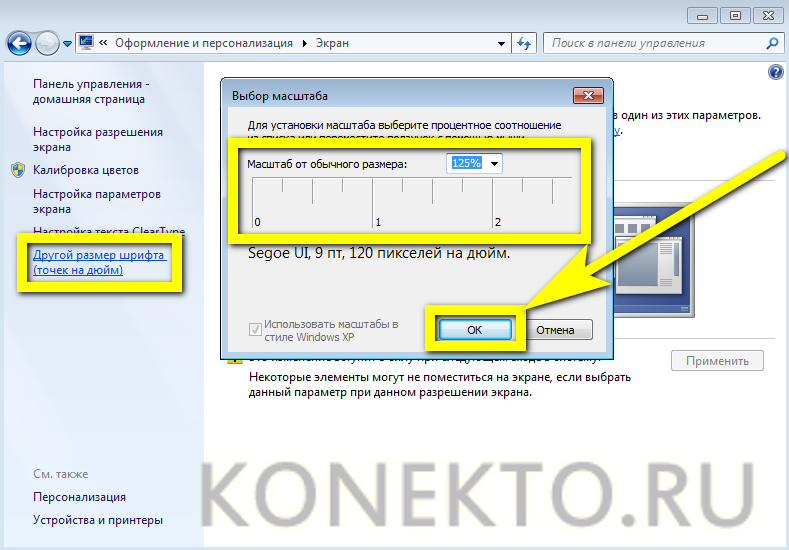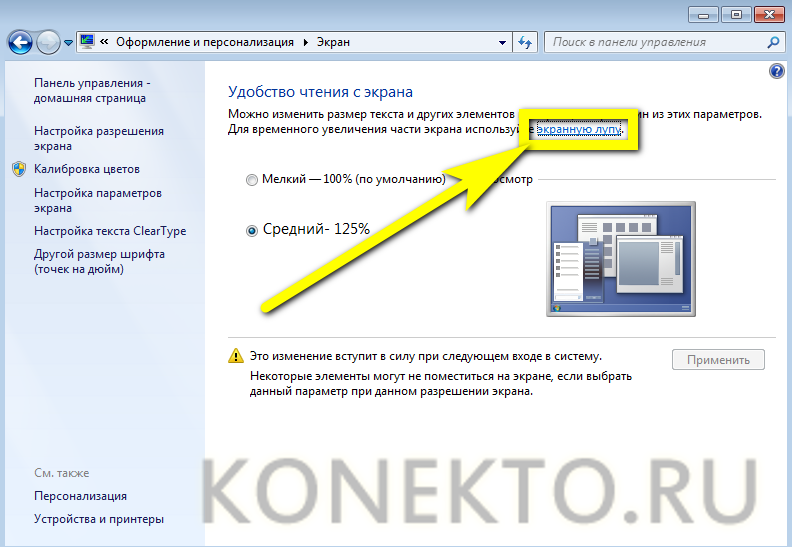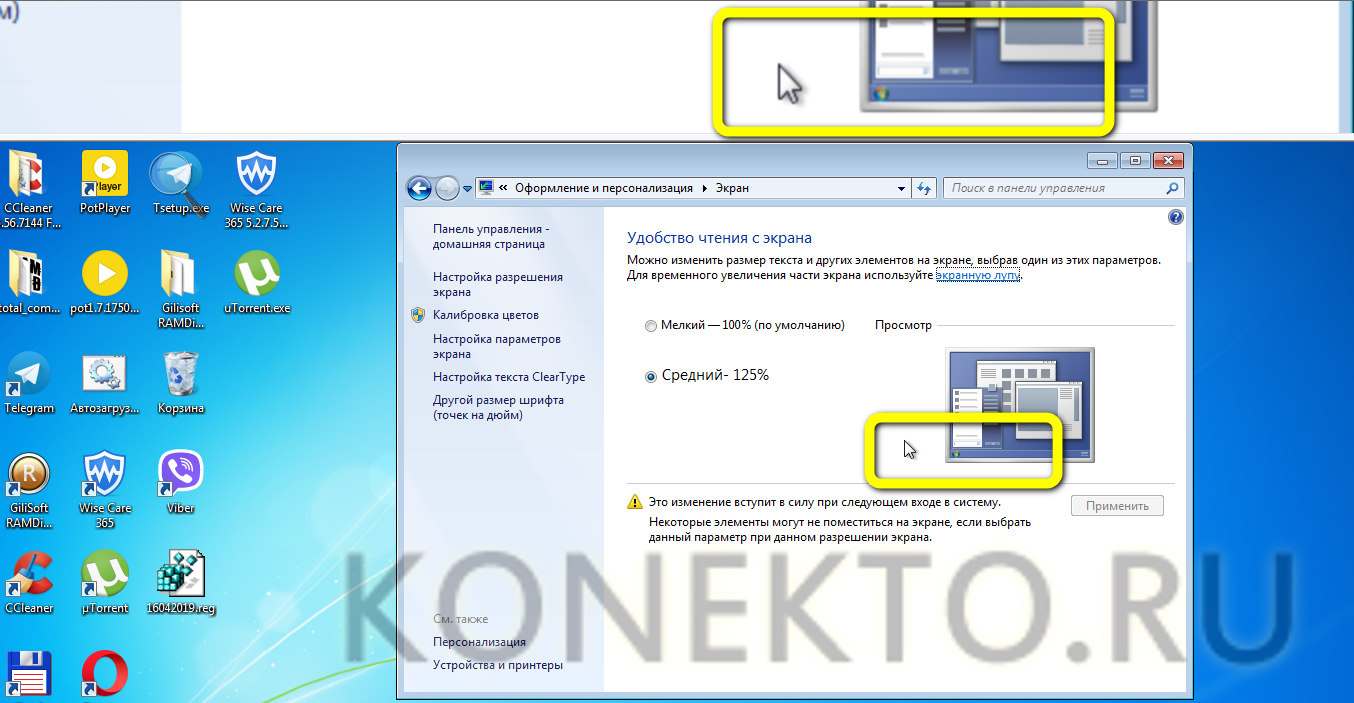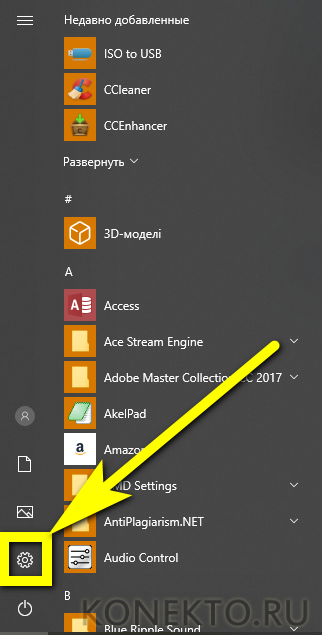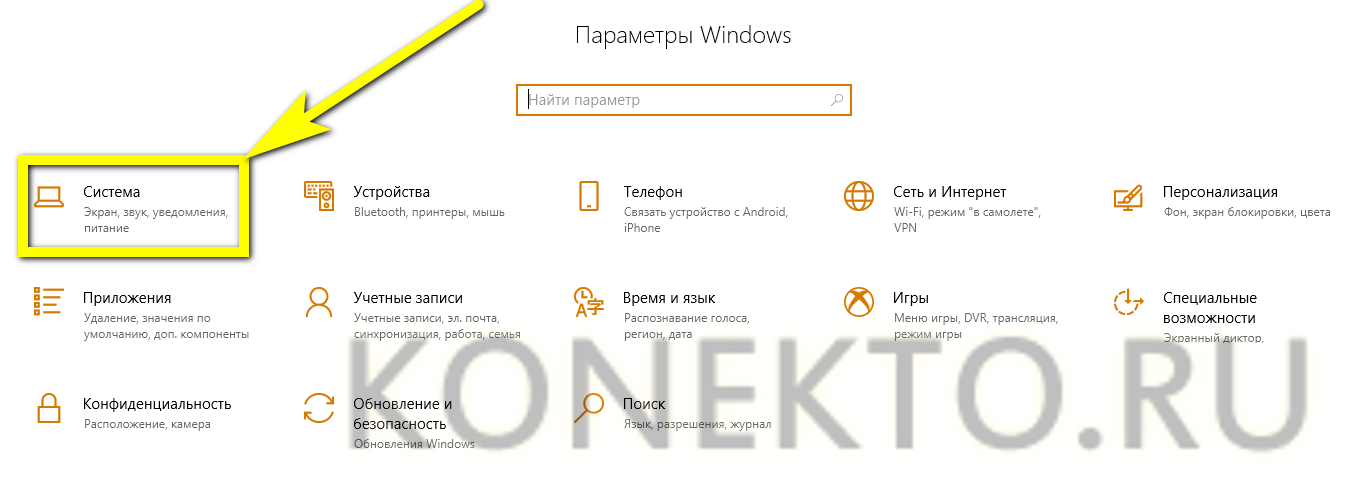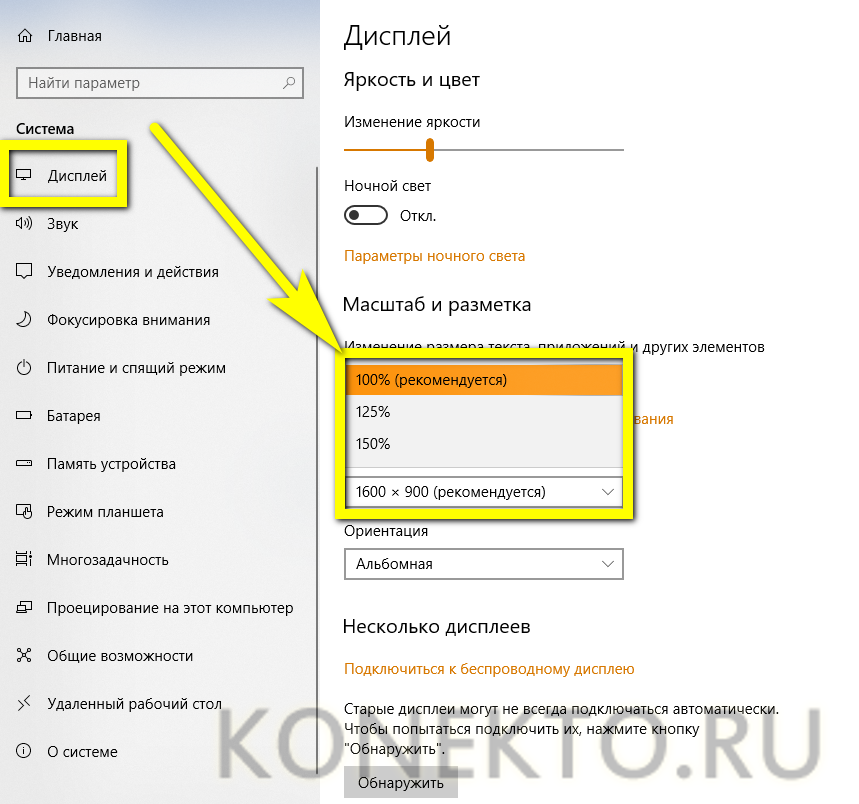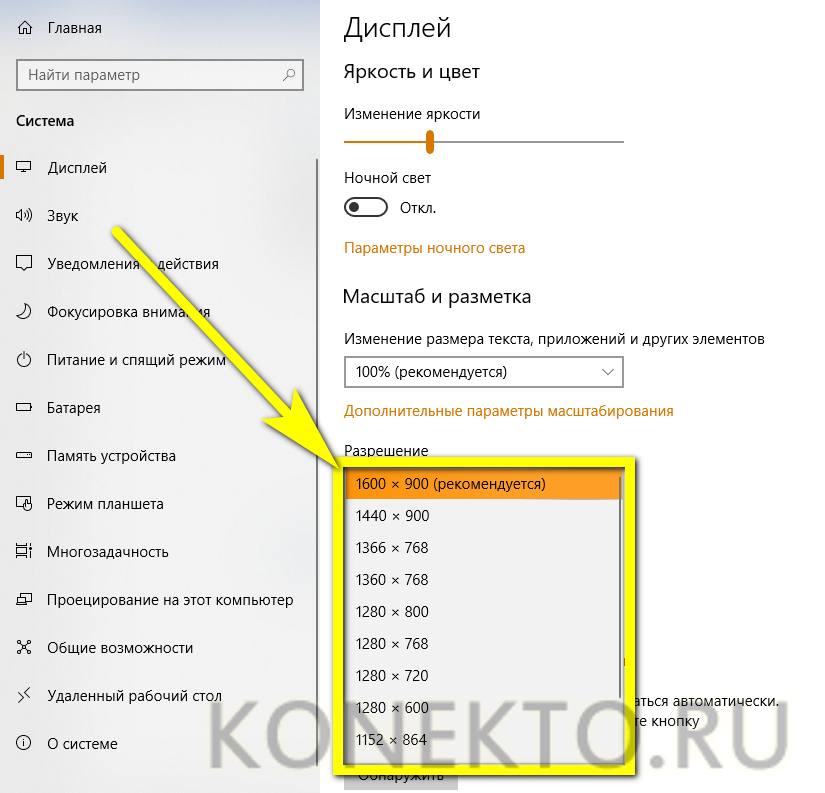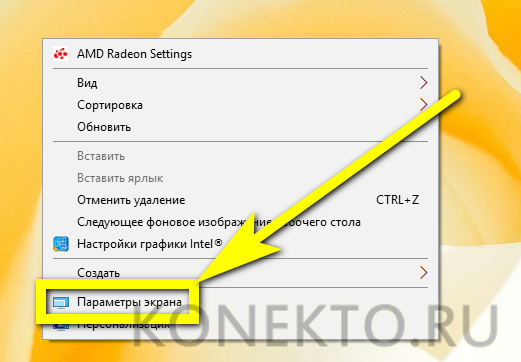Как уменьшить/увеличить экран на компьютере?
Пользователь Windows легко может настроить яркость на ноутбуке, поменять обои на рабочем столе, подобрать идеальную заставку и указать операционной системе, нужно ли отключать жёсткие диски во время спящего режима. Настраиваемых параметров множество, и с каждым новым поколением ОС их становится ещё больше. Об одном из удобнейших (возможности увеличить масштаб экрана и убрать увеличение) будет рассказано ниже.
На Windows 7
В среде Windows 7 раздвинуть и сузить картинку на экране компа или ноутбука можно следующим способом:
- Щёлкнуть на рабочем столе правой клавишей мыши и выбрать в контекстном меню пункт «Разрешение экрана».

- Далее — изменить разрешение экрана, выбрав в выпадающем списке один из вариантов; их может быть как много, так и два-три, в зависимости от свойств монитора.
- Нажать на кнопку «Применить» и подтвердить вносимые изменения. В результате размер всех элементов значительно изменится, однако пострадает и качество прорисовки.
- Чтобы исправить этот недочёт, нужно в том же окне перейти по ссылке «Сделать текст и другие элементы больше или меньше».
- Здесь пользователь, желающий уменьшить или увеличить масштаб экрана компьютера или ноутбука на Windows, может выбрать один из доступных вариантов.
- И нажать на кнопку «Применить».
- Чтобы изменения вступили в силу, необходимо выйти и заново авторизоваться в системе; сделать это можно как непосредственно после настройки, так и по окончании рабочего процесса — а вернуть размер изображения к исходному не сложнее, чем научиться сканировать в формате PDF.
- «Растянуть» шрифт на экране компьютера или сделать его меньше можно на вкладке «Другой размер шрифта», расположенной слева от основного окна.
Совет: пользователь, испытывающий потребность «приблизить» конкретную область экрана, справится без помощи сторонних программ — достаточно перейти по ссылке «Экранная лупа».
Теперь нужно навести указатель мыши на интересующий элемент — и вверху экрана появится сильно увеличенное изображение.
Важно: уменьшить/увеличить экран можно с помощью клавиатуры и мыши. Необходимо зажать клавишу Ctrl и прокрутить колёсико мыши вперёд — масштаб всех представленных на экране элементов должен увеличиться, а при вращении назад — сузиться. Поменять изображение на нормальное, или исходное, в один клик не получится — придётся пользоваться колёсиком до тех пор, пока картинка на мониторе не станет приемлемой для глаз. Другой вариант, подходящий для большинства компьютеров и ноутбуков, — применение комбинации Ctrl + «минус», чтобы уменьшить изображение по горизонтали и вертикали, и Ctrl + «плюс», чтобы увеличить его или вернуть к исходному.
На Windows 8
Расширить или сузить картинку на мониторе компьютера под управлением Windows 8 юзер сможет так же, как на «Семёрке» или на «Десятке» (с помощью «Параметров» системы). О первом варианте подробно рассказано в предыдущем разделе, а о втором — в следующем; пользоваться обоими так же просто, как перевернуть экран в ноутбуке.
На Windows 10
Описанные в первом разделе сочетания клавиш, позволяющие увеличить или уменьшить масштаб экрана, отлично работают и на Windows 10; кроме того, владелец ПК может заглянуть в «Параметры» операционной системы:
- Открыть меню «Пуск» и щёлкнуть левой клавишей мыши по пиктограмме-шестерёнке.
- Перейти в раздел «Система».
- А далее — на вкладку «Дисплей». На ней в разделе «Масштаб и разметка» можно изменить увеличить или уменьшить все изображения на мониторе.
- Или настроить разрешение экрана — элементы при этом должны автоматически увеличиться или уменьшиться.
- Перейдя по ссылке «Дополнительные параметры масштабирования», расположенной на той же вкладке, пользователь может включить автоматическую коррекцию размытости изменяемого изображения и задать свой масштаб. Остаётся нажать на кнопку «Применить» — и наслаждаться качеством картинки.
Важно: войти в настройки размера изображений на мониторе можно и проще — щёлкнув на рабочем столе правой клавишей мыши и выбрав в контекстном меню пункт «Параметры экрана».
Подводим итоги
Увеличить или уменьшить масштаб экрана на компьютере так же несложно, как найти, куда сохраняются скриншоты. Дополнительные настройки доступны в «Разрешении экрана» на Windows 7 и в «Параметрах экрана» — на Windows 8, 8.1 и 10.