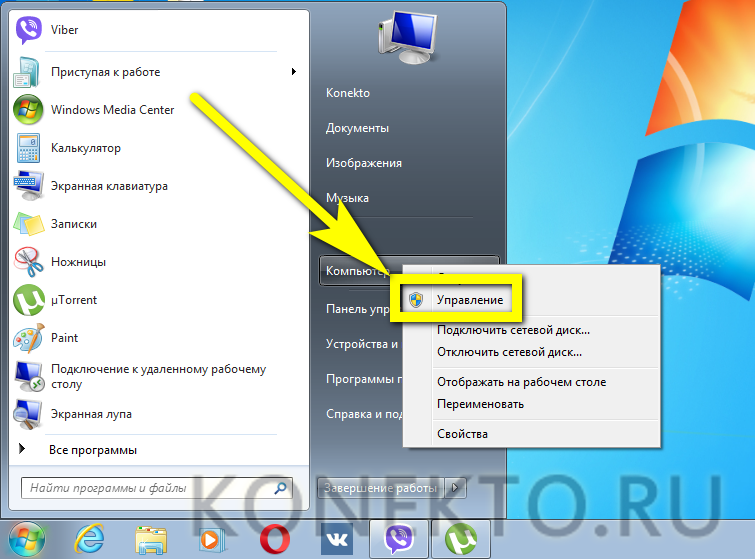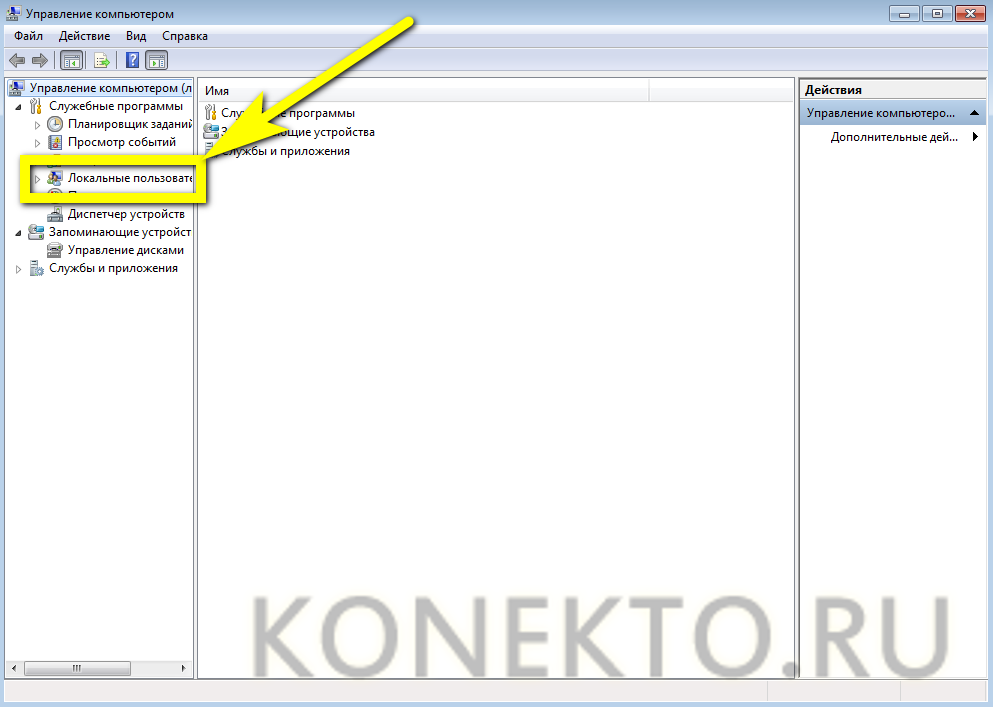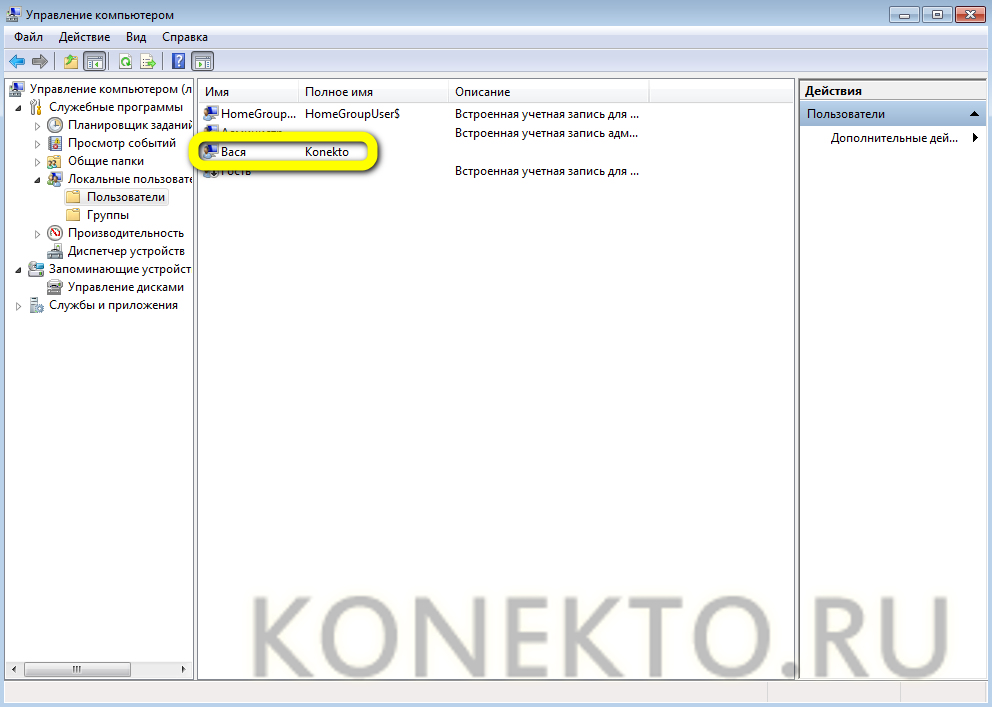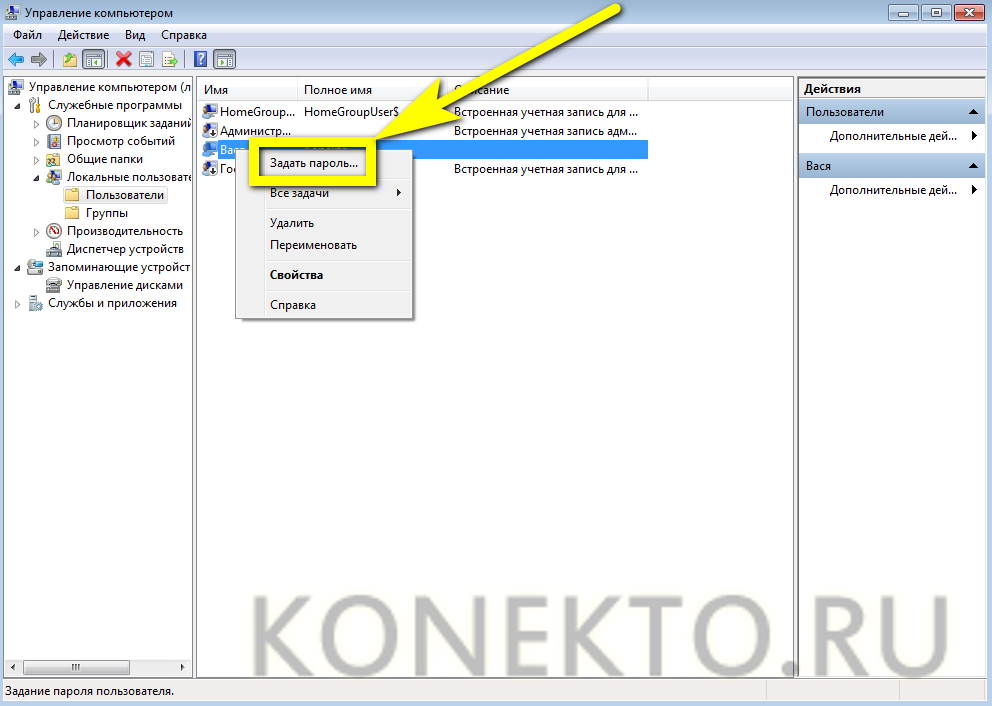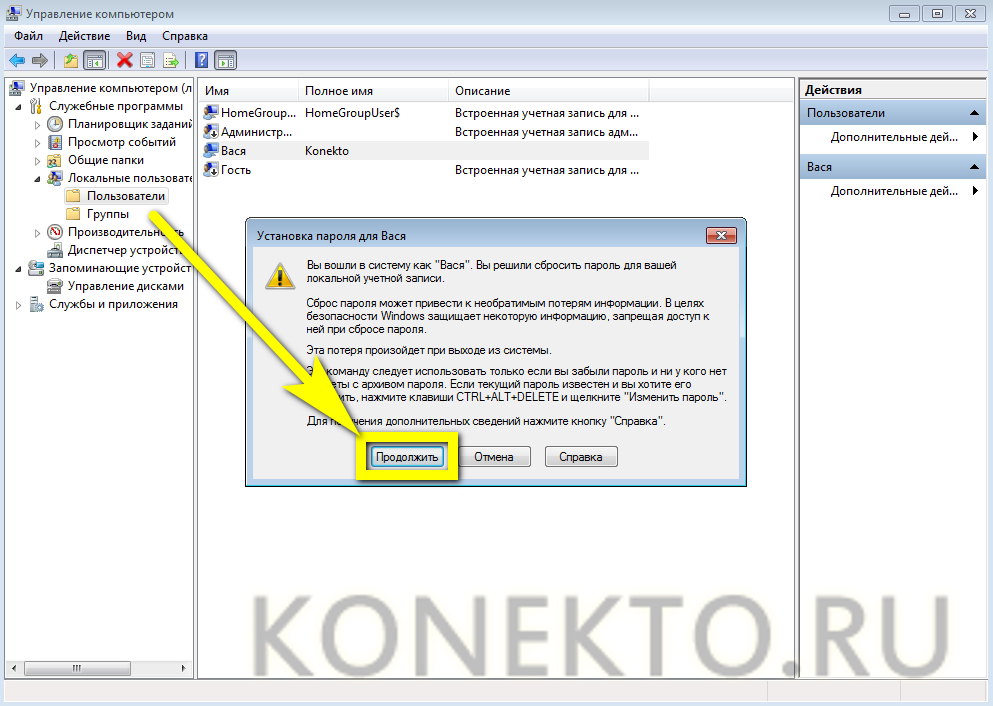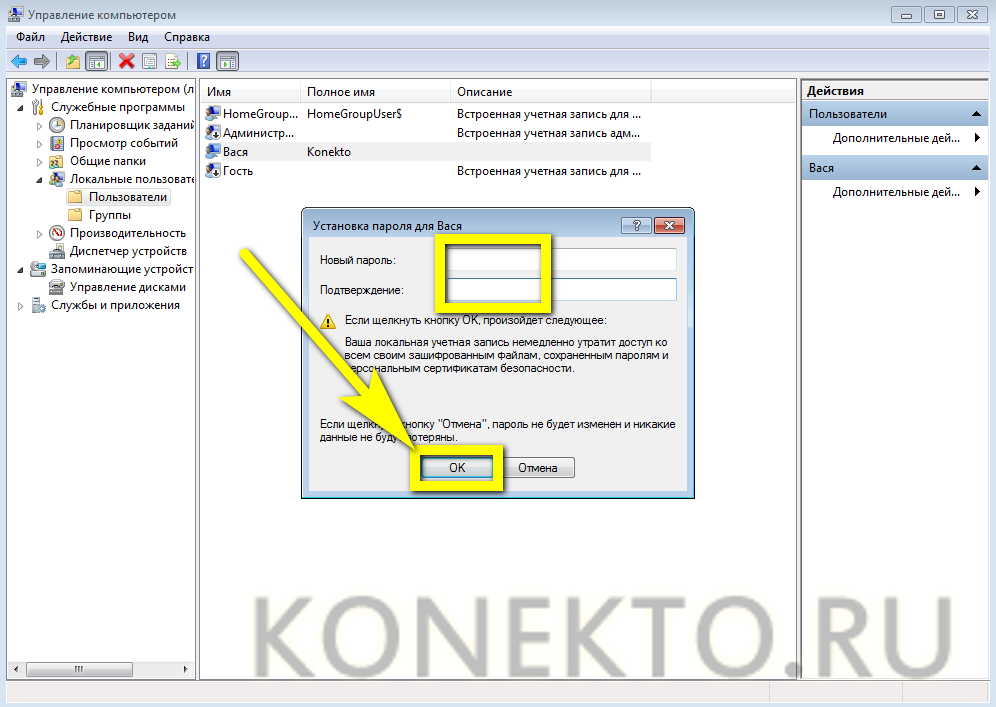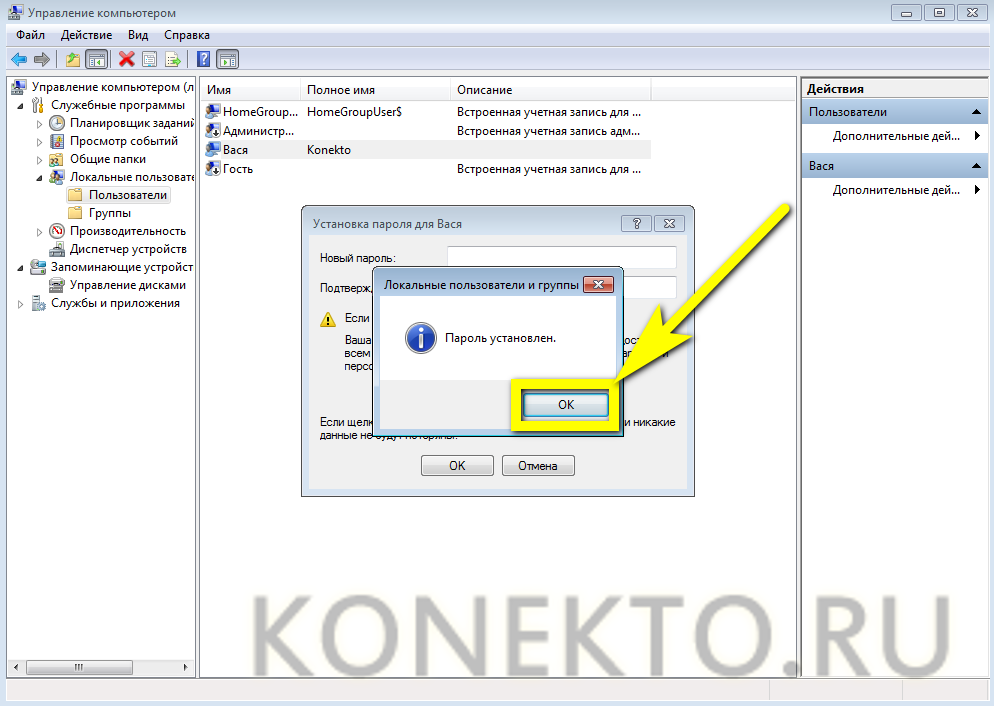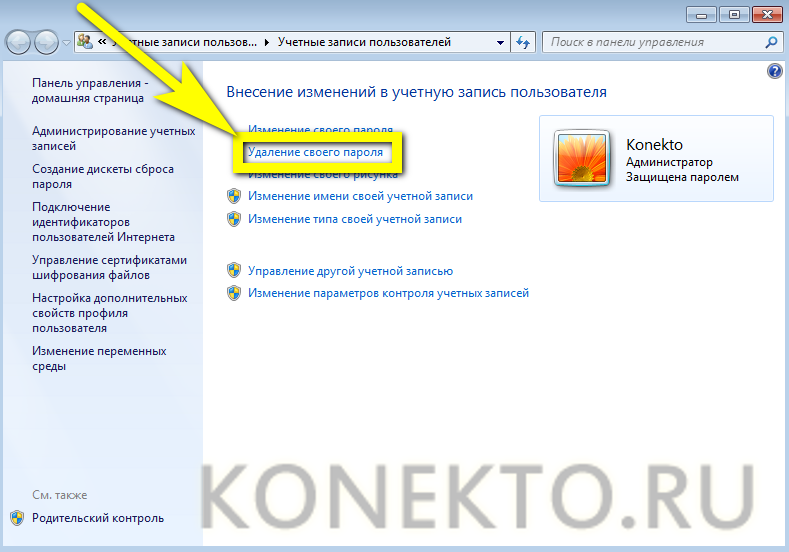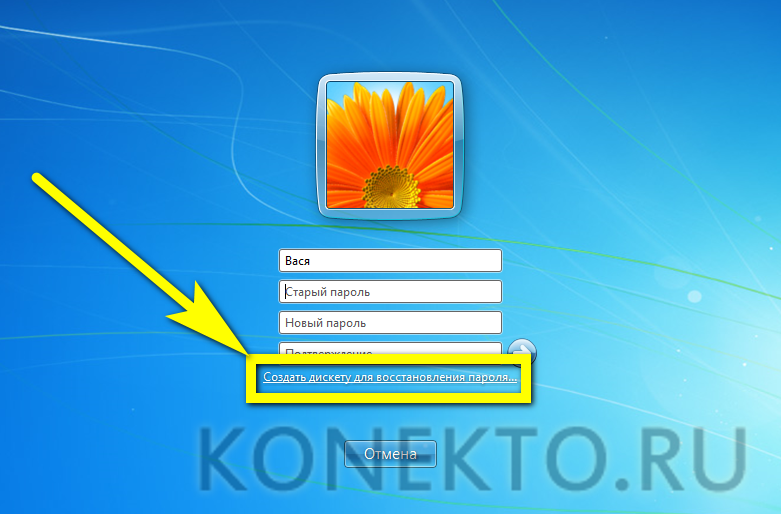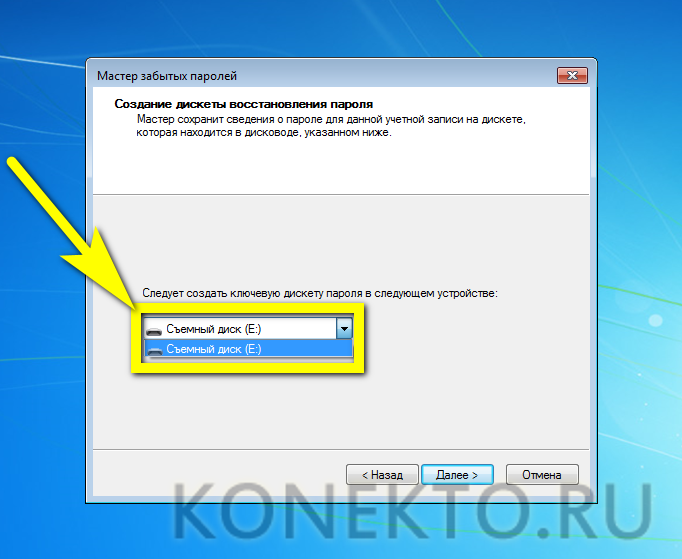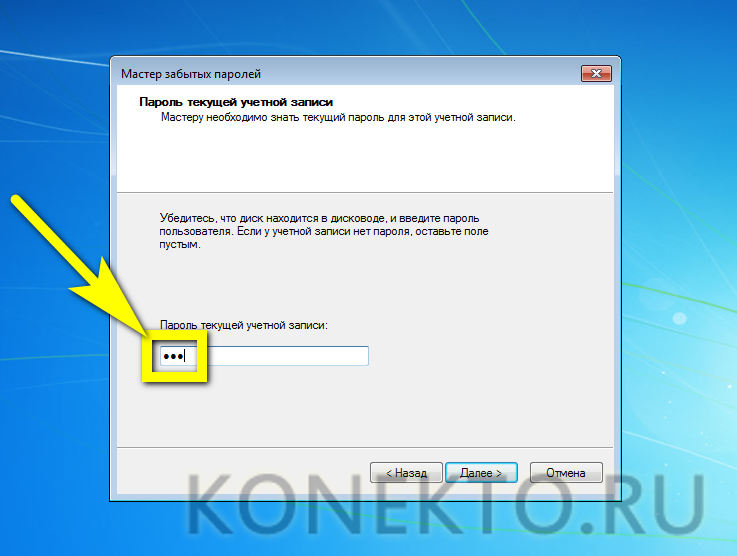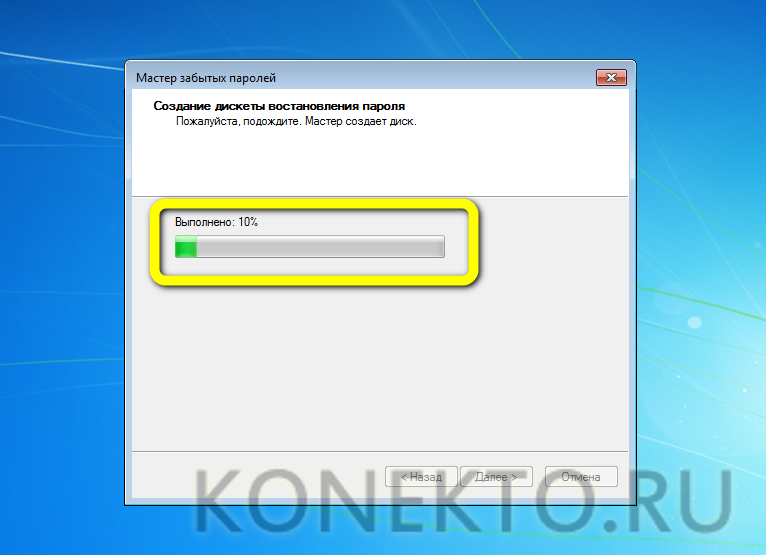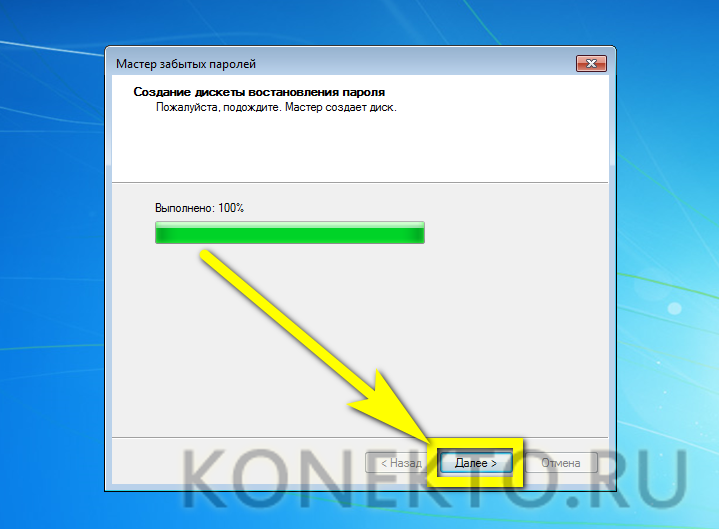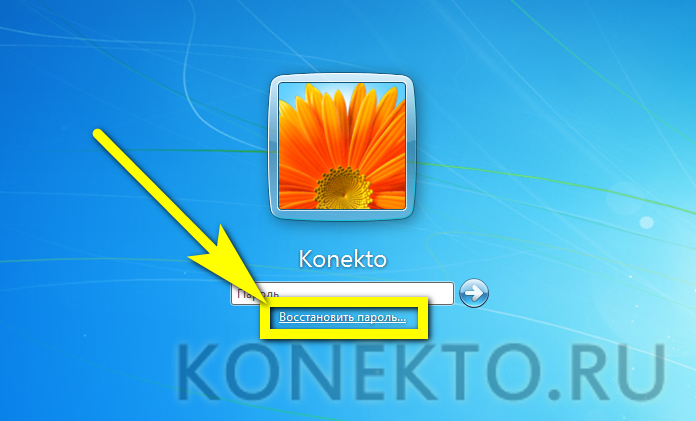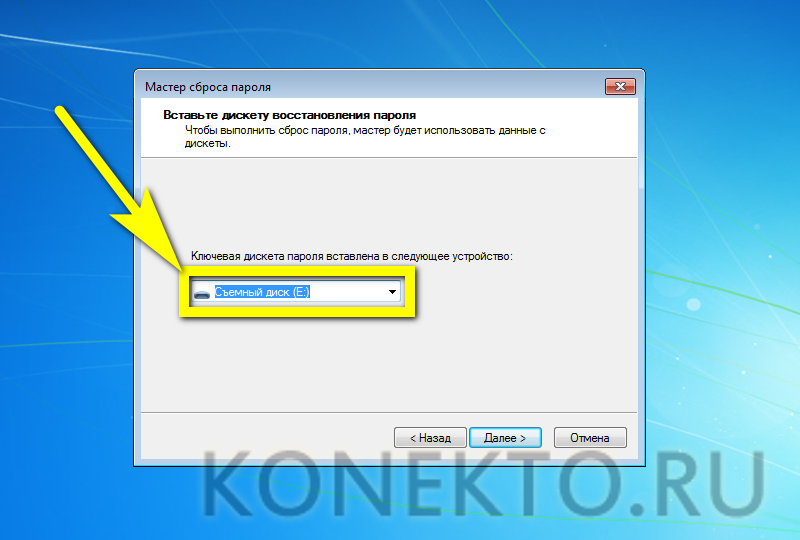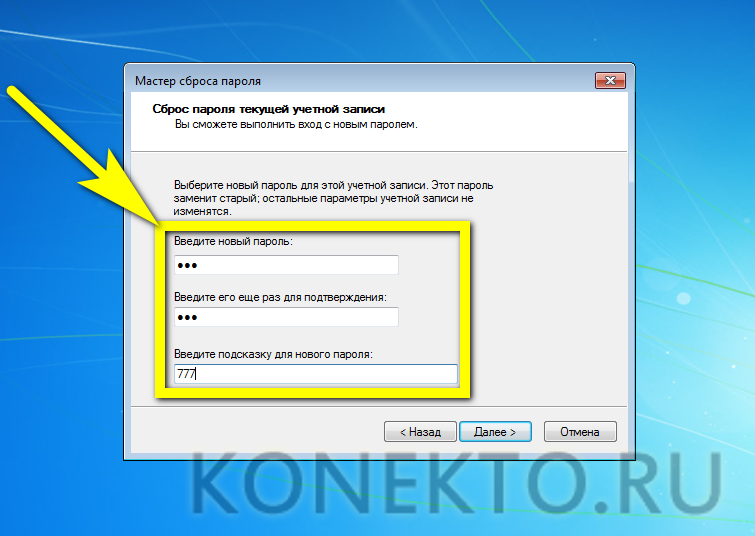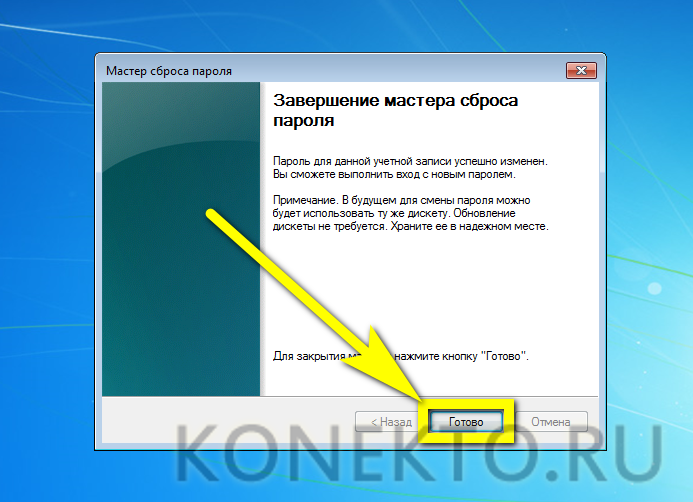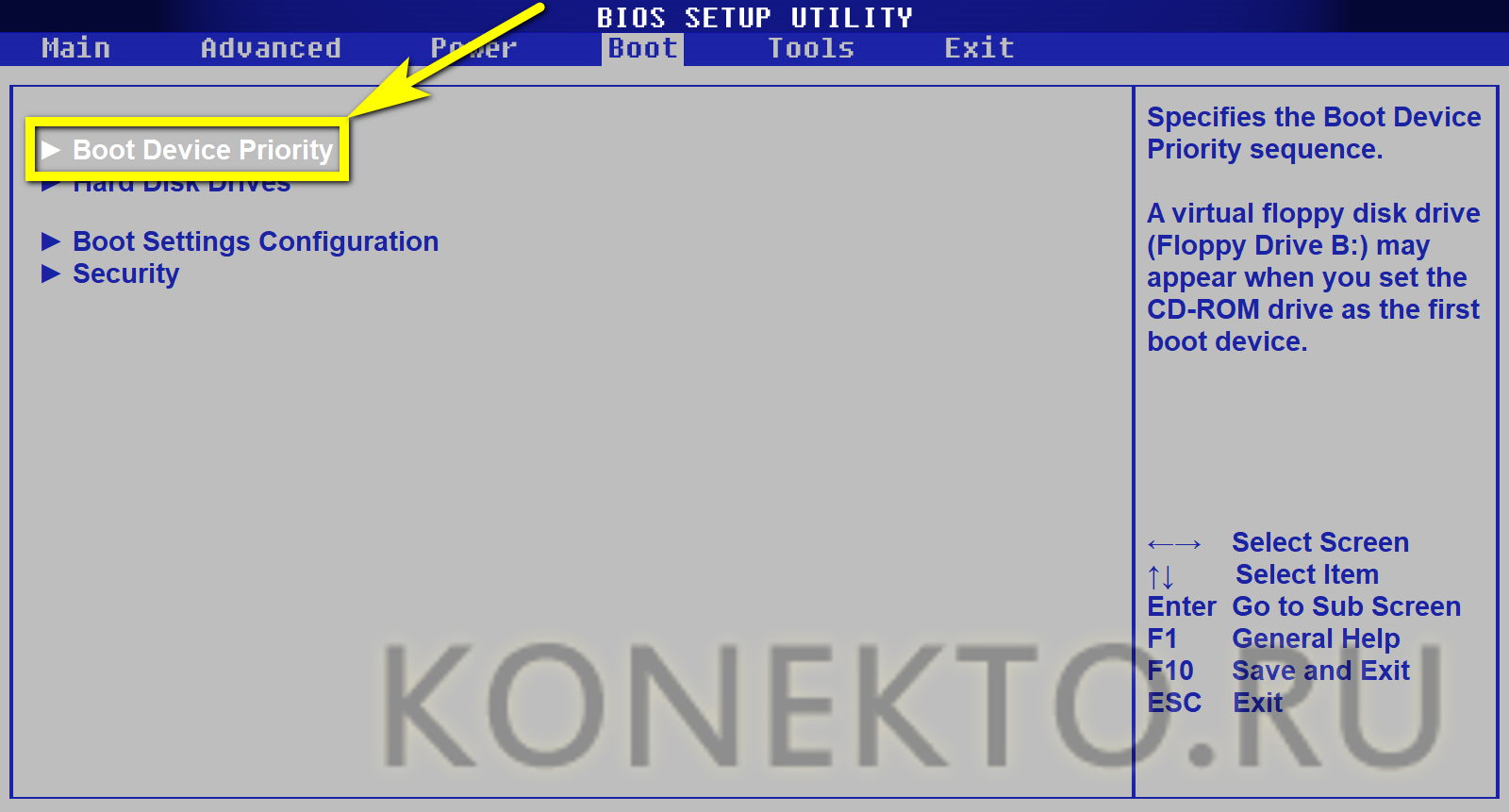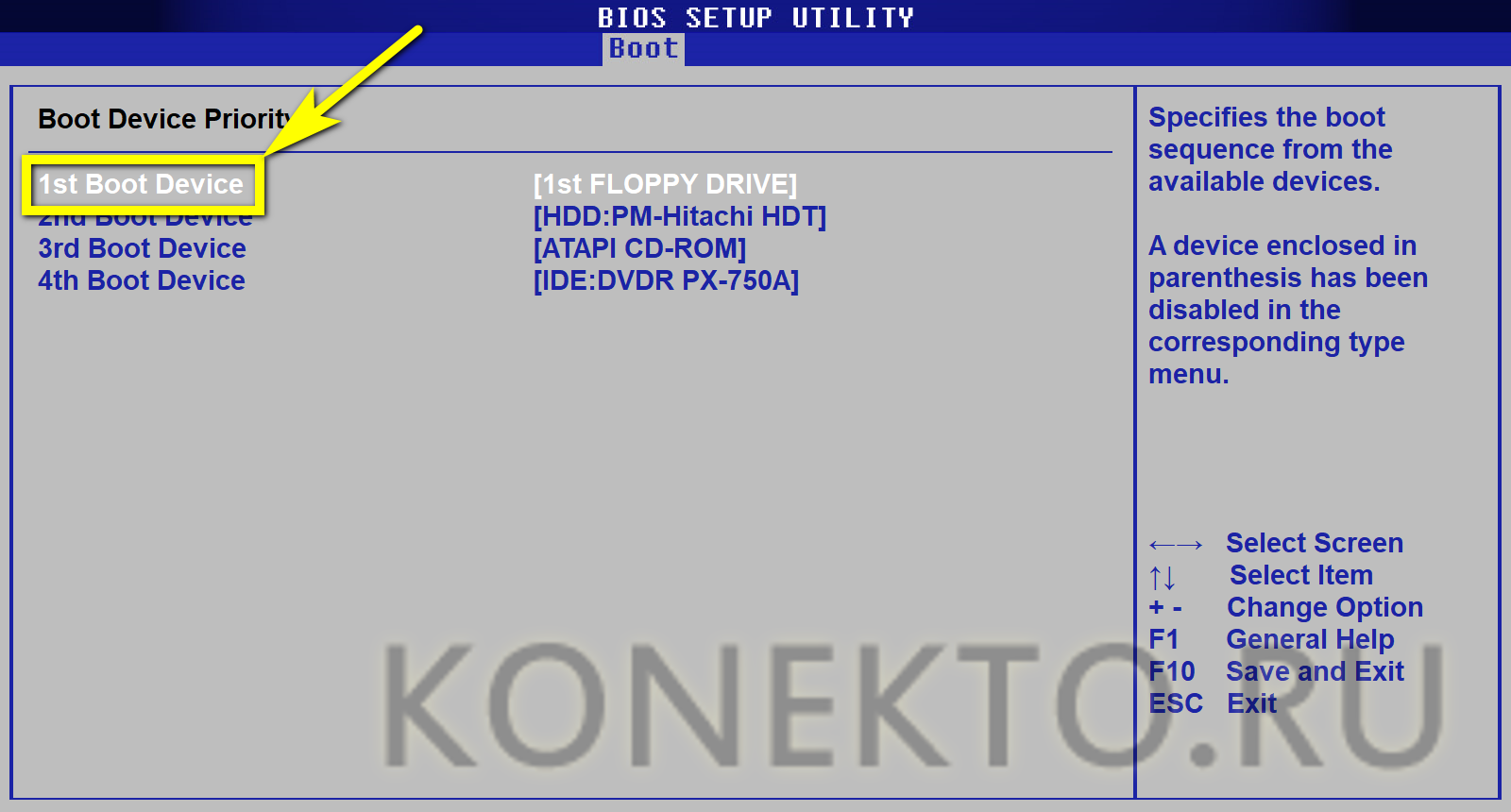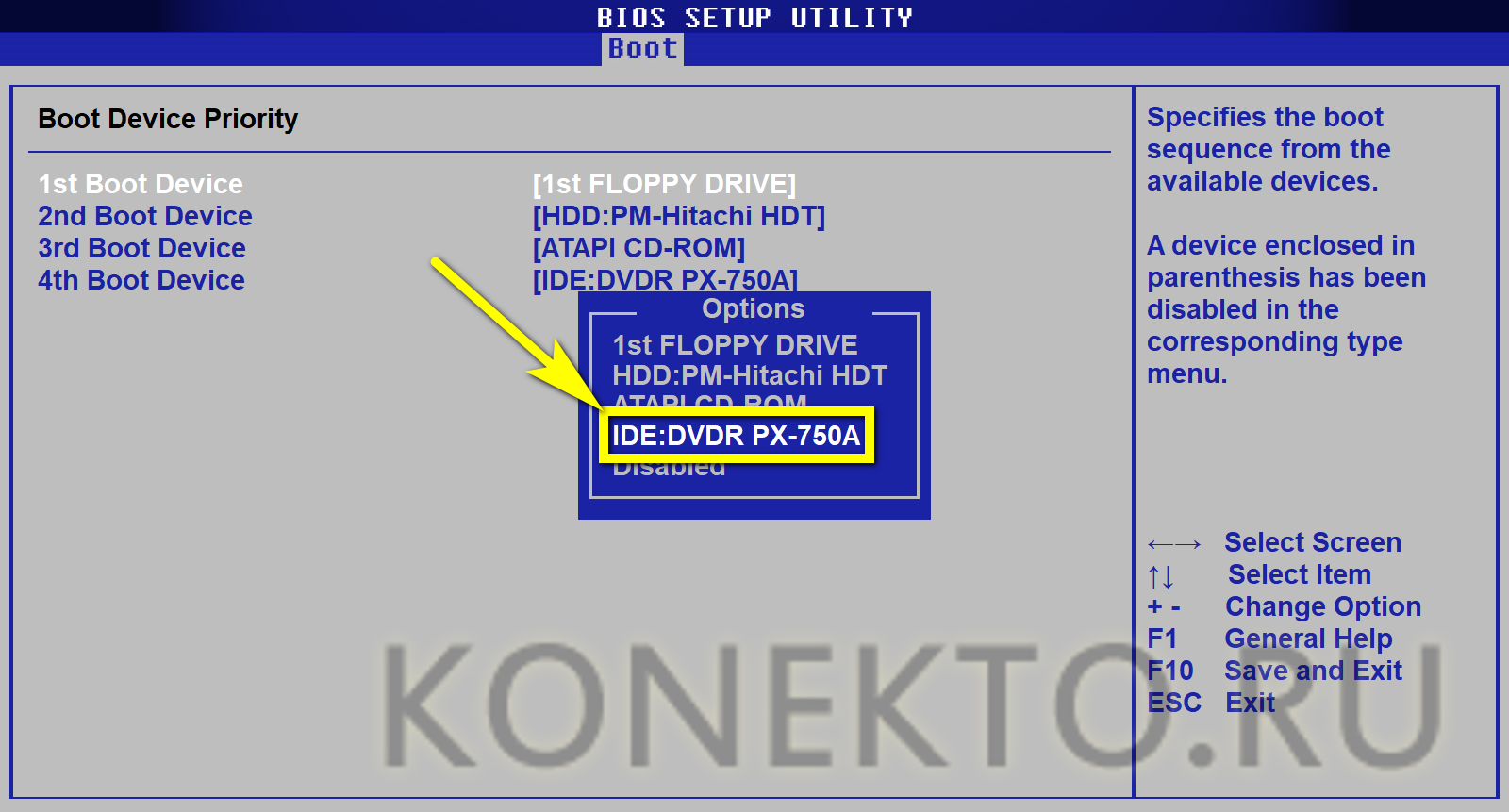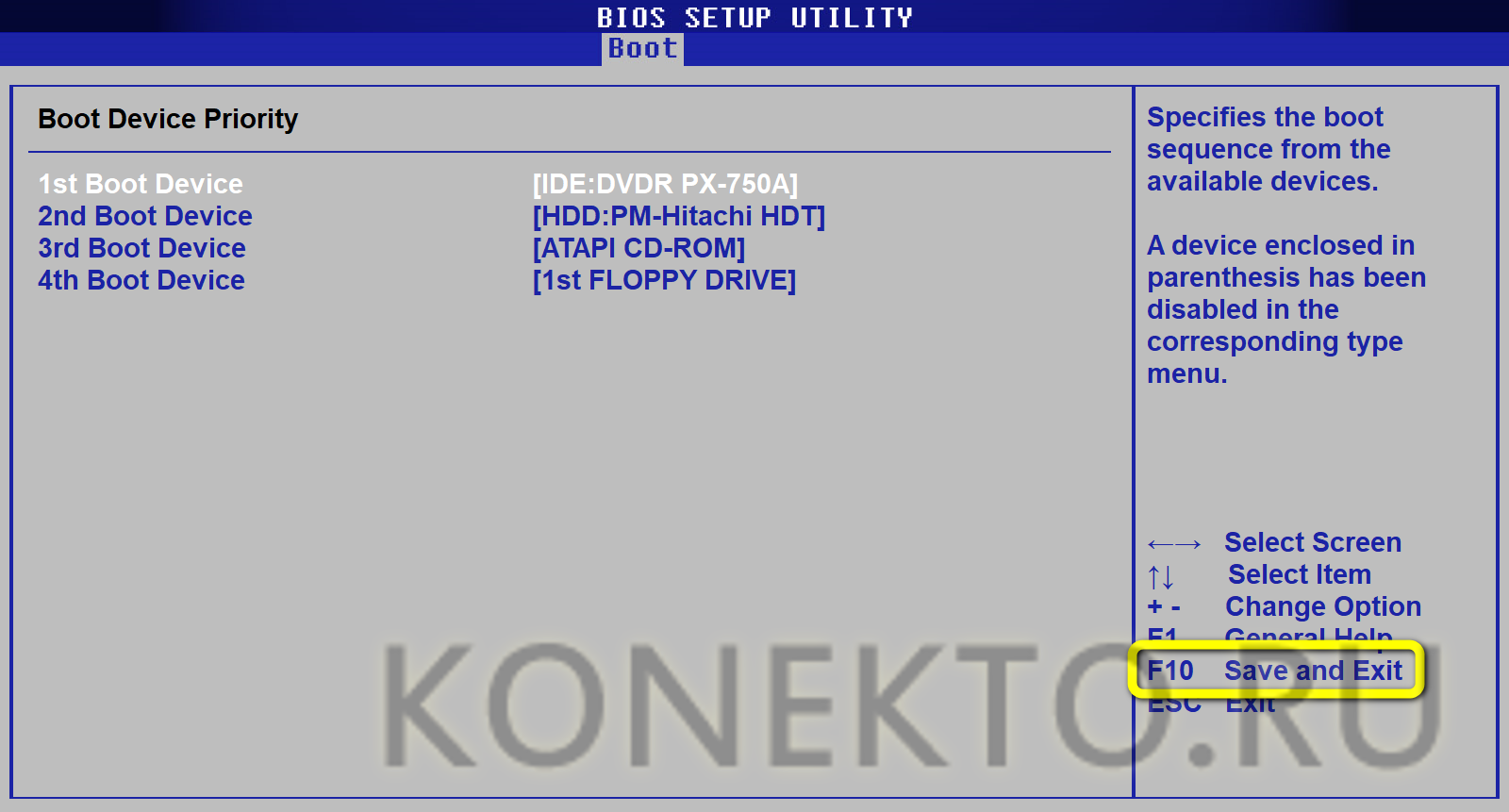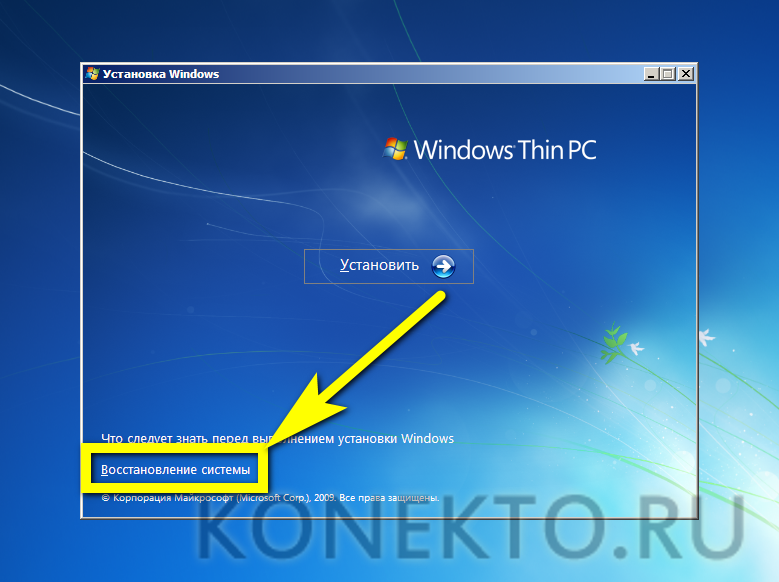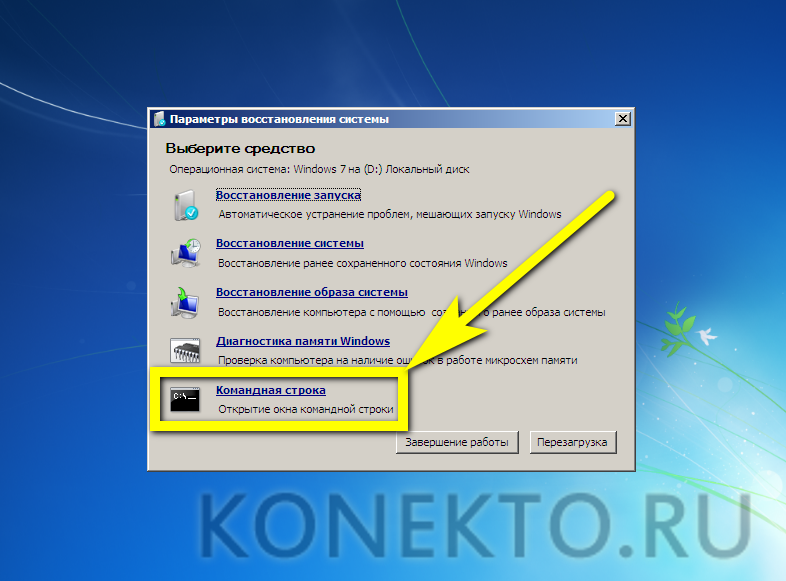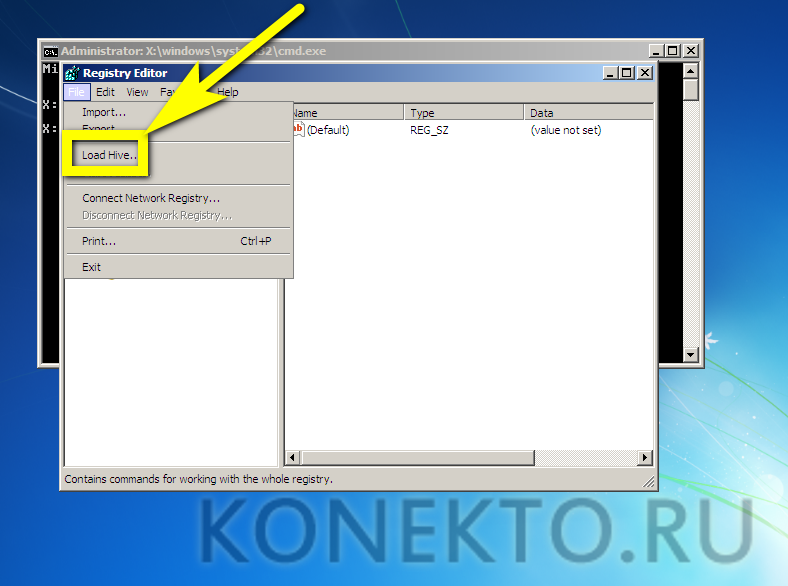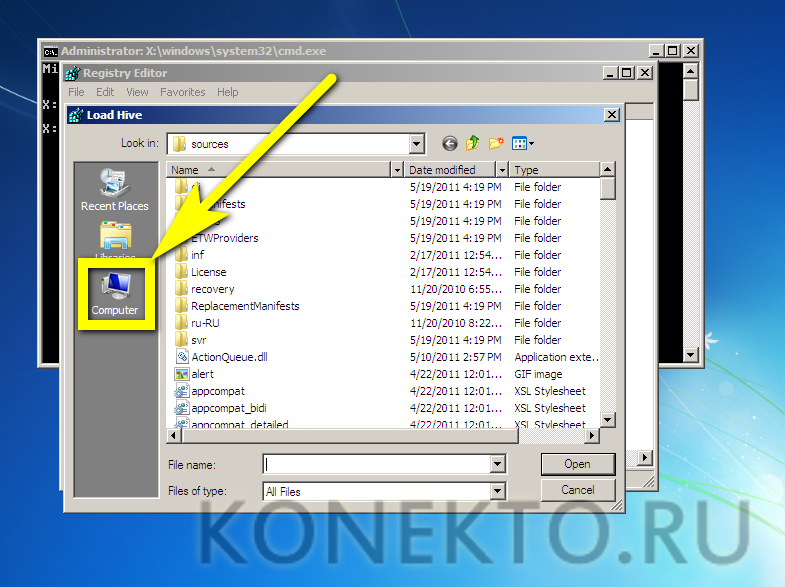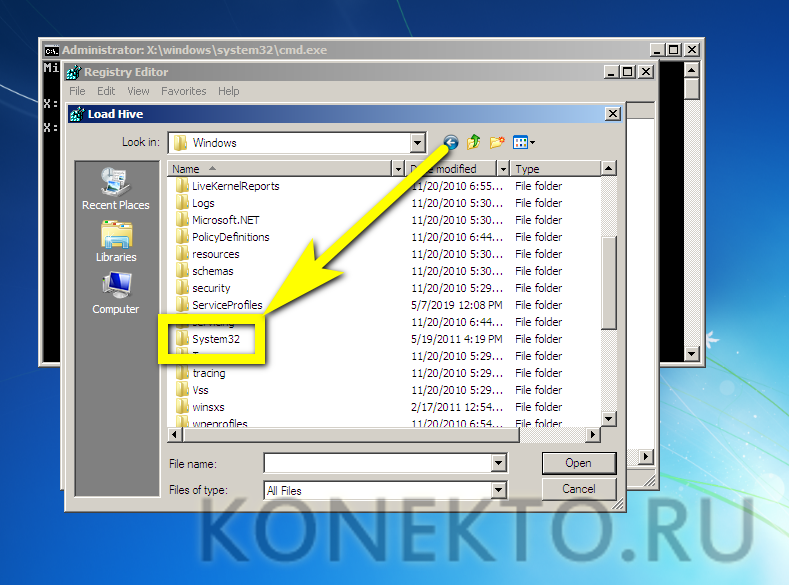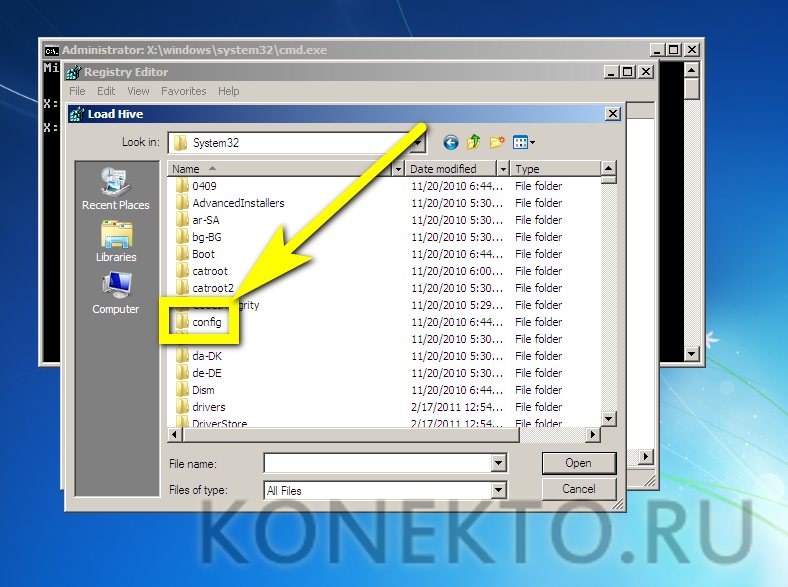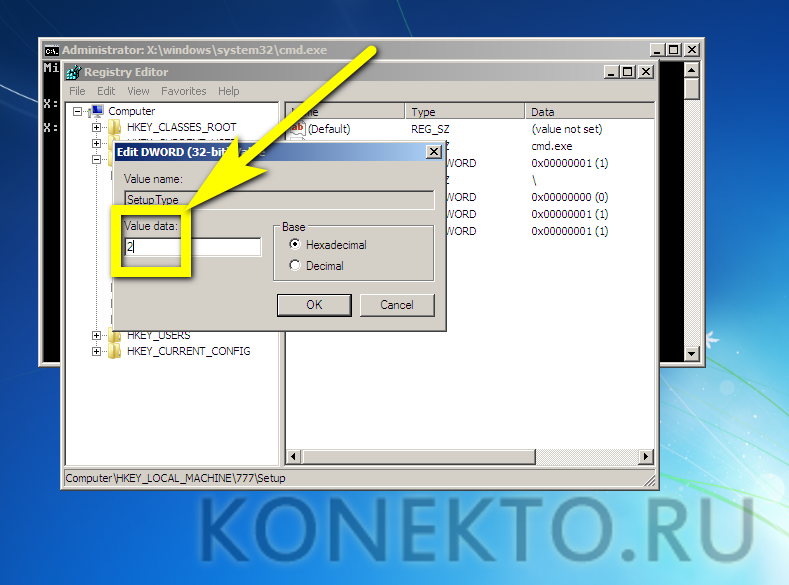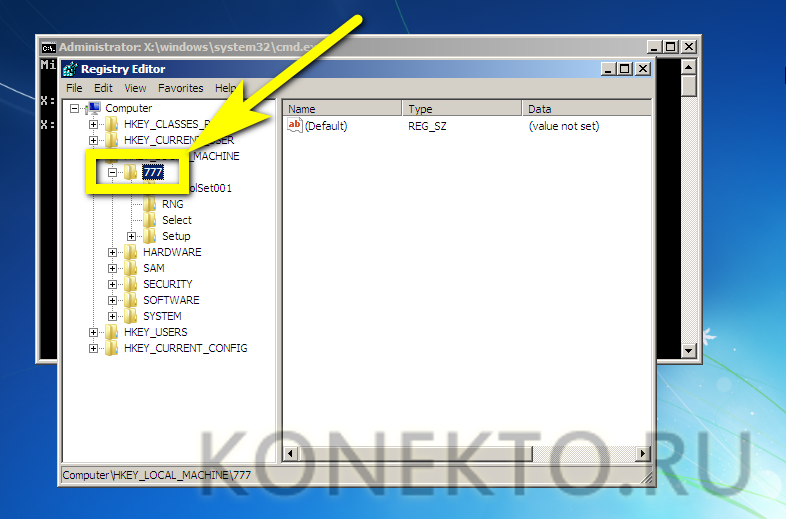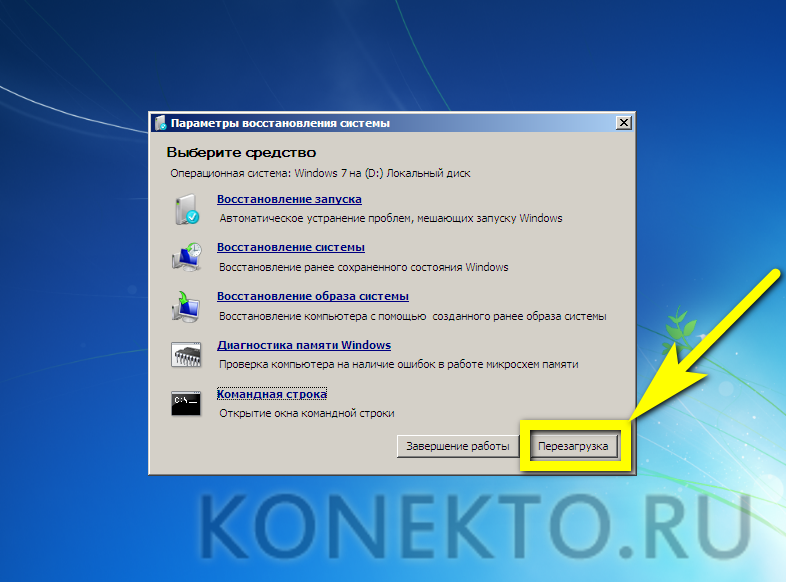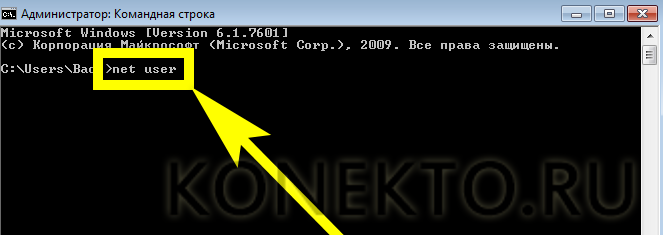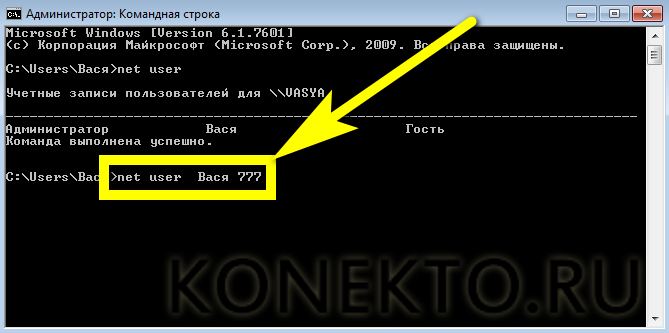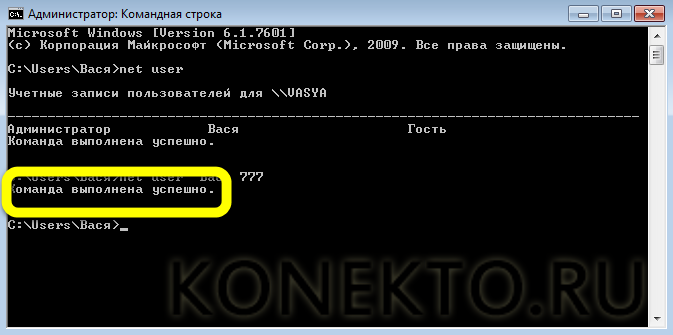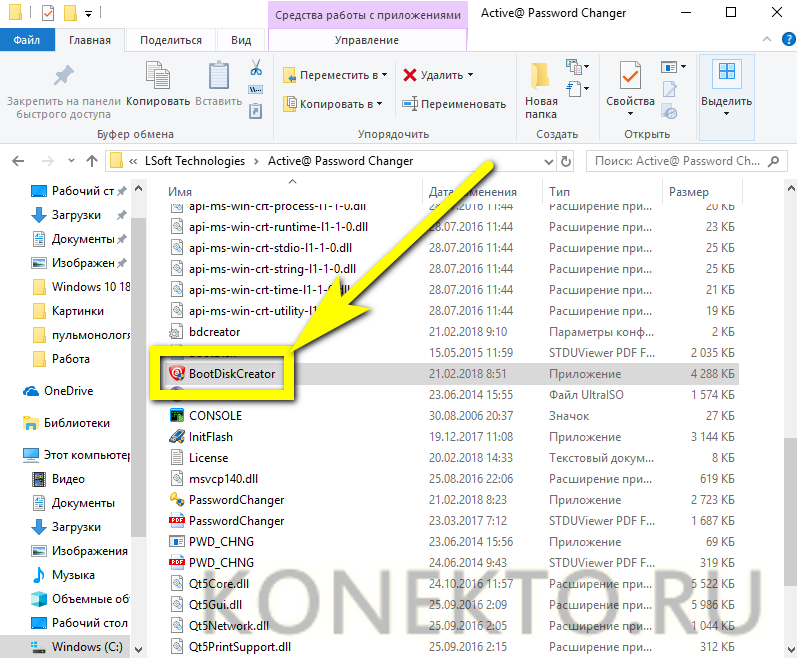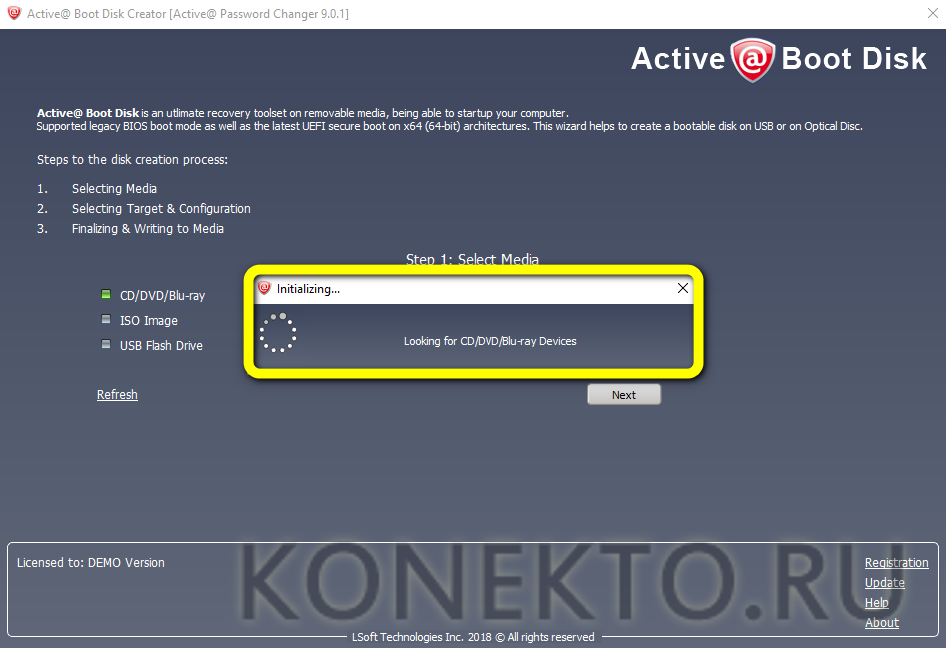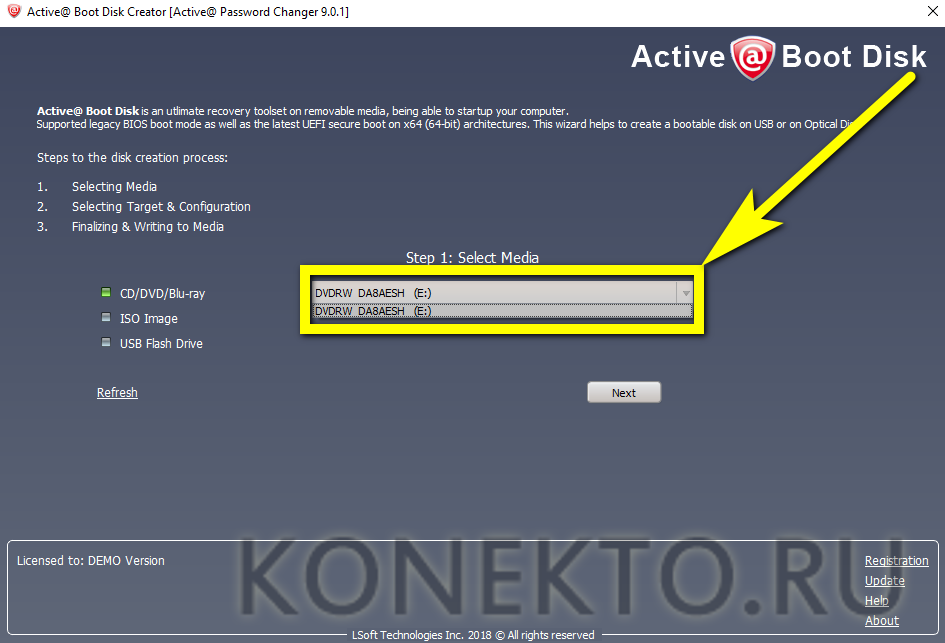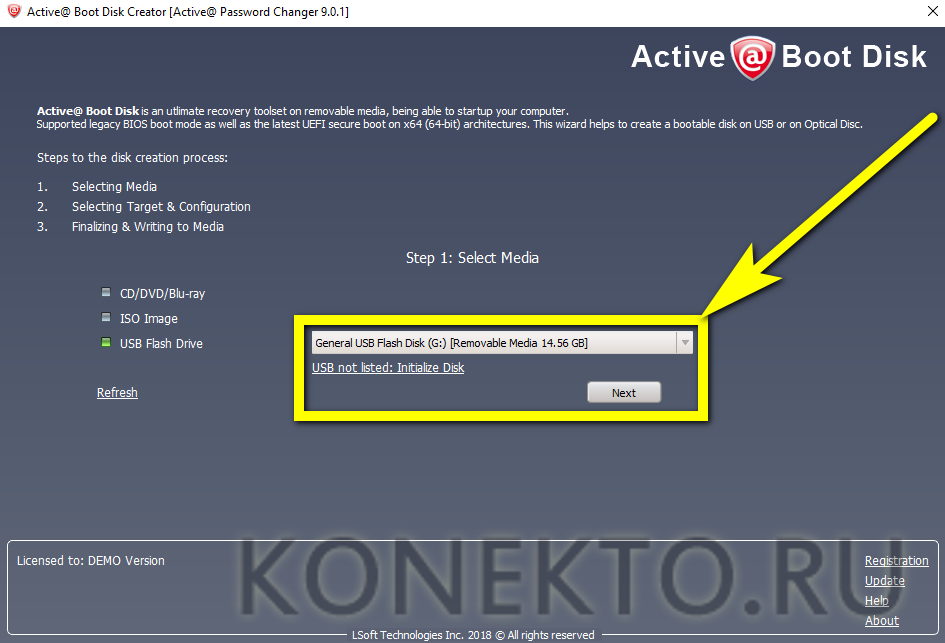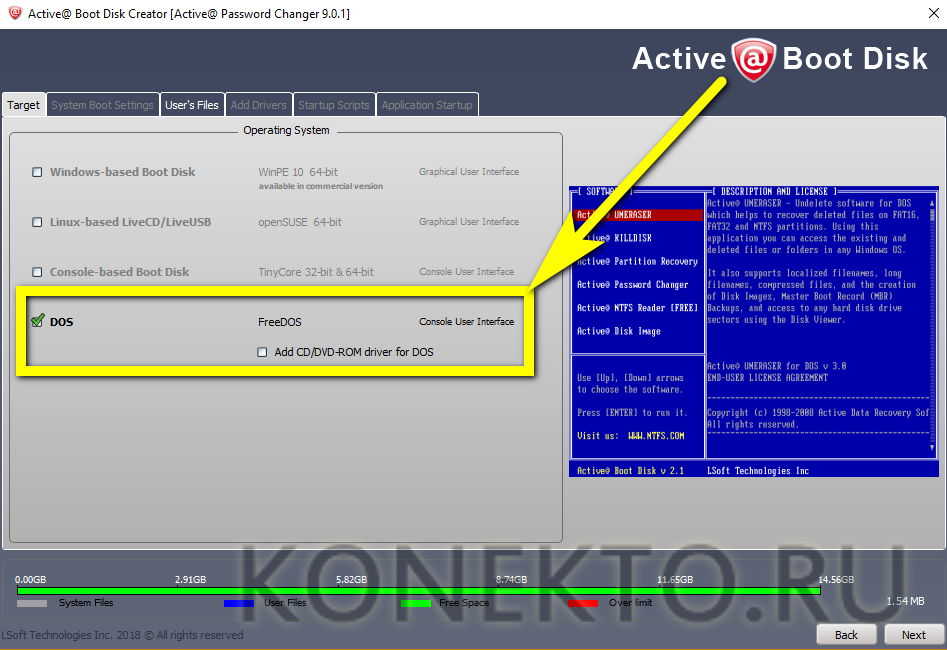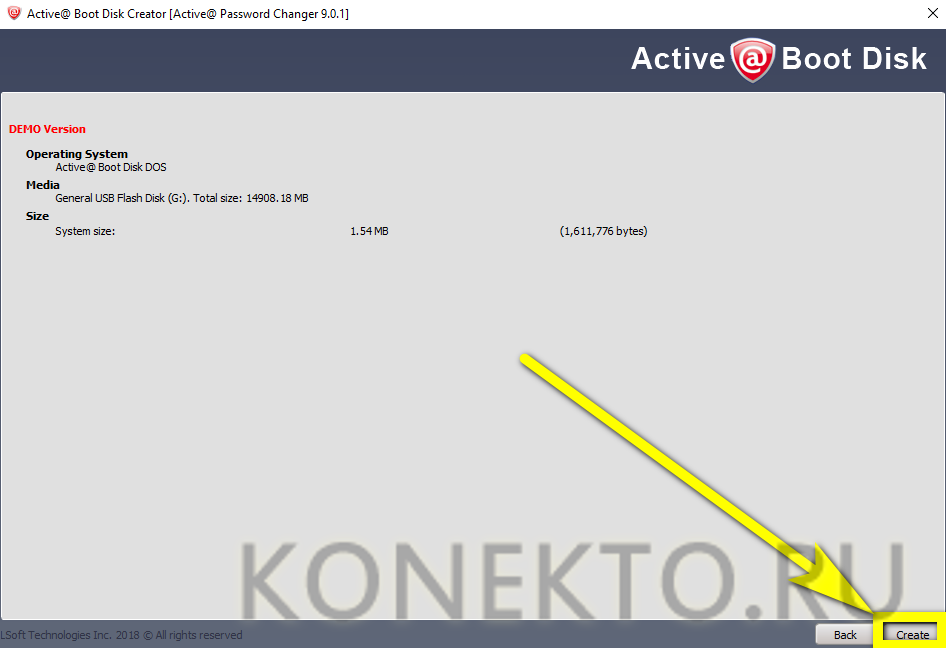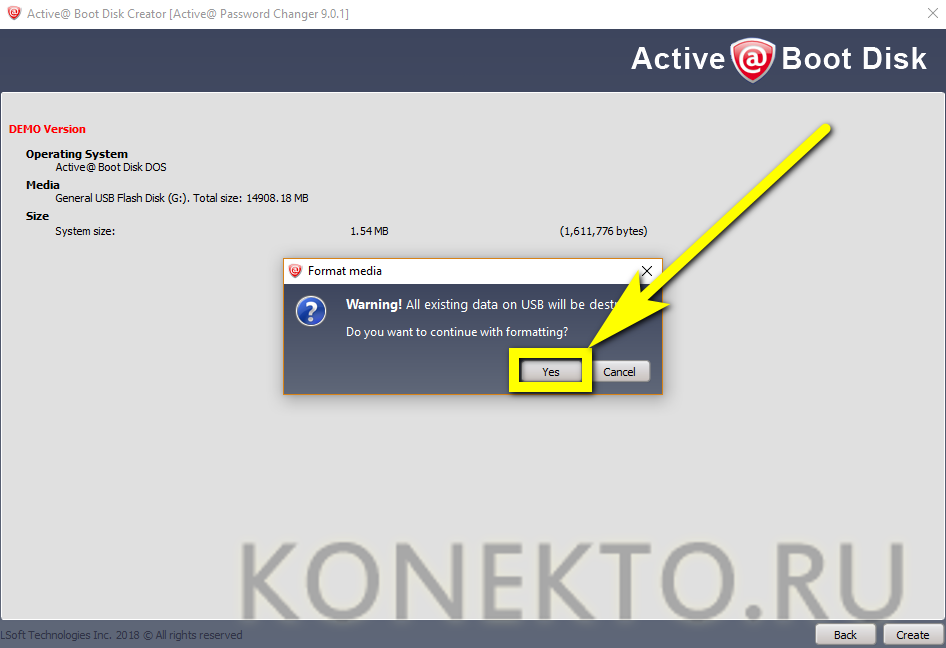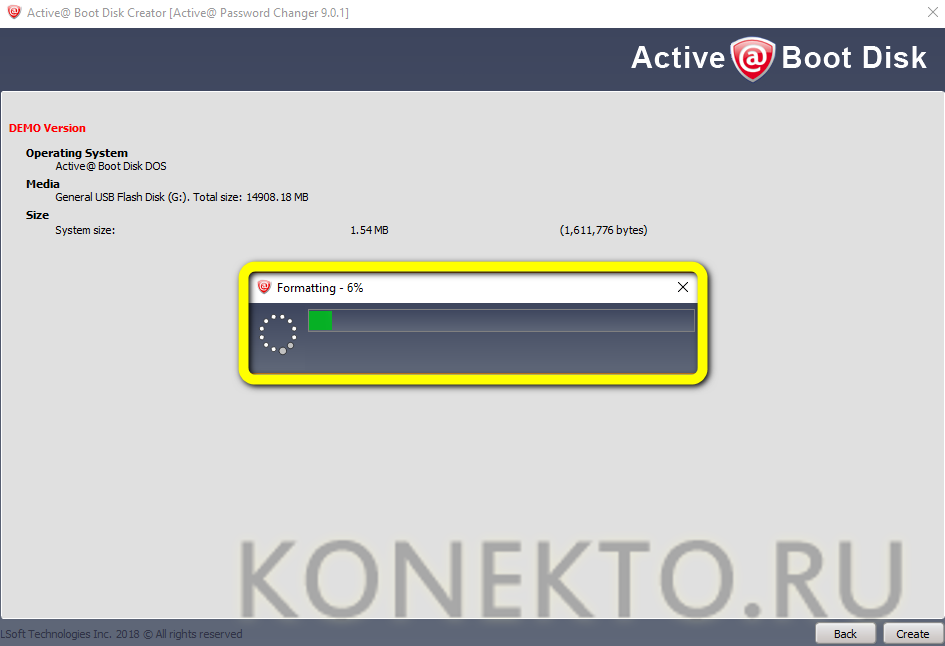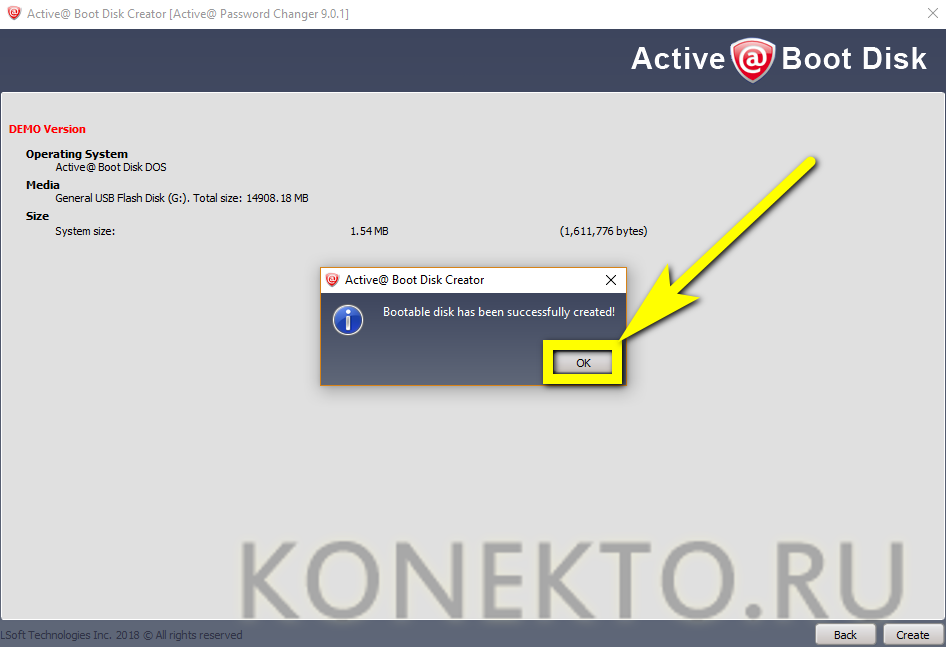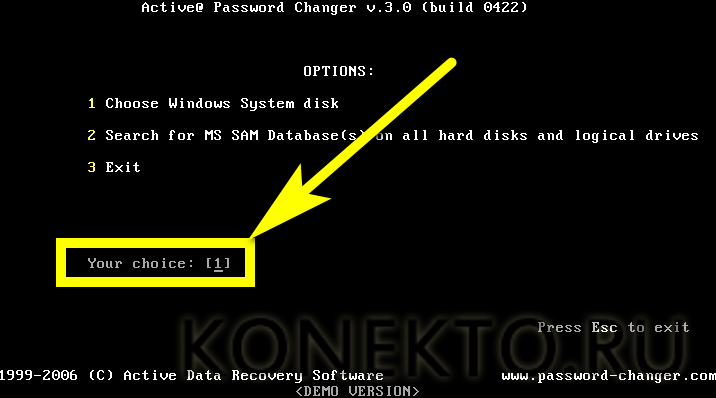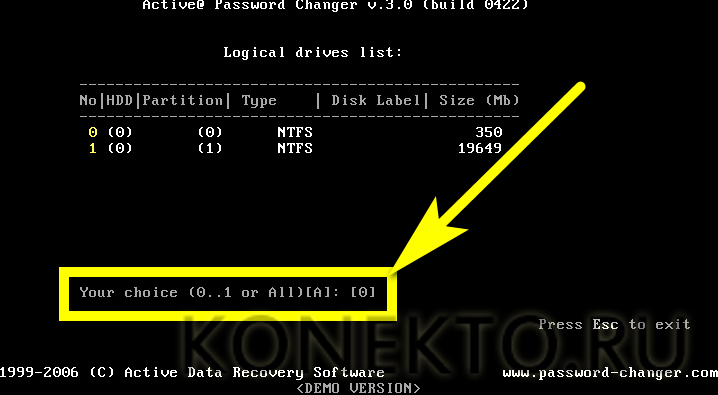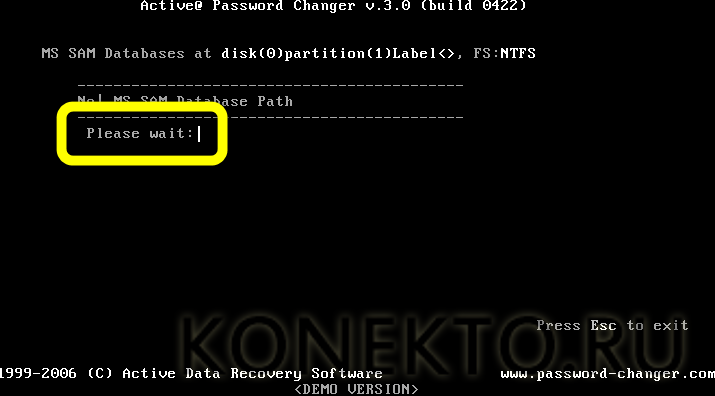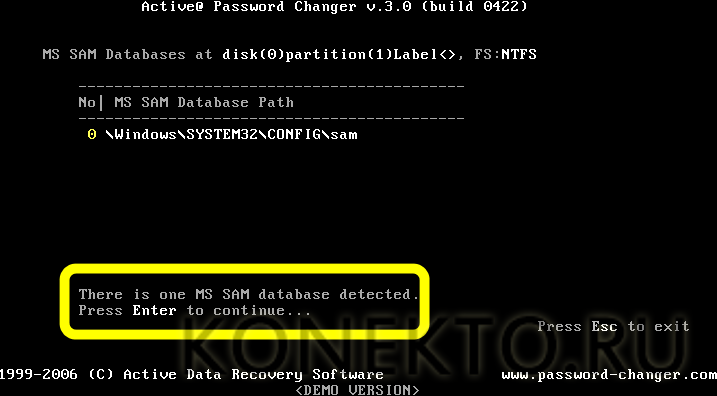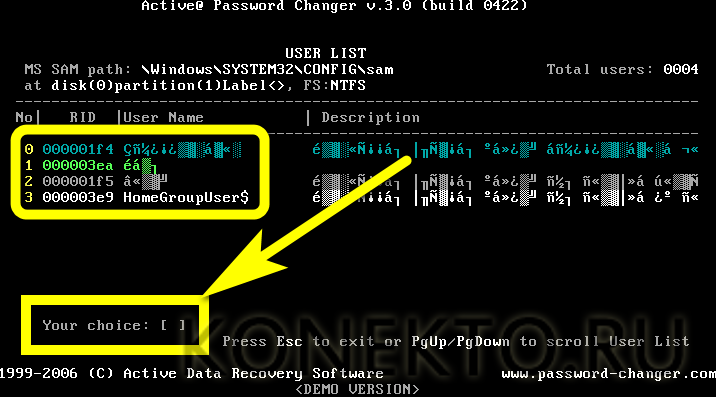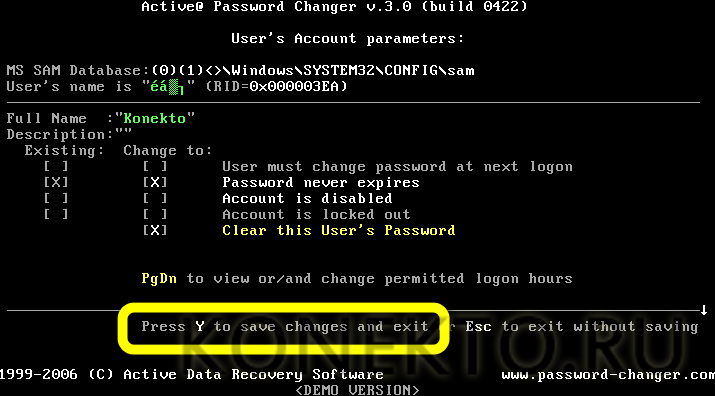Как сбросить пароль на Windows 7?
Содержание
После установки, подбора драйверов и настройки автозапуска программ Windows 7 перед юзером, собирающимся обезопасить данные своей учётной записи, возникает ещё одна задача: задать пароль для Виндовс. Вводить его понадобится каждый раз при запуске системы, и обойти это ограничение штатными средствами невозможно. Ниже будет рассказано, как скинуть пароль администратора или пользователя на компьютере под управлением Windows 7.
Если удалось зайти
Если ПК или ноутбук включён или пользователь получил доступ к операционной системе другим образом (например, авторизовался с помощью иной учётной записи), убрать запрос пароля не сложнее, чем очистить кеш на компьютере. Достаточно следовать простой инструкции:
- Вызвать меню «Пуск», кликнув по флажку Windows 7 в левом нижнем углу экрана.
- Найти в правом разделе списка опций пункт «Компьютер», щёлкнуть по нему правой клавишей мыши и выбрать в открывшемся контекстном меню строчку «Управление» (для запуска потребуются права администратора).
- В новом окне перейти в раздел «Локальные пользователи».
- И открыть подкаталог «Пользователи», дважды щёлкнув по нему.
- Найти свою учётную запись, после чего.
- Щёлкнуть по ней правой клавишей мыши и выбрать опцию «Задать пароль».
- Подтвердить желание снести старый пароль от Виндовс 7, нажав на кнопку «Продолжить».
- И задать новый код доступа — желательно такой, который будет сложно забыть и который не потребует очередного сброса.
- При желании юзер может оставить поля пустыми: тогда при новом запуске Windows 7 ничего вводить не понадобится — пользоваться компьютером можно будет без всякого пароля.
- Когда система уведомит об успешной смене кода доступа, нажать на кнопку «ОК» и закрыть окно.
Совет: если вспомнить пароль от Windows 7 всё же удалось и теперь просто хочется его удалить, сделать это можно в разделе «Учётные записи пользователей» меню «Панель управления».
Дискета для восстановления
Этот вариант, как и предыдущий, не поможет, если пароль уже успешно забыт, а сессия администратора или юзера завершена. Именно поэтому дискету (это может быть и флешка) для восстановления пароля следует записывать заранее — тем более если последовательность символов заведомо длинная и труднозапоминаемая. Сделать это можно следующим образом:
- Авторизовавшись под своей учётной записью (это важно), одновременно зажать клавиши Ctrl + Alt + Delete, после чего выбрать на появившемся экране блокировки раздел «Сменить пароль».
- Здесь юзер может поменять пароль на компьютере, однако для записи флешки с данными для восстановления ему нужно, оставив все поля незаполненными, щёлкнуть по ссылке «Создать дискету».
- А затем, вставив в разъём любую свободную флешку, нажать в появившейся форме записи кнопку «Далее».
- Следующие шаги — выбрать в выпадающем списке нужный носитель.
- Ввести свой текущий пароль.
- И, подождав окончания записи данных.
- Кликнуть по кнопке «Далее», а после — «Готово».
- Теперь на флешке появится единственный файл: он содержит данные, позволяющие сбросить пароль на Windows 7 и восстановить доступ к системе.
- Перезагрузив компьютер и столкнувшись с невозможностью авторизации, пользователь, располагающий готовой флешкой, должен перейти по ссылке «Восстановить пароль».
- В появившемся «Мастере восстановления» выбрать кнопку «Далее».
- Указать, на каком из подключённых съёмных носителей находится требуемый файл.
- И по желанию задать новый пароль для авторизации в Виндовс 7 — или, оставив все поля пустыми, нажать на кнопку «Далее».
- Кликнув «Готово», юзер завершит процесс сброса.
- Остаётся только на том же приветственном экране ввести новый код доступа и нажать на обращённую вправо стрелочку.
Важно: если система выдаёт сообщение об отсутствии дискеты для восстановления, необходимо извлечь и снова подключить флешку, проверить контакты и так далее — проблема, вероятнее всего, носит аппаратный характер.
Командная строка
Если загрузить Windows 7 без использования пароля не получается, пользователь может попробовать снять ограничения, найдя установочный диск или флешку и немного поработав в командной строке и редакторе реестра — в целом это не сложнее, чем установить Виндовс 7 с нуля.
Чтобы сбросить пароль таким способом, понадобится:
- Предварительно зайти в BIOS и перейти на вкладку Boot.
- Найти раздел Boot Device Priority.
- И, открыв его, выделить первую строчку (1st Boot Device), после чего нажать на клавишу Enter.
- Теперь нужно задать первым обрабатываемым при включении компьютера устройством флешку или дисковод, внутри которого находится DVD с Windows 7.
- Воспользовавшись клавишей F10.
- И подтвердив выход из БИОС, можно перезагружать ПК и приступать к основной части работы.
- Выбрав загрузку операционной системы со съёмного носителя, юзер должен.
- Пройти стандартные начальные этапы, выбрав язык интерфейса.
- И системы — нажав на кнопку «Далее».
- Кликнув по размещённой в левом нижнем углу ссылке «Восстановление системы».
- И немного подождав загрузки информации.
- Пользователь должен выбрать свою ОС — скорее всего, в списке она будет одна.
- И щёлкнуть по ссылке «Командная строка», появившейся в новом окне.
- Чтобы вызвать редактор реестра Windows 7, следует вписать в появившемся поле команду regedit и нажать на клавишу Enter.
- В открывшемся окошке Registry Editor.

- Следует выбрать нажатием левой клавиши мыши раздел HKEY_LOCAL_MACHINE и выбрать в выпадающем меню File опцию Load Hive.
- Далее нужно указать системе путь до исполняемого файла. Щёлкнув в следующем окне по значку Computer.
- Пользователь должен открыть диск Boot, найти папку Windows.
- Перейти в каталог System32.
- Затем — в config.
- И открыть не имеющий расширения файл SYSTEM.
- Теперь, указав для загружаемой ветки реестра любое имя на свой вкус.
- Следует развернуть его и в подразделе Setup.
- Дважды щёлкнуть левой клавишей мыши по строчке CmdLine.
- После чего заменить параметр по умолчанию на cmd.exe.
- Аналогично следует поступить со строчкой SetupType: открыв её, заменить.
- Параметр «0» на «2».
- Выделив целиков загруженную ветку, юзер должен.
- Вновь вызвать выпадающее меню File и выбрать в нём опцию Unload Hive.
- Подтвердив действие нажатием соответствующей кнопки.
- Можно закрыть редактор реестра и командную строку, а затем.
- Выбрать в уже знакомом окне опцию «Перезагрузка».
- Загрузив Windows 7 в обычном режиме, владелец компьютера или ноутбука увидит всё то же поле командной строки. В нём понадобится ввести команду net user и нажать на клавишу Enter.
- Найдя свою учётную запись, юзер должен ввести команду «net user И П» без кавычек и лишних пробелов, где И — имя профиля, а П — новый пароль.
- Когда система уведомит о сбросе старого кода доступа, можно вновь перезагрузить компьютер — и наслаждаться работой Виндовс 7 в штатном режиме.
Сторонние программы
Чтобы сбросить пароль на Windows 7, можно пользоваться и специальными программными продуктами. Их много — от Ophcrack, занимающегося перебором кодов доступа посредством радужных таблиц, до всевозможных приложений, найти которые в Интернете можно по словам password, reset и так далее.
Одна из лучших программ для сброса пароля под Виндовс 7 — Active Password Changer. Распространяется она в условно-бесплатном режиме; на сайте разработчика (password-changer.com) можно скачать исполняемый файл и архив с готовым образом для копирования на флешку. Пользоваться Active Password Changer нужно следующим образом:
- Скачать, установить программу и запустить исполняемый файл BootDiskCreator, находящийся в каталоге Program Files\LSoft Technologies\Active@ Password Changer.
- Подождать, пока приложение обнаружит съёмные носители.
- И выбрать в выпадающем списке дисковод.
- Или флешку, после чего нажать на кнопку Next.
- Указать предпочтительный вариант оформления загрузочного меню и воспользоваться кнопкой с тем же названием.
- Кликнуть по кнопке Create в правом нижнем углу окна.
- Теперь, дав согласие на удаление с флешки всех данных.
- И подождав окончания процесса.
- Юзер получит полноценную загрузочную флешку, с помощью которой можно без особых сложностей сбросить пароль Windows 7.
- Вставив её в разъём компьютера или ноутбука и по мере надобности вновь задав приоритеты загрузки, следует выбрать в открывшемся окне выбрать строку Active Password Changer и нажать на клавишу Enter.
- Указать программе, что раздел SAM, в котором и хранятся записи о паролях администратора и пользователей, будет найден самостоятельно, введя в редактируемом поле цифру 1 и снова нажав на Enter.
- Выбрав раздел системного диска, на котором может храниться информация — это или «0», или, чаще, «1»; если не подошёл первый вариант, стоит попробовать второй.
- Несколько секунд подождать, пока программа найдёт нужные записи.
- И снова воспользоваться клавишей Enter.
- Если при создании учётных записей использовалась кириллица, при сбросе придётся столкнуться с нечитаемыми символами вместо имён. Остаётся действовать наугад, перебирая номера профилей один за другим; впрочем, если требуется снять код доступа от имени администратора, поиски ограничатся первой или второй строчкой.
- На этом всё. Нажав на клавишу Y и ещё немного подождав, юзер сможет благополучно сбросить пароль и авторизоваться в Windows 7.
Подводим итоги
Сбросить пароль на компьютере немногим сложнее, чем подобрать самый лучший антивирус для Windows 7. После авторизации сделать это удастся в рабочей среде Виндовс. Если зайти в систему не получается, пользователь может воспользоваться дискетой для восстановления, функционалом командной строки или специальными программами — например, Active Password Changer.