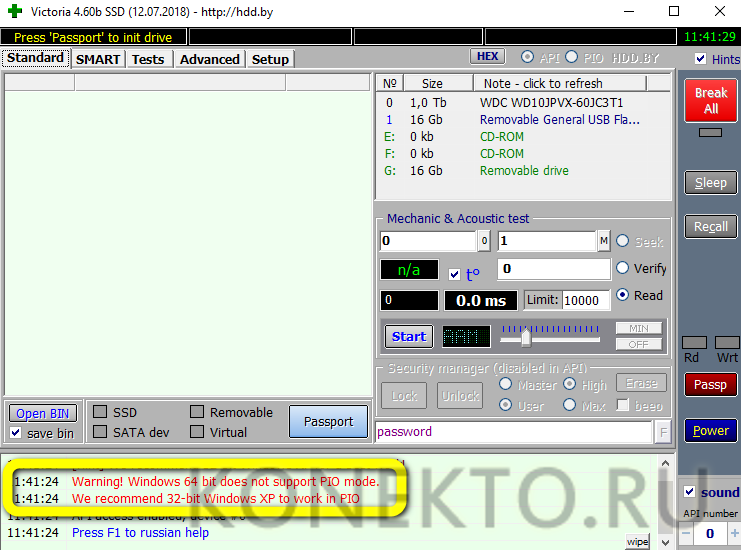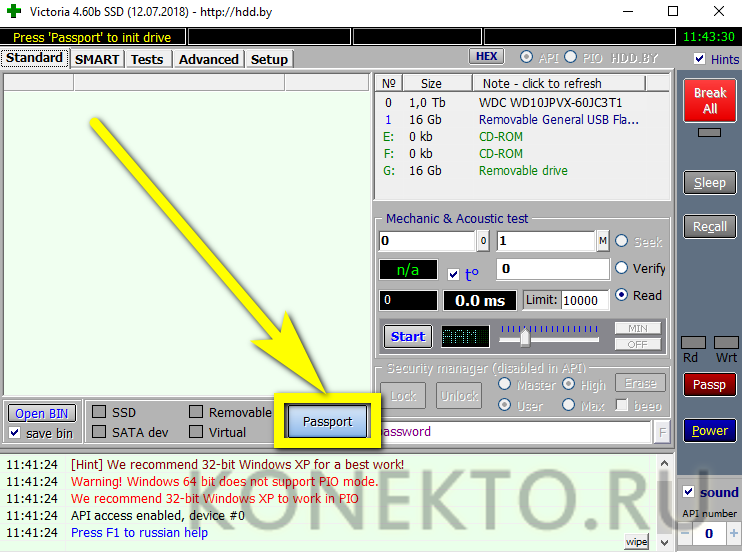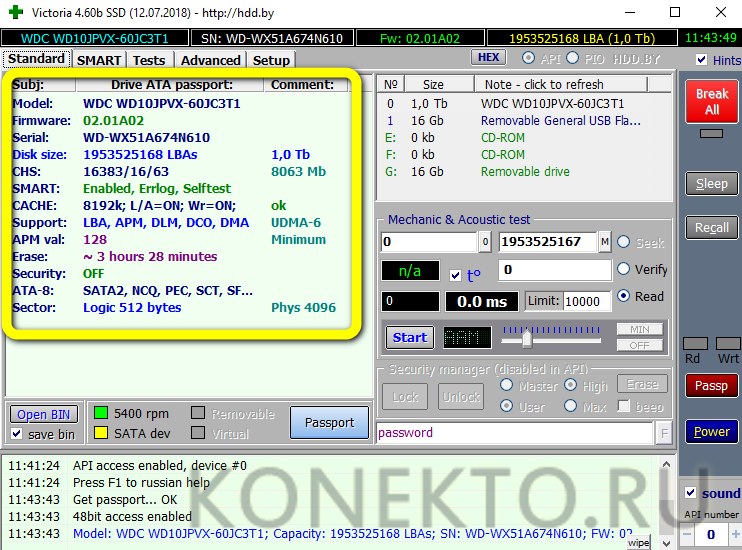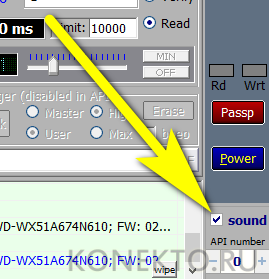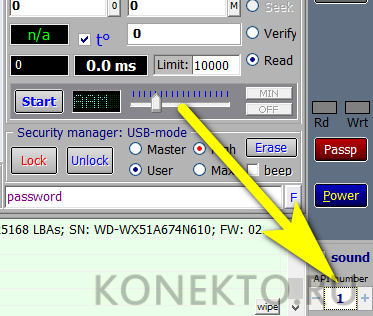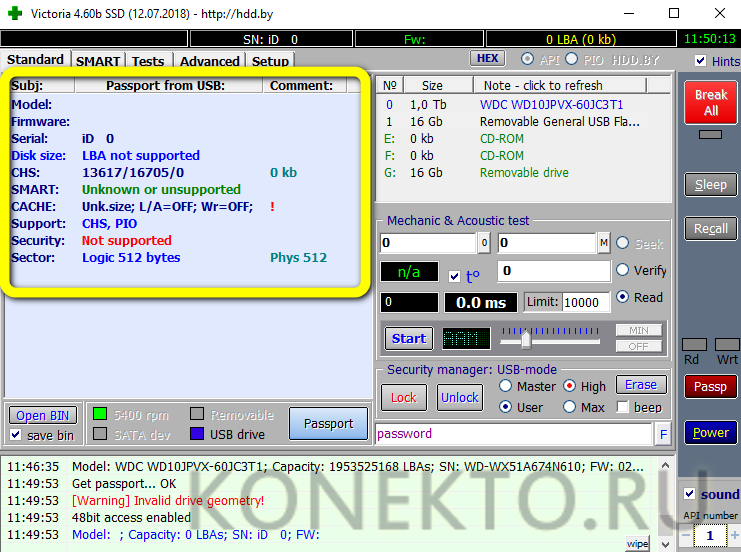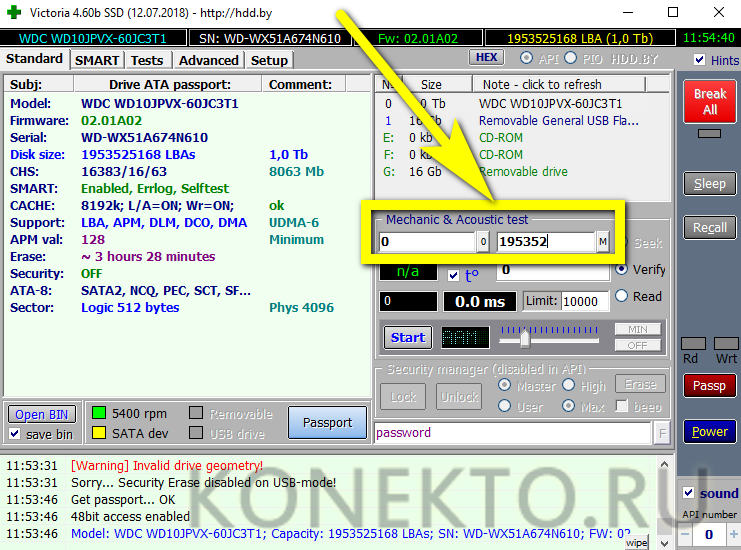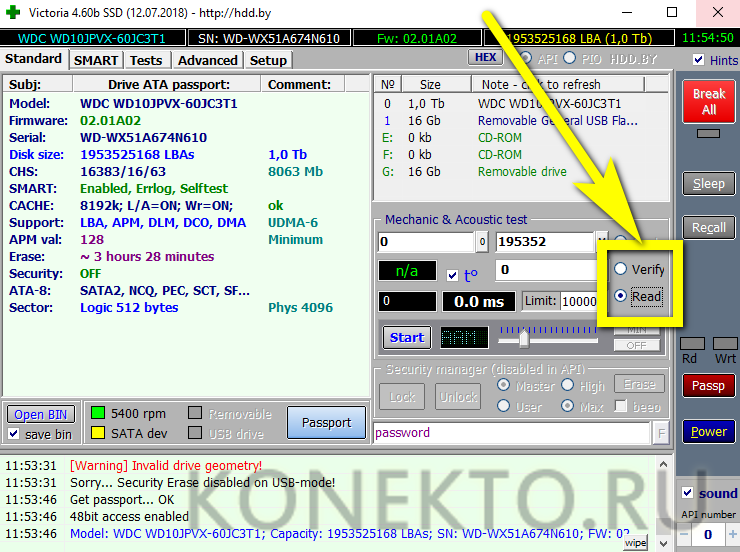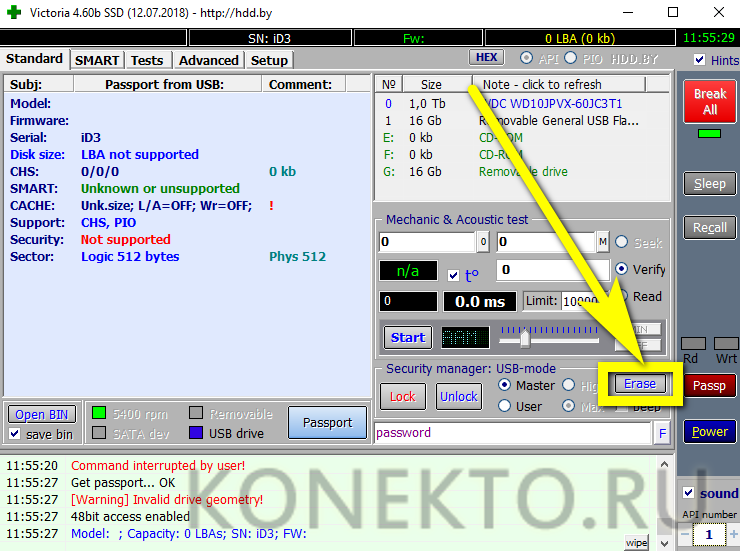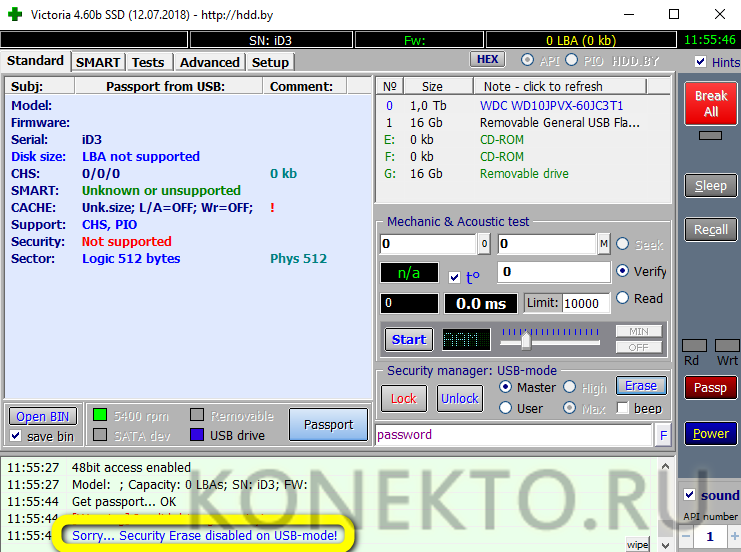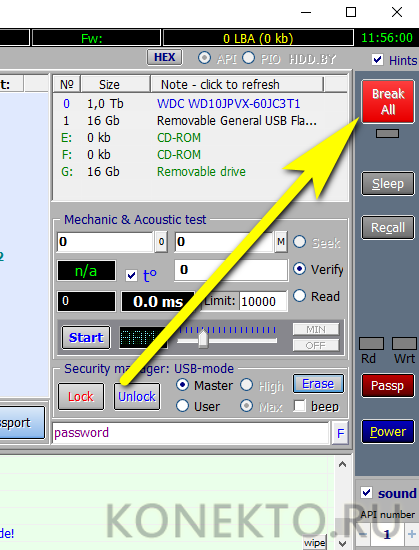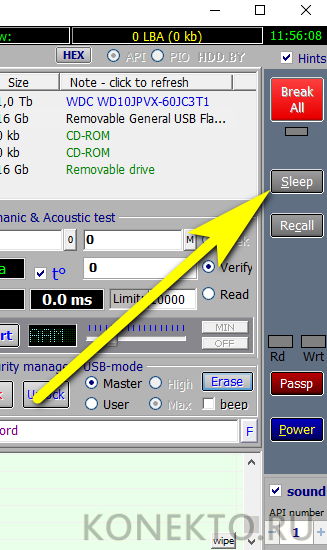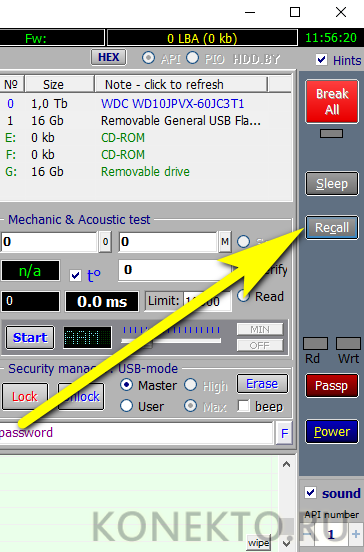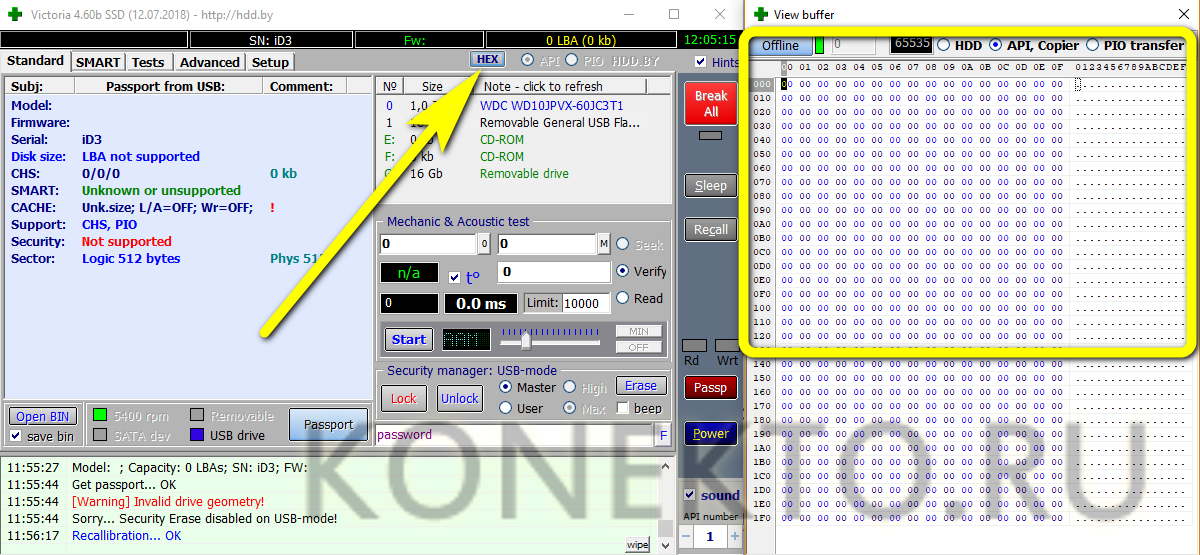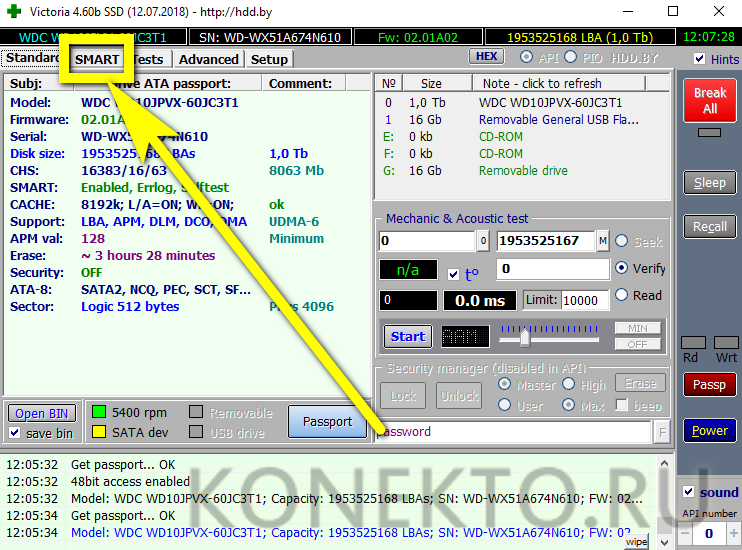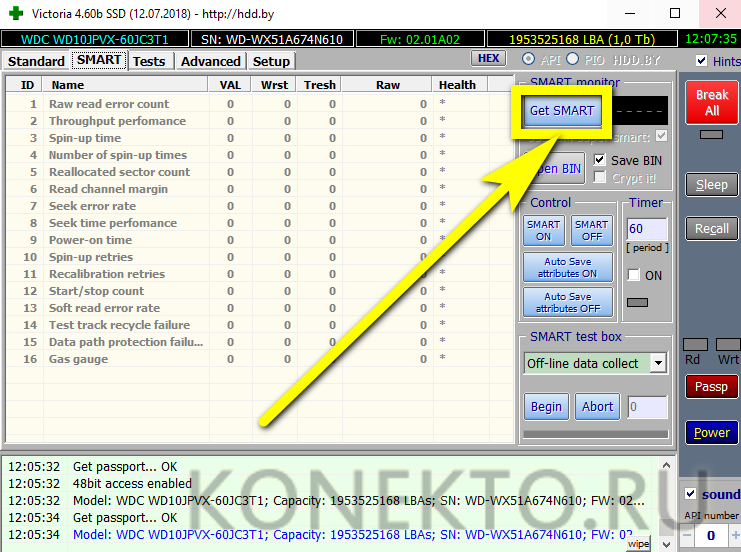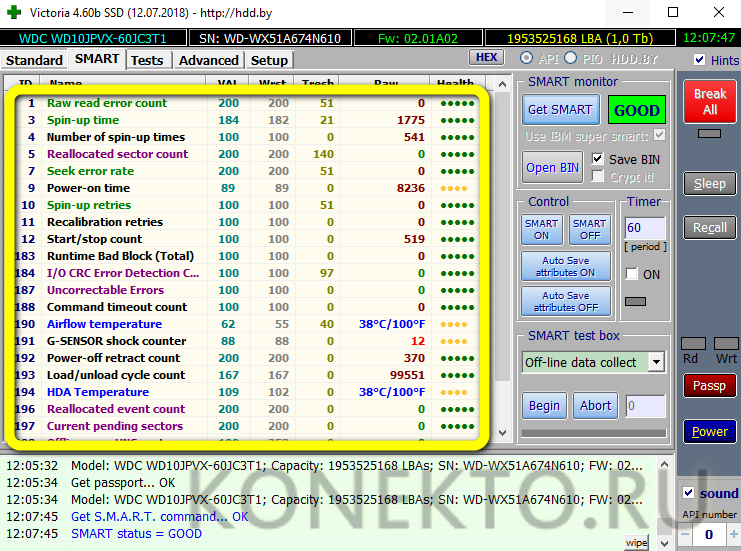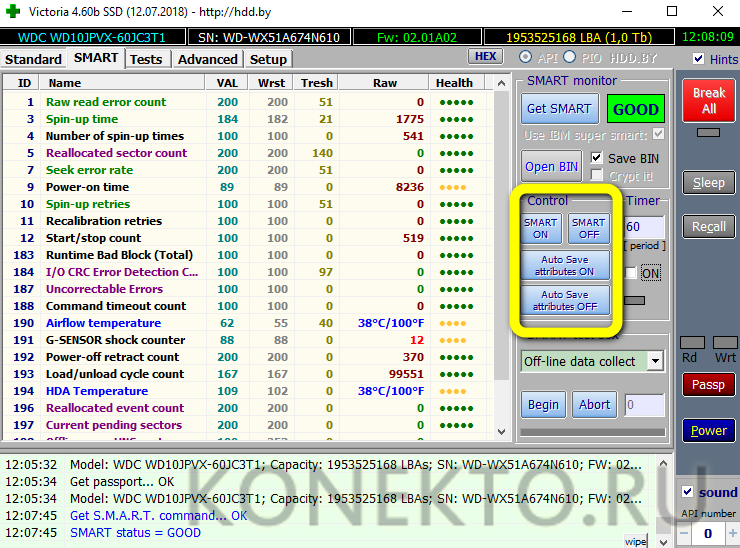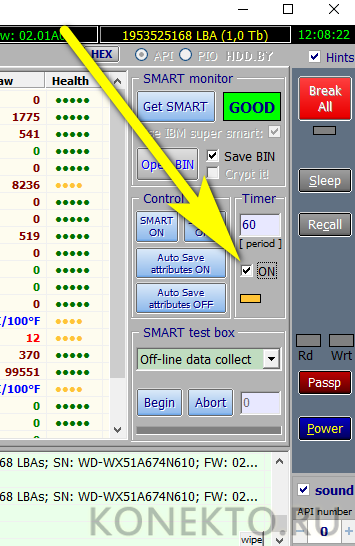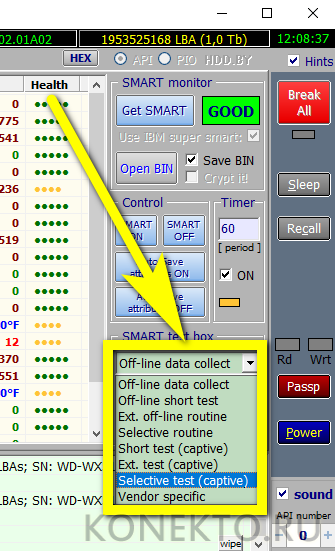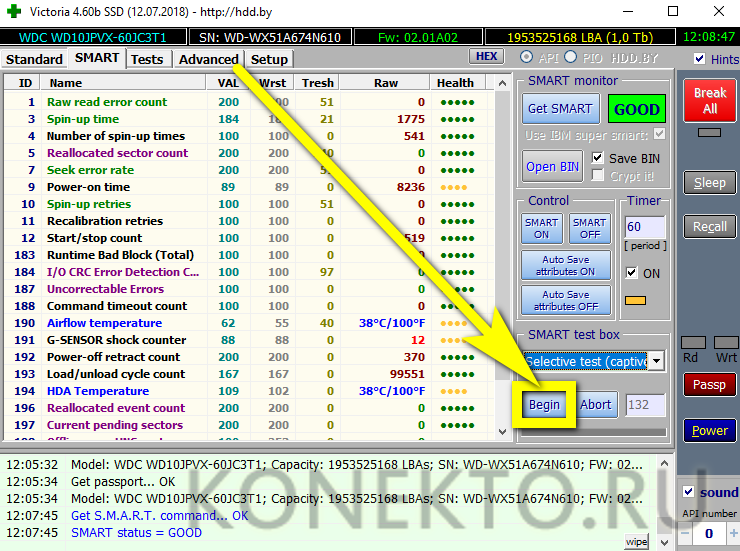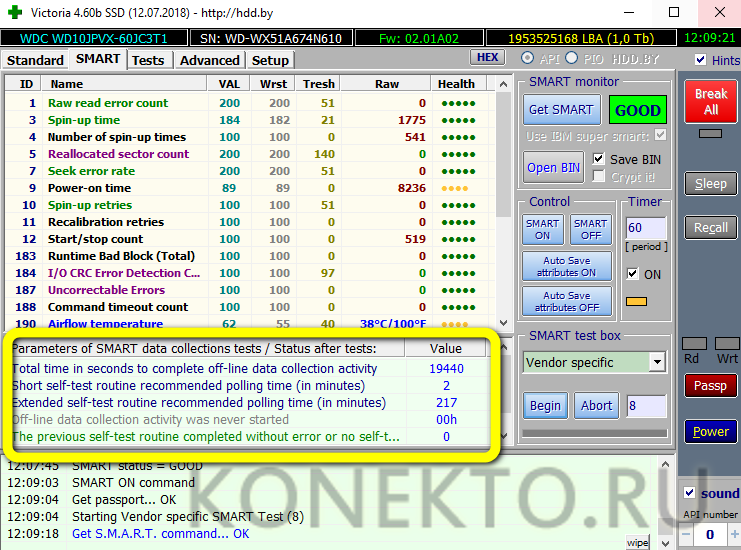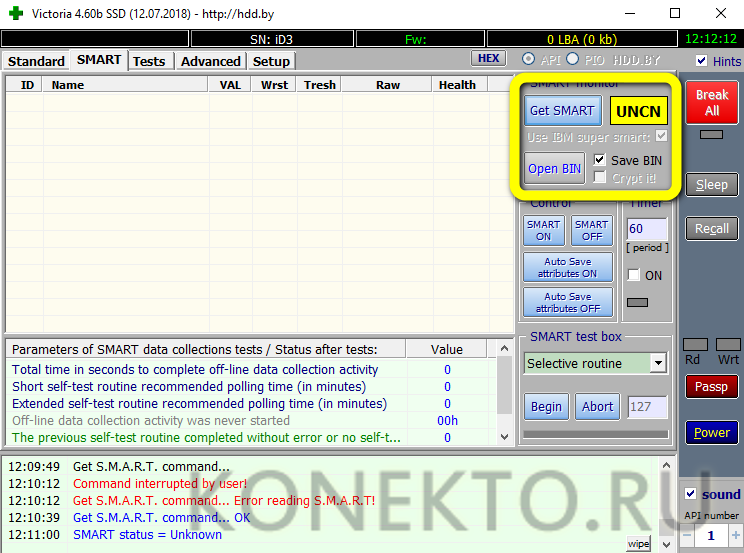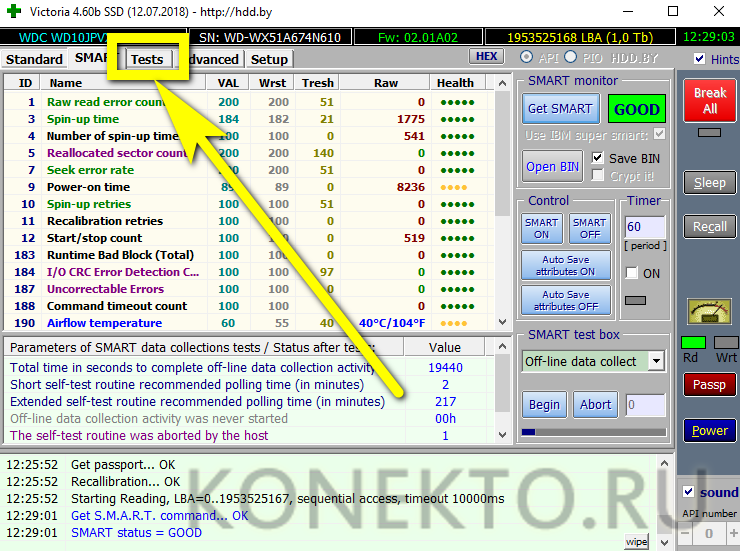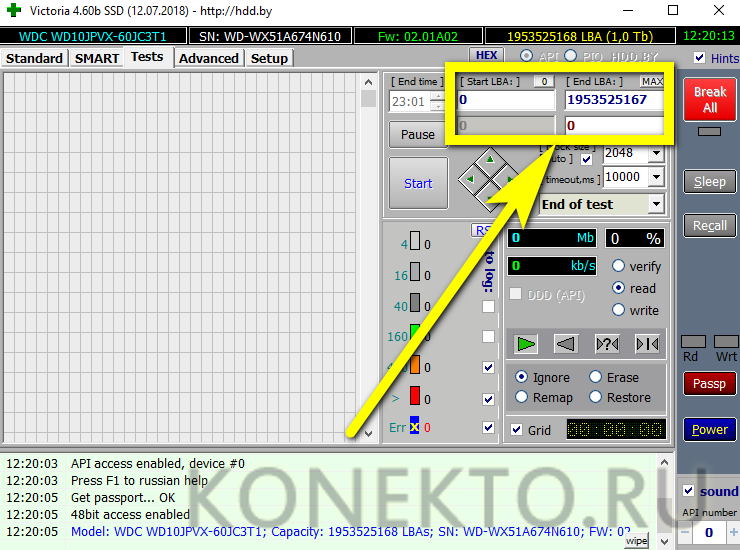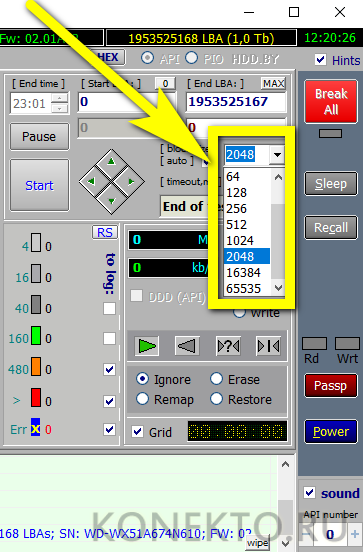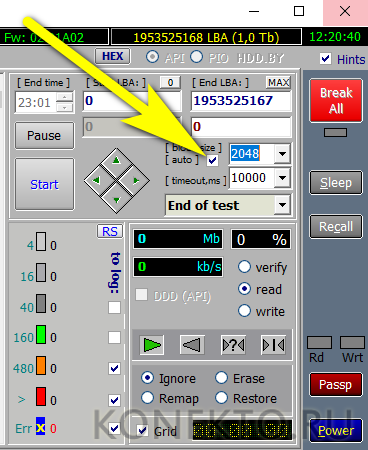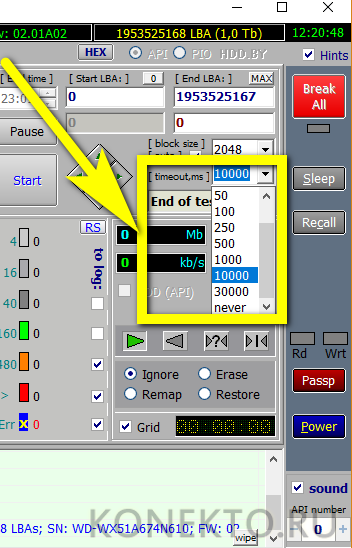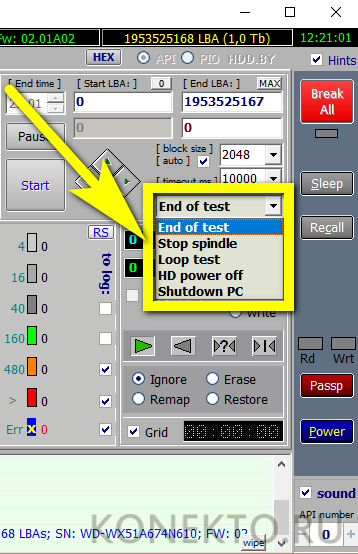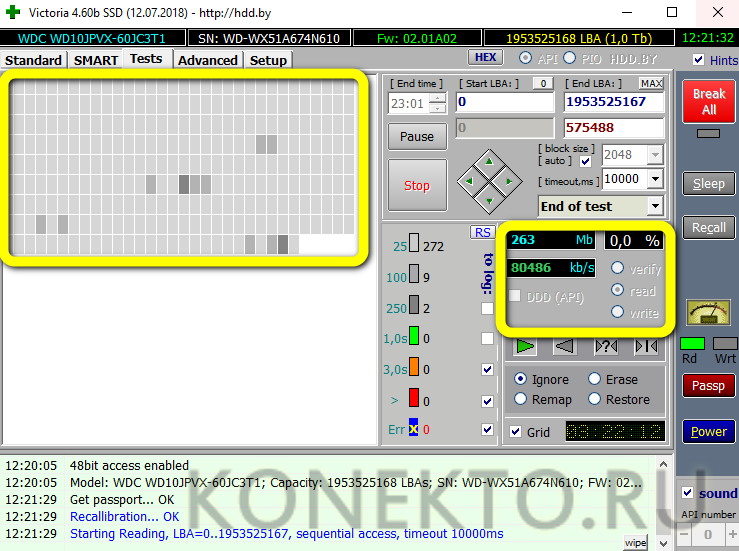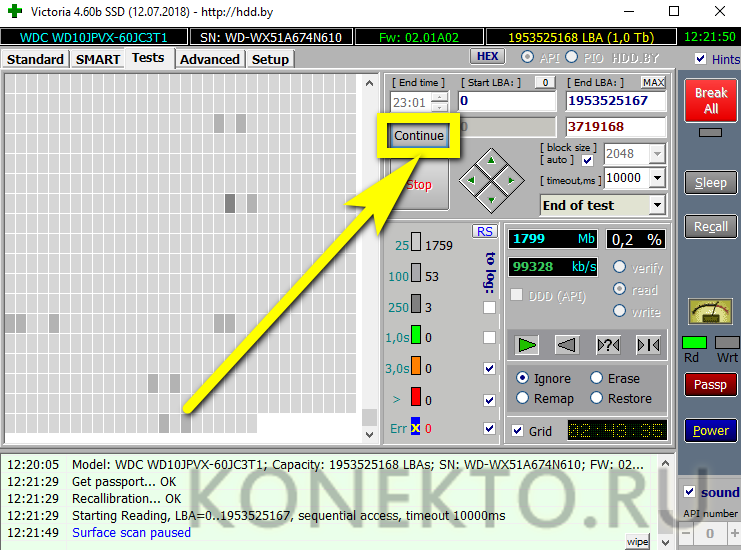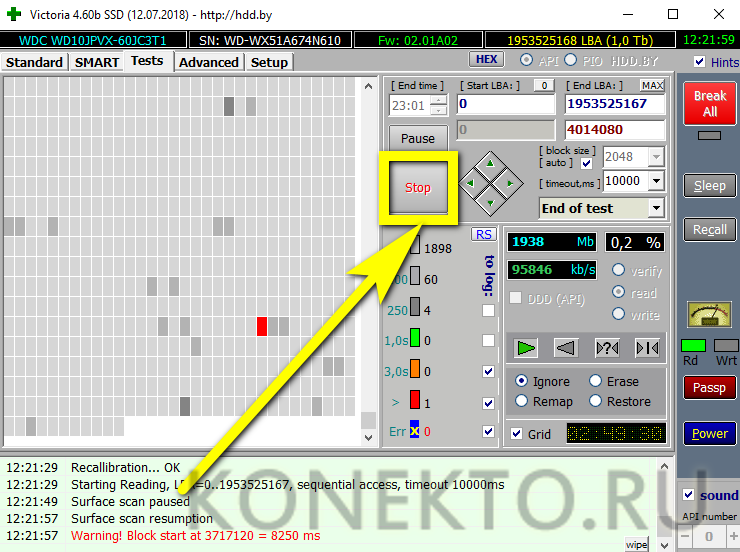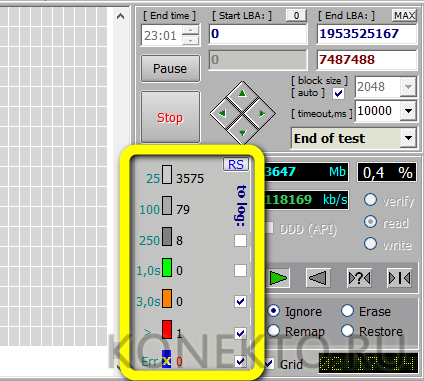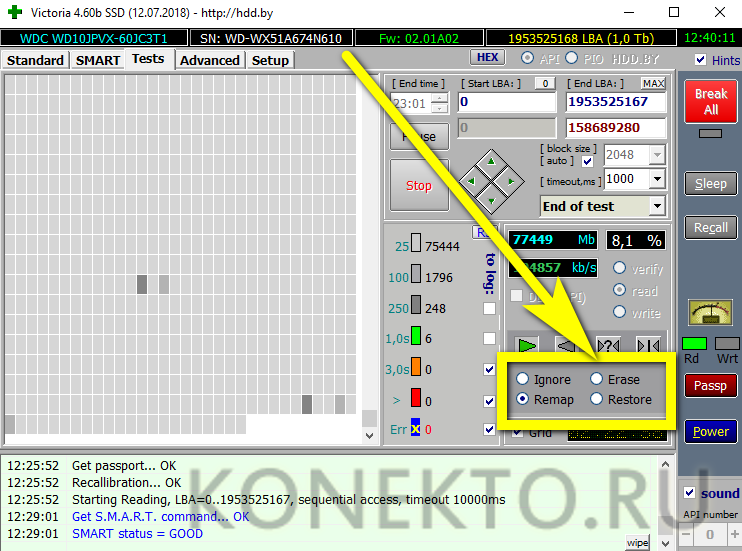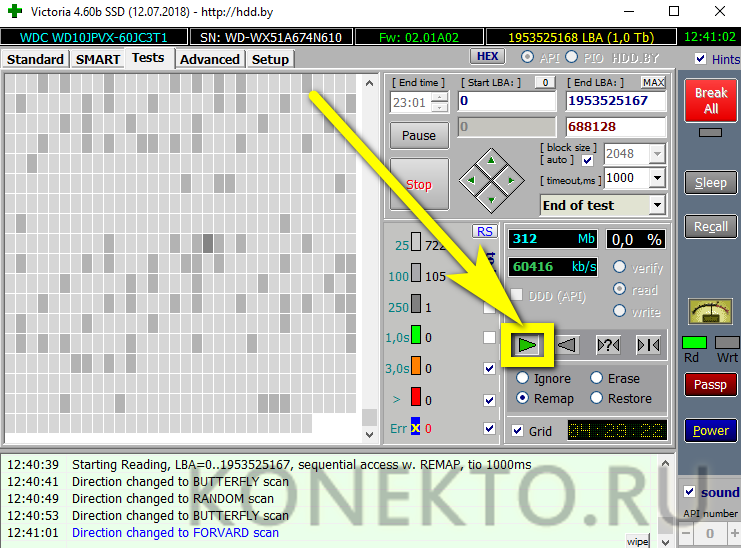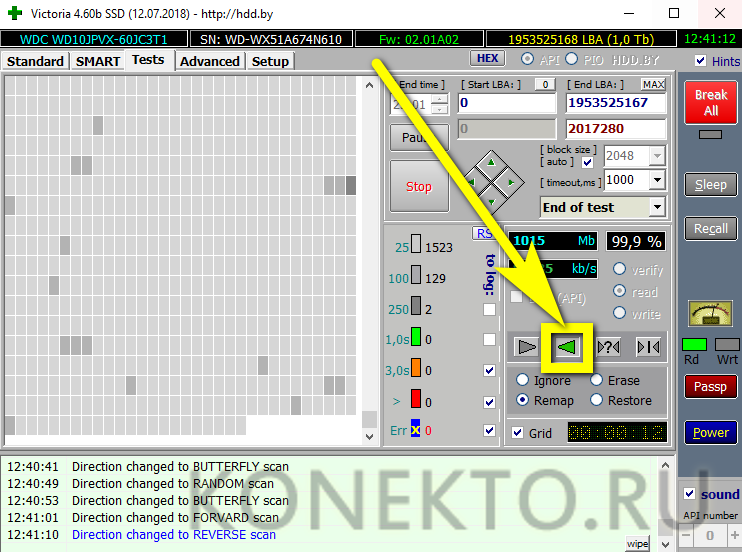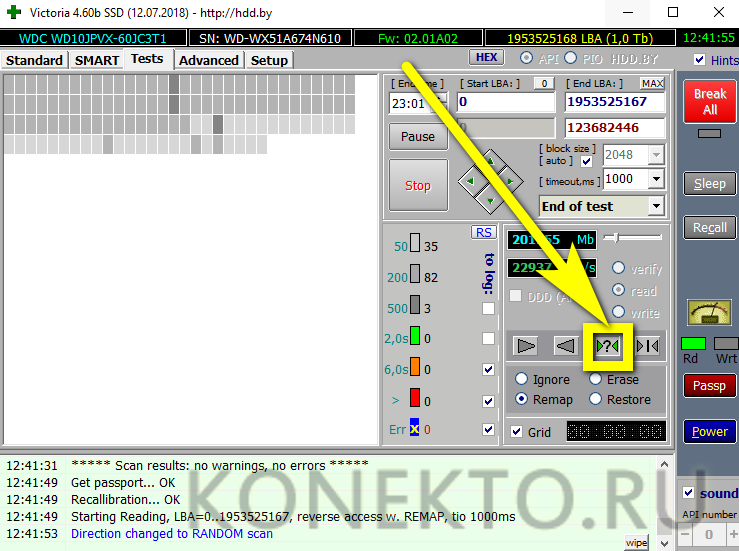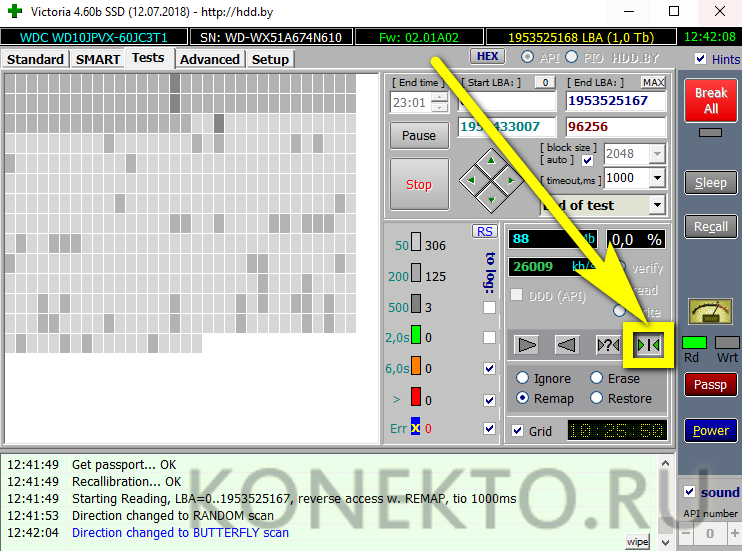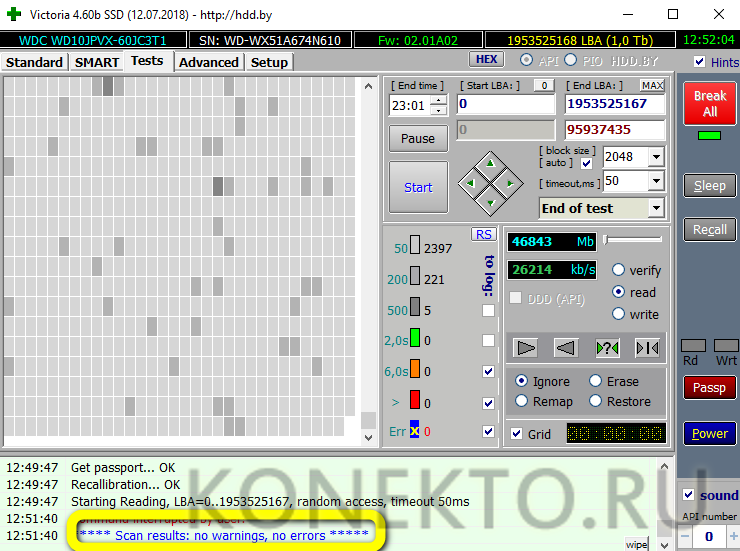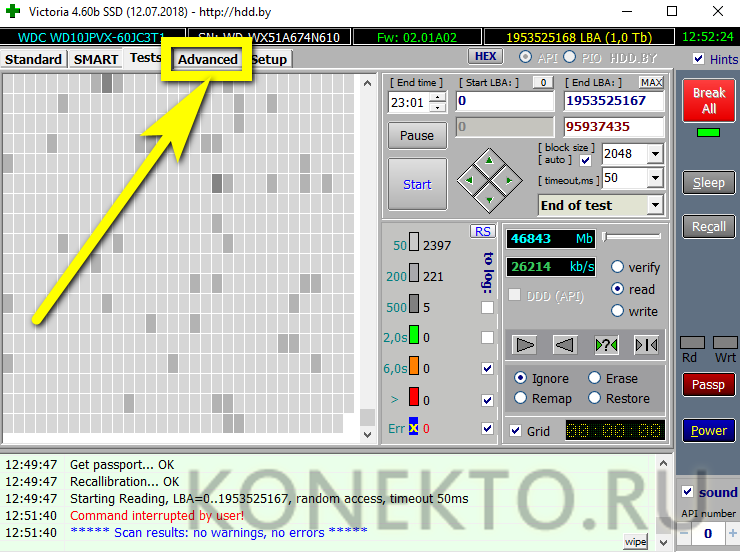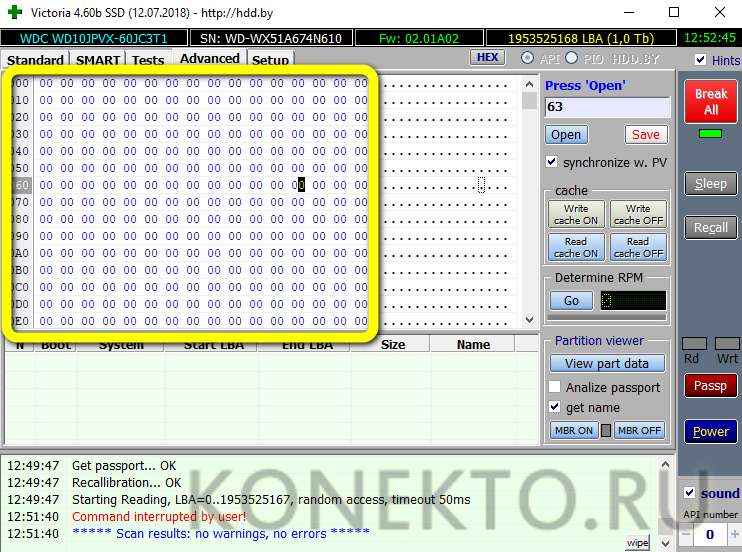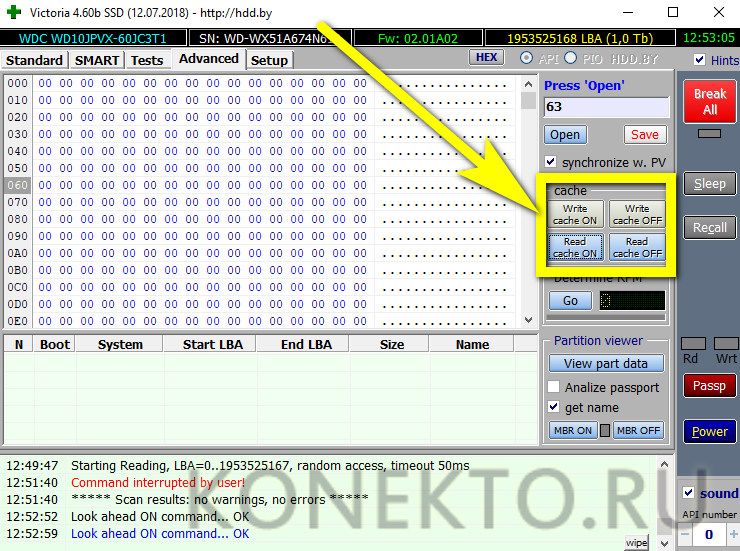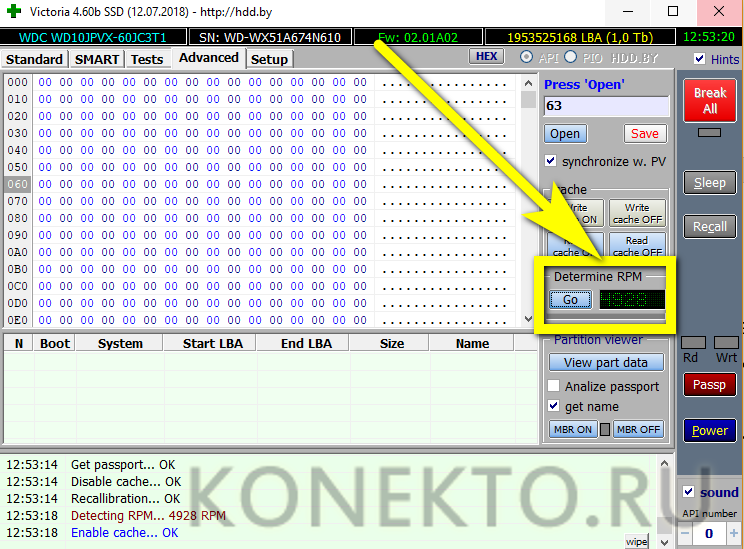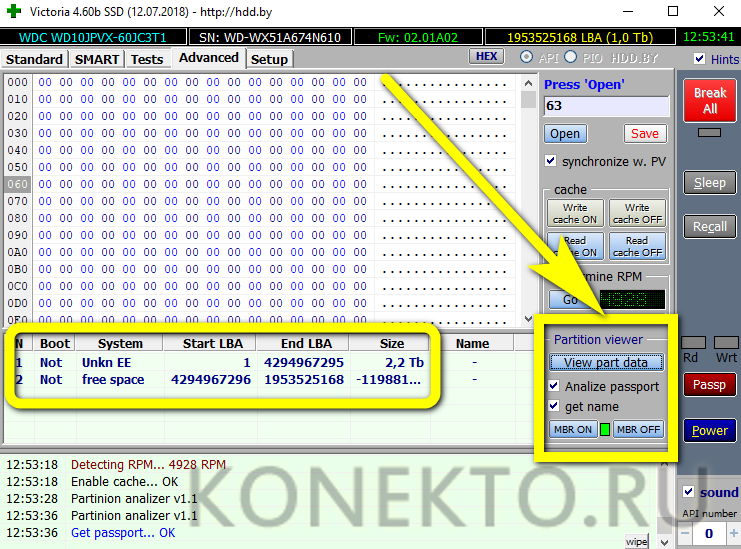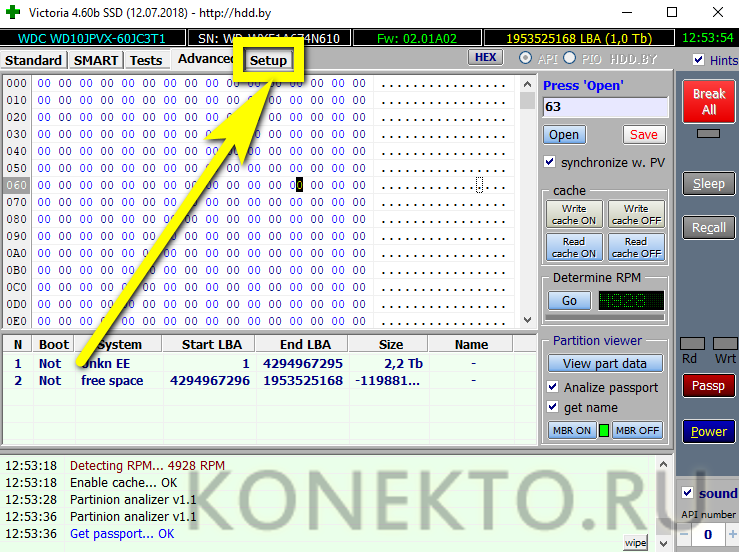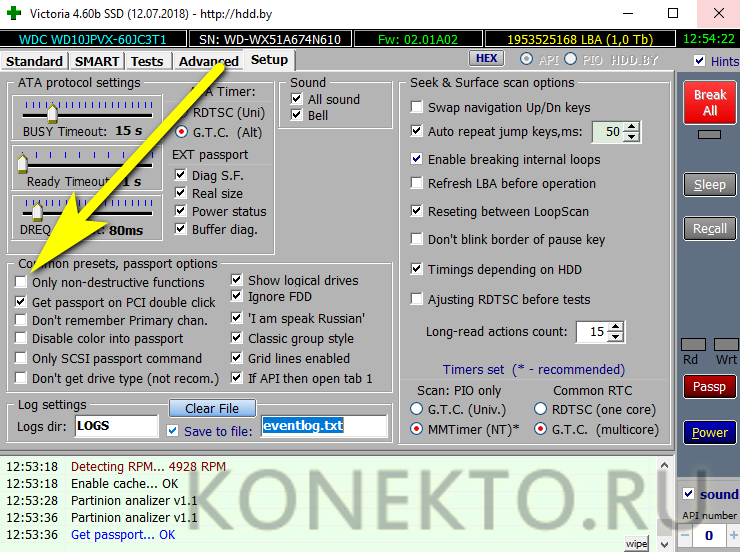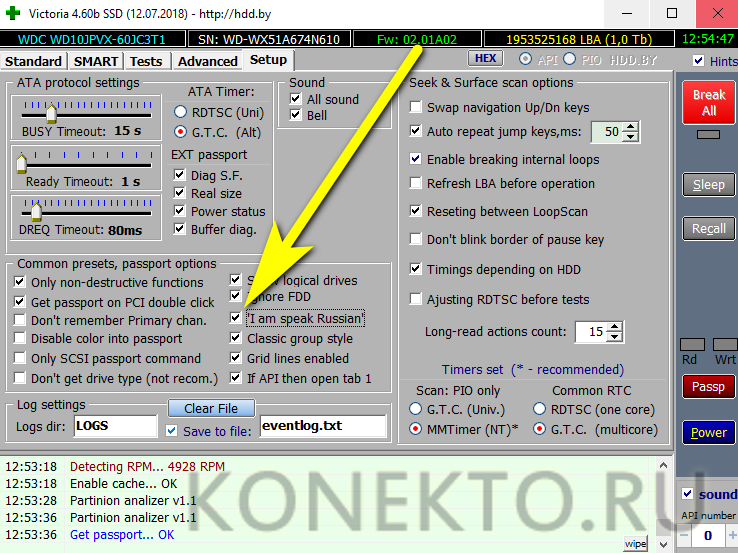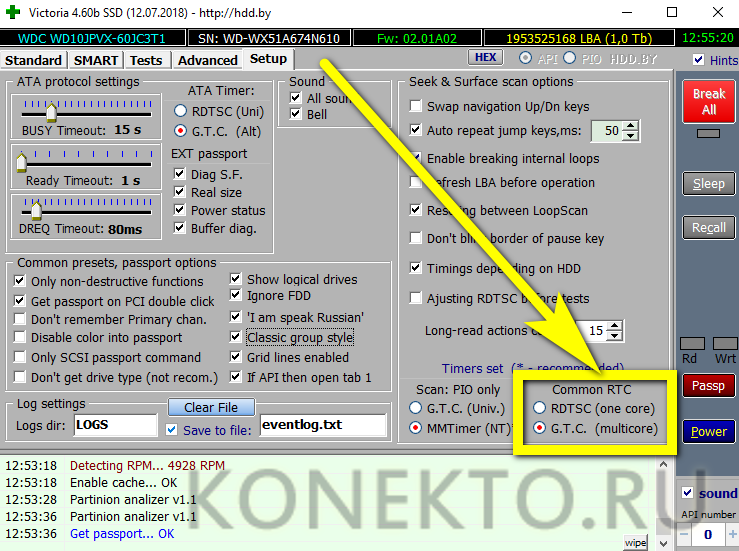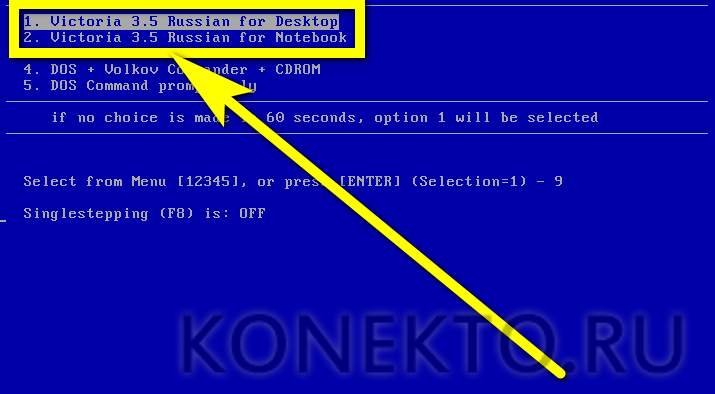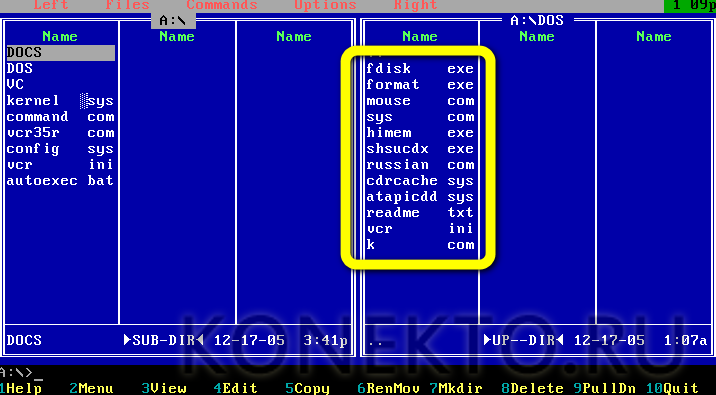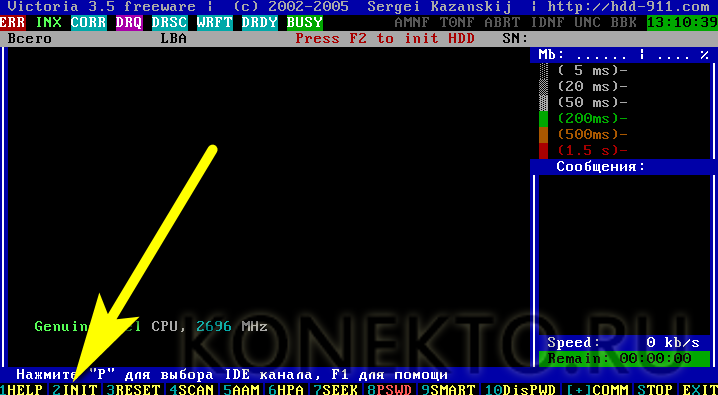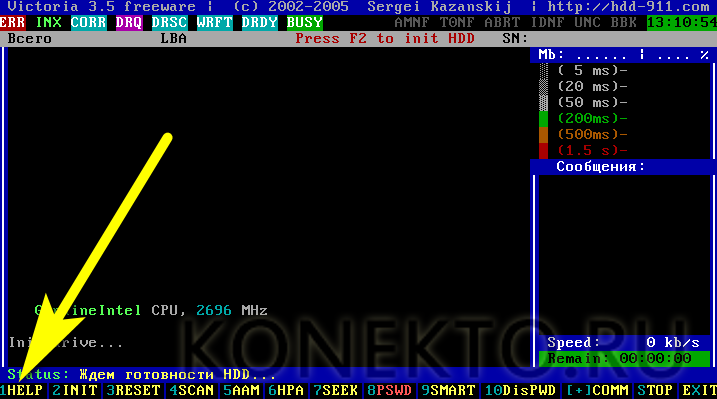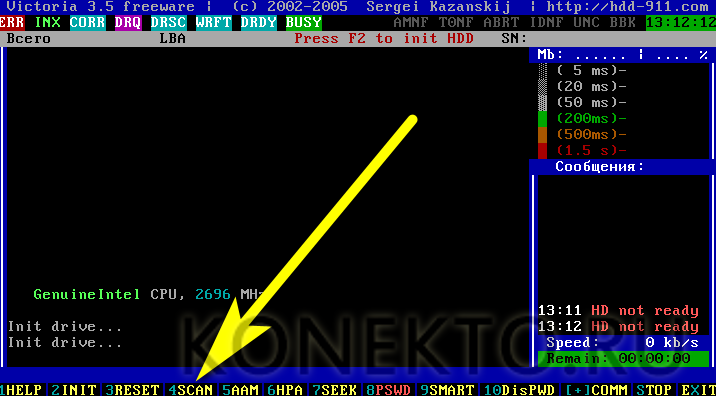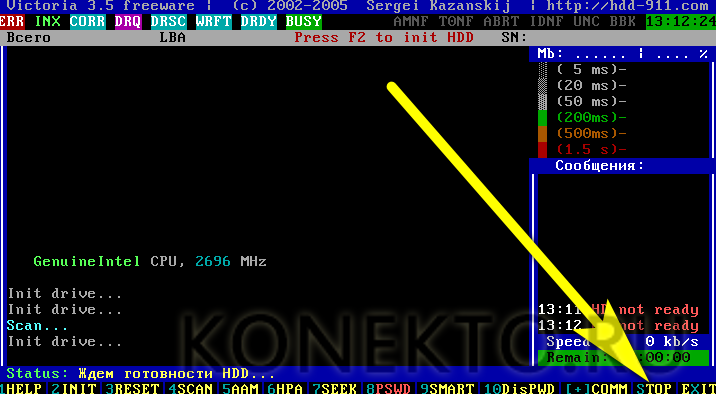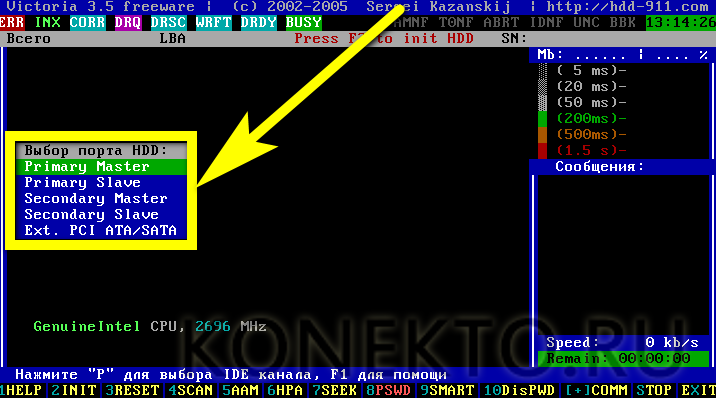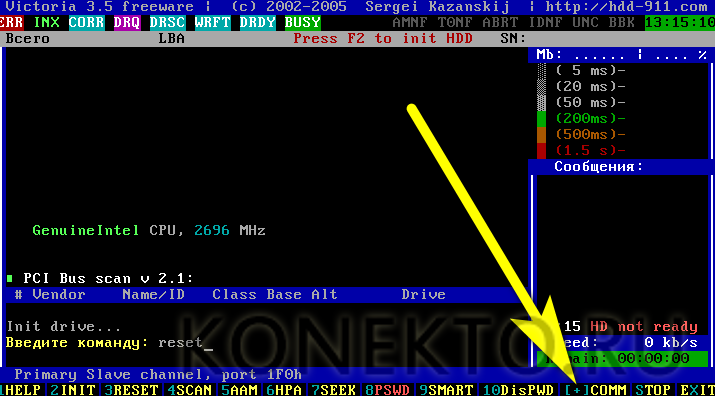Victoria HDD — как пользоваться?
Содержание
Операционная система, даже самая устойчивая, сохраняет уязвимость; иногда всё, что остаётся пользователю — провести восстановление данных с жёсткого диска и переустановить Windows. Но и это полбеды: гораздо хуже, когда винчестер повреждён и снять с него информацию уже невозможно. Чтобы не допустить такого исхода, следует пользоваться специальными программами для HDD, в частности — легендарной Victoria.
Возможности программы Victoria HDD
Программа Виктория — это уникальный, бесплатно распространяемый авторский продукт, предназначенный для анализа и восстановления секторов жёсткого диска. Первый осуществляется как с помощью считывания данных SMART, так и посредством собственных тестов; второе — с использованием технологии Remap, предусматривающей скрытие «битых» секторов и замену их на резервные «здоровые».
Важно: вполне естественно, что никакая программа, включая Victoria HDD, не сможет исправить диск, содержащий сто процентов повреждённых секторов — просто неоткуда будет взять новые. Рассматриваемый продукт, используя разработанный автором алгоритм, способен восстановить не более 8% жёсткого диска — именно поэтому нужно регулярно проверять состояние винчестера, а также своевременно копировать ценные данные на другие носители.
Кроме того, Victoria позволяет полностью затирать диск с рекордной скоростью: так, с помощью опции Erase винчестер ёмкостью 1 Тб может быть очищен чуть более чем за три часа.
Особое преимущество Виктории — возможность пользоваться ею для анализа, тестирования и восстановления не только жёстких дисков, но и съёмных носителей, включая флешки и карты памяти. Функционал в таком режиме будет слегка ограничен, однако всё, что необходимо, владелец компьютера сделать сможет.
Программа Victoria HDD может быть использована как для обслуживания жёсткого диска в рабочей среде Windows без необходимости перезагрузки и входа в безопасный режим, так и для запуска из BIOS — в обоих случаях освоить её не сложнее, чем проверить видеокарту на работоспособность.
Важно: Виктория не относится к лучшим программам для очистки и оптимизации компьютера; её назначение сугубо утилитарное, и ни для каких других работ с винчестером, в том числе для удаления системного мусора, программа не подходит.
К сожалению, автор приложения уже давно отказался от дальнейшей разработки Victoria HDD; последний официальный релиз был сделан несколько лет назад и относится к версии 3.5. Ниже будут рассмотрены два поколения продукта:
- для работы с жёстким диском из-под Windows (версия 4.6 со значительно улучшенным интерфейсом);
- для запуска в ходе загрузки операционной системы (версия 3.5 распространяется в виде ISO-файла).
Оба варианта можно скачать совершенно бесплатно:
- Victoria 3.5 — hdd.by;
- Victoria 4.6 — softcatalog.info.
Как пользоваться программой Victoria?
Ниже будут рассмотрены два примера использования программы Victoria HDD: в рабочей среде Windows и из-под BIOS. По окончании восстановительных работ, если в них была необходимость, настоятельно рекомендуется освободить место на диске C при помощи любой программы для избавления от системного мусора.
В Windows
Чтобы проверить и исправить жёсткий диск или карту памяти при помощи Victoria 4.6, пользователю понадобится:
- Скачать программу по приведённой выше или другой заслуживающей доверия ссылке и запустить от имени администратора — в противном случае часть опций может быть недоступна.
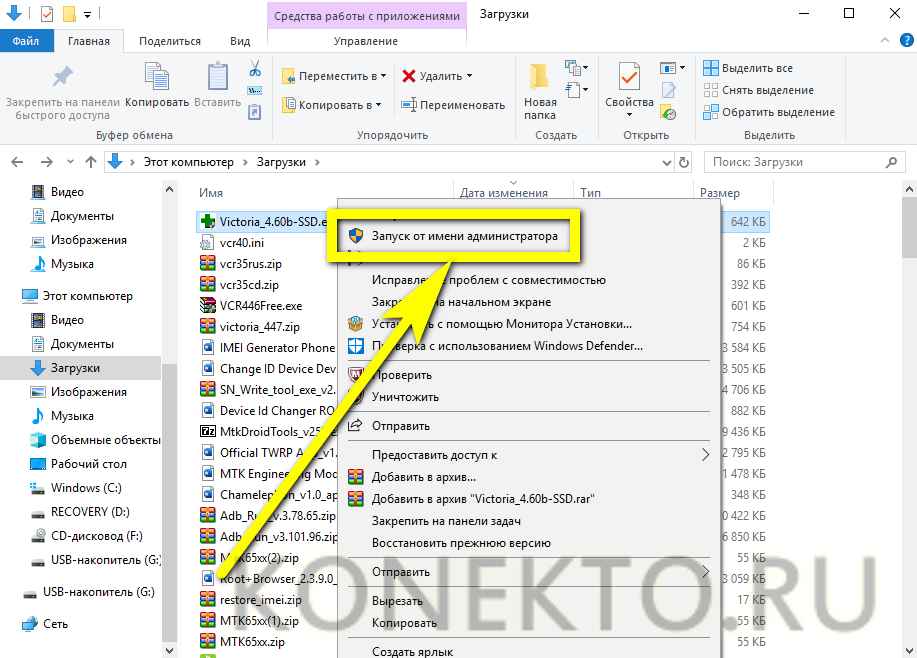
- Ознакомиться с информацией о невозможности работать с жёстким диском в режиме PIO — впрочем, пользователю, привыкшему к API, он вряд ли понадобится.
- Нажать на кнопку Passport.
- И получить в информационной панели основные сведения о жёстком диске, включая ёмкость, модель, серийный номер, количество оборотов в минуту и возможности оценки состояния по системе SMART.
- При желании пользователь может запретить не слишком приятные системные звуки, убрав галочку в расположенном справа внизу чекбоксе.
- Здесь же, ещё ниже, удастся переключаться от одного жёсткого диска или съёмного носителя к другому. Делается это не по буквам томов, а выбором номера — так, в примере основному винчестеру присвоен номер 0, а флешке — номер 1. Нажав на «плюсик», владелец компьютера перейдёт к флешке.
- И сразу же получит о ней базовую информацию.
- В поле предварительного тестирования, размещённом на той же вкладке, пользователь может.
- Задать начальный и конечный секторы проверки — это полезно, если убедиться в удовлетворительном состоянии жёсткого диска нужно быстро, и сканирование всего объёма невозможно.
- Установить способ тестирования — «чтение» или «доступ» — после чего нажать на Start и приступить к процессу.
- Полностью стереть содержащуюся на диске информацию можно в следующем поле, правильно подобрав параметры и нажав на кнопку Erase.
- В настоящее время способ работает только для винчестеров; флешки и карты памяти Victoria HDD не затирает.
- При помощи кнопок на правой панели Виктории пользователь в любое время сможет прервать текущую операцию (Break All).
- На время остановить вращение шпинделя (Sleep).
- Или обновить информацию о носителе с помощью перекалибровки (Recall).
- Получить доступ к информации о жёстком диске или флешке в шестнадцатеричном представлении владелец компьютера может, кликнув по кнопке Hex; сведения появятся в новом окне.
- Переключившись на вкладку SMART.
- И нажав на кнопку Get SMART.
- Юзер получит исчерпывающую информацию о здоровье жёсткого диска с оценками каждого параметра по пятибалльной шкале.
- В боковой панели он сможет включить или отключить опцию для выбранного носителя.
- И задать время автоматического обновления данных (работает только до закрытия Victoria HDD).
- В выпадающем списке ниже можно выбрать способ тестирования SMART (рекомендуется оставить параметр по умолчанию).
- И приступить к процессу, воспользовавшись кнопкой Begin.
- Результаты появятся под основной информационной панелью, а через несколько секунд будет обновлена и она.
- Для флешек и карт памяти функция SMART в большинстве случаев не работает — и получить соответствующую информацию в Виктории не выйдет.
- Перейдя на вкладку Tests, пользователь Victoria HDD сможет приступить к проверке секторов жёсткого диска.
- Для оптимальной настройки тестирования понадобится указать в соответствующих полях начальный и конечный участок (можно воспользоваться кнопкой Max).
- Размер сектора.
- Если юзер затрудняется подобрать нужный, стоит установить галочку в чекбоксе auto.
- Таймаут проверки каждого сектора — чем больше значение в выпадающем списке, тем дольше будет идти тестирование, но тем точнее будет результат.
- Действие по окончании процедуры: завершить сценарий, остановить вращение диска, круговую проверку, отключение винчестера или выключение компьютера.
- Теперь остаётся нажать на кнопку Start.
- И наслаждаться видом заполняемой шкалы; в правом поле отображаются скорость проверки Викторией жёсткого диска, объём уже проверенных данных и процент готовности.
- Чтобы приостановить тестирование, но при этом продолжать пользоваться Victoria HDD, достаточно кликнуть по кнопке Pause; чтобы продолжить — Continue.
- Полностью остановить тестирование состояния жёсткого диска можно, нажав на Stop.
- На сводной шкале в центре окна Victoria HDD показывается количество найденных «здоровых» (зелёный цвет), проблемных (оранжевый и красный — различаются по скорости доступа) и ошибочных секторов винчестера.
- Как до сканирования, так и в процессе юзер может выбрать способ работы с повреждёнными секторами: игнорировать их (Ignore), переназначить (Remap), попытаться восстановить (Restore) или затереть (Erase).
- И вариант проверки секторов: прямой (от начального к конечному).
- Обратный.
- В случайном порядке.
- Или двунаправленный («бабочку»).
- По окончании тестирования Victoria HDD, в зависимости от наличия повреждённых секторов и пользовательских настроек, или сообщит об успешном завершении сканирования, или сразу приступит к исправлению блоков.
- На вкладку Advanced владелец компьютера сможет, продолжая пользоваться Викторией.
- Самостоятельно отредактировать любой сектор в шестнадцатеричной панели.
- Включить и отключить чтение и запись кеша жёсткого диска.
- Узнать текущее количество оборотов в минуту, нажав на кнопку Go.
- И получить информацию о разбивке винчестера — правда, на современных HDD она обычно работает некорректно, показывая больший или меньший объём.
- Переключившись на последнюю вкладку Setup, юзер получит возможность.
- Отключить в Victoria HDD потенциально опасные опции.
- Включить представление справочных сведений на русском языке.
- И выбрать режим обработки данных: многопоточный или использующий только один процессор.
Применяя штатные возможности Victoria, владелец компьютера сможет получить исчерпывающую информацию о своём жёстком диске, протестировать и восстановить его — всё это не сложнее, чем правильно выбрать ноутбук. Ниже будут вкратце рассмотрены возможности загрузочной версии Виктории — она пригодится, если запустить систему на жёстком диске не выходит.
Из-под BIOS
Скачав образ Виктории, записав его на флешку или оптический диск и запустив компьютер с подключённым носителем, юзер может пользоваться особыми опциями программы:
- Выбрать в окне приветствия версию Victoria HDD для компьютера или ноутбука (пункты 1 и 2).
- Перейти в простейший файловый менеджер (пункт 3 или 4).
- Или запустить командную строку.
- В главном окне программы для инициализации жёсткого диска нужно нажать на клавишу F2 и дождаться завершения обработки запроса.
- Чтобы открыть полный перечень доступных команд на русском языке, пользователь должен нажать на F1.
- И выбрать, что ему нужно: просканировать носитель, исправить ошибки, сбросить объём жёсткого диска до заводского или задать свой.
- Чтобы приступить к сканированию, следует нажать на клавишу F4.
- Остановить любую операцию можно, отправив команду Stop (клавиша S).
- Нажав на P, пользователь Victoria HDD получит возможность выбрать диск для работы: основной (Master) или зависимый (Slave).
- Чтобы ввести свою команду, следует нажать на клавишу «+».
- А воспользовавшись клавишей X (Exit), владелец жёсткого диска завершит работу Victoria; перезагрузив компьютер, он сможет приступить к работе в штатном режиме.
Подводим итоги
Программа Victoria HDD предназначена для тестирования и восстановления секторов жёсткого диска и флеш-накопителей. Пользоваться ею можно как в среде Windows, так и из-под BIOS. В последнем случае пользователю доступны не только базовые опции, но и восстановление заводского объёма носителя или определение любого другого; общее количество подлежащих восстановлению данных не может превышать 8% от ёмкости диска.