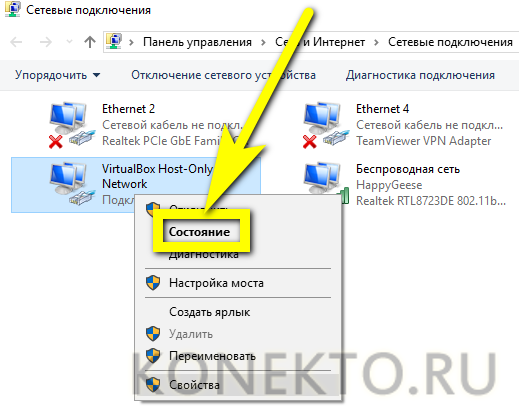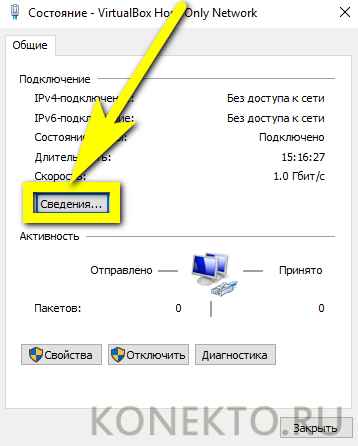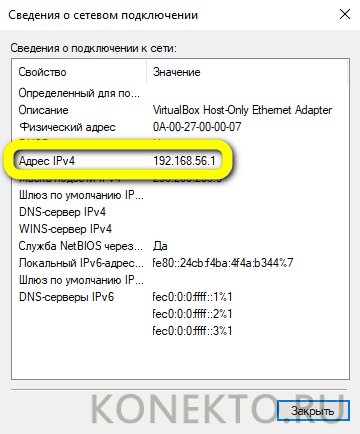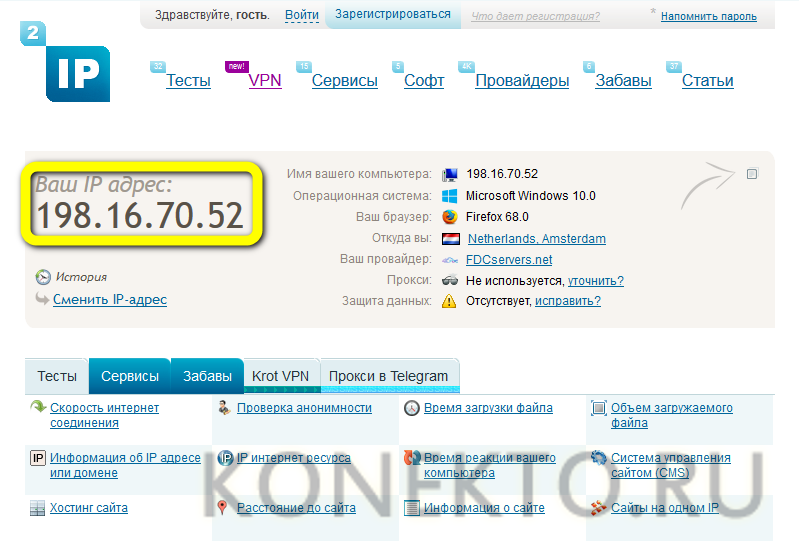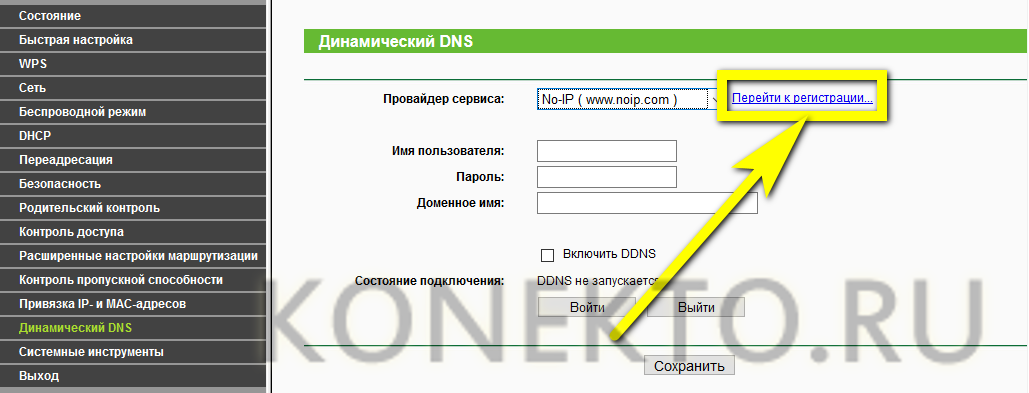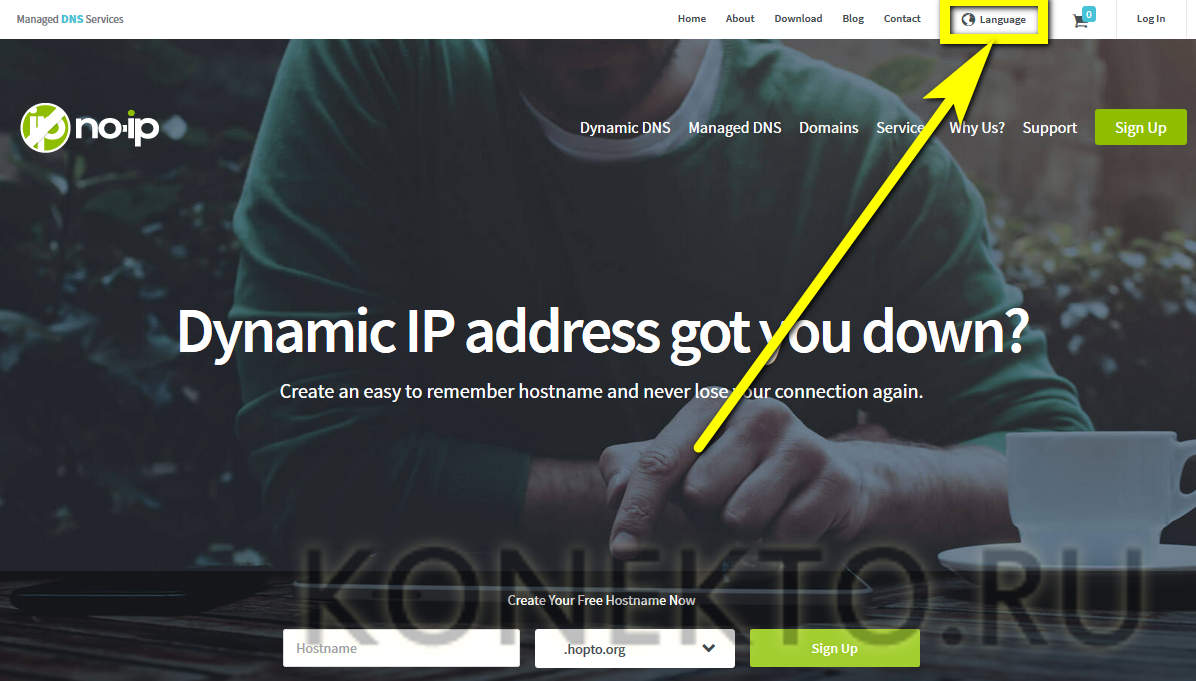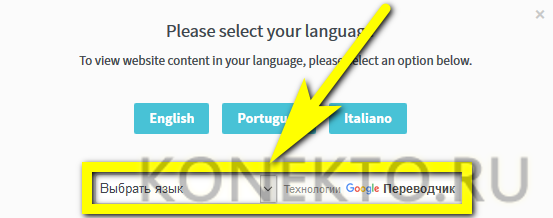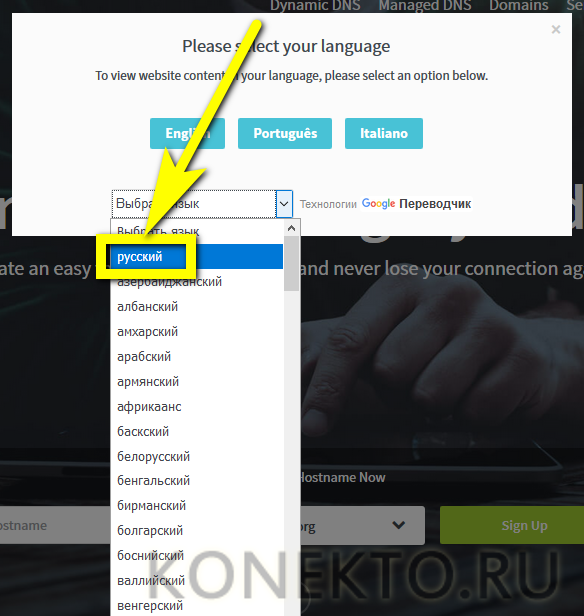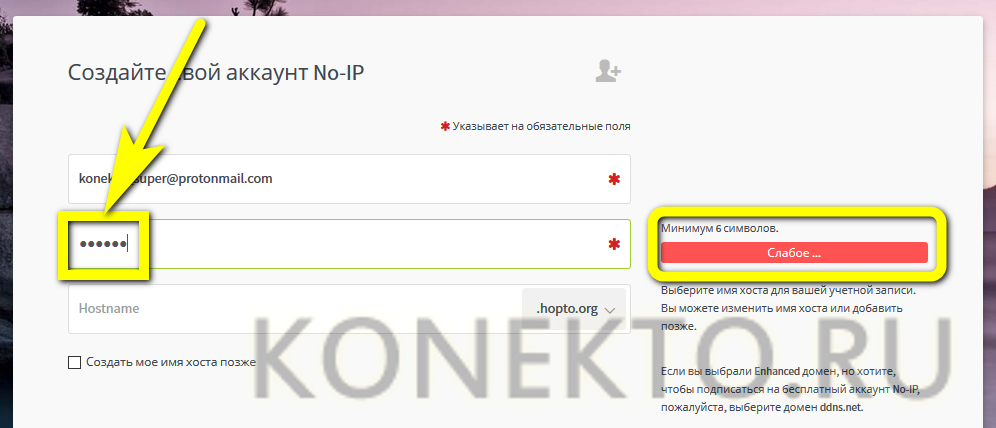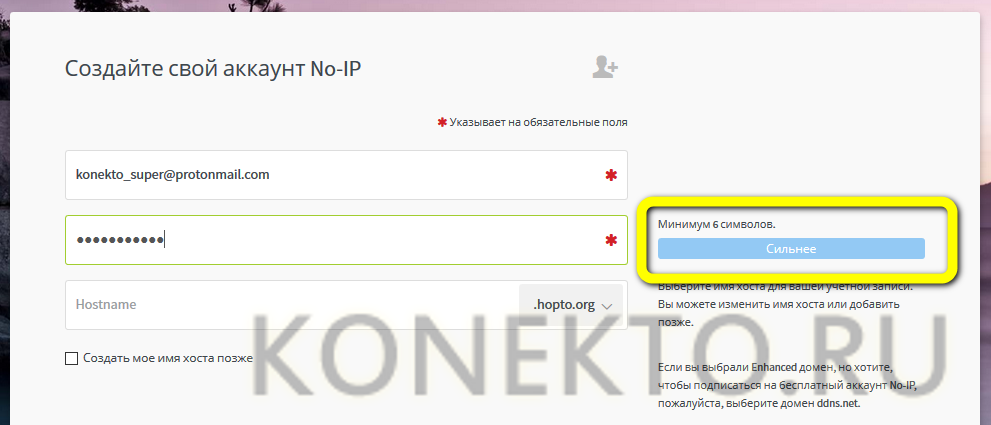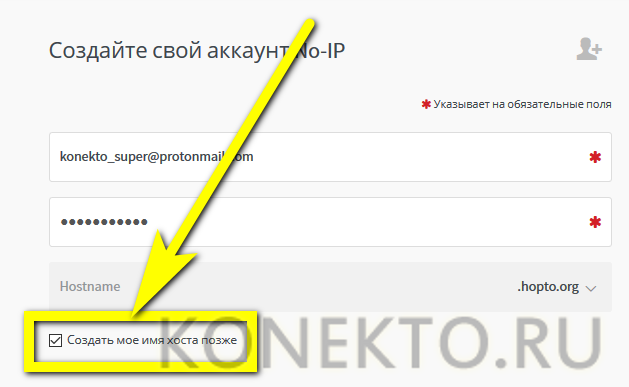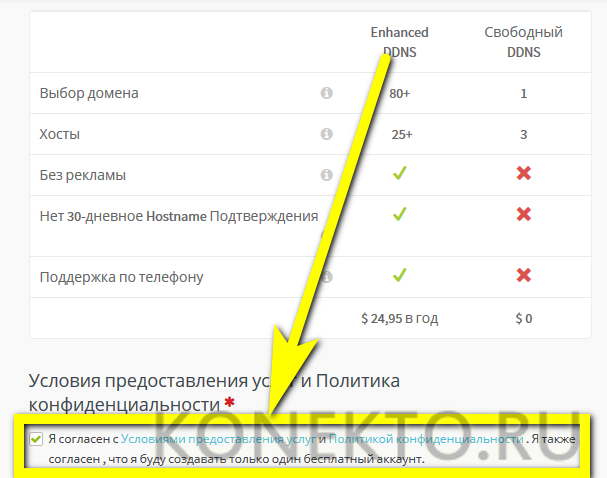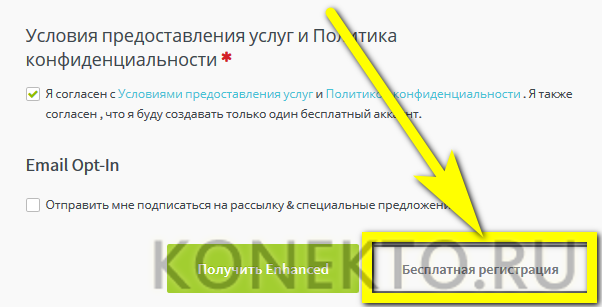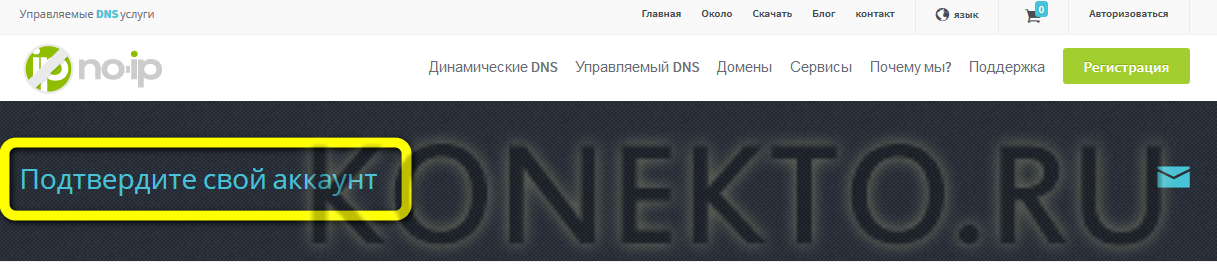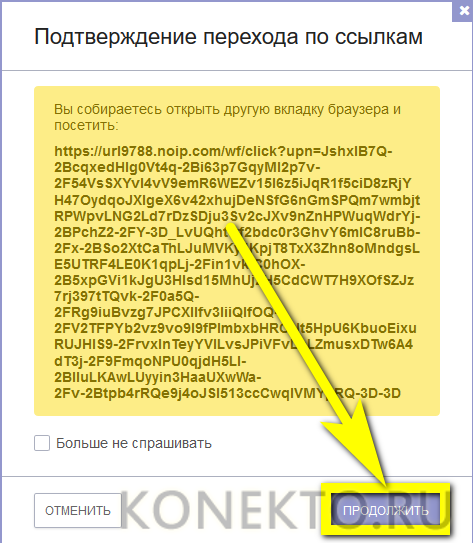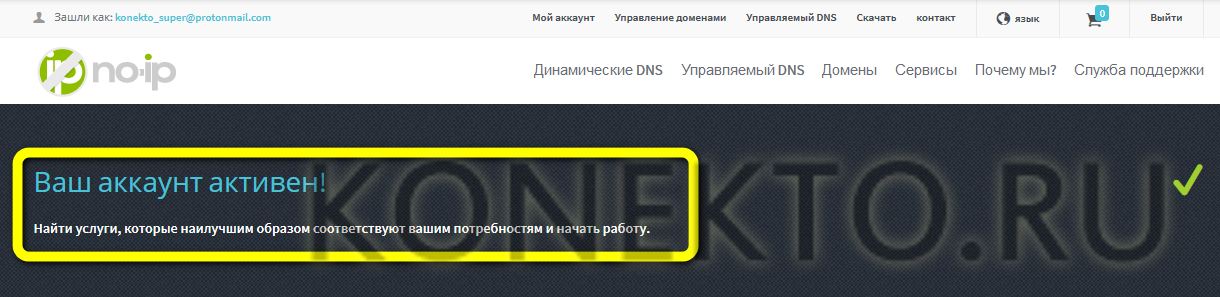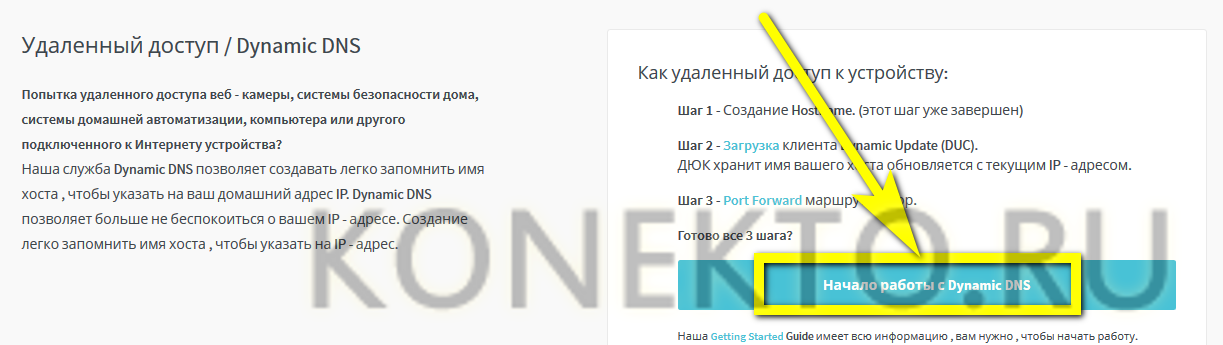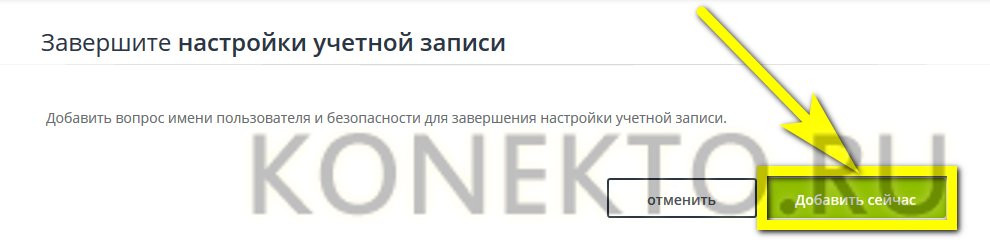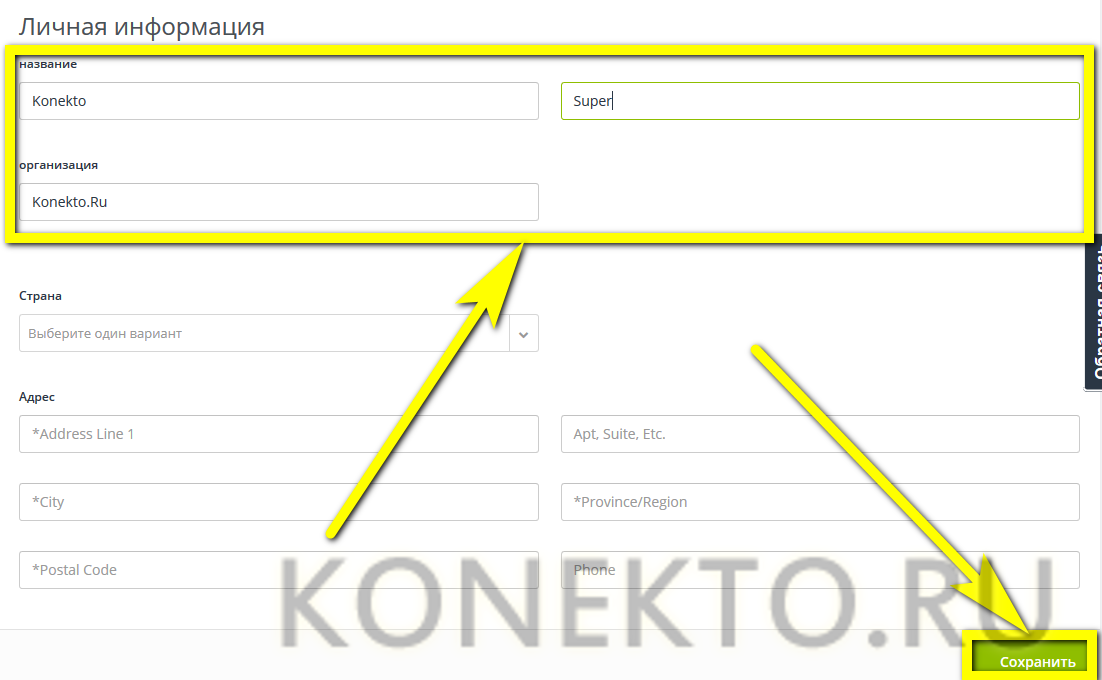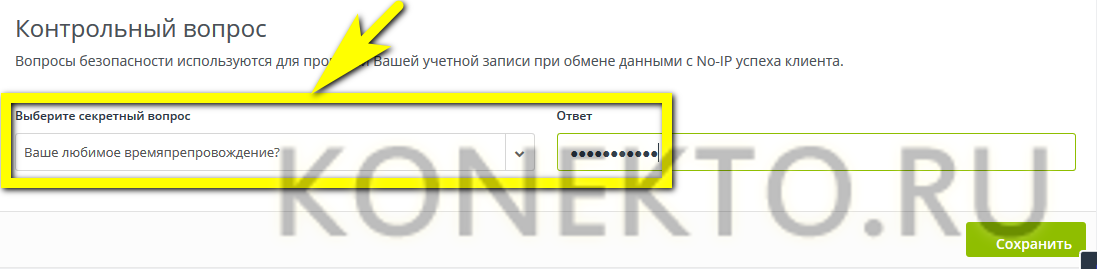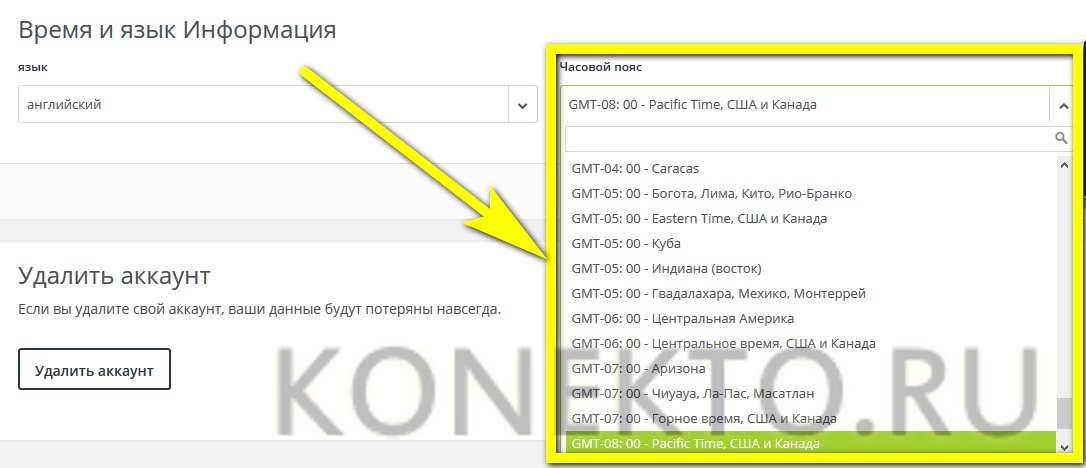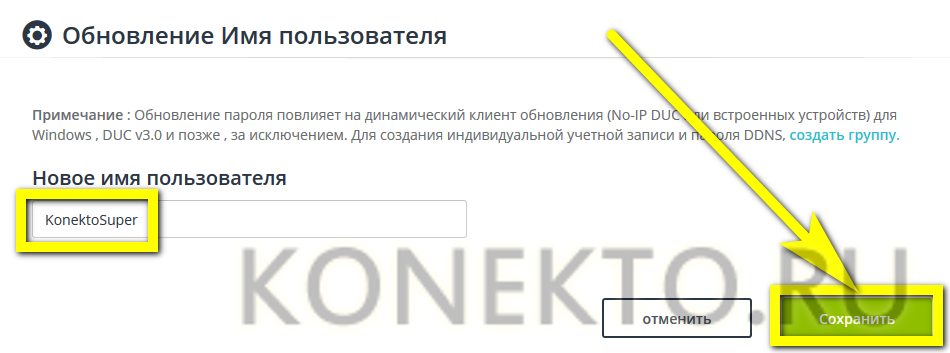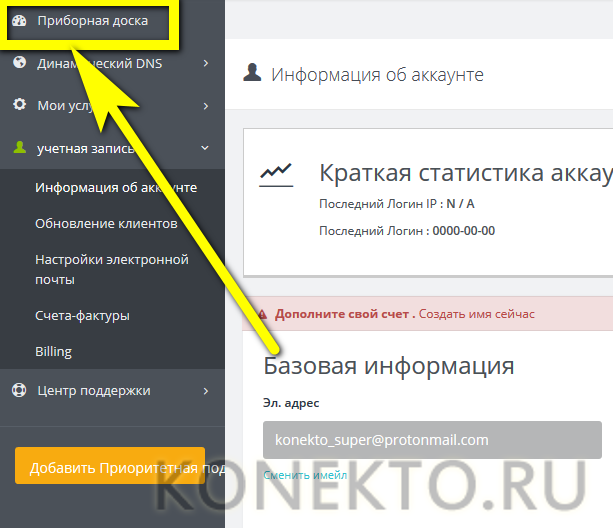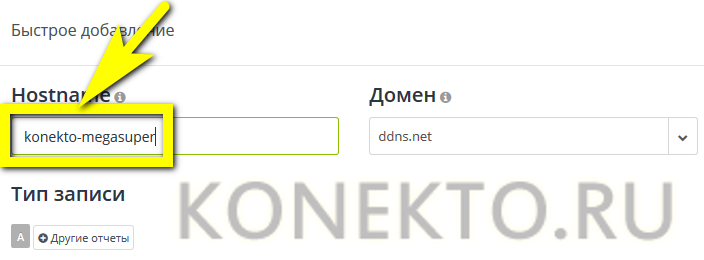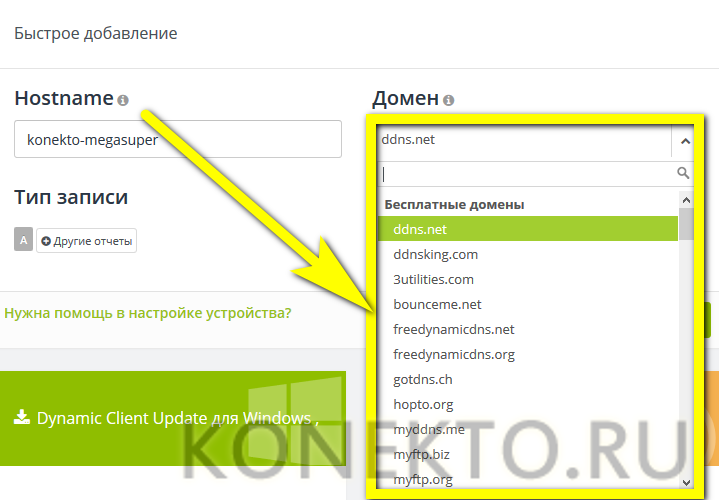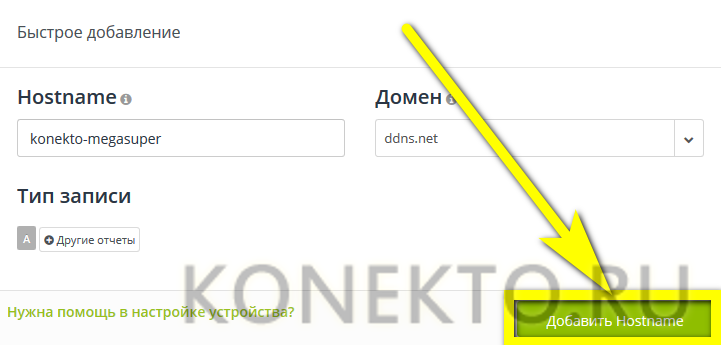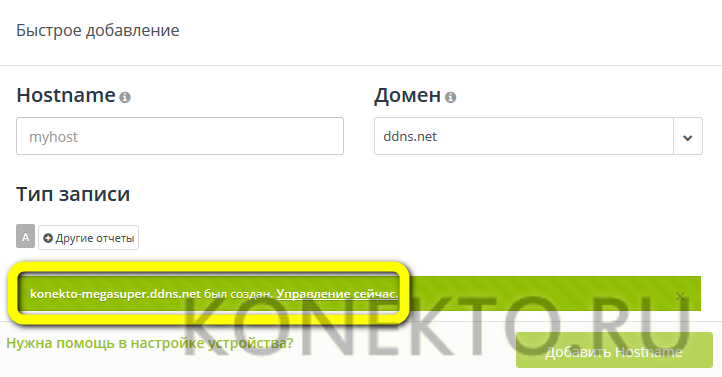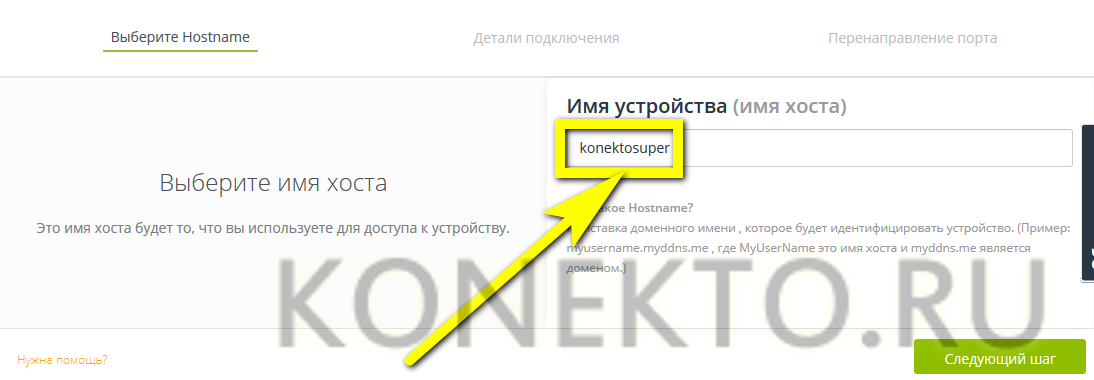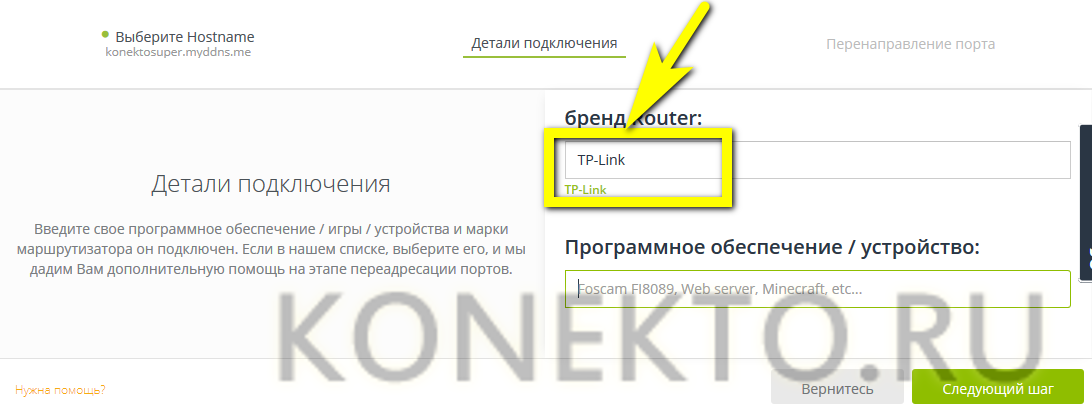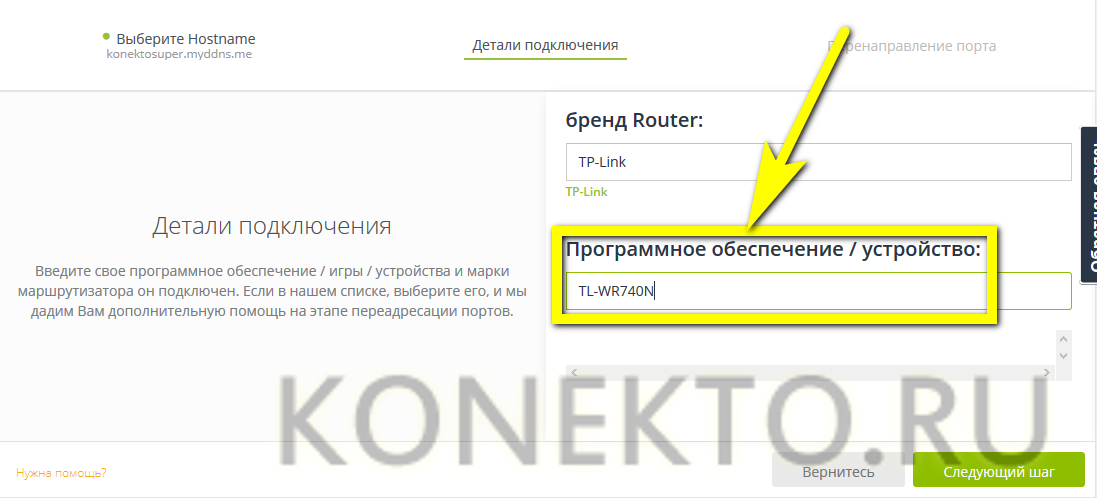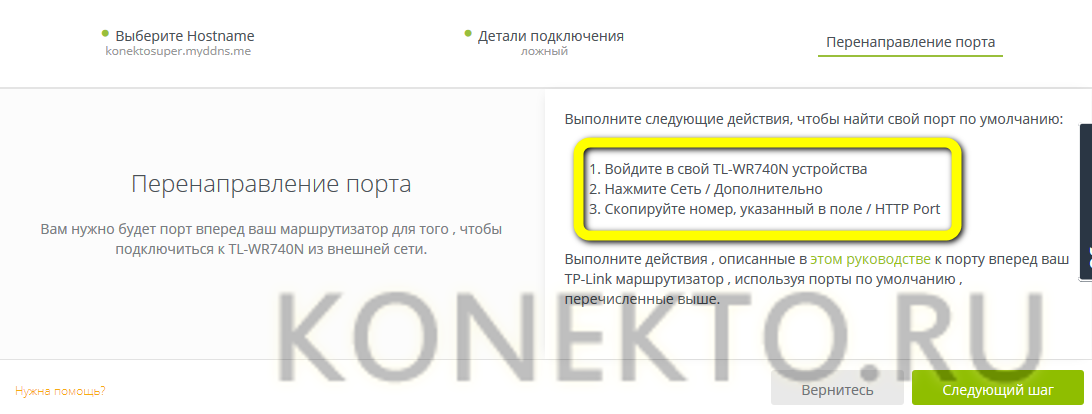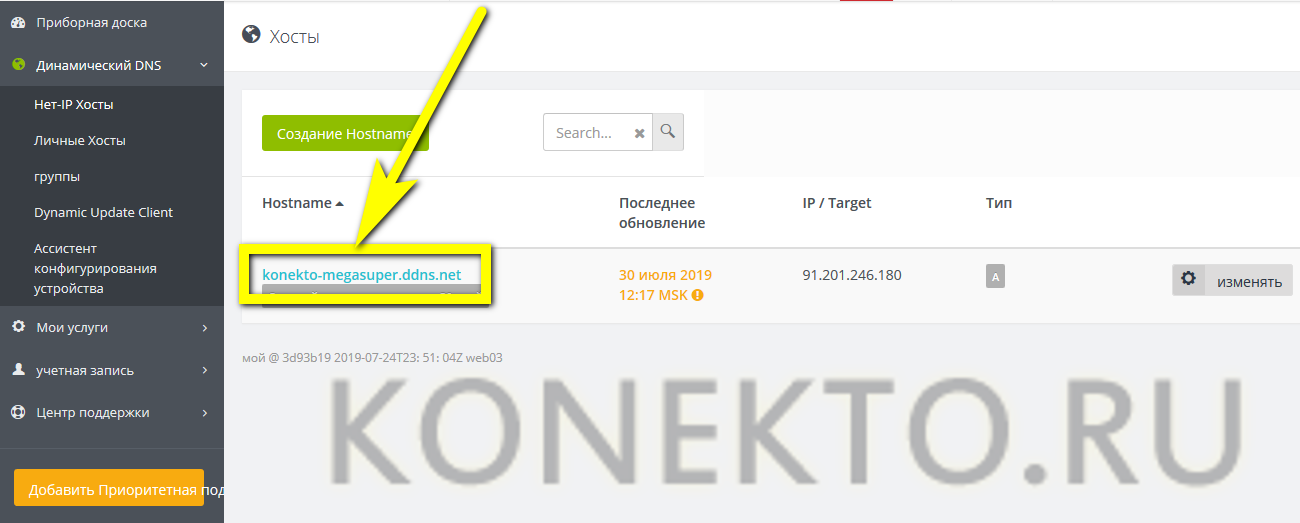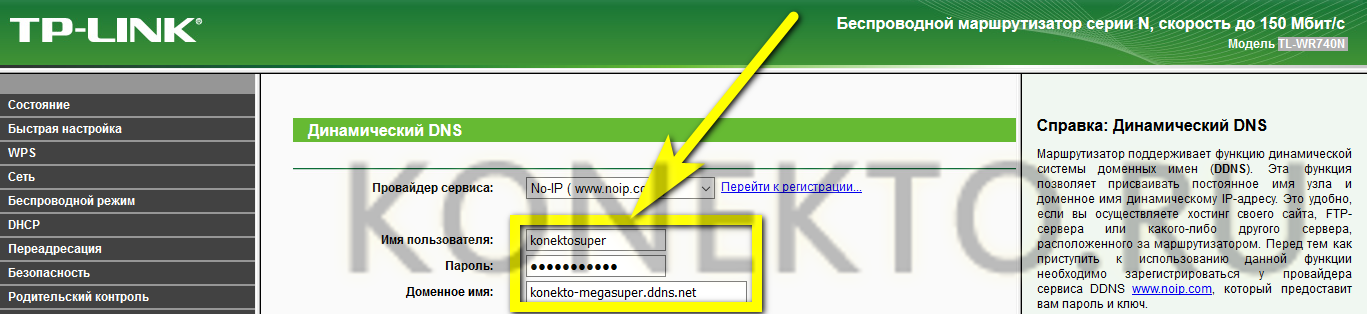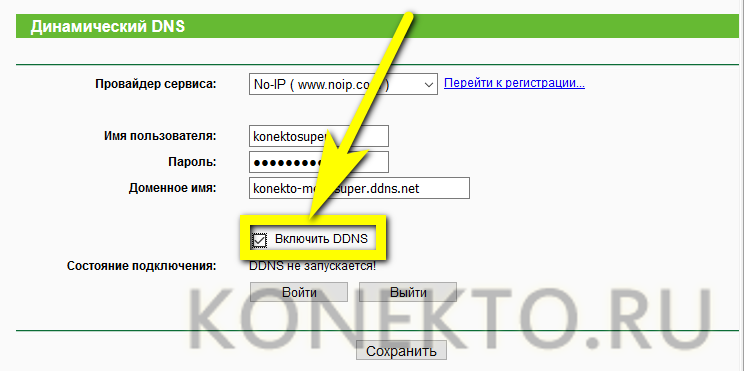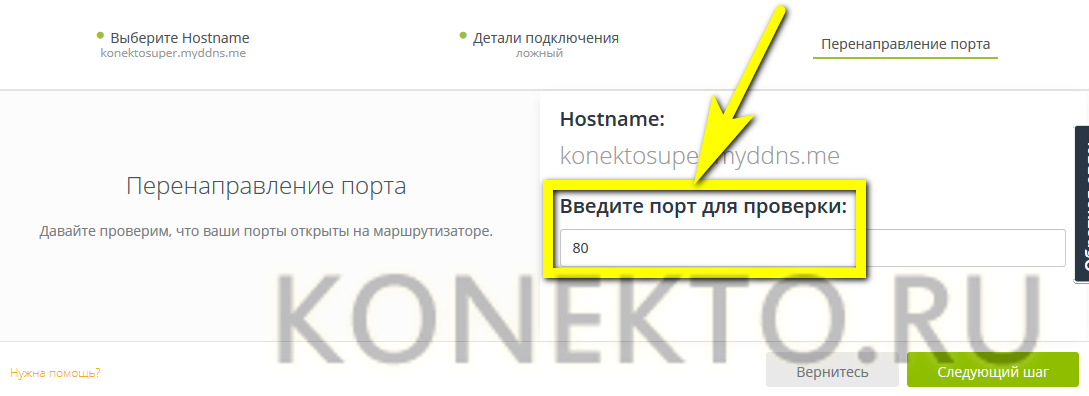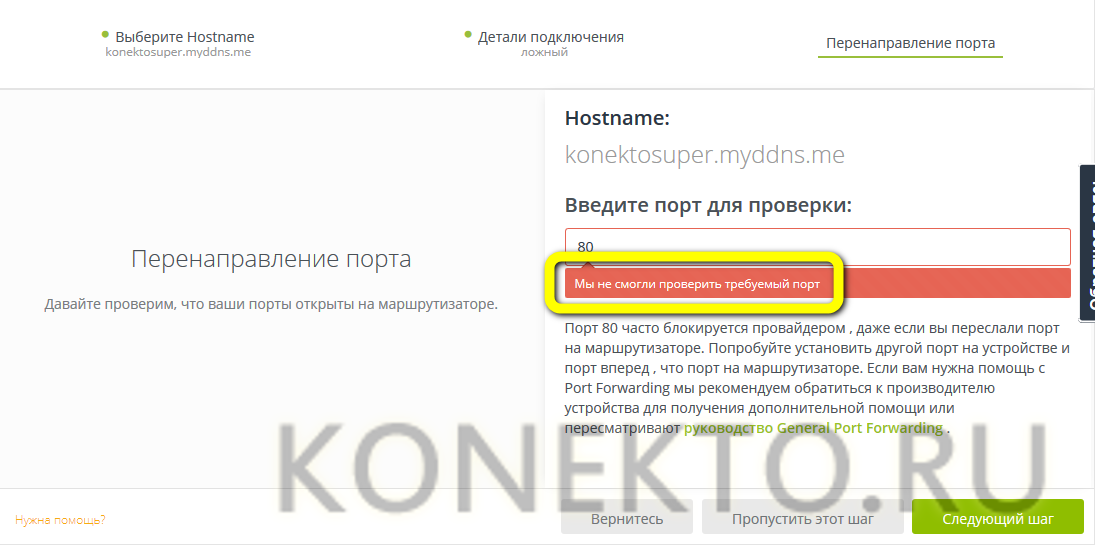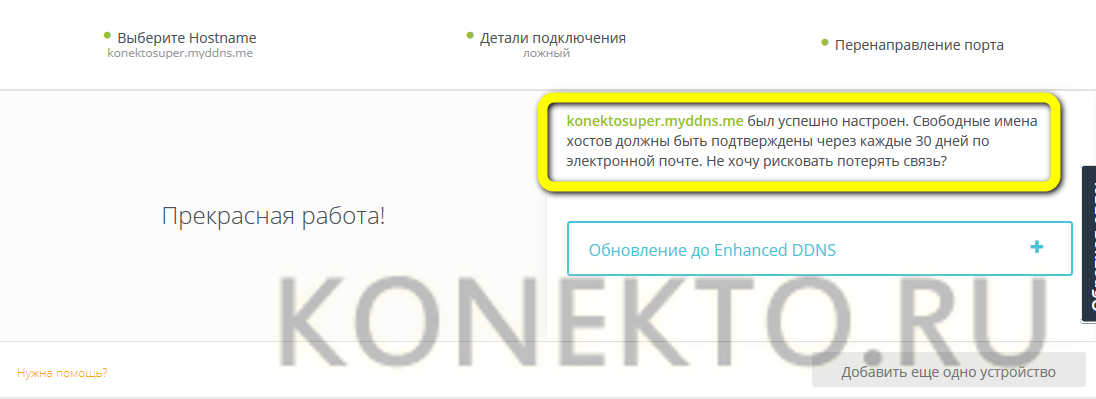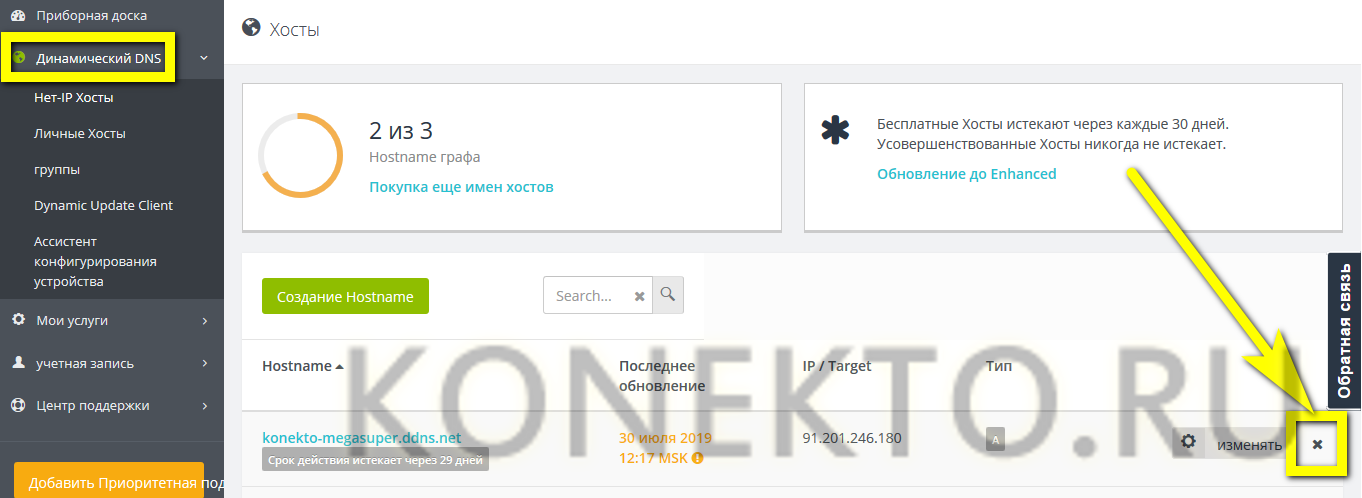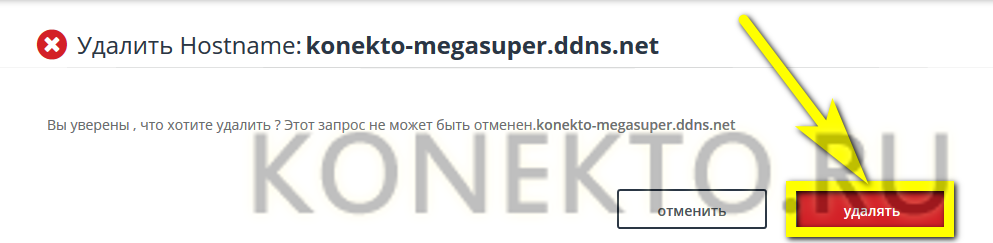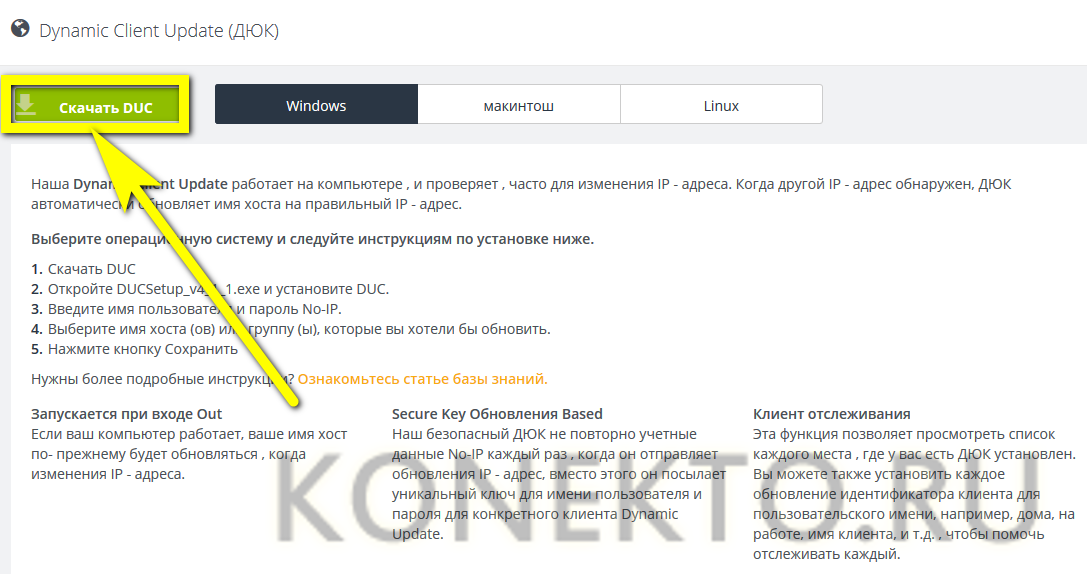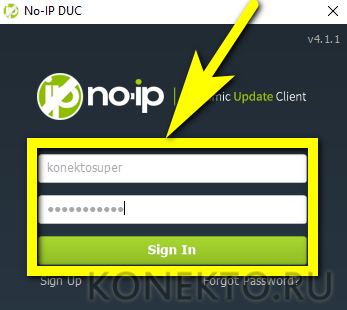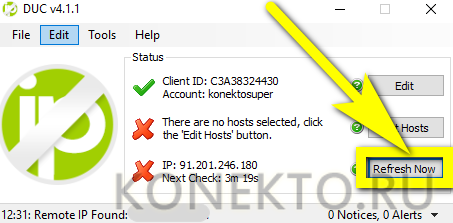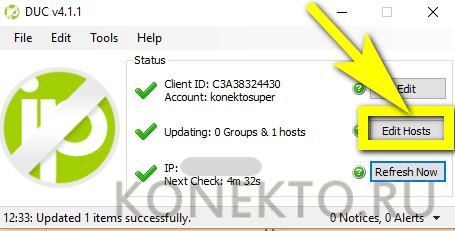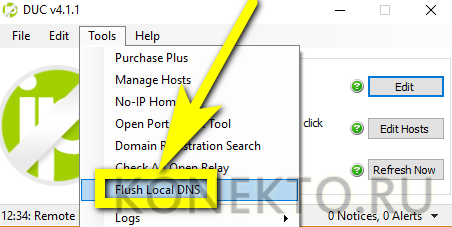Что такое DynDNS и как его использовать?
Содержание
Задачи, которые Глобальная сеть ставит перед пользователем, не ограничиваются общеизвестными и обычно легко решаемыми. Что делать, если не открывается сайт или появляется уведомление об угрозе конфиденциальности, разберётся каждый; гораздо интереснее освоиться с такой технологией, как DynDNS. Что она собой представляет и как её использовать — попробуем разобраться.
DynDNS — что это?
DynDNS, DDNS или Dynamic DNS — это технология, обычно называемая российскими пользователями «Динамический DynDNS» и позволяющая присвоить домашнему, корпоративному, промышленному или любому другому серверу, использующему динамический IP-адрес, постоянное (статическое) доменное имя. Именно за счёт последнего компьютер или роутер остаются постоянно доступны для устройств из «внешнего» Интернета — а значит, в любой момент можно выполнить удалённый запрос и получить отклик, скорость которого лимитируется только условиями провайдера.
Зачем нужен DynDNS?
Назначение DynDNS в этом и заключается: владельцу сервера нужно, чтобы удалённое устройство оставалось на связи. Если IP статический, то есть не изменяющийся вплоть до окончания действия договора с провайдером, никаких проблем в этом отношении не возникает: DNS, являющийся связующим звеном между цифровым IP и «человеческим» именем сайта, также остаётся постоянным. Следовательно, юзеру, желающему обеспечить доступ к компьютеру, роутеру, IP-камере, хранилищу NAS и другому оборудованию, достаточно сделать его «видимым» и поделиться с другими интернет-адресом или именем сайта.
Но довольно часто провайдеры предлагают статические IP за дополнительную плату, причём немалую, а остальным подключённым пользователям «раздают» динамические адреса. Вторые назначаются для роутера, компьютера или сервера из находящегося в распоряжении оператора связи списка по принципу «свободного места» и могут обновляться по завершении сессии или через определённые промежутки времени, а также после серьёзных сбоев.
Преимущества таких IP очевидны: если недоступен текущий адрес, владелец компьютера автоматически начинает использовать другой — и так до тех пор, пока не исчерпается весь диапазон провайдера, чего практически не случается. Никаких дополнительных манипуляций и попыток связаться с компанией — всё проще, чем выбрать роутер.
Но есть и недостатки. Самый весомый из них — всё та же автоматическая смена IP. Как известно, DNS «привязывается» к конкретному адресу: например, для IP вида 123.234.210.1 в DNS установлено имя poseti-konekto.ru. Как только меняется IP, соответствие перестаёт действовать: связаться с сервером при помощи «естественной» ссылки нельзя, а чтобы обращающиеся могли сделать это, используя цифровой адрес, владельцу ресурса придётся каждый раз публиковать новые IP, что, мягко говоря, утомительно.
Важно: динамический IP представляет проблему только для пользователя, желающего наладить контакт в направлении «внешние устройства — компьютер (роутер, сервер)». С доступом с домашнего ПК в Глобальную сеть, представляющим для большинства юзеров гораздо более насущную потребность, проблем не возникнет.
Резюмировать всё сказанное выше можно в двух предложениях. Если IP-адрес статический, владельцу компьютера служба DynDNS просто не нужна: он свободно и без каких-либо лишних телодвижений может как сам отправлять запросы в Интернет, так и предоставлять другим пользователям доступ к своему сетевому устройству. Если IP-адрес динамический, первая возможность сохраняется в полной мере — а вот удалённое обращение к компьютеру, серверу, роутеру, камере после обновления сессии становится невозможным, и здесь уже без DDNS не обойтись.
Важно: не стоит путать «белые» и «серые» IP со статическими и динамическими. Чтобы использовать DynDNS, пользователю в любом случае необходим будет «белый», то есть публичный сетевой адрес — с таким запросом нужно обратиться к провайдеру. В отличие от статического «белый» IP должен предоставляться бесплатно — однако в конечном счёте всё зависит от условий компании.
Самый простой способ узнать, какой IP предлагает оператор связи, — связаться со службой поддержки и задать вопрос. Если это по каким-либо причинам невозможно сделать, нужно:
- Зайти в «Настройки» роутера, в разделе «Состояние/Информация/Сводка» найти раздел WAN и скопировать приведённый IP-адрес.
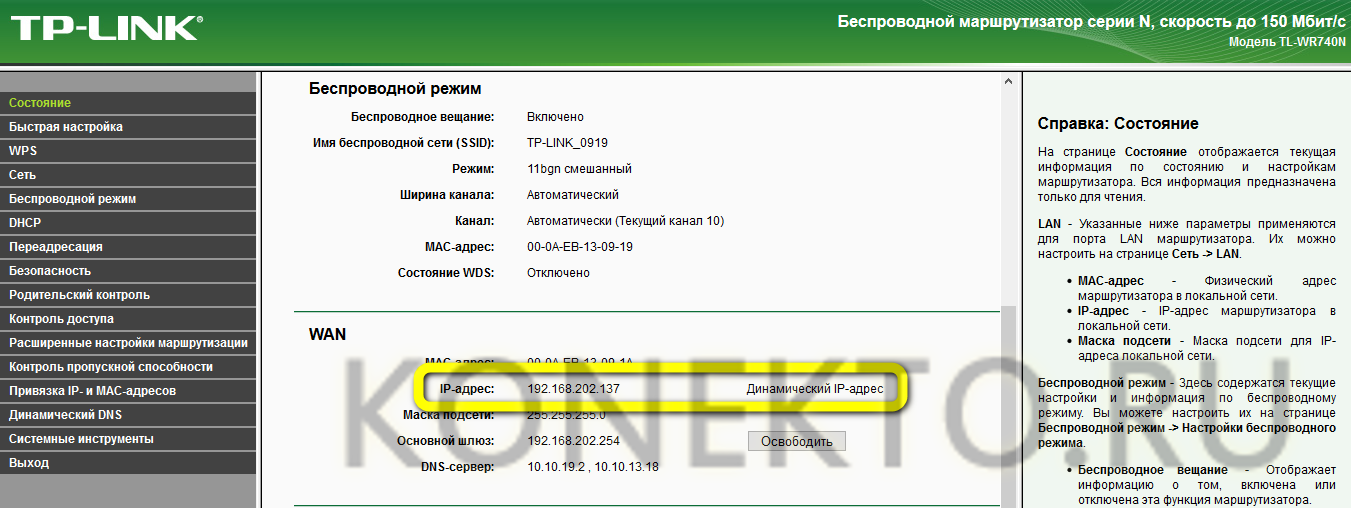
- Если Ethernet-кабель подключён непосредственно к компьютеру — открыть «Панель управления» и последовательно перейти в разделы «Сеть и Интернет», «Центр управления сетями и общим доступом» и «Изменение параметров адаптера», затем — кликнуть правой клавишей мыши по используемой сетевой карте, выбрать в контекстном меню пункт «Состояние».
- Нажать на кнопку «Сведения».
- И посмотреть свой IP в соответствующей строке нового окошка.
- Открыть любой интернет-ресурс, позволяющий узнать свой сетевой адрес, например — 2ip.ru. Если на компьютере работает VPN, на этом этапе его нужно отключить, иначе получить правильный ответ не получится. Если IP в окошке на главной странице соответствует только что найденному, адрес «белый», и его можно спокойно использовать для настройки DynDNS; если нет — без общения с провайдером не обойтись.
Важно: при помощи DDNS сделать постоянный IP компьютера не получится; речь идёт лишь об «адаптации» доменного имени к статическому сетевому адресу.
Как использовать DynDNS?
Итак, юзер узнал, что такое DynDNS, и решил, что должен начать пользоваться этой технологией. Первое, что нужно сделать, — зарегистрироваться на одном из предлагающих услугу веб-ресурсов:
Важно: в большинстве случаев производители роутеров ограничивают доступный для подключения на своих моделях список сервисов. Посмотреть имеющиеся в наличии варианты и выбрать наиболее подходящий пользователь может в разделе «Динамический DNS» в «Настройках» маршрутизатора.
Чтобы начать использовать DynDNS, следуя предпочтениям производителя, придётся:
- Кликнуть по размещённой в том же разделе ссылке «Перейти к регистрации» — или имеющей аналогичное название.
- Чтобы немного упростить себе жизнь, на главной странице веб-сайта щёлкнуть по кнопке Language — если она есть.
- И выбрать в качестве языка интерфейса родной. Если русского в списке не представлено — воспользоваться интегрированным онлайн-переводчиком.
- Отметив в выпадающем меню желаемый язык.
- Когда информация на странице обновится, нажать на кнопку «Регистрация» — она находится в правом верхнем углу.
- В верхнем текстовом поле следующей страницы ввести реальный адрес электронной почты: он потребуется не только для завершения регистрации, но и для совершаемого каждые 30 суток продления работы DynDNS.
- В следующем — придумать и вписать пароль для авторизации в системе, ориентируясь на подсказки справа. Отметка «Слабый» пользователю, заботящемуся о безопасности, явно не подойдёт.
- Лучше начинать с отметки «Сильнее» — и совершенствовать пароль вплоть до «Самого сильного».
- Отметить галочкой опцию «Создать моё имя хоста позже».
- Согласиться с условиями разработчика, отметив следующий чекбокс.
- И, не забыв отказаться от рассылки рекламных объявлений (самый нижний чекбокс), нажать на кнопку «Бесплатная регистрация».
- Теперь пользователь, желающий зарегистрировать DynDNS, должен подтвердить учётную запись.
- Перейдя в указанный при регистрации почтовый ящик и кликнув по содержащейся в письме от веб-сервиса ссылке.
- Подтвердив выполнение команды.
- Юзер станет ещё на один шаг ближе к настройке собственного DDNS.
- Чтобы зарегистрировать хост, нужно щёлкнуть по кнопке «Начало работы с Dynamic DNS».
- И предоставить системе чуть больше сведений о себе, воспользовавшись плашкой «Добавить сейчас».
- На новой странице будущему обладателю DynDNS-хоста необходимо указать свои имя и фамилию, опционально — организацию (изменения в каждом разделе вступают в силу после нажатия на кнопку «Сохранить»).
- Выбрать в выпадающем списке любой контрольный вопрос, помогающий восстановить доступ к учётной записи после возможных сбоев, и ввести в поле рядом любой запоминающийся ответ.
- Выбрать язык интерфейса и свой часовой пояс — это важно для своевременного обновления данных на сервере DDNS.
- И, кликнув по ссылке «Добавить пользователя».
- Ввести любой никнейм, не забывая снова нажать на кнопку «Сохранить».
- Перейти в расположенной слева панели к «Приборной доске».
- И ввести в редактируемом поле Hostname желаемое имя DynDNS-хоста.
- В выпадающем списке рядом — выбрать любой из доступных бесплатных доменов.
- Нажать на кнопку «Добавить Hostname».
- И через одну-две секунды ознакомиться с информацией об успешной регистрации DDNS.
Если по каким-либо причинам порядок создания DynDNS по приведённому выше алгоритмы кажется чрезмерно сложным, нужно воспользоваться ссылкой «Нужна помощь в настройке устройства?», а затем:
- Ввести в единственном текстовом поле предпочитаемое имя хоста DynDNS и нажать на кнопку «Следующий шаг».
- В верхнем редактируемом поле следующей страницы указать производителя используемого для связи с Интернетом устройства.
- А в нижнем — модель: её можно посмотреть в «Настройках» роутера.
- Теперь юзеру, собирающемуся использовать DDNS, нужно ознакомиться с уведомлением системы.
- Скопировать только что созданный адрес DynDNS в разделе «Динамический DNS».
- И, следуя инструкции, ввести в «Настройках» своего маршрутизатора только что созданные данные: имя пользователя, пароль для авторизации и хост.
- Установить галочку в чекбоксе «Включить DDNS» и нажать на кнопку «Войти».
- Как только манипуляции будут завершены — вернуться в браузер, нажать на кнопку «Следующий шаг» и перейти к проверке портов.
- Если все настройки проведены верно, пользователь увидит сообщение об успешном завершении проверки. Возникли проблемы? Значит, нужно отойти на несколько шагов назад или убедиться, что при авторизации в роутере были введены корректные данные.
- По завершении система уведомит пользователя, что DynDNS-хост создан с соблюдением заданных параметров. Теперь его можно использовать через роутер без дополнительных действий.
- Чтобы удалить или пересоздать любой из DDNS-адресов, следует вновь перейти на вкладку «Динамический DNS» и кликнуть по косому крестику справа от ставшего ненужным пункта.
- После чего подтвердить удаление.
Если владелец компьютера не использует роутер или его устройство не поддерживает выбранный сервис DynDNS, следует скачать и запустить стационарный клиент. На примере — noip.com процесс выглядит следующим образом:
- В личном кабинете юзер находит ссылку на программу для ПК и нажимает «Скачать».
- Указывает свою операционную систему и переходит к загрузке инсталлятора.
- Установив и запустив программу, авторизуется в клиенте, используя ранее созданные логин и пароль.
- Если авторизация прошла успешно, в верхней строке главного окошка появится зелёная галочка. Теперь, чтобы подключить DynDNS-хост и начать его использовать, нужно нажать на нижнюю кнопку Refresh Now.
- Отметить галочкой нужный хост и воспользоваться кнопкой Save.
- В результате всё должно заработать — наблюдавшиеся раньше красные крестики сменятся на галочки.
- Чтобы отключить хост, понадобится воспользоваться кнопкой Edit Hosts и убрать галочки с ранее отмеченных DynDNS.
Совет: если клиент для компьютера показывает, что соединение есть, а получить удалённый доступ не выходит, необходимо задействовать опцию Flush Local DNS, доступную в меню Tools.
Безопасность при динамическом DNS
Вот и всё; динамический DNS успешно настроен, и теперь любой пользователь Глобальной сети может, зная имя хоста, подключиться к удалённому устройству. Это хорошо, но и опасно: таким образом случайный посетитель имеет возможность получить доступ к настройкам роутера, сервера или компьютера — что, разумеется, нежелательно.
Предотвратить угрозу при помощи антивируса или файрволла не выйдет: владелец сам дал разрешение на доступ к узлу, и визиты сторонних юзеров отныне входят в разряд разрешённых действий. Единственное, что остаётся, — надёжно запаролить все критически значимые узлы, в частности — установить код доступа для маршрутизатора.
Желательно сменить не только стандартный пароль, но и имя пользователя; чем сложнее будут оба параметра учётной записи, тем выше уровень безопасности. И, конечно, не стоит отключать антивирусное ПО: если разрешён двунаправленный обмен данными с сервером, неосторожный или имеющий злой умысел юзер может занести на машину вредоносный код. Чем больше популярность созданного хоста, тем вероятнее угроза; а чем точнее настроен антивирус, тем дольше проработает подключённый с использованием технологии DynDNS сервер без необходимости внеочередной «чистки» и перезагрузки.
Подводим итоги
DynDNS — это технология «привязки» DNS к динамическому IP-адресу, позволяющая пользователям получать доступ к удалённому устройству даже после очередного обновления данных провайдером. Владелец роутера или компьютера может завести хост DDNS совершенно бесплатно. Для этого потребуется зарегистрироваться на любом из сайтов, предлагающих такую услугу, и пройти ряд описанных выше несложных шагов.