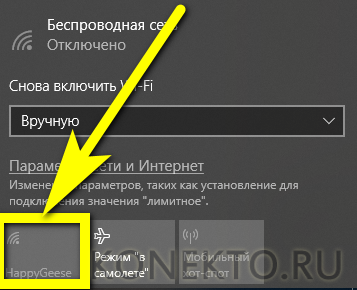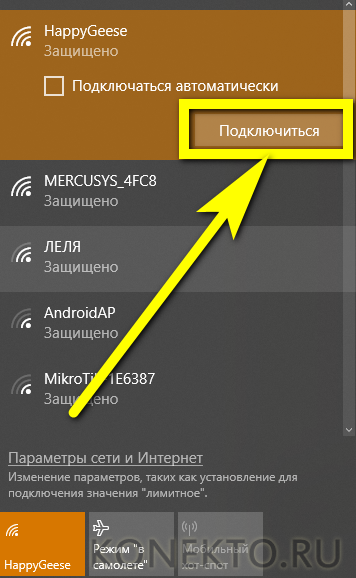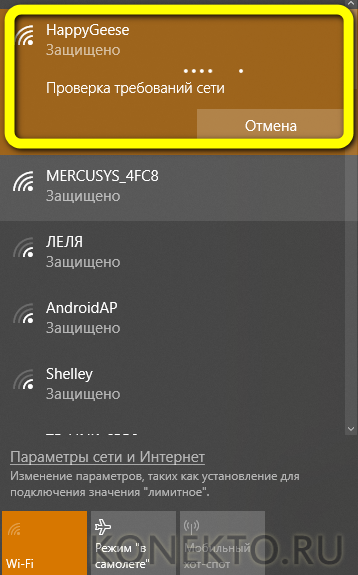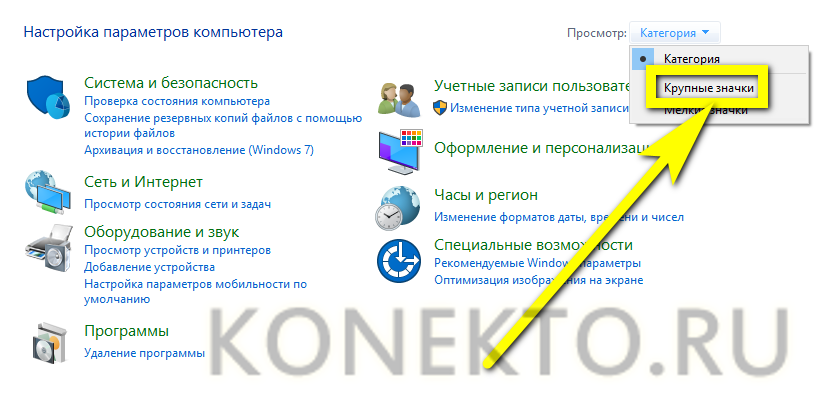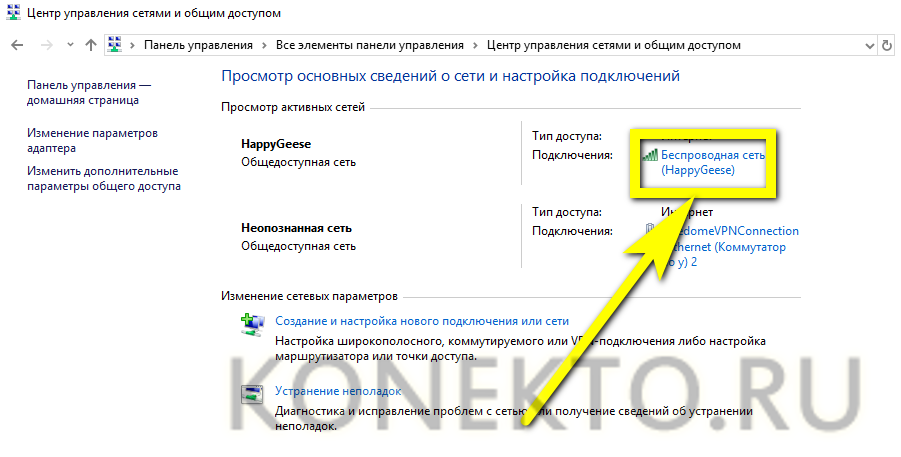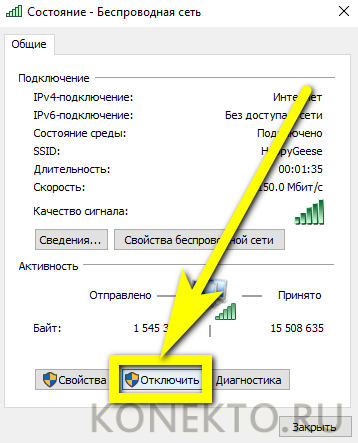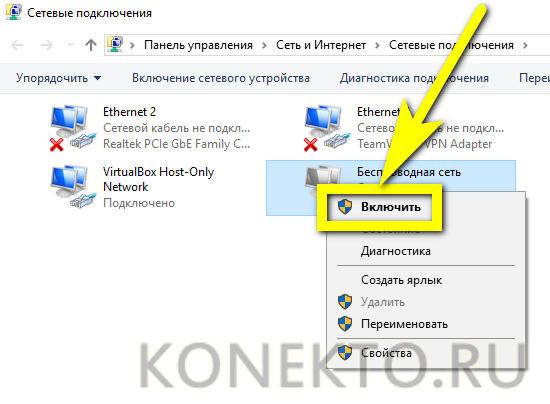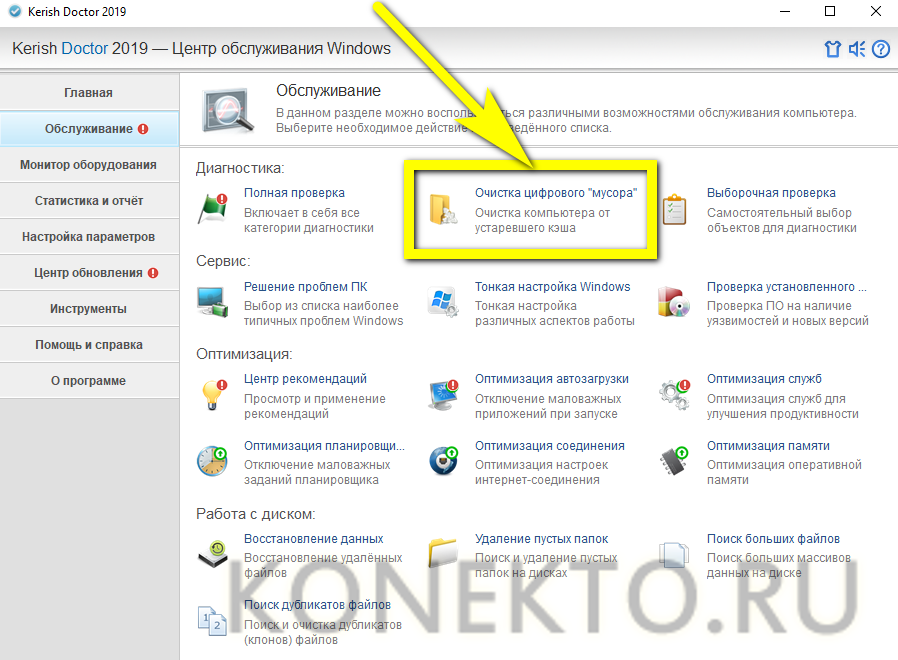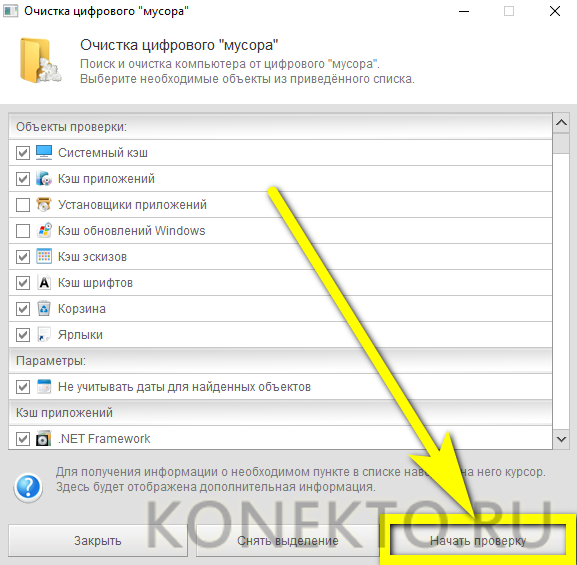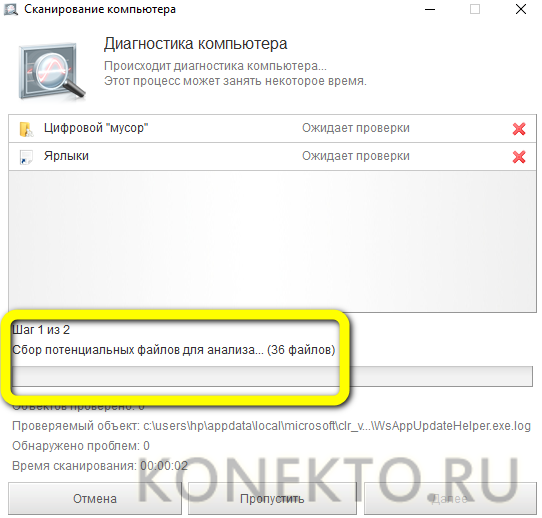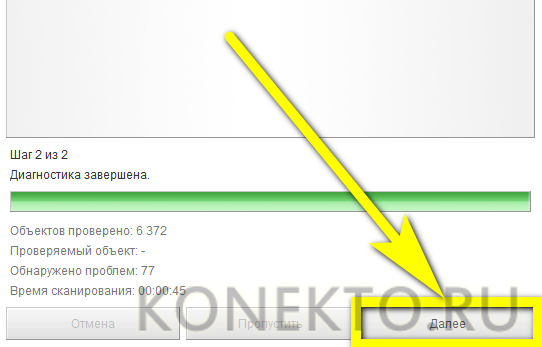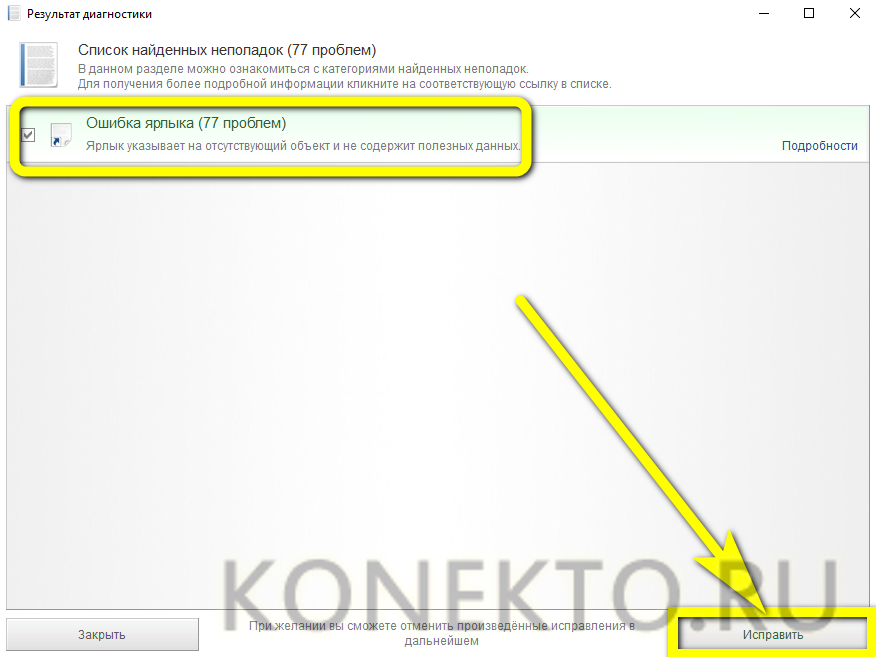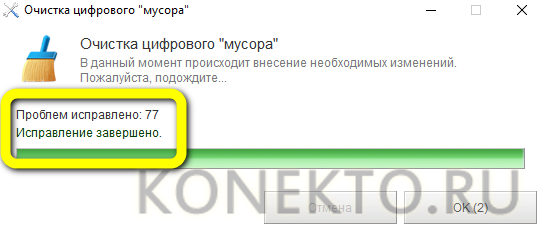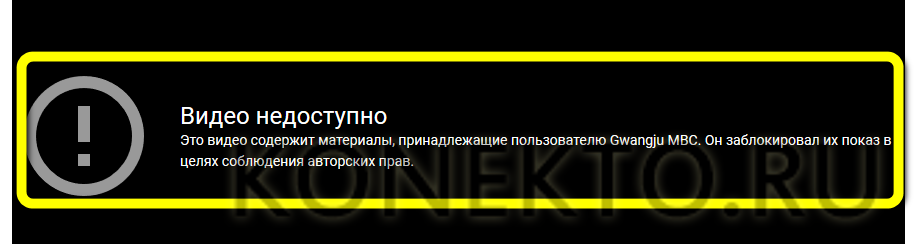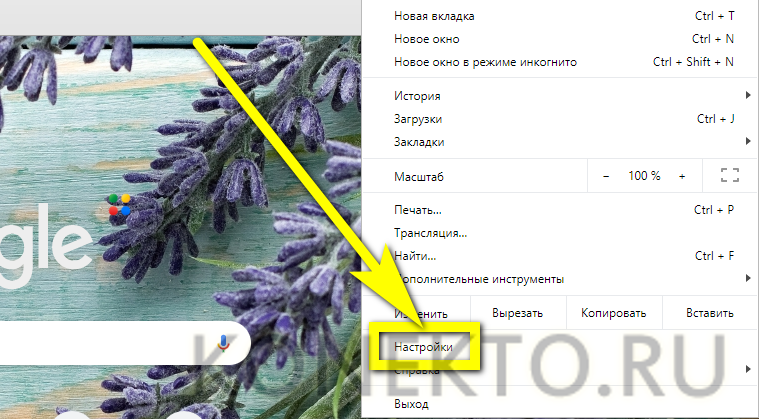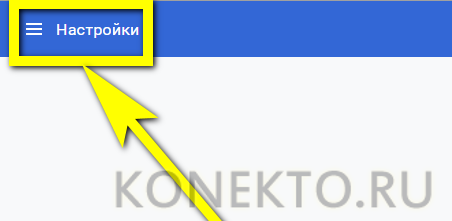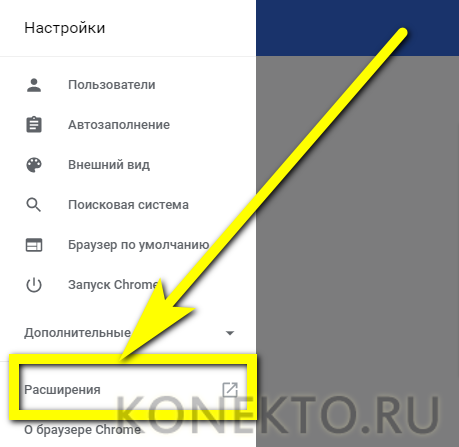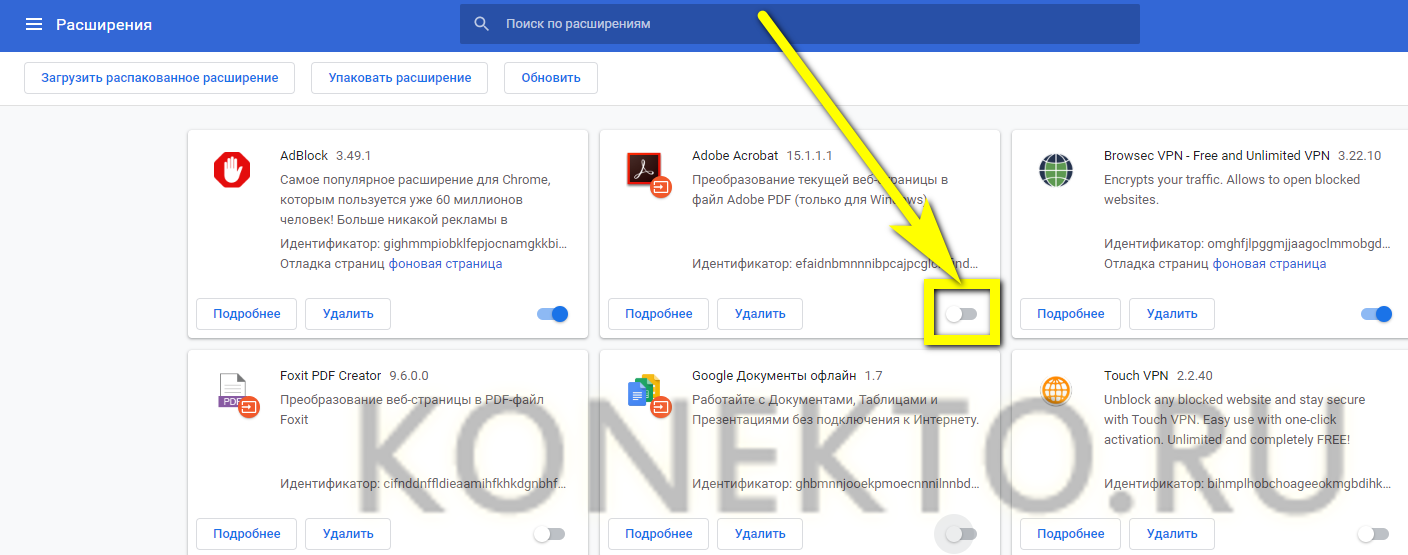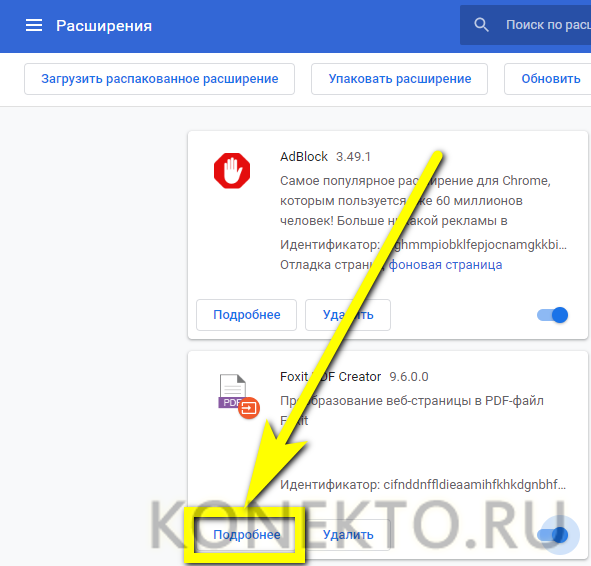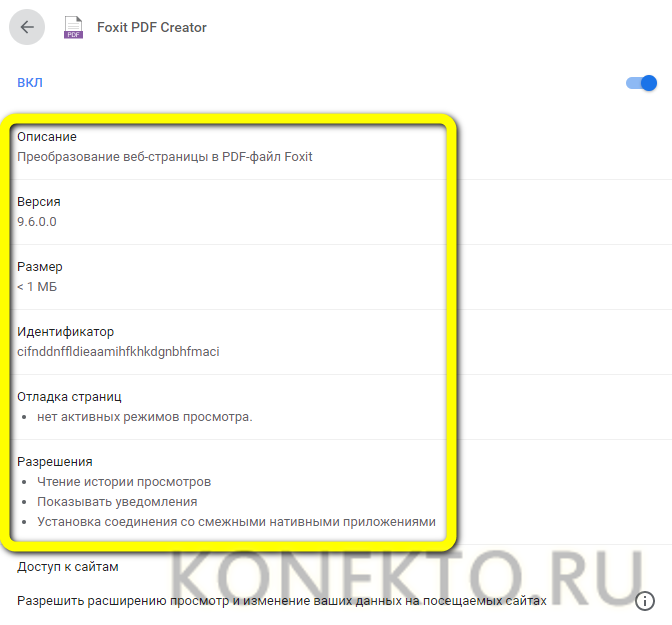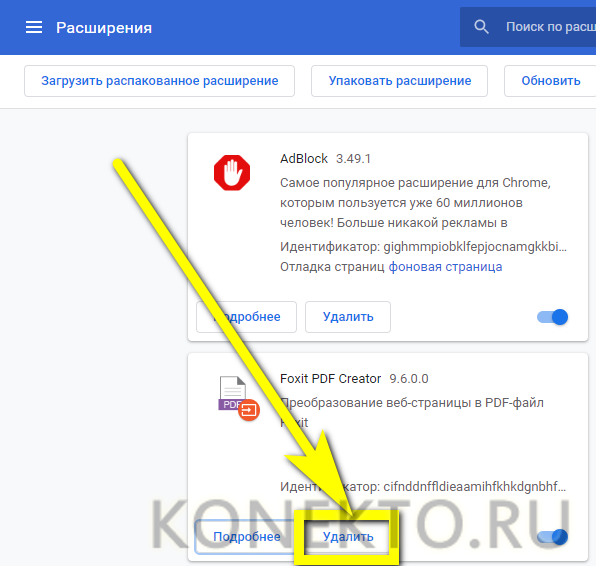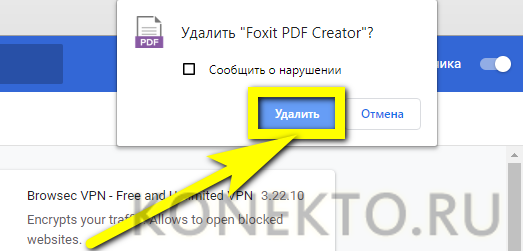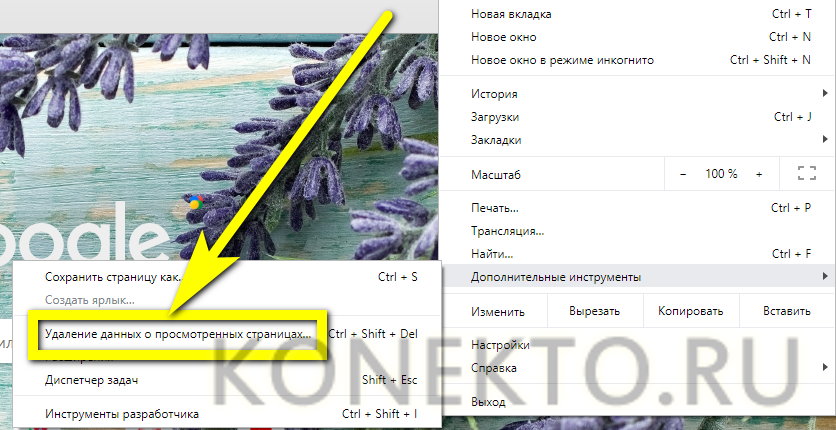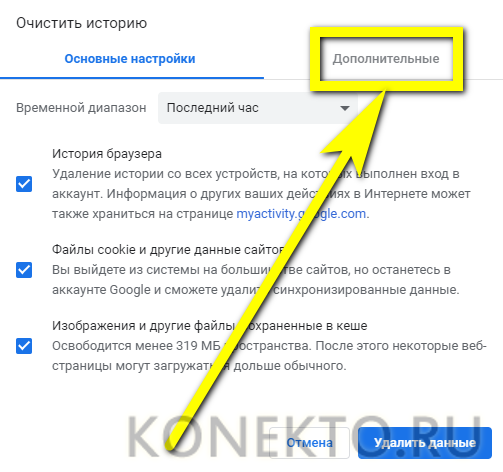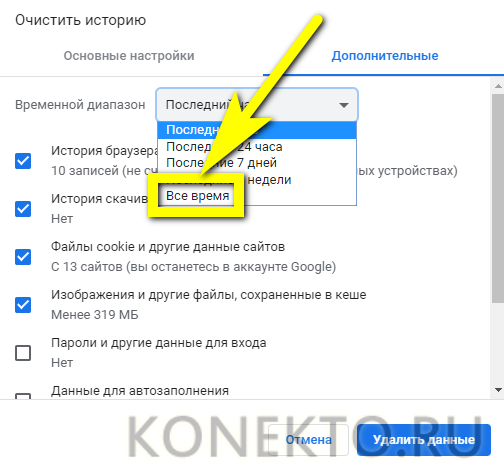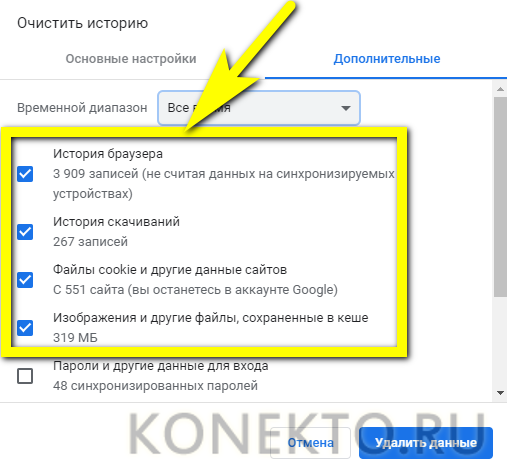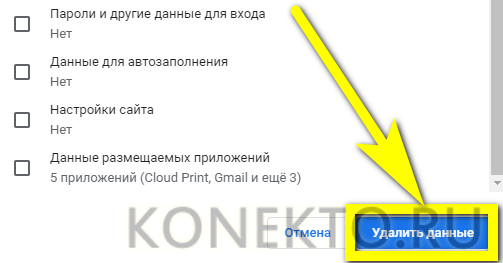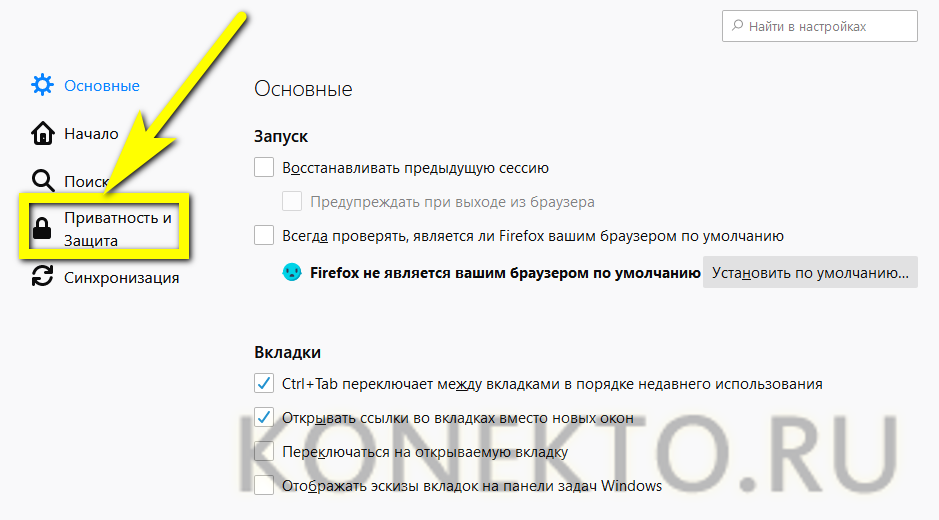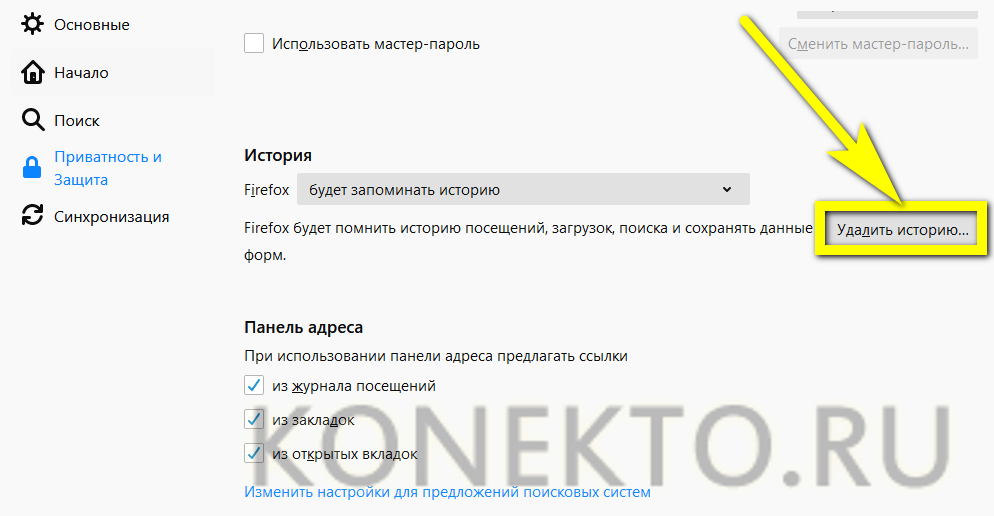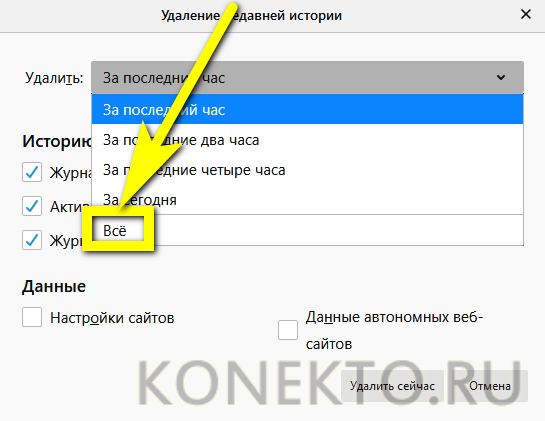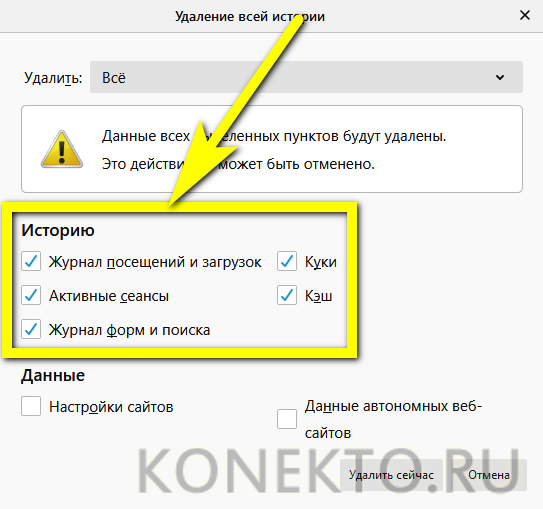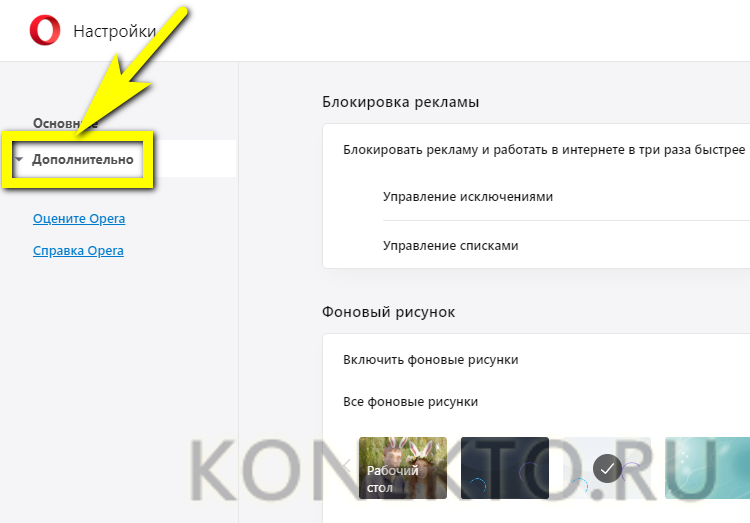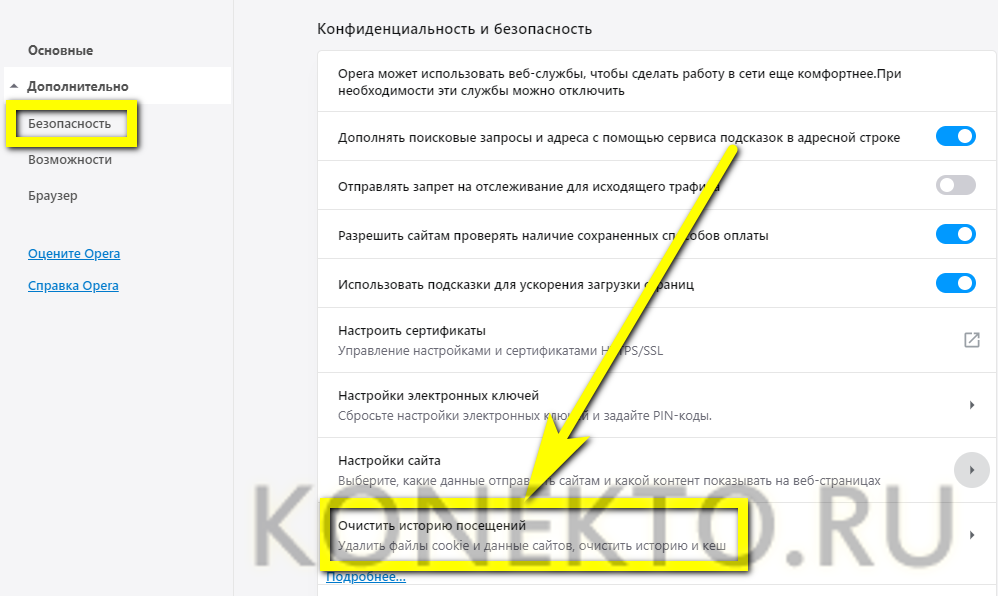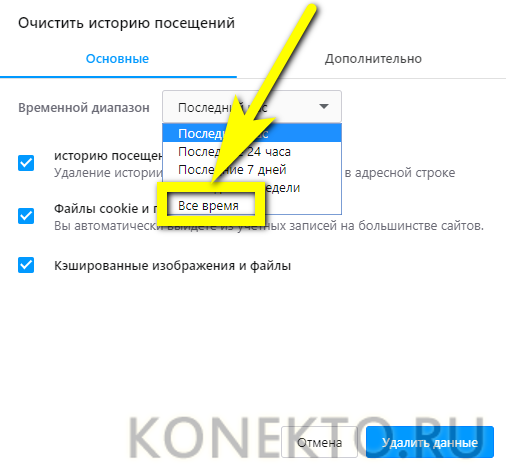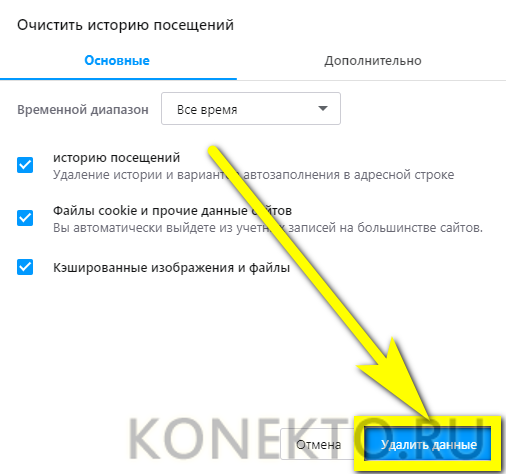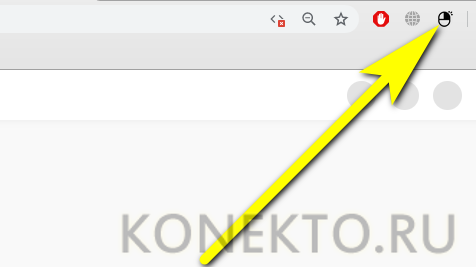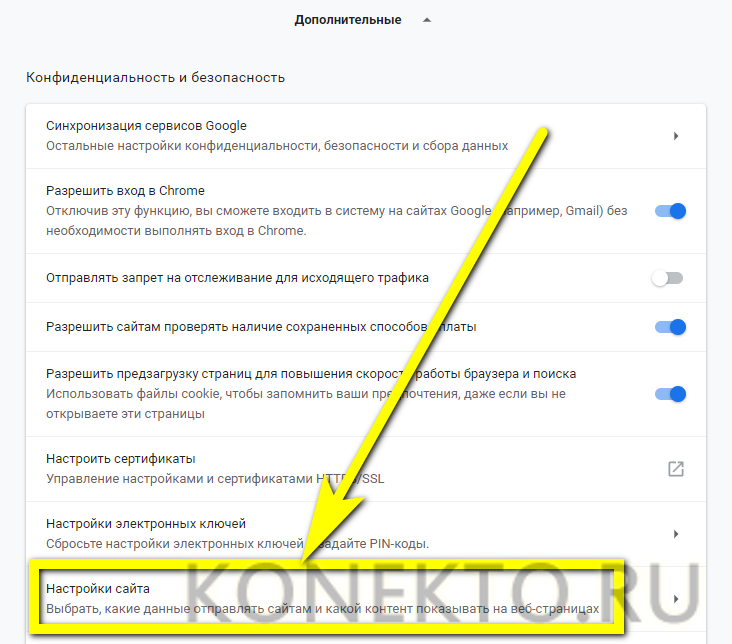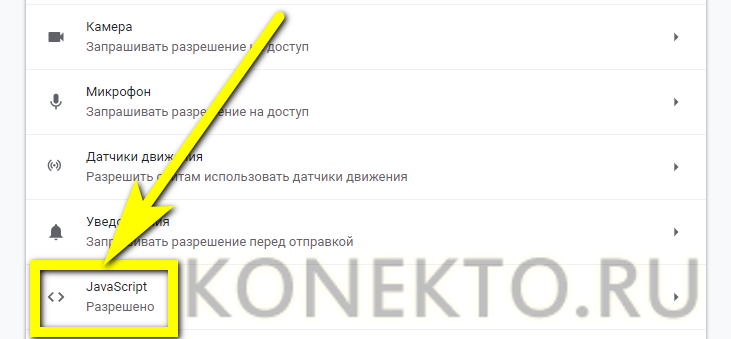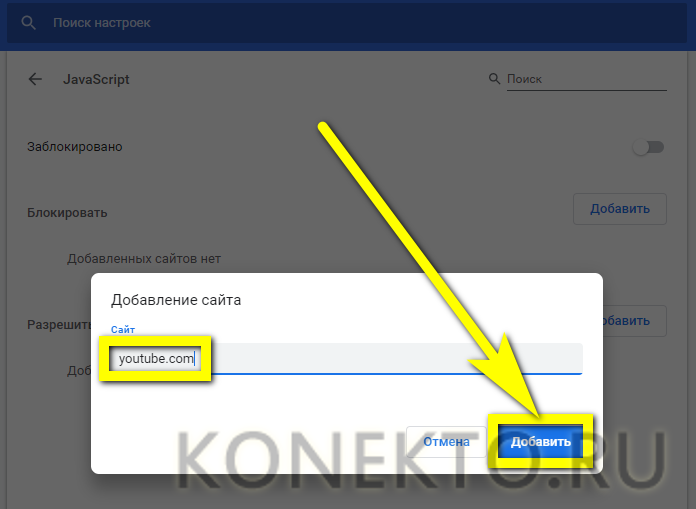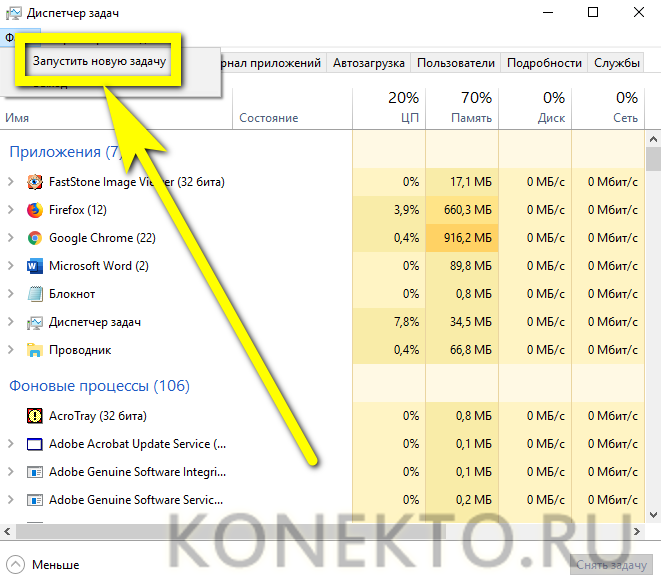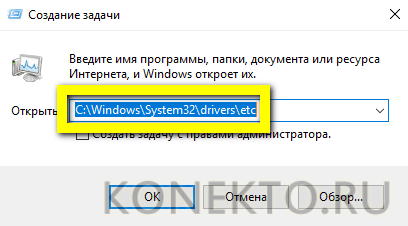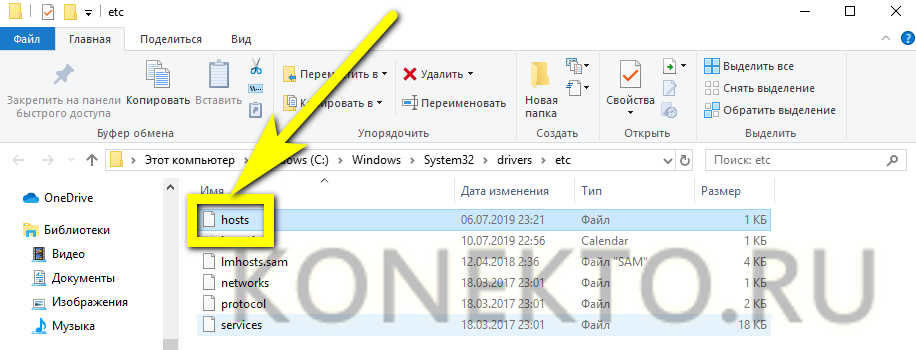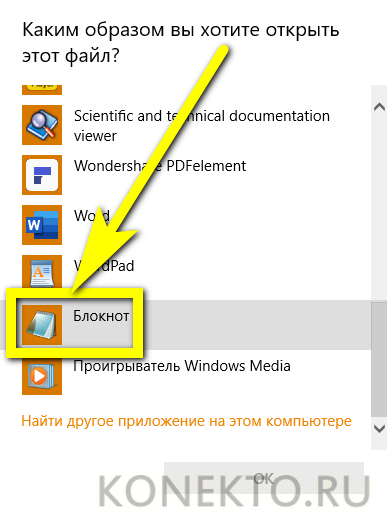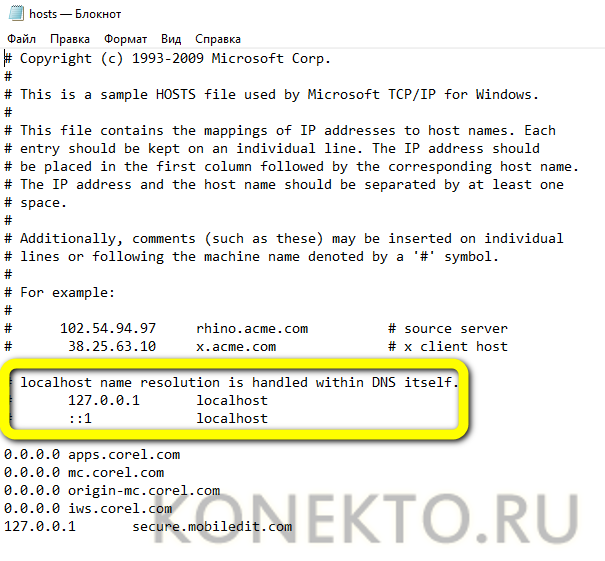Содержание
Продвинутый юзер, знающий, как отделить звук от видео или, напротив, склеить несколько дорожек в один файл, наверняка пользуется самым популярным в мире развлекательным хостингом — YouTube. И, к сожалению, хотя бы раз сталкивался с проблемой: при запуске в браузере на компьютере видео не грузится или не запускается. Как «починить» Ютуб — попробуем разобраться.
Технические неполадки
При всех своих неоспоримых достоинствах YouTube — живая, часто перегруженная запросами платформа, а значит, она в любой момент может отказать. В этом случае, открыв Яндекс.Браузер или любой аналогичный продукт, пользователь с большой вероятностью увидит не чёрный экран, а сообщение о ведущихся работах — и ему не останется ничего другого, как попытаться зайти попозже.
Возможны неполадки и на стороне провайдера. Чтобы убедиться, что его MAC-адрес не попал в список блокировки, на линии не проводятся восстановительные работы или оператор вовсе не решил заблокировать Ютуб, опережая законодательство, стоит просто связаться со службой поддержки и уточнить детали: по какой причине не открывается Ютуб и что делать дальше.
Важно: представитель провайдера должен не только объяснить, почему невозможно получить доступ к хостингу, но и назвать приблизительное время исправления проблемы. Если по истечении срока видео по-прежнему не загружается или нормально не воспроизводится, нужно вновь позвонить в компанию — и так до окончательного устранения неполадок.
Кроме того, видео на Ютубе зачастую не работает из-за сбоя сетевого адаптера. Решить проблему в этом случае можно следующим образом:
- Если подключён вай-фай — открыть меню «Беспроводные соединения», кликнув по значку с расходящимися волнами в правом нижнем углу экрана, после чего отключить опцию Wi-Fi.
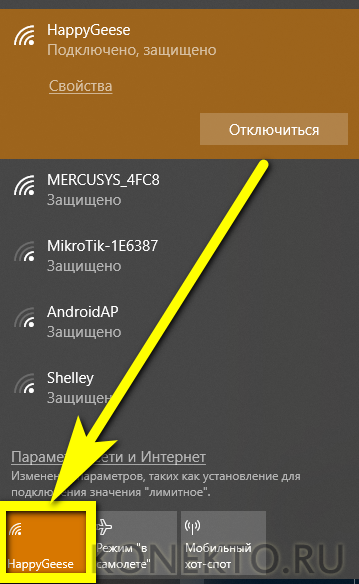
- Снова включить её.
- И, поскольку интернет-соединение было разорвано, активировать его, найдя в списке доступных беспроводных сетей свою и нажав на кнопку «Подключиться».
- Теперь нужно немного подождать, пока на компьютере будет восстановлена связь с Интернетом, и проверить, работает ли видео на Ютубе — перечисленных манипуляций должно хватить.
Если же браузер по-прежнему не грузит видео с YouTube или даже не заходит на хостинг, нужно попробовать следующее:
- Открыть «Панель управления» и переключиться с «Категорий» на «Значки».
- Перейти в раздел «Центр управления сетями и общим доступом» — он будет находиться внизу списка.
- Кликнуть по текущему соединению, оформленному в виде ссылки.
- И нажать на кнопку «Отключить» — чтобы сделать это, потребуются права администратора.
- Теперь зайти в «Изменение параметров адаптера».
- И, найдя только что отключённую сетевую карту, снова активировать её, щёлкнув по названию правой клавишей мыши и нажав на кнопку «Включить».
Совет: если для соединения с Интернетом используется Ethernet-кабель, можно просто извлечь его, не забывая прижать защёлку, и снова подключить — это практически так же эффективно, как «перезагрузка» сетевой карты.
Общий сбой системы
Иногда браузер не воспроизводит видео в Ютубе по причине общего сбоя Windows или накопившихся мелких проблем, мешающих нормальной подгрузке данных и в итоге приводящих к чёрному экрану плеера. Выход в этом случае очевиден: достаточно перезагрузить компьютер и снова попробовать включить ролик.
Всё равно ничего не показывает? Стоит попробовать провести общую очистку компьютера — например, с помощью программы Kerish Doctor (ссылка — kerish.org), распространяемой в условно-бесплатном режиме:
- Запустить приложение и, перейдя на вкладку «Обслуживание», выбрать модуль «Очистка цифрового мусора».
- Подождать, пока программа формирует список задач, и кликнуть по кнопке «Начать проверку».
- Через некоторое время — от пары-другой минут до часа и более, в зависимости от степени поражения системы.
- Сканирование Windows завершится. Теперь следует нажать «Далее».
- И, ознакомившись со списком найденных сбоев, — «Исправить».
- На этом всё — выявленные недочёты устранены, и пользователю следует снова посмотреть, воспроизводится ли видео в YouTube. Да? Отлично, можно наслаждаться любимым каналом. Нет? Стоит перейти к одному из следующих вариантов решения проблемы.
YouTube заблокировал видео
А вот если видео по каким-либо причинам заблокировано самим Ютубом, сделать уже ничего не получится. В основном такое происходит, как показано на примере, в результате обращения правообладателей или лиц, себя таковыми считающих; реже — вследствие нарушений правил платформы.
Важно: сравнительно недавно такой запрет можно было обойти, установив VPN или сменив страну в настройках YouTube. Сейчас оба способа не работают — и, стало быть, пользователю придётся искать видео на других источниках или попытаться найти перезалив на Ютубе.
Неправильно настроен VPN-сервис
Ещё одна причина того, что ролики на хостинге не воспроизводятся или даже не грузятся, а владелец компьютера видит перед собой чёрный экран, — некорректная работа VPN-сервиса или установленного прокси. В таком случае, как правило, тормозит видео в Интернете в целом, и самый логичный способ решить проблему — отключить или удалить мешающий работе программный продукт.
Совет: после той и другой манипуляции настоятельно рекомендуется не только закрыть браузер, в котором не открывается видео, но и перезагрузить компьютер — или отключить и включить сетевой адаптер программным способом, как описано в первом разделе материала.
Драйвер видеокарты устарел или повреждён
Тормозит видео на компьютере, в том числе в стационарных плеерах? Возможно, причина кроется не в проблемах с Интернетом и браузером, а в неправильном функционировании графического адаптера. В таком случае его следует обновить или удалить и установить заново.
Плагины браузера
Самый простой способ убедиться, что неполадка, вследствие которой не загружается или не воспроизводится видео на Ютубе, — попробовать открыть его в другом браузере. Получилось, но переключаться с любимого ПО на другое не хочется? Тогда нужно избавиться от лишних и ошибочно работающих плагинов.
На примере Google Chrome процесс избавления от проблемы выглядит следующим образом:
- Пользователь открывает «Настройки» браузера, кликая по трём вертикально размещённым точкам в правом верхнем углу окна и выбирая в меню соответствующий пункт.
- Теперь — щёлкает по трём горизонтальным полосам уже слева вверху.
- И переходит в раздел «Расширения».
- Внимательно изучает список установленных плагинов.
- И отключает те, из-за которых, по его мнению, не открывается видео на Ютубе — для этого достаточно передвинуть каждый ползунок в положение «Выключено».
- Если какой-нибудь плагин требуется исследовать более тщательно, следует нажать на расположенную в его поле кнопку «Подробнее».
- И, прочитав описание, решить, может ли он быть причиной сбоя.
- Если да — вернуться к списку расширений и кликнуть по кнопке «Удалить».
- А чтобы закончить операцию — подтвердить свой выбор.
- Аналогичные манипуляции проделываются для каждого плагина из списка; после каждого обновления пользователю стоит проверять, не исчезла ли причина того, что видео в Ютубе не грузится или не воспроизводится должным образом.
Совет: а если в браузере не работает Adobe Flash Player, владельцу компьютера стоит предпринять соответствующие меры.
Переполнен кеш браузера
Браузер всё так же не показывает видео? Ещё одна часто встречающаяся причина, о которой забывают даже опытные юзеры, — переполнение кеша браузера. В ходе работы программа неизбежно создаёт и загружает множество вспомогательных данных, которые, утратив актуальность, становятся влияющим на быстродействие компьютера мусором.
Очистить кеш любого браузера можно и вручную, открыв программный каталог, выделив и удалив лишние файлы. Но гораздо проще сделать это с помощью встроенных возможностей браузера.
Пользователю Google Chrome или Яндекс.Браузера следует:
- Открыть выплывающее меню с настройками, развернуть вкладку «Дополнительные инструменты» и перейти по ссылке «Удаление данных о просмотренных страницах».
- Перейти на вкладку «Дополнительные».
- В верхнем выпадающем списке выбрать «Всё время».
- Отметить галочками верхние четыре чекбокса.
- И нажать на кнопку «Удалить данные».
- Через непродолжительное время кеш браузера будет очищен, и проблема, из-за которой вместо видео в плеере Ютуба висит чёрный браузер, успешно решится.
Любителю YouTube, предпочитающему лёгкий и функциональный Firefox, понадобится:
- Открыть «Настройки», перейти на вкладку «Приватность и защита».
- Найти кнопку «Удалить историю» и нажать на неё.
- Выбрать, как и в предыдущем случае, «Всё время».
- Отметить галочками пять верхних чекбоксов и кликнуть «Удалить сейчас».
Юзер, которому больше нравится Opera, должен:
- Открыть «Настройки», перейти в меню «Дополнительно».
- На вкладке «Безопасность» найти пункт «Очистить историю посещений» — он находится в разделе «Конфиденциальность и безопасность».
- Указать в выпадающем списке «Всё время».
- И, отметив все три пункта, воспользоваться кнопкой «Удалить данные».
- Как правило, очистки кеша достаточно, чтобы причина, из-за которой браузер не грузит или не показывает видео на Ютубе, ушла в прошлое.
Отключён JavaScript
Не будет воспроизводиться видео на YouTube и если в браузере отключено выполнение сценариев JavaScript. Почему требовалось реализовывать протокол HTML5 для хостинга именно таким образом — секрет разработчиков; а чтобы решить проблему и наконец избавиться от чёрного экрана вместо ролика, понадобится (на примере Google Chrome):
- Для начала, если в браузере установлен плагин, отключающий сценарии, — вызвать его меню.
- И отключить хотя бы на время.
- Далее — перейти в «Настройки», развернуть «Дополнительные» и выбрать пункт «Настройки сайта».
- Открыть пункт JavaScript.
- И включить опцию для браузера, передвинув ползунок в соответствующую позицию.
Совет: если блокировка JavaScript — неизбежная потребность, следует, сохраняя общее правило, добавить адрес youtube.com в раздел «Разрешить» — тогда исполнение сценариев не будет тормозиться только на страницах хостинга.
Hosts-файл
Ещё одна часто встречающаяся причина — неправильное наполнение системного файла hosts. Чтобы убедиться, что всё в порядке, пользователю нужно:
- Вызвать «Диспетчер задач», открыть в нём меню «Файл» и запустить утилиту «Выполнить».
- Ввести в текстовой строке C:\Windows\System32\drivers\etc и нажать «ОК».
- В появившейся на экране папке найти файл hosts (он будет без расширения) и дважды кликнуть по нему левой клавишей мыши.
- Выбрать в качестве программы для просмотра «Блокнот».
- И убедиться, что в документе нет ничего ниже обведённых на изображении строчек.
- Так и есть? Значит, проблема, по которой не воспроизводится видео в Ютубе, заключается в другом. В противном случае пользователю нужно вручную удалить все «лишние» строки, после чего закрыть файл hosts, подтвердив внесённые изменения.
Обновление браузера
Наконец, если браузер не показывает видео в YouTube, стоит обновить его до последней версии. Обновление решает множество проблем, в том числе и эту; а иметь на компьютере актуальную версию любимой программы ещё никому не мешало.
Совет: обновлять браузер лучше всего с помощью встроенной опции или скачав новый релиз на сайте разработчика; доверять в этом сторонним ресурсам не рекомендуется.
Подводим итоги
Если не воспроизводится видео на Ютубе, стоит убедиться, что проблема не на стороне провайдера, после чего программными средствами перезапустить сетевой адаптер. Другие варианты — обновление драйвера видеокарты, отключение VPN и перезагрузка. Наконец, пользователю следует удалить лишние плагины, активировать JavaScript, очистить кеш браузера и не забыть проверить чистоту файла hosts.