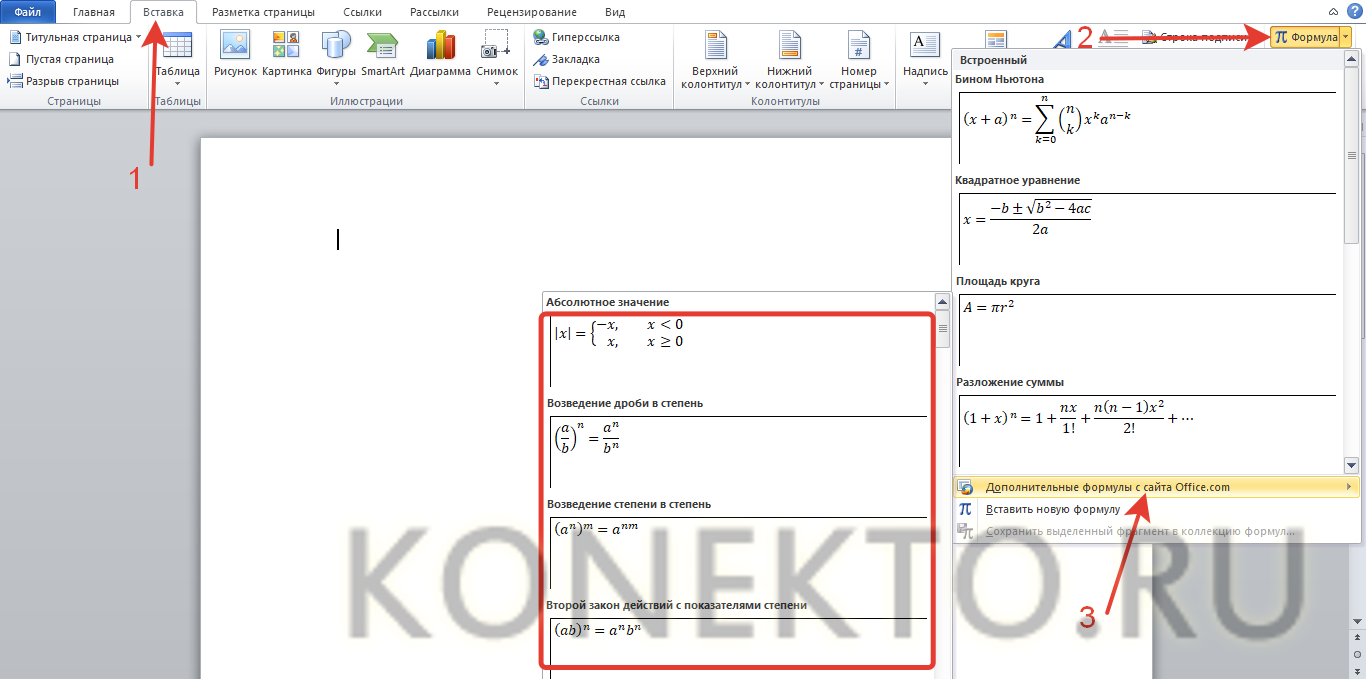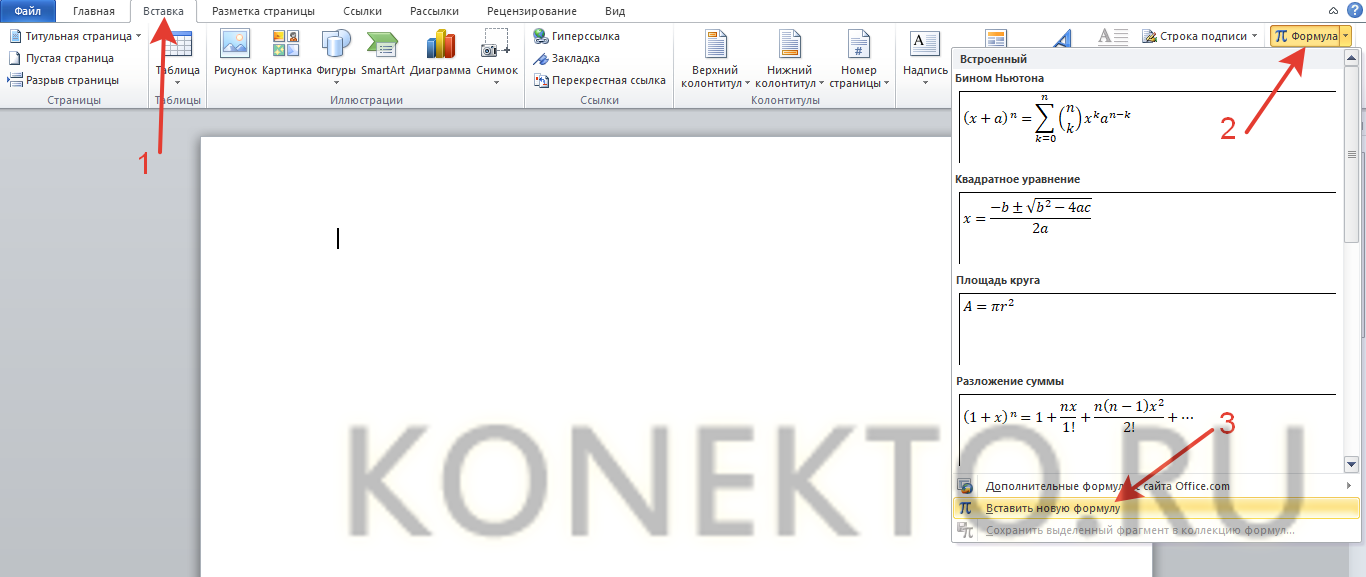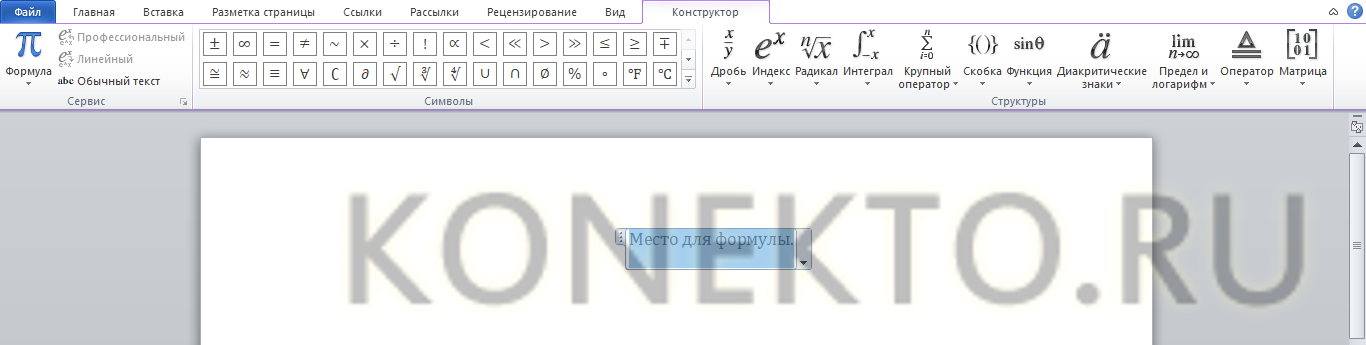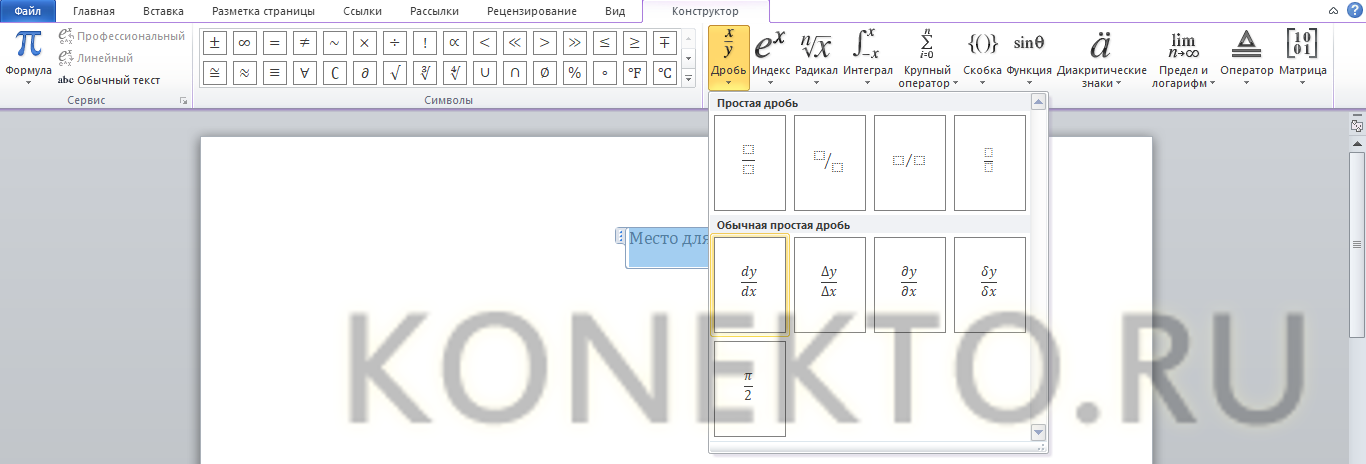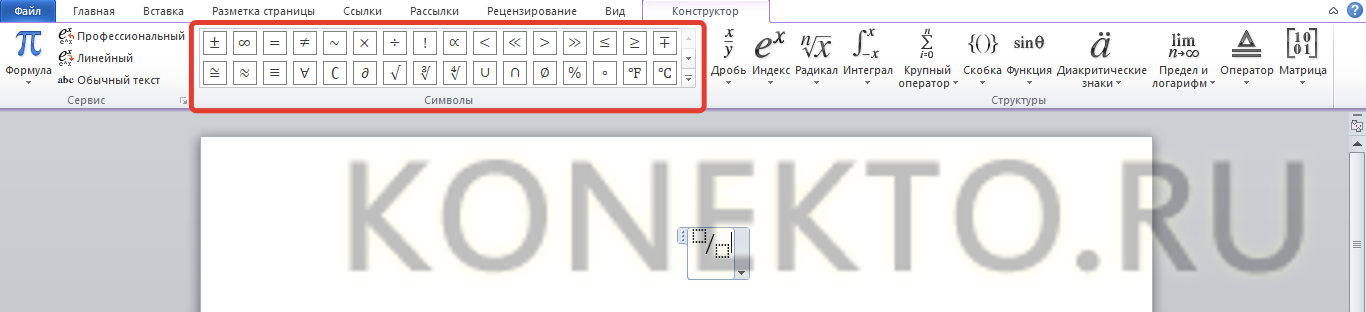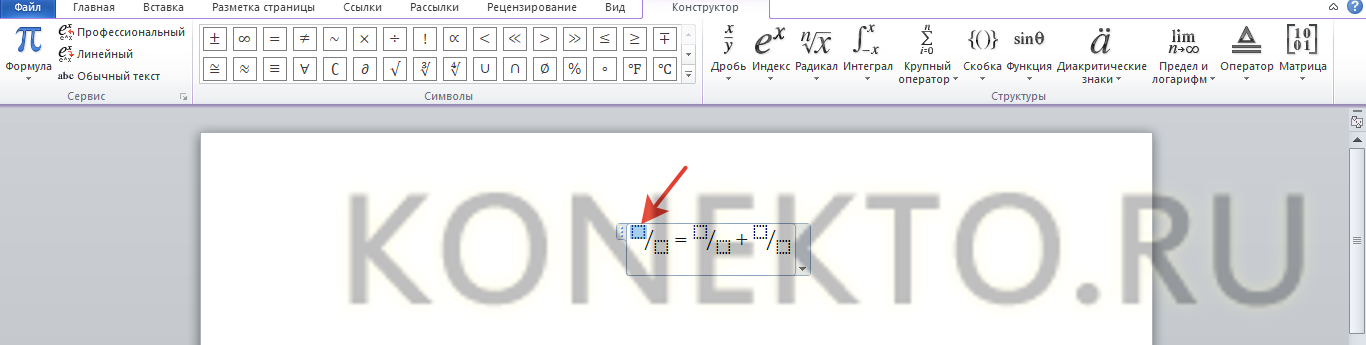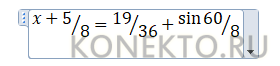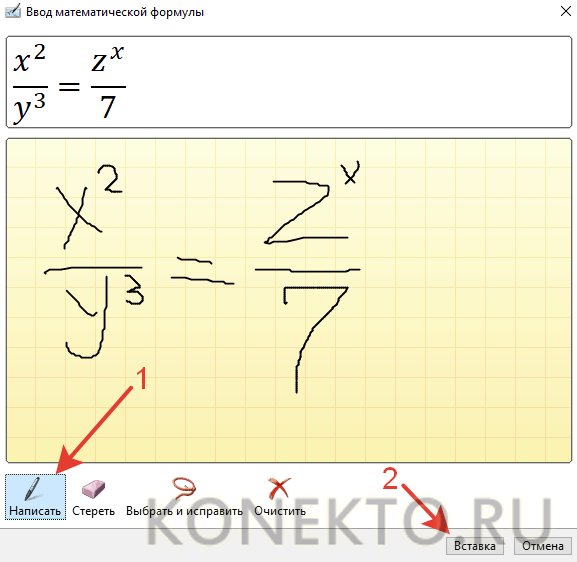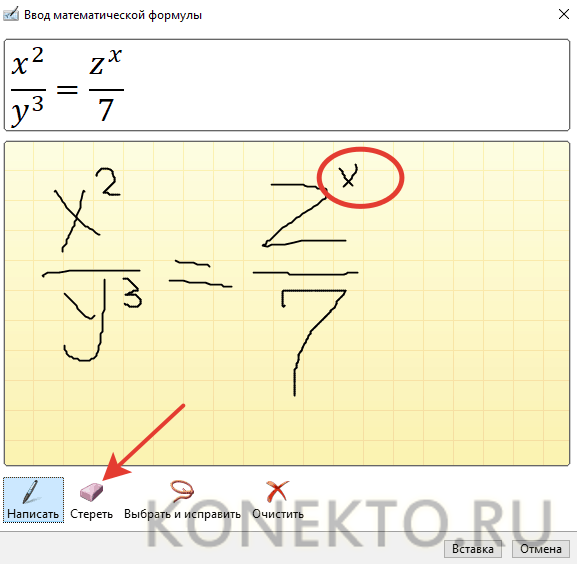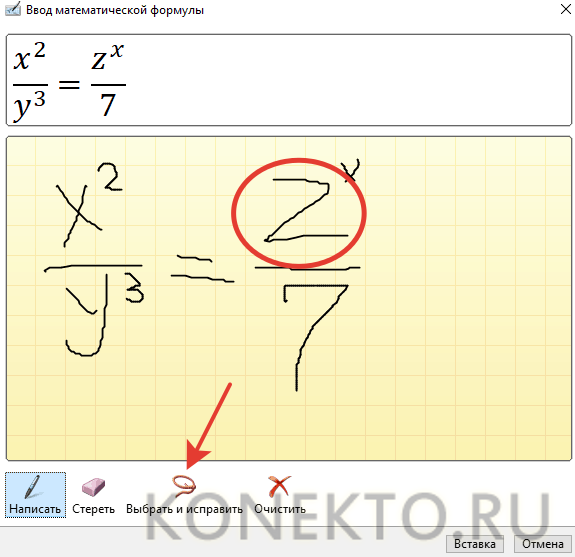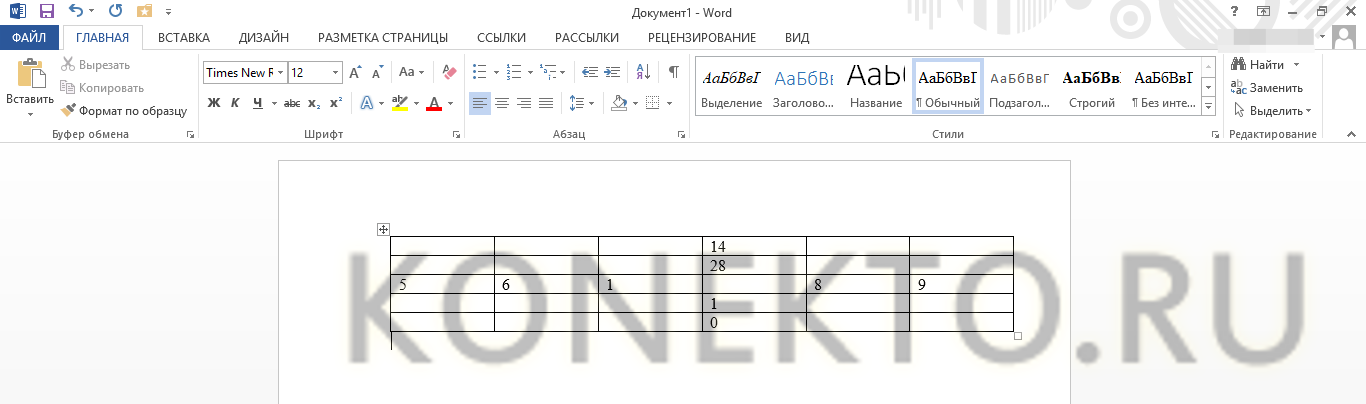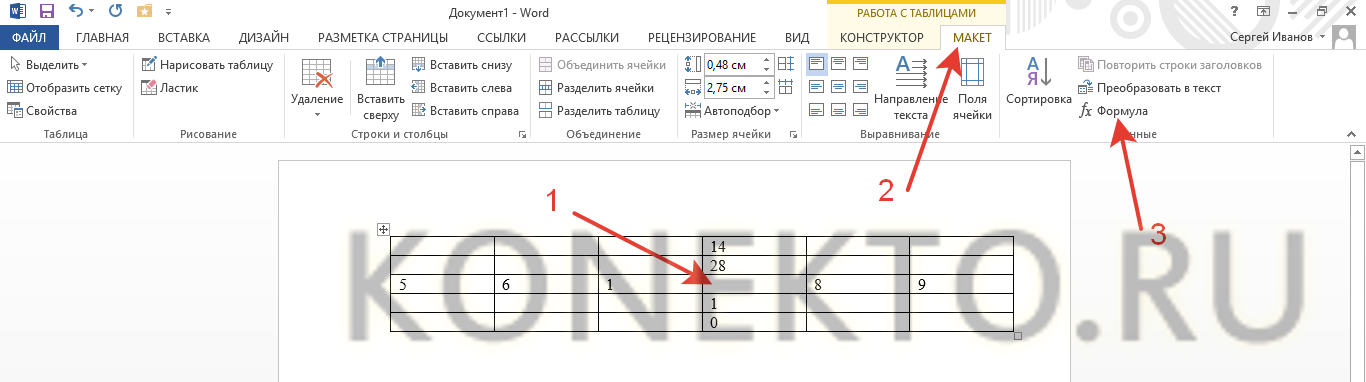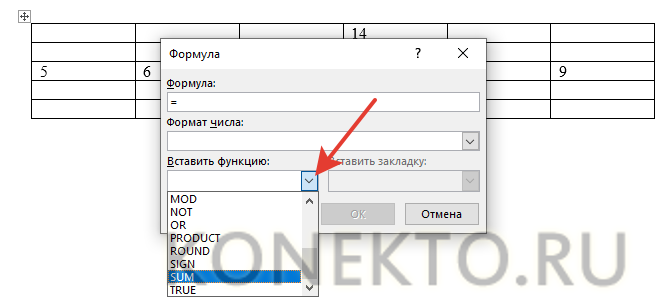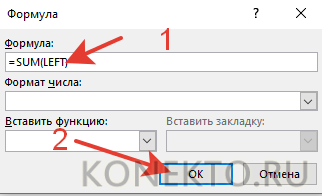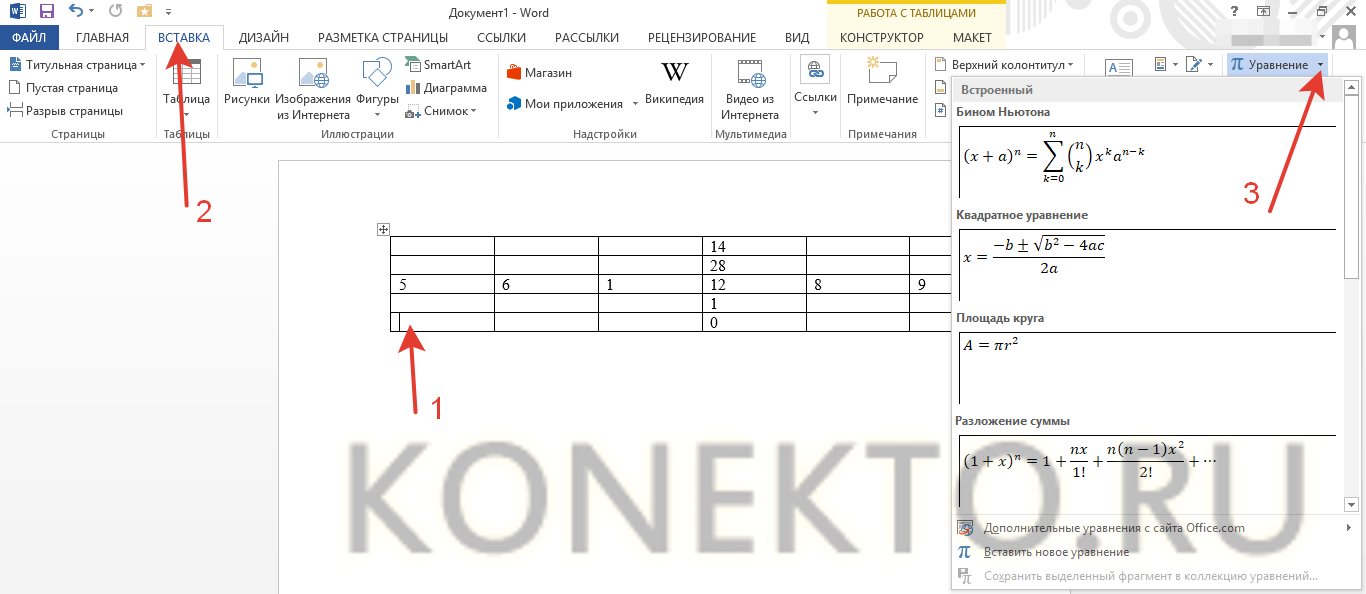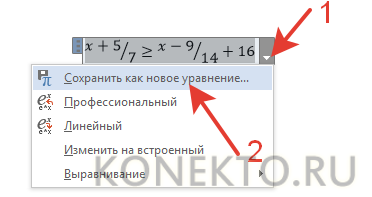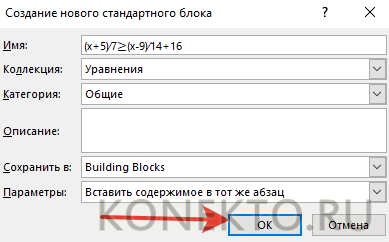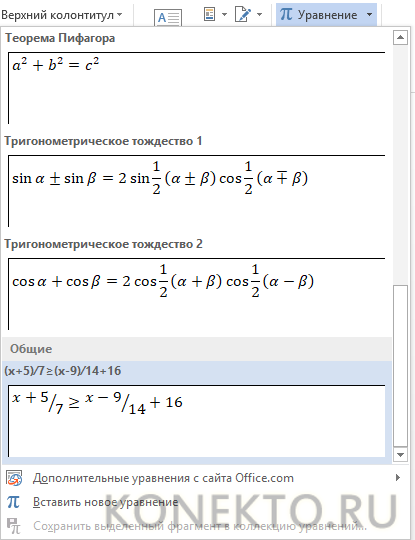Как писать формулы в Ворде?
Содержание
Сделать абзац в Ворде получится за пару кликов мышью. Однако в этой программе можно не только создавать и редактировать простые тексты, но и вставлять диаграммы, графики или таблицы. Возможностей у процессора очень много. Иногда пользователям необходимо написать математическую формулу. Как это сделать?
Как написать формулу в Ворде?
Поставить ударение в Ворде над определенной буквой получится разными способами. Чтобы написать формулу, можно также воспользоваться несколькими вариантами:
- вставка из шаблона;
- создание своей формулы;
- рукописный ввод.
Выбор того или иного варианта прежде всего зависит от сложности самого выражения.
Вставка из шаблона
Очень простой и быстрый метод. Вставить в текст математическое выражение в этом случае даже проще, чем преобразовать Ворд в ПДФ. Сначала пользователю необходимо перейти в раздел «Вставка», после чего нажать на кнопку «Формула» и выбрать нужный вариант.
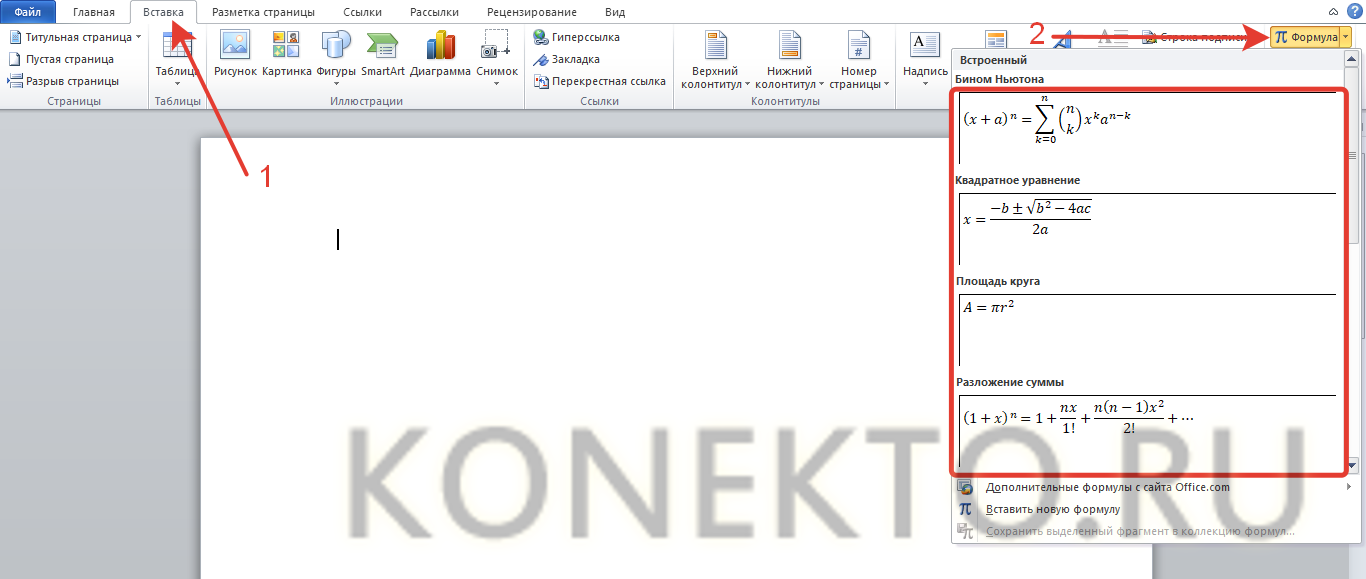
Если предложенных в разделе математических выражений недостаточно, то загрузить нужную формулу можно с сайта Office. Для этого необходимо перейти в меню «Вставка», нажать на кнопку «Формула», навести курсор на раздел «Дополнительные формулы с сайта Office.com» и выбрать требуемое выражение из предложенных.
Создание своей формулы
Иногда ни в самом Ворде, ни на сайте Office не удается найти нужную формулу. В таком случае ее можно создать самостоятельно:
- В меню «Вставка» выбираем раздел «Формула» и нажимаем на кнопку «Вставить новую формулу».
- После этого откроется вкладка «Конструктор», в которой и будет происходить создание и редактирование математического выражения.
- В подразделе «Структуры» выбираем различные крупные элементы формулы, например дроби, интегралы или матрицы.
- После добавления элемента приступаем к расстановке знаков самого выражения. Они расположены в разделе «Символы».
- После создания основной структуры формулы пользователю остается только написать численные или буквенные значения внутри каждого элемента. Для этого нужно щелкнуть на пустой квадрат и ввести требуемые символы.
Внимание: в пустые квадраты через элементы вкладки «Структуры» можно писать и различные крупные составные части формулы, например синус угла или логарифм.
Рукописный ввод
В версии Ворд 2016 пользователи могут писать формулы и от руки. Средством ввода в этом случае может стать компьютерная мышь или стилус. Чтобы вставить в документ нужное математическое выражение, необходимо воспользоваться следующим алгоритмом:
- Открываем раздел «Вставка», нажимаем на кнопку «Формула» и в контекстном меню выбираем пункт «Рукописное уравнение».
- Программа предложит новое окно, в котором пользователю необходимо написать нужное ему выражение.
- Нажимаем на кнопку «Написать», вводим формулу и выбираем опцию «Вставка».
- В рукописном поле ввода можно корректировать введенную информацию. Например, для удаления лишнего элемента необходимо выделить его и нажать на кнопку «Стереть».
Нажатие на опцию «Очистить» удалит всю введенную информацию. Если Ворд неправильно распознает какой-либо символ, то с помощью кнопки «Выбрать и исправить» его можно заменить на другой:
- Выделяем нужный знак и нажимаем на «Выбрать и исправить».
- В контекстном меню выбираем необходимое значение.
Внимание: подобный вариант работы с формулами возможен только в Ворд 2016 и старше. В более ранних версиях процессора в разделе «Формула» пункта «Рукописное уравнение» не существует.
Часто задаваемые вопросы
Нередко у пользователей представленной программы возникает масса вопросов. Например, многие новички просто не знают, как сделать альбомную страницу в Ворде и какие возможности для редактирования текста им доступны. С формулами ситуация примерно такая же.
Как вставить формулу в ячейку таблицы?
С подобными элементами проще всего работать в Excel. При необходимости пользователи текстового процессора также могут сделать таблицу в Word и внести в нее корректировки. Однако редакторские возможности в этом случае несколько ограничены. Вставить формулу в ячейку таблицы и посчитать нужное значение не составит никакого труда:
- Делаем таблицу и вносим в ячейки произвольные числовые значения.
- Переводим курсор в ячейку для расчетов, открываем меню «Макет» и нажимаем на кнопку «Формула».
- В разделе «Вставить функцию» выбираем нужное выражение.
- В скобках прописываем расположение ячеек, числа в которых нужно посчитать, и подтверждаем действие.
В Excel следует указывать номера самих ячеек, в Ворде же требуется писать их расположение относительно ячейки с функцией. В этом случае следует применить простое правило:
- Если местонахождение складываемых чисел над ячейкой, то в скобках необходимо писать ABOVE.
- Если местонахождение складываемых чисел под ячейкой, то в скобках нужно писать BELOW.
- Если местонахождение складываемых чисел справа от ячейки, то в скобках стоит писать RIGHT.
- Если местонахождение складываемых чисел слева от ячейки, то в скобках необходимо писать LEFT.
При этом пользователь может комбинировать строки. Например, в скобках допустимо вводить RIGHT и LEFT одновременно. Разделять направления необходимо точкой с запятой:
Иногда возникает необходимость вставить формулу в саму ячейку. Создать таблицу с математическими выражениями не составит никакого труда. Сначала придется переместить курсор в нужное поле, после чего зайти в меню «Вставка», нажать на кнопку «Уравнение» и вставить формулу любым из описанных выше методов.
Как сохранить формулу в качестве шаблона?
Нередко пользователям приходится ссылаться на одно и то же выражение несколько раз. Чтобы не писать формулу заново, ее нужно сохранить в качестве шаблона:
- Создаем уравнение любым из предложенных способов. Щелкаем на формулу левой кнопкой мыши, переходим в «Параметры» и выбираем опцию «Сохранить как новое уравнение».
- При необходимости меняем информацию в полях или оставляем их пустыми и нажимаем на кнопку OK.
- Нужная формула будет расположена после всех встроенных уравнений.
Подводим итоги
Работать с формулами в Ворде очень легко. Сделать математическое выражение и вставить его в текст можно за пару секунд. В новой версии процессора пользователь сумеет написать уравнение даже рукой.