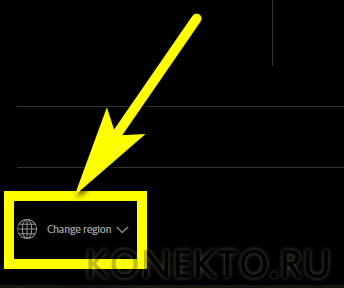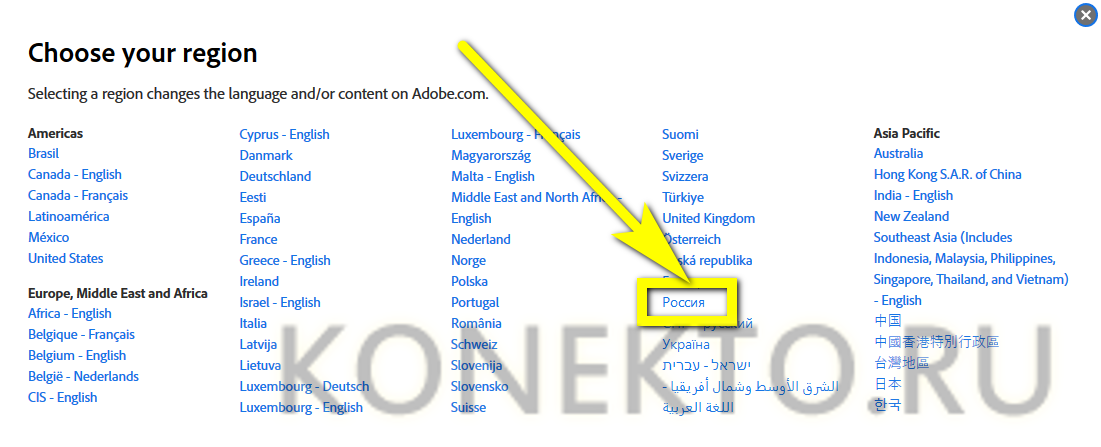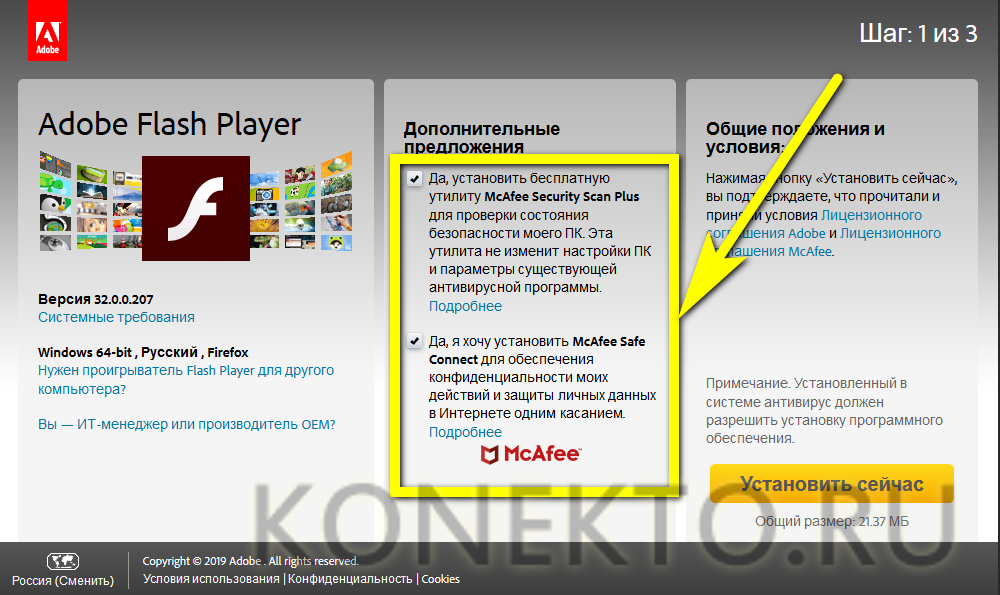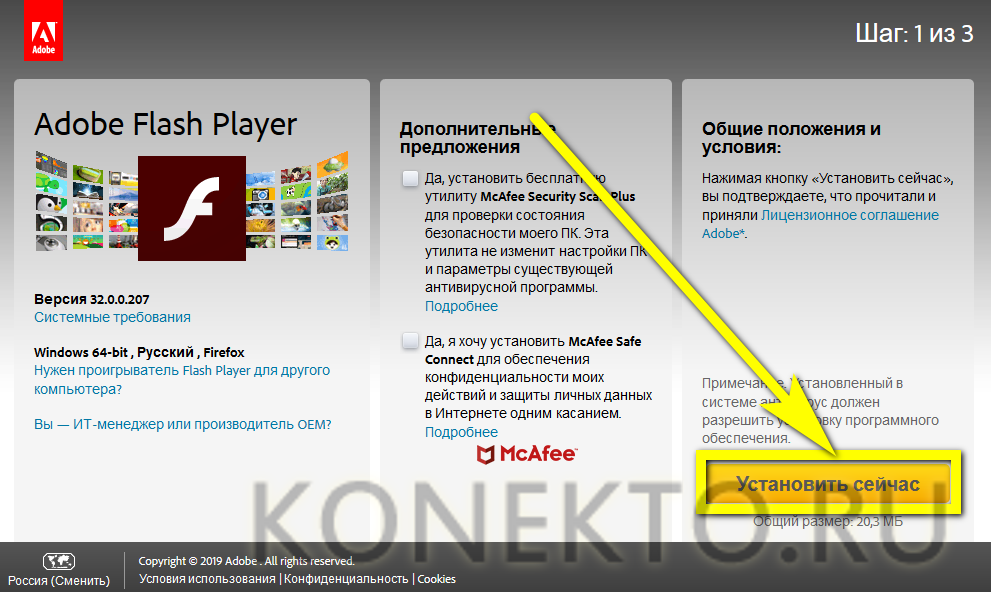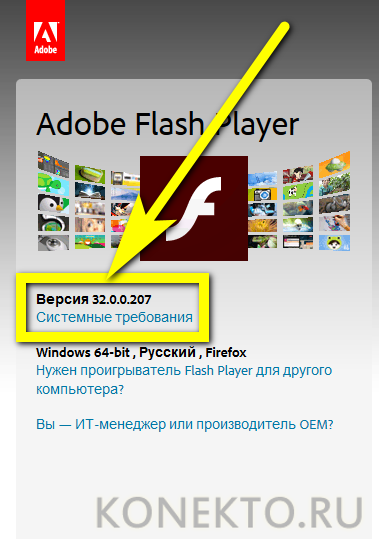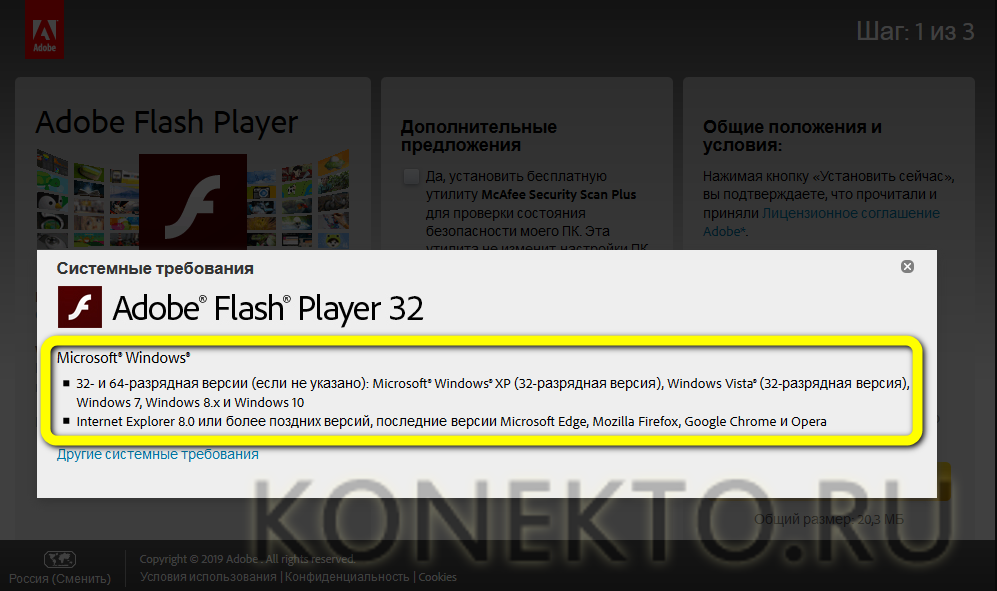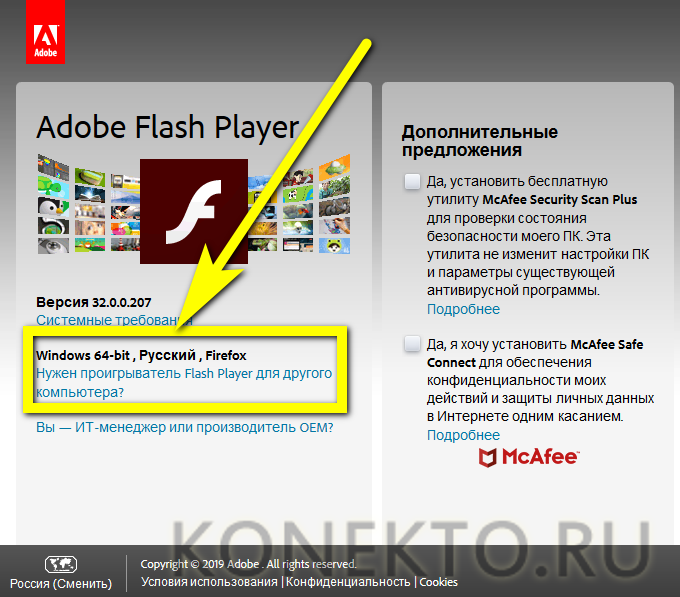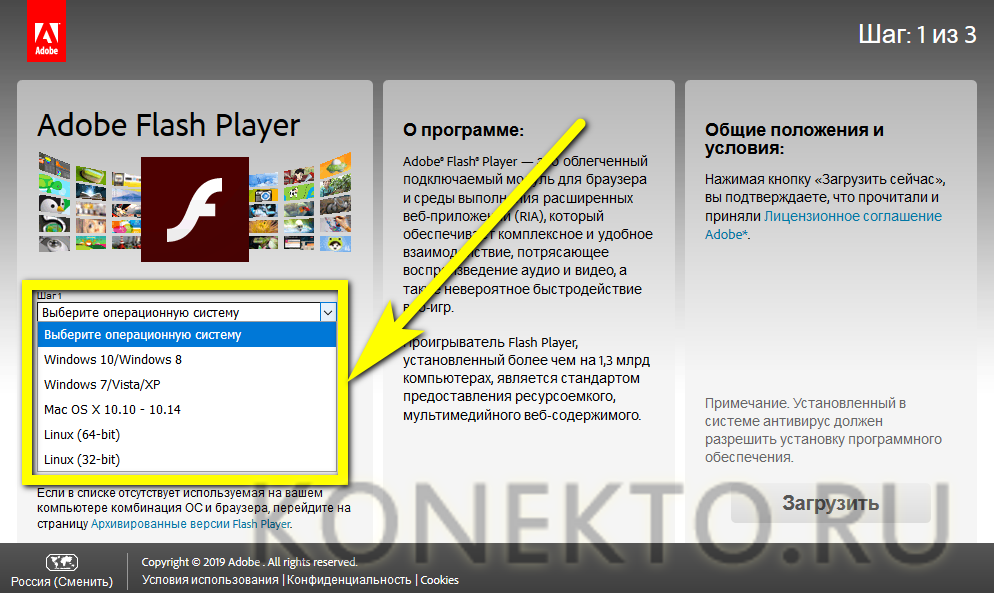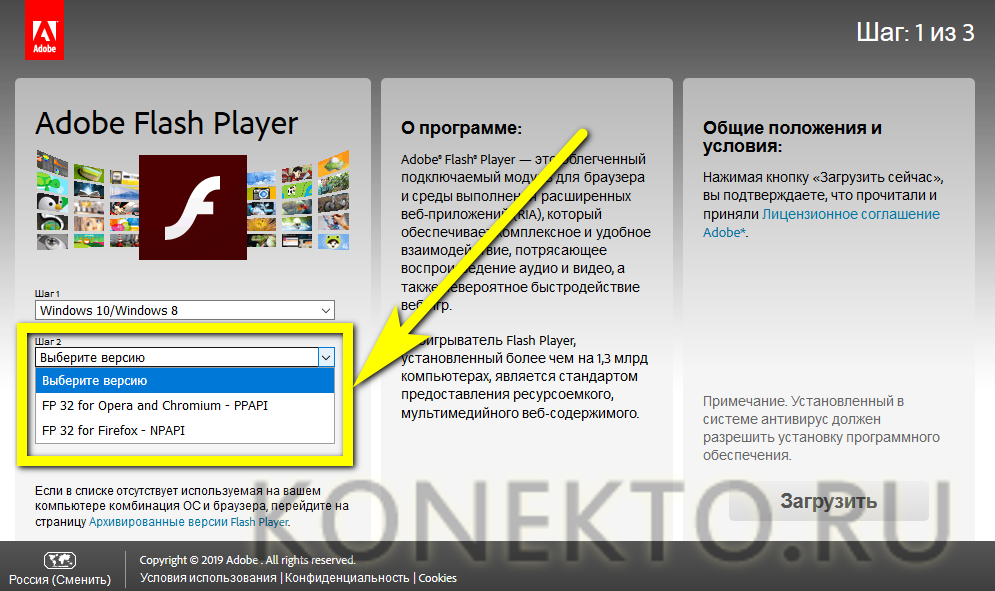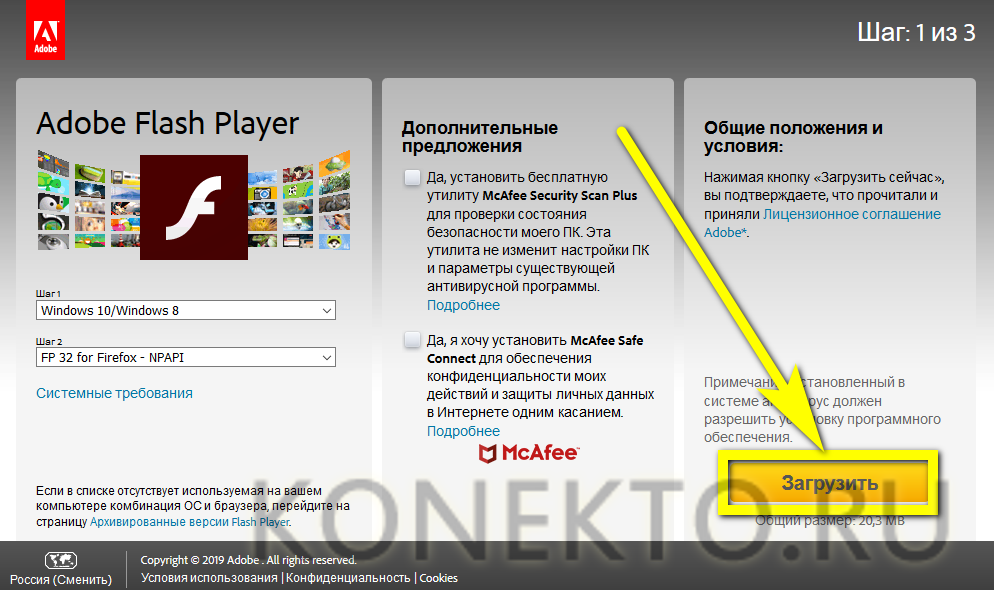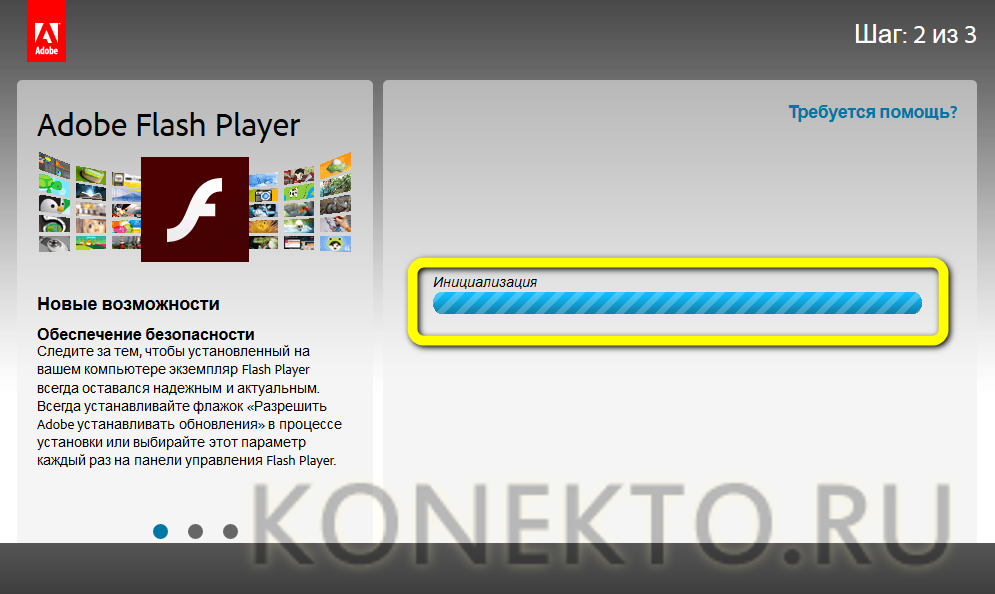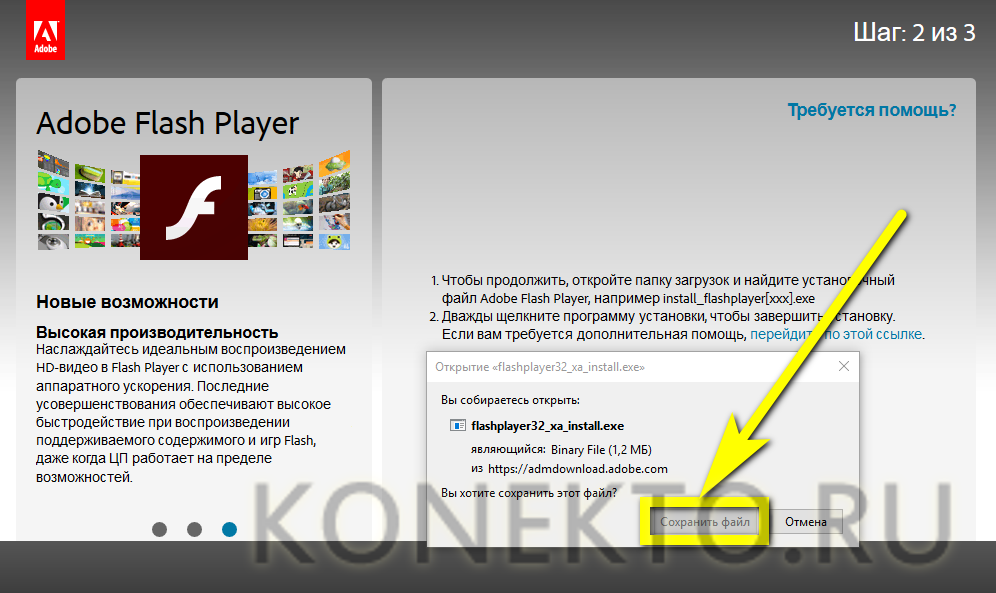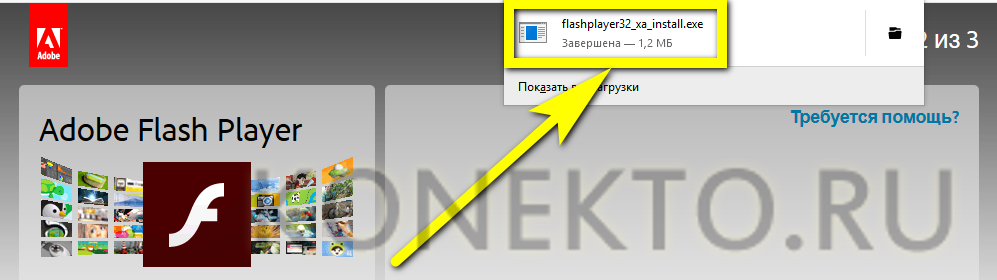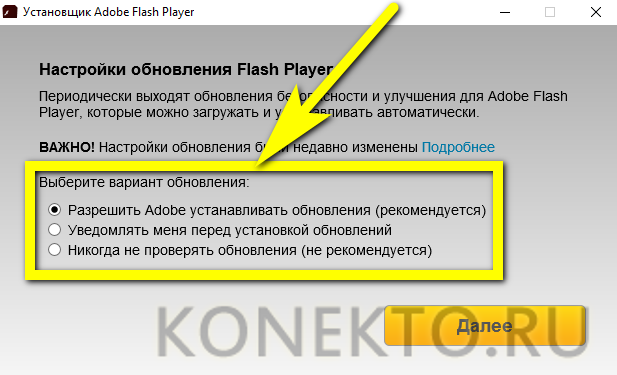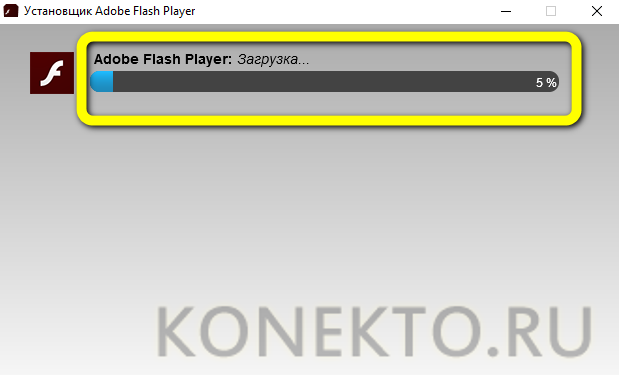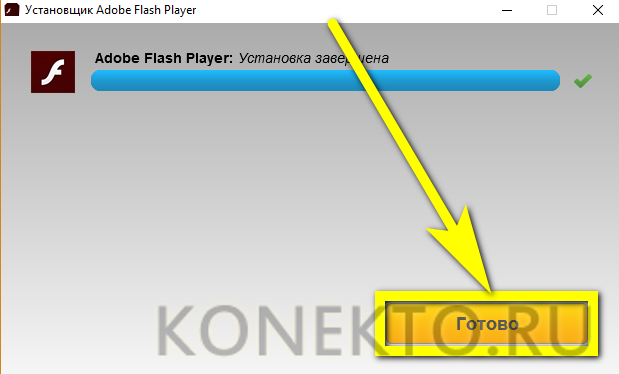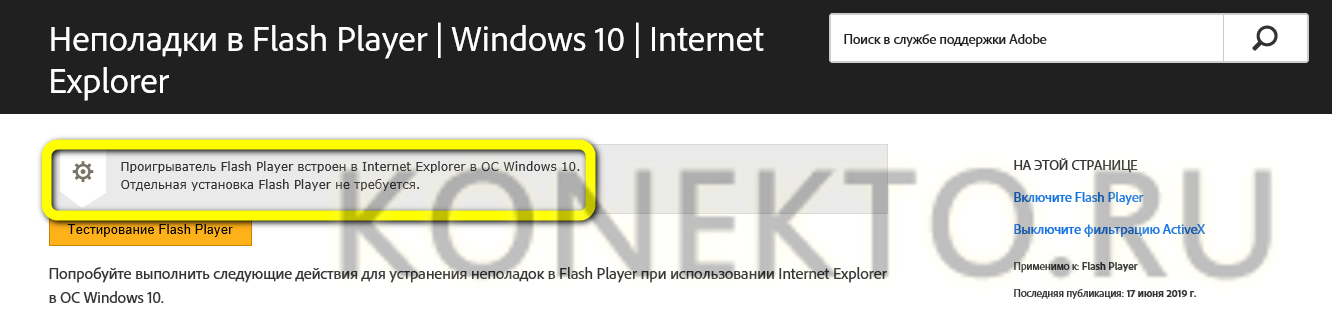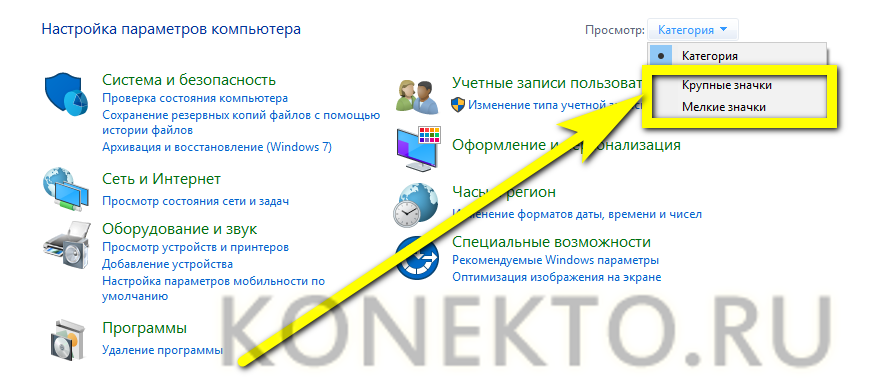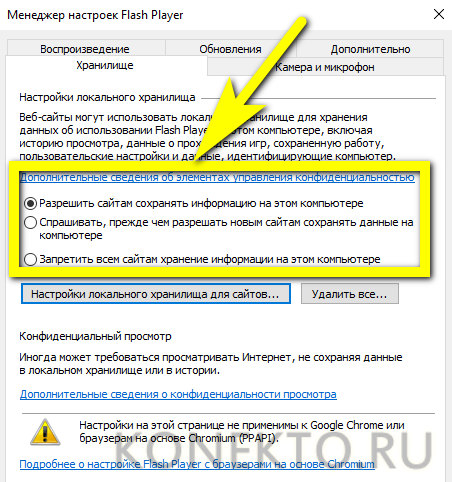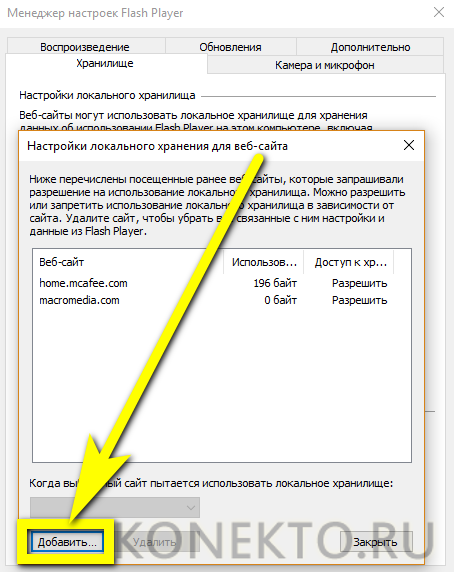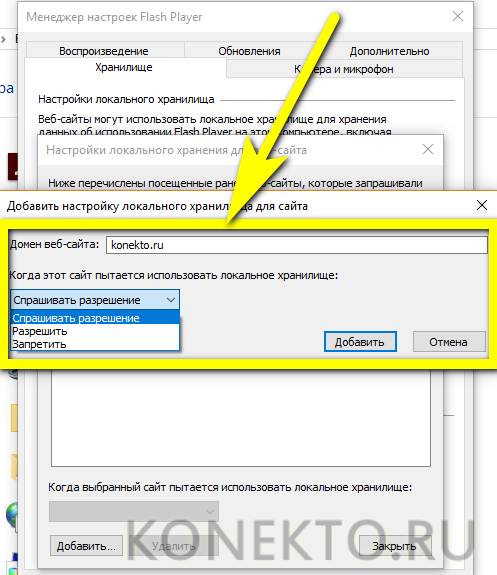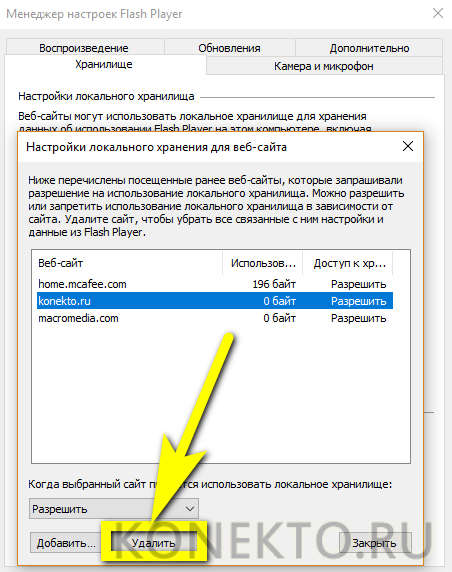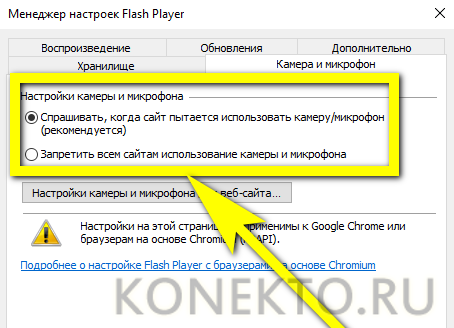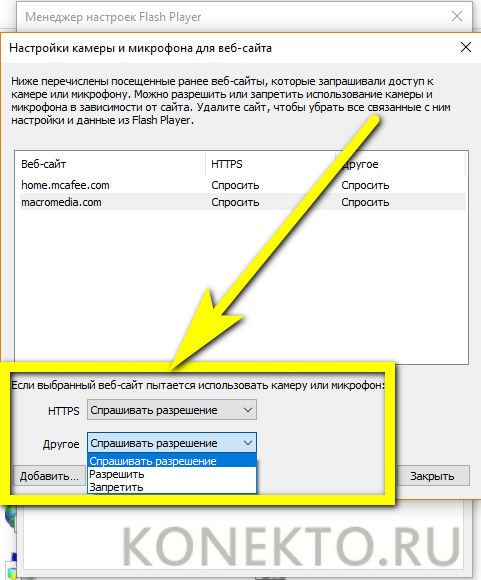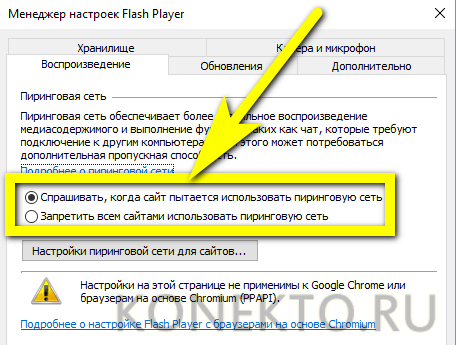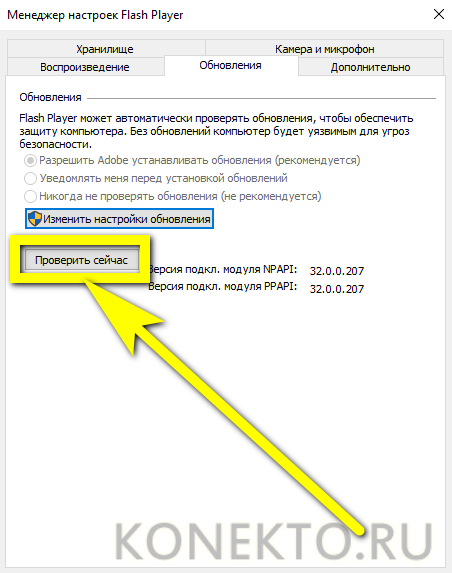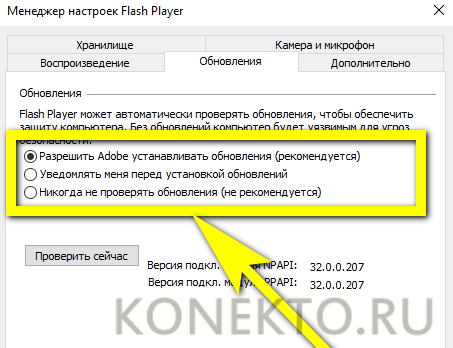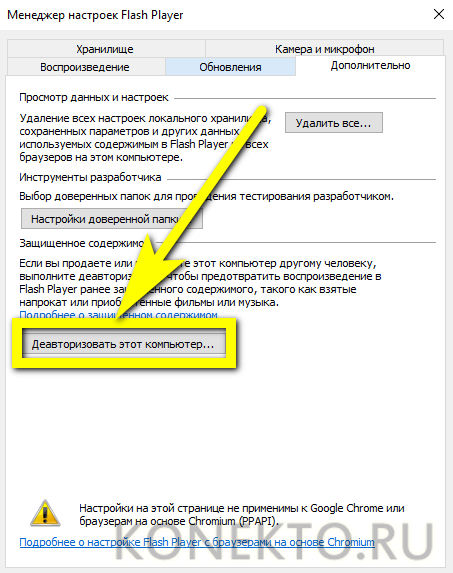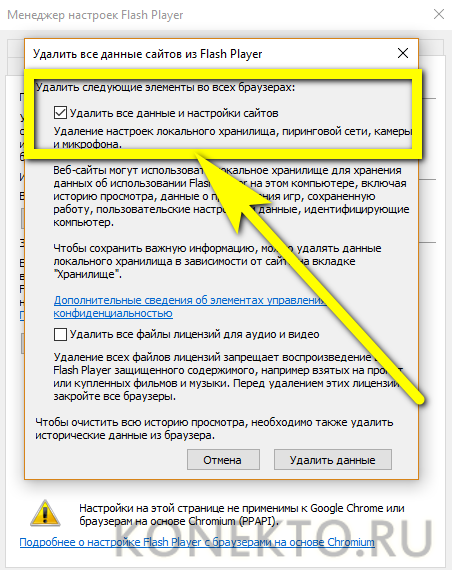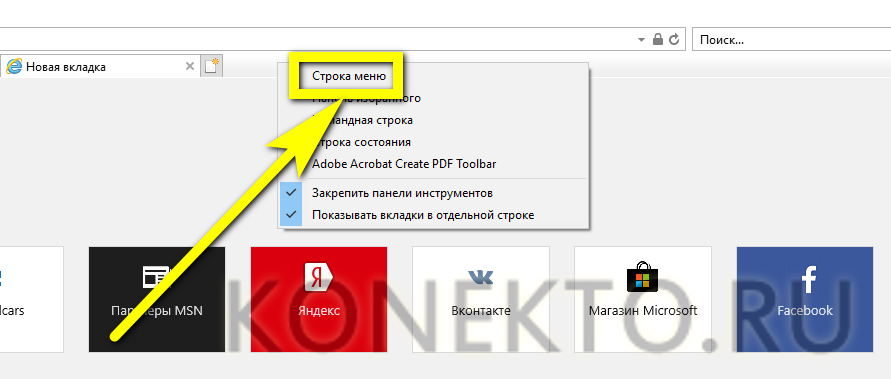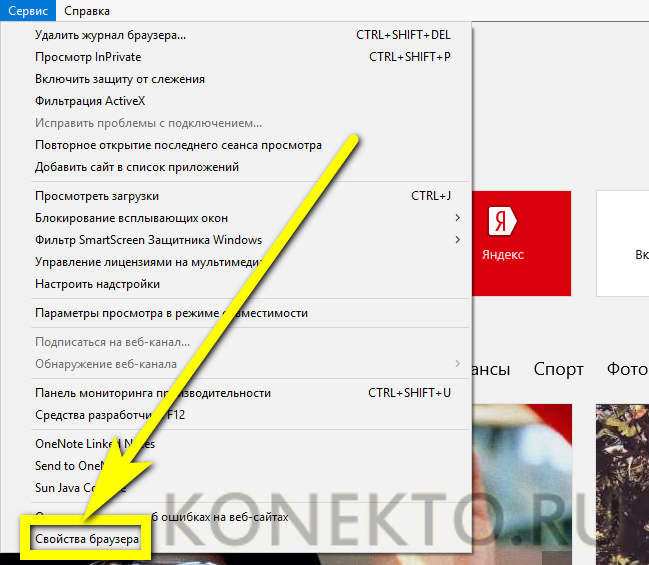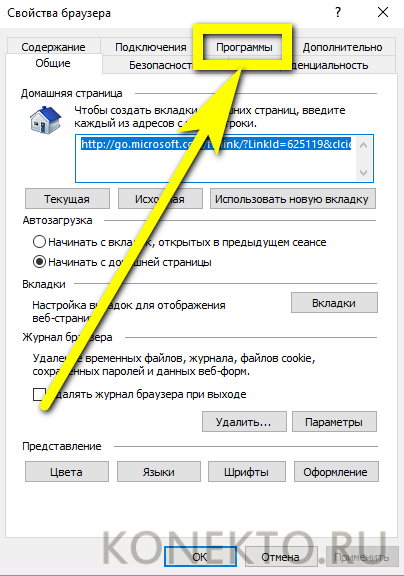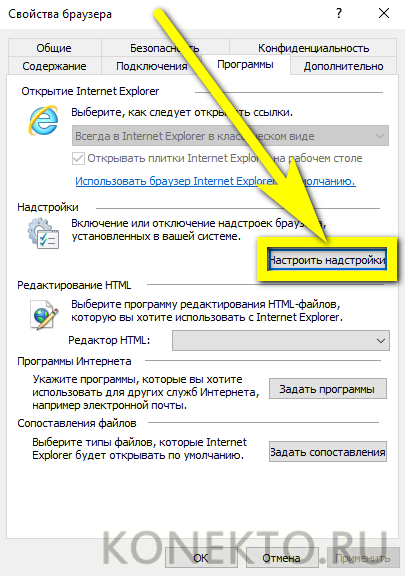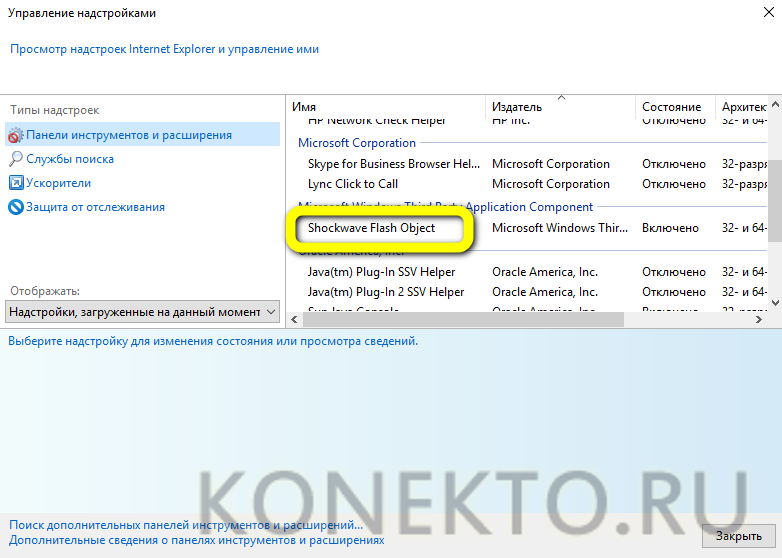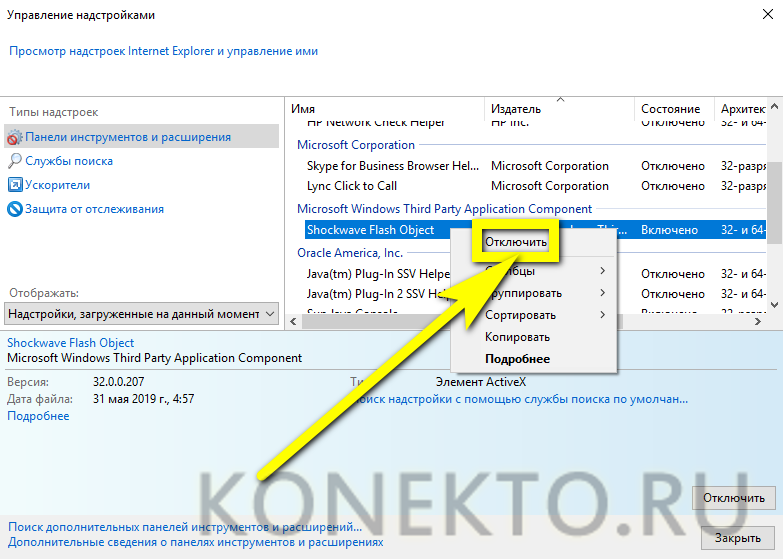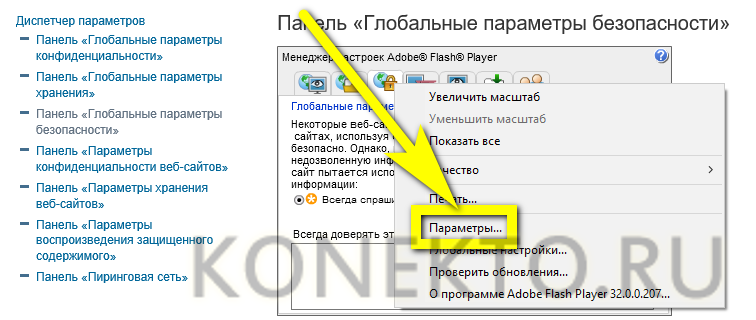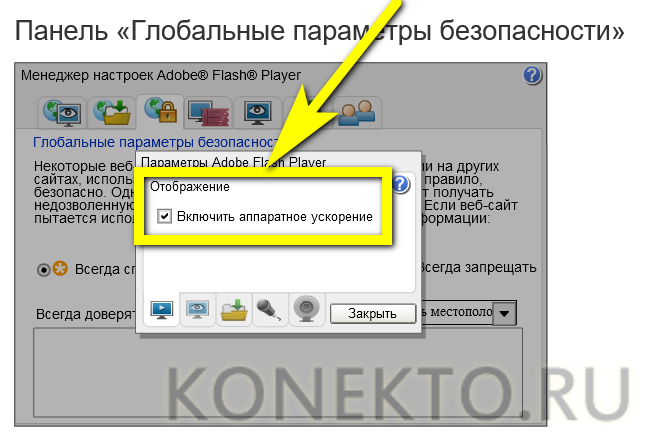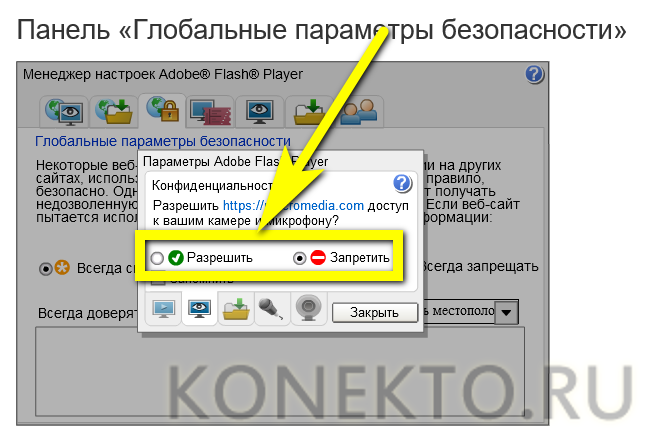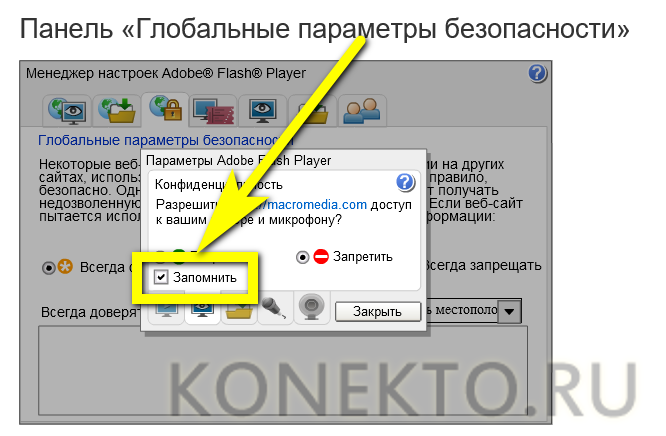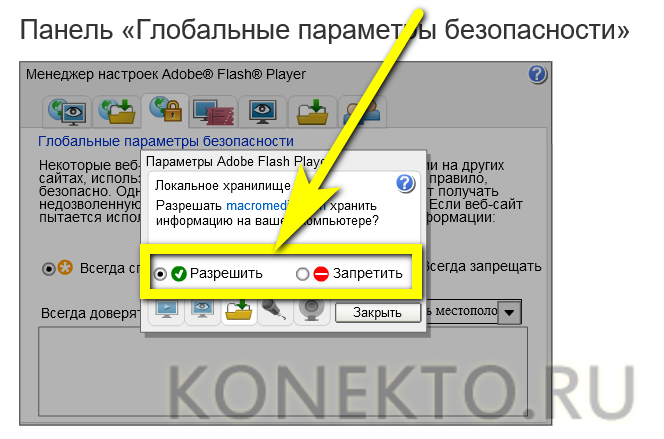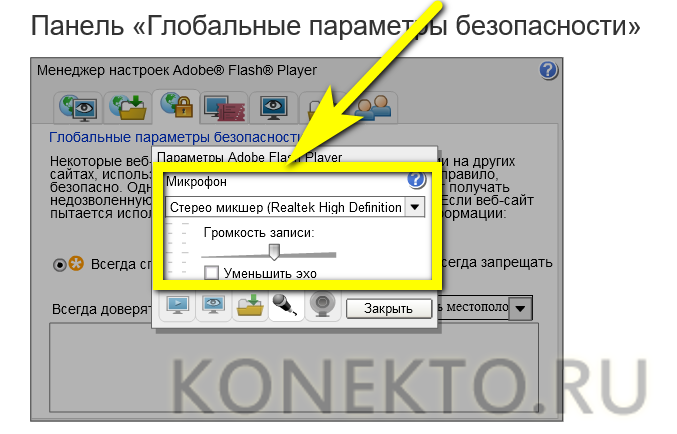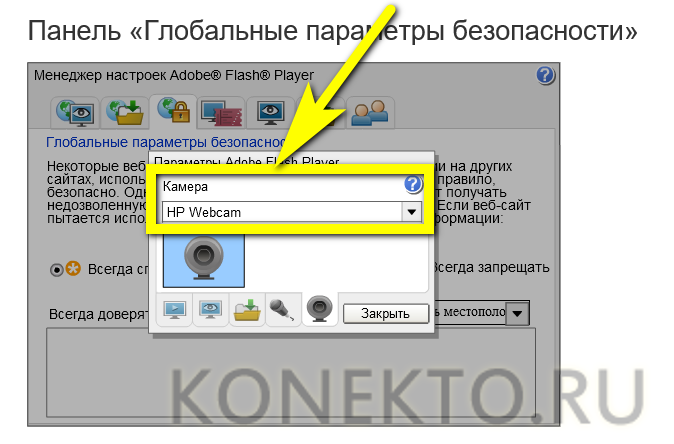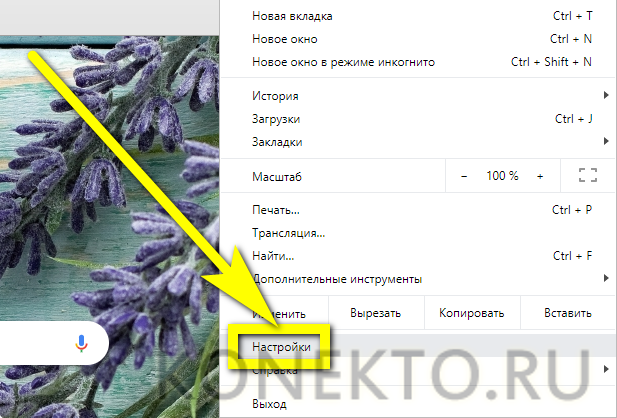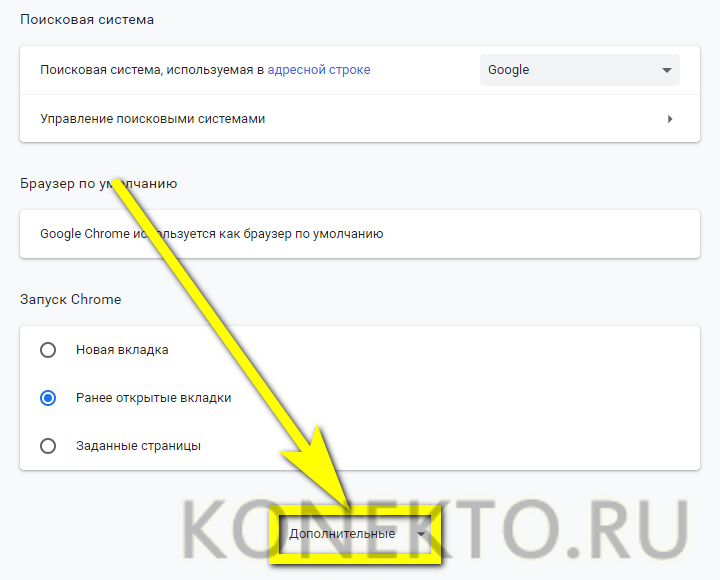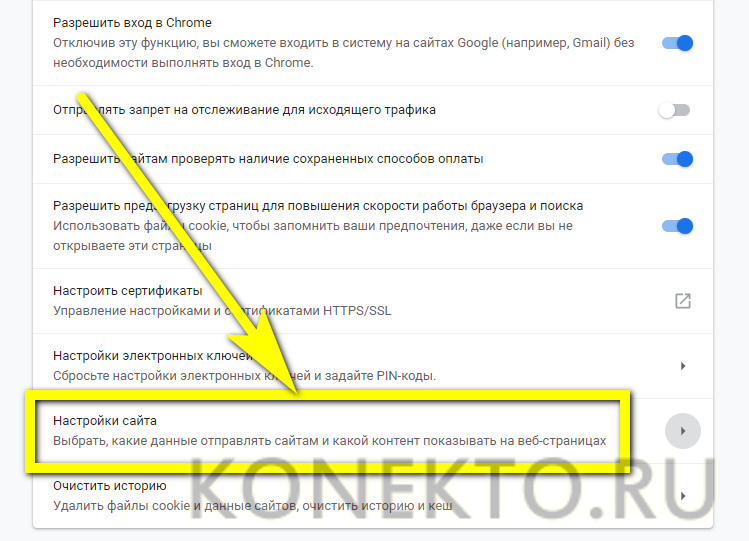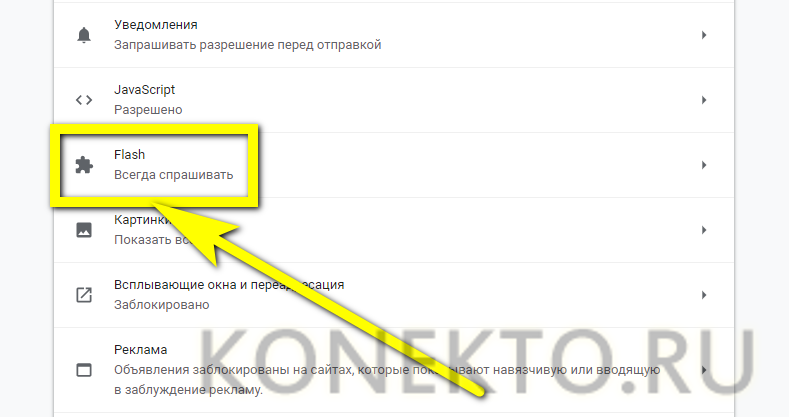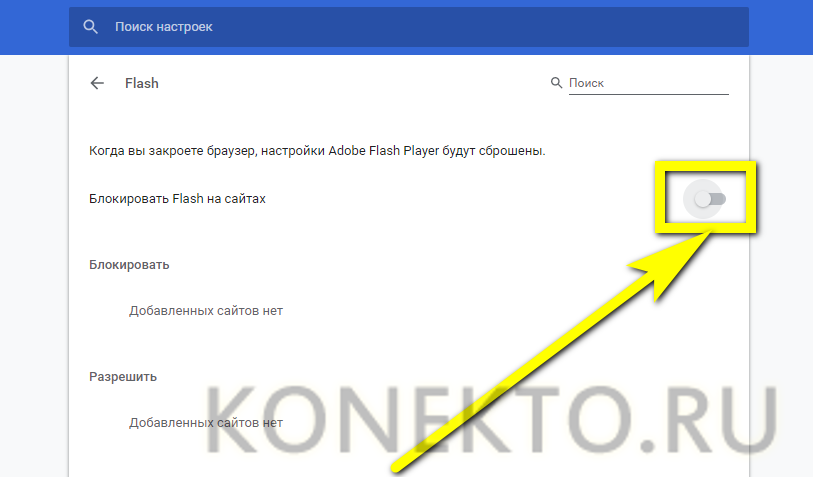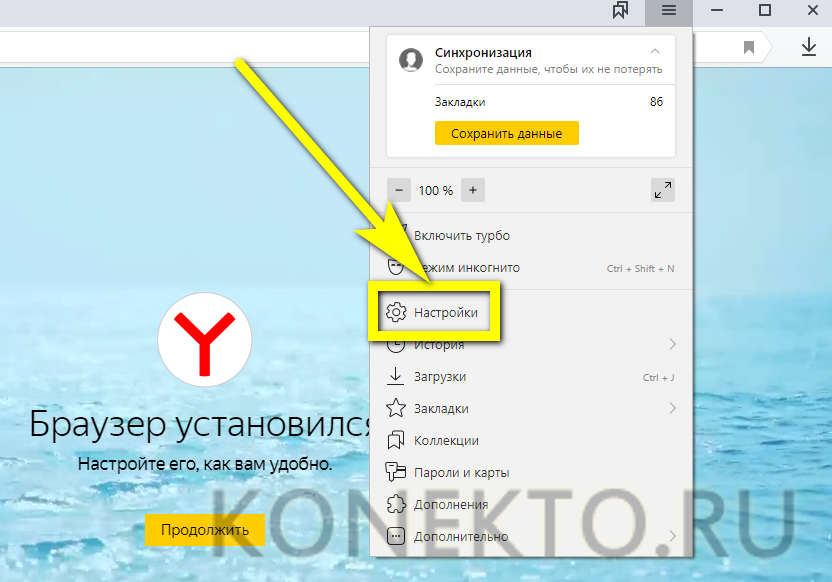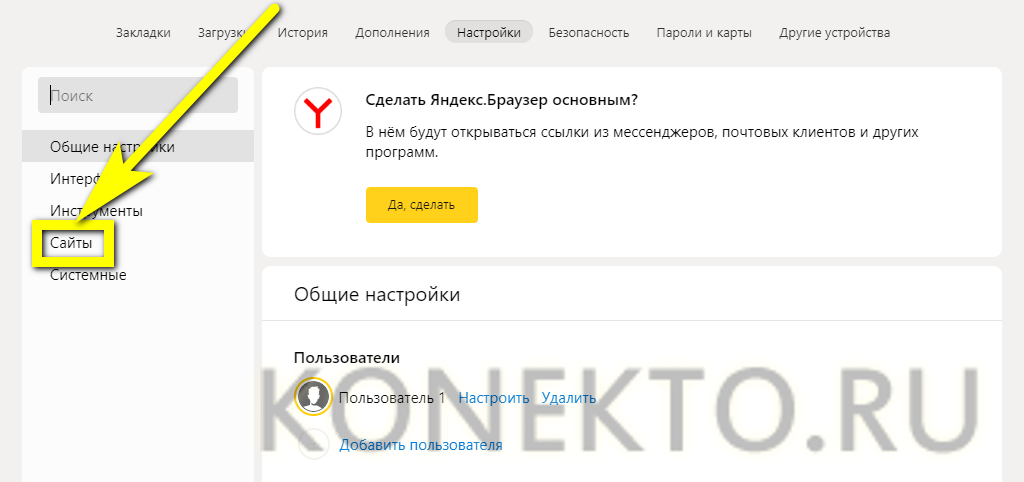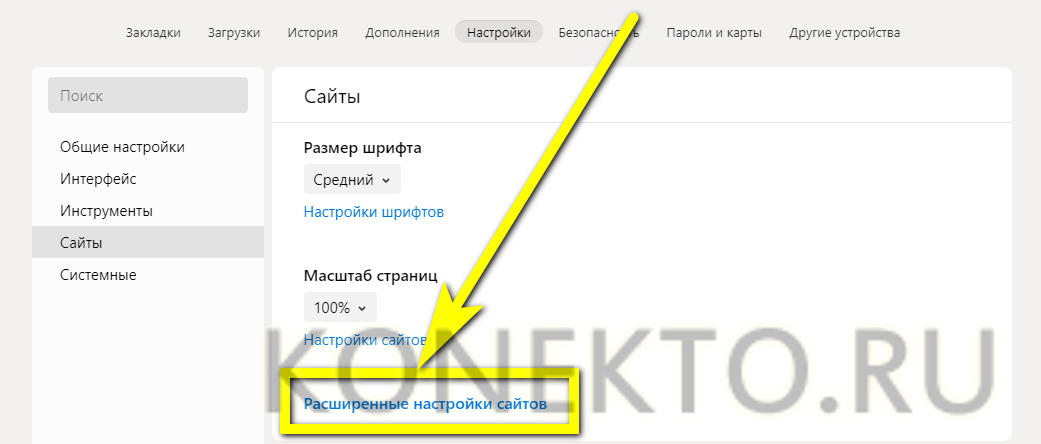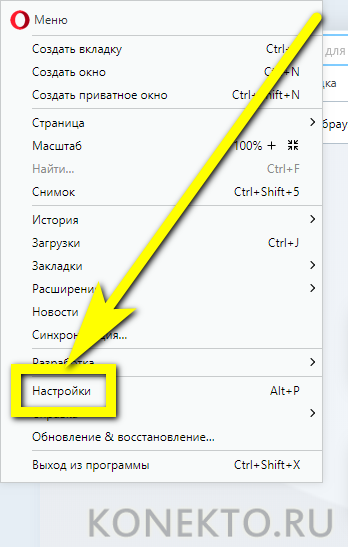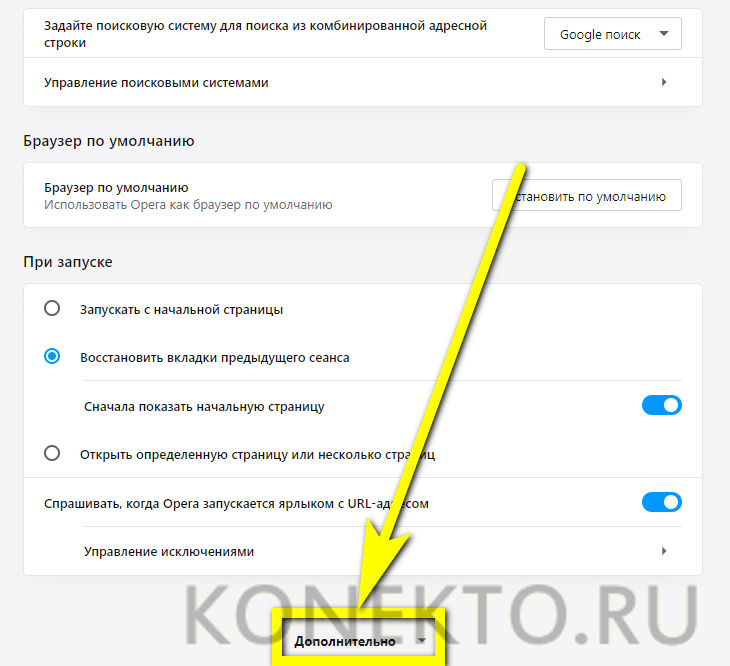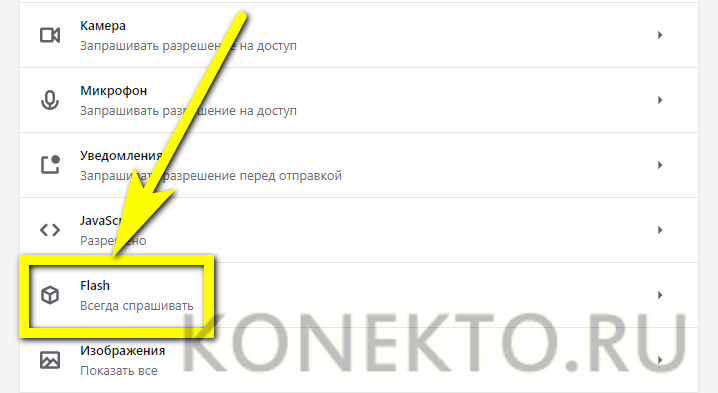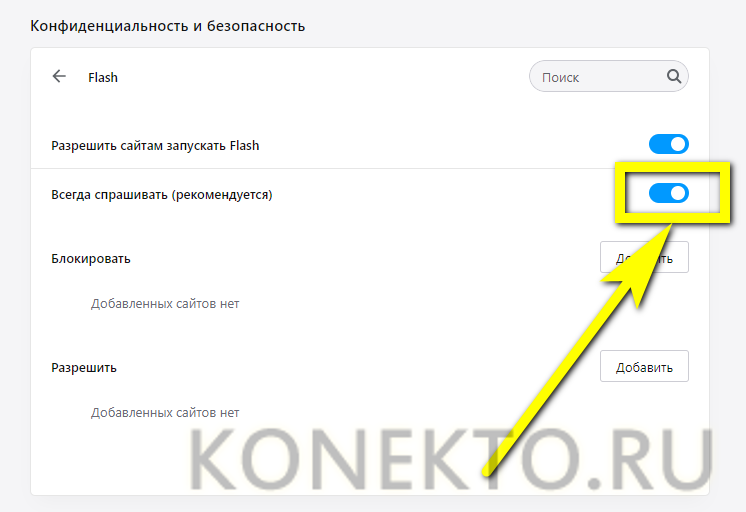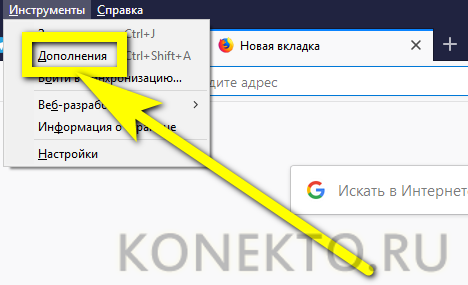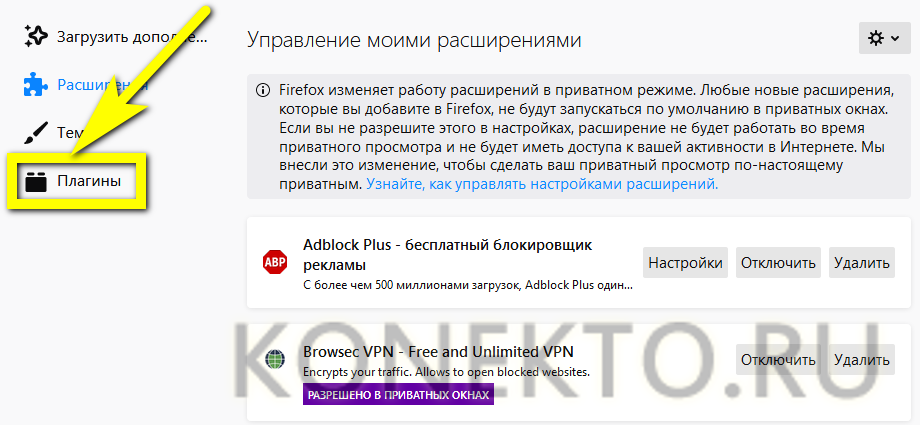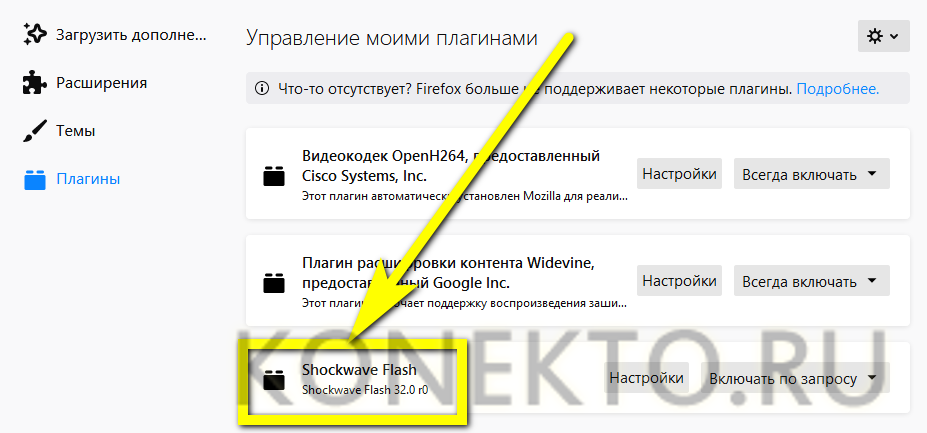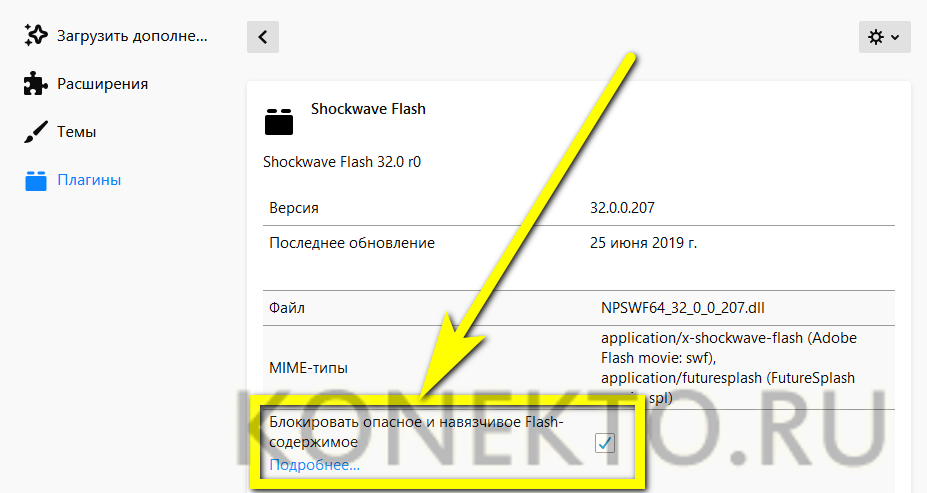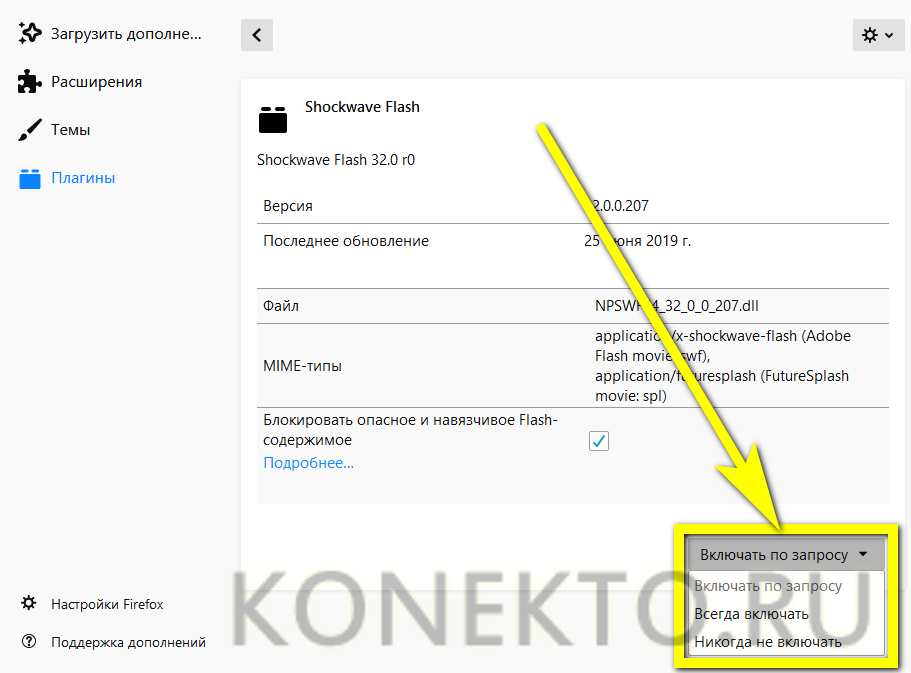Содержание
Если компьютер или ноутбук на Виндовс не показывает видео в Интернете, не стоит сразу винить провайдера, думать о замене видеокарты или процессора. Проблема может заключаться в самых неожиданных деталях — например, просмотр большой части роликов будет невозможен, если пользователь забыл скачать и установить Adobe Flash Player. Как правильно и безопасно загрузить и настроить Флеш Плеер — попробуем разобраться.
Установка Adobe Flash Player
Самый простой, хотя по ряду причин и не оптимальный способ бесплатно установить Адобе Флеш Плеер — зайти на официальный сайт разработчика и найти версию для своего браузера. Сделать это так же просто, как разобраться, почему тормозит видео в Интернете; пользователю достаточно придерживаться простой инструкции:
- Открыть браузер, для которого планируется скачать и установить плагин Adobe Flash Player, ввести в адресной строке ссылку — adobe.com и перейти по ней.
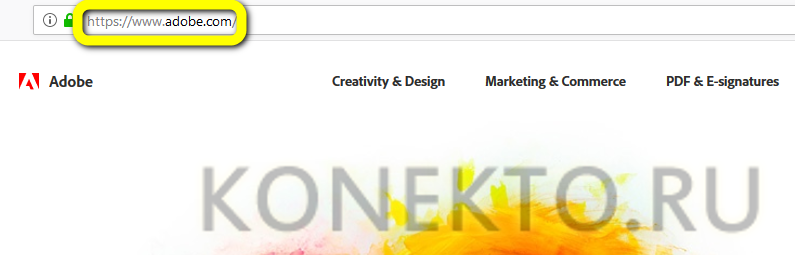
- Если главная страница сайта отображается на английском языке — спуститься в самый низ, кликнуть по пиктограмме глобуса в левом углу окна.
- И выбрать в выплывающем окне свой язык.
- Здесь же, чтобы бесплатно загрузить и установить плагин, кликнуть по кнопке Adobe Flash Player в центре экрана.
- Снять обе галочки в чекбоксах, размещённых в средней части нового окна — иначе впоследствии придётся удалять с компьютера или ноутбука не самое нужное приложение от McAfee.
- И, если не хочется разбираться в тонкостях инсталляции, кликнуть по кнопке «Установить сейчас».
- Если же пользователь имеет желание скачать плагин Адобе Флеш Плеер, который гарантированно будет запускаться в используемом браузере, следует, кликнув по ссылке «Системные требования».
- Удостовериться, что используемое для просмотра веб-страниц оборудование соответствует условиям разработчика.
- Затем, воспользовавшись ссылкой «Нужен проигрыватель Flash Player для другого компьютера?».
- Выбрать в верхнем раскрывающемся списке свою версию операционной системы, для которой требуется бесплатно скачать плагин для просмотра видео в Интернете.
- А в нижнем — браузер, для какого должен быть загружен Адобе Флеш Плеер.
- Нажав на кнопку «Загрузить», пользователь будет вынужден немного подождать.
- Пока система подготовит данные по его запросу.
- Теперь следует определить, куда будет скачан исполняемый файл.
- И по завершении запустить его.
- Первый шаг юзера, желающего установить плагин, — выбор способа, с помощью которого система сможет в дальнейшем обновить Adobe Flash Player: полностью автоматически, с извещением владельца компьютера или без проверки обновлений. Рекомендуется предпочесть первый или второй вариант.
- Нажав на кнопку «Далее», пользователь запустит скачивание файлов плагина.
- На время загрузки и установки следует закрыть браузер, в котором будет работать плагин — иначе Adobe Flash Player сам попросит это сделать.
- По завершении установки нужно нажать на кнопку «Готово».
- И, ознакомившись с искренней благодарностью разработчика-монополиста за проявленное к его продукции внимание, закрыть официальный сайт Адобе. На этом установка завершена — пользователь может перейти к настройке Флеш Плеера.
Важно: в Internet Explorer скачать плагин Adobe Flash Player (ни бесплатно, ни платно) не получится — плагин встроен в браузер по умолчанию.
Хозяин компьютера, которому непременно нужен исполняемый файл для IE, может загрузить одну из удобных сборок Adobe Flash Player «всё в одном» — найти их в Интернете не составит труда, как и понять, почему не работает Флеш Плеер.
Настройка Adobe Flash Player
Следующий шаг после того, как получилось бесплатно скачать и установить плагин Adobe Flash Player, — настройка плагина. Сделать это можно как в каждом из браузеров в отдельности, так и в «Панели управления» — для всех продуктов вместе. Ниже будет рассмотрен процесс «индивидуальной» и «коллективной» настройки продукта.
Чтобы настроить плагин Адобе Флеш Плеер для всех браузеров сразу, пользователь должен:
- Открыть «Панель управления» и в расположенном справа меню «Просмотр» выбрать для отображения элементов «Крупные/мелкие значки».
- Единожды кликнуть по заголовку Flash Player — обычно он находится в верхней части окна.
- На вкладке «Хранилище» выбрать, будет ли различным сайтам позволено использовать жёсткий диск компьютера для подгрузки данных, необходимых для воспроизведения флеш-содержимого.
- При желании пользователь может задать свои правила для каждого сайта, щёлкнув по кнопке «Настройки локального хранилища для сайтов», затем — «Добавить».
- Вписав в верхнее текстовое поле адрес обрабатываемого ресурса и выбрав для него в выпадающем меню подходящий вариант хранения данных.
- Любую из позиций можно удалить, выделив её щелчком мыши и нажав на соответствующую кнопку.
- На вкладке «Камера и микрофон» — установить разрешение для обращения веб-сайтов к устройствам аудио- и видеозаписи, подключённым к компьютеру.
- Как и в предыдущем случае, это можно сделать для каждого ресурса в отдельности.
- На вкладке «Воспроизведение» — разрешить или запретить сайтам использовать для показа содержимого через плагин Adobe Flash Player пиринговые сети.
- На вкладке «Обновления» — проверить, не доступны ли новые версии Флеш Плеера для разных браузеров.
- Или, нажав на кнопку «Изменить настройки обновления», выбрать новый подходящий вариант.
- На вкладке «Дополнительно» — очистить все ранее загруженные на компьютер флеш-данные, воспользовавшись кнопкой «Деавторизовать этот компьютер».
- Или, нажав «Удалить всё», сбросить настройки Adobe Flash Player к исходным.
Важно: с помощью «Панели управления» можно настроить Флеш Плеер для всех браузеров, кроме функционирующих на движке Chromium. Пользователю Chrome, Яндекс.Браузера и подобных продуктов придётся перейти к способу, описанному ниже.
Internet Explorer
Чтобы настроить на свой вкус Адобе Флеш Плеер в пользующемся заслуженной популярностью браузере от Microsoft, понадобится:
- Открыть браузер, кликнуть правой клавишей мыши в любом месте верхней панели и отметить в появившемся списке галочкой пункт «Строка меню».
- В разделе «Сервис» перейти к подразделу «Свойства браузера».
- Переключиться на вкладку «Программы».
- Нажать на кнопку «Настроить надстройки».
- Найти в новом окне пункт Shockwave Flash Object — несмотря на то что справа указан другой производитель, настройки, произведённые пользователем, напрямую отразятся на плагине Adobe Flash Player.
- Щёлкнув по заголовку правой клавишей мыши, владелец компьютера сможет легко включать и отключать воспроизведение флеш-содержимого в браузере.
- Как видно, «штатных» настроек для Адобе Флеш Плеера в IE не слишком много. Чтобы получить доступ к другим, нужно или воспользоваться первым методом и обратиться к «Панели задач», или открыть любой сайт с флеш-анимацией, предварительно разрешив её воспроизведение, кликнуть правой клавишей мыши по окошку проигрывателя и выбрать пункт «Параметры».
- Великолепно! Теперь юзер сможет, переключаясь между вкладками миниатюрного окошка Adobe Flash Player, включать или отключать аппаратное ускорение, делающее показ движущихся изображений более плавным.
- Разрешать или запрещать доступ к микрофону и веб-камере.
- При желании эти настройки можно сохранить, установив галочку в чекбоксе «Запомнить».
- Определять для Флеш Плеера возможность хранения данных на жёстком диске компьютера.
- Выбирать источник звука и громкость микрофона.
- И устройство, используемое для получения видеосигнала со стороны пользователя.
- На этом настройка Adobe Flash Player в Internet Explorer завершена; изменения вступают в силу сразу после внесения — без необходимости перезагрузки.
Google Chrome
Настроить Адобе Флеш Плеер в этом браузере можно следующим образом:
- Открыть «Настройки» программы.
- Развернуть вкладку «Дополнительно» внизу страницы.
- Перейти в раздел «Настройки сайта».
- И подраздел Flash.
- Здесь пользователь может по своему желанию запрещать (ползунок в позиции «Отключено») или разрешать воспроизведение флеш-содержимого, а также управлять сайтами-исключениями, занесёнными в чёрный и белый списки — если, конечно, таковые есть.
Яндекс.Браузер
Настройки Adobe Flash Player в Яндекс.Браузере, работающем на том же движке, что и Chrome, аналогичны:
- Юзер открывает меню «Настройки», кликая по трём линиям в верхнем правом углу окна браузера.
- Переходит на вкладку «Сайты».
- И по ссылке «Расширенные настройки сайтов».
- Здесь, спустившись к низу страницы, он найдёт раздел Flash — в нём можно запрещать или разрешать воспроизведение видео с помощью плагина от Адобе, а также управлять списками исключений.
Opera
Настройка Флеш Плеера в привычной многим Опере происходит следующим образом:
- Юзер, кликнув по логотипу браузера, открывает меню «Настройки».
- Переходит в раздел «Дополнительно».
- Далее в первом подразделе «Конфиденциальность и безопасность» — к параметру «Настройки контента».
- И к пункту Flash.
- Передвигая верхний ползунок в положение «Включено», владелец компьютера разрешит воспроизведение флеш-роликов.
- А установив в ту же позицию нижний — укажет браузеру на необходимость спрашивать разрешение на каждый запуск проигрывателя.
- Здесь же пользователь сможет управлять белым и чёрным списками веб-ресурсов; делается это точно так же, как и в Chrome.
Mozilla Firefox
Настройка Adobe Flash Player в быстром и функциональном браузере от Mozilla может быть проведена следующим образом:
- Нужно открыть меню «Инструменты» и перейти к пункту «Дополнения».
- Далее — переключиться на вкладку «Плагины».
- Найти пункт Shockwave Flash и кликнуть по расположенной рядом с ним кнопке «Настройки».
- Установить галочку в чекбоксе «Блокировать опасное и навязчивое содержимое».
- И в нижнем выпадающем списке выбрать один из вариантов запуска флеш-роликов: включать без дополнительного запроса, только с разрешения пользователя или запретить полностью.
Совет: кликнув по «шестерёнке» в верхнем правом углу, владелец компьютера сможет бесплатно обновить плагин или установить порядок поиска обновлений для Firefox.
Подводим итоги
Бесплатно скачать и установить плагин для воспроизведения флеш-роликов проще, чем узнать, почему не устанавливается Adobe Flash Player. Пользователь может загрузить исполняемые файл с официального сайта разработчика и запустить инсталлятор в любое удобное время. Настройки Флеш Плеера осуществляются как в «Панели задач», так и в меню браузеров.