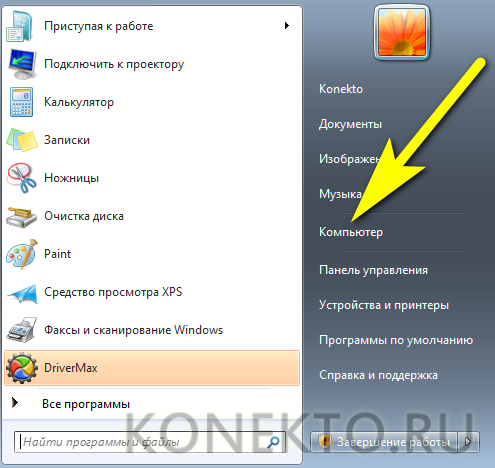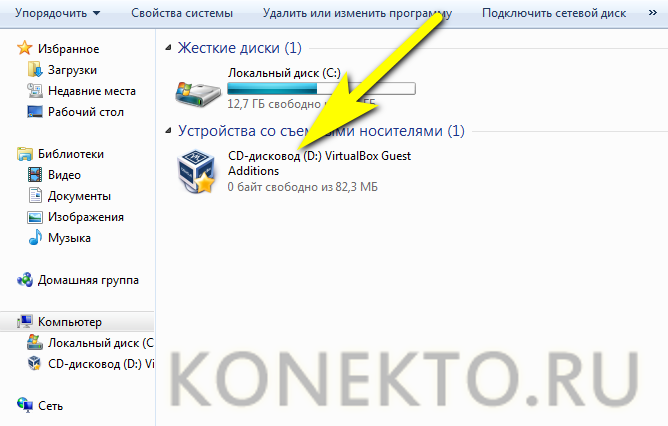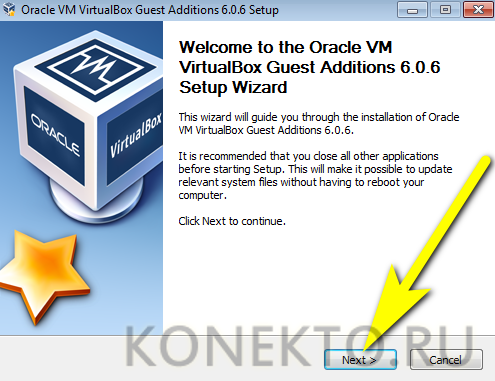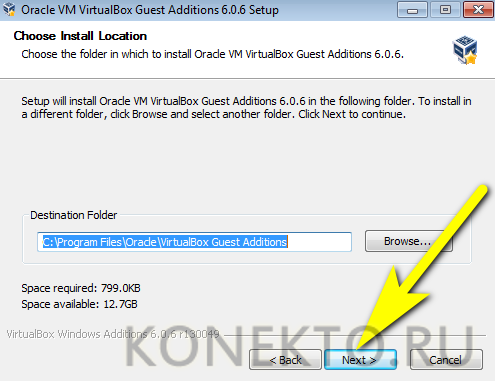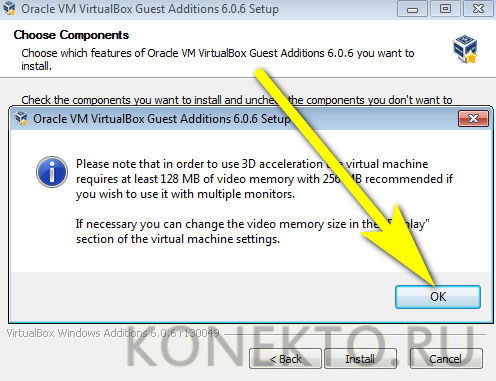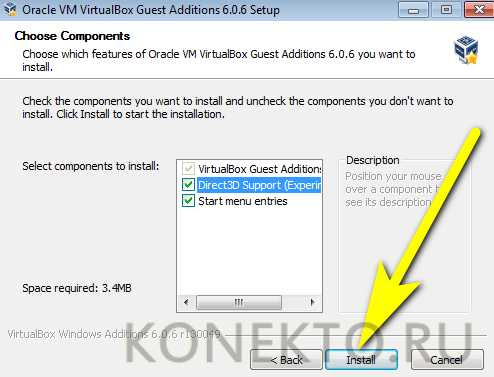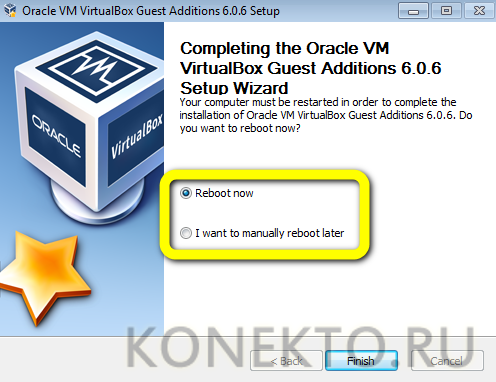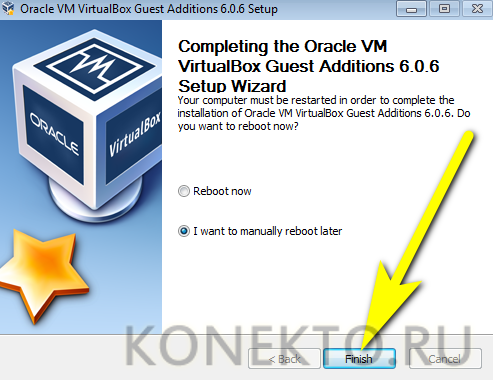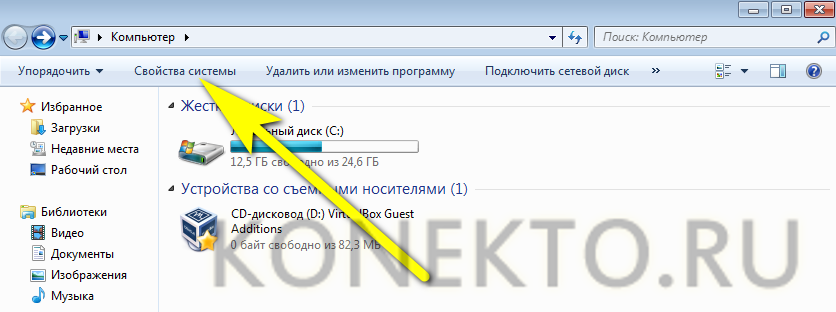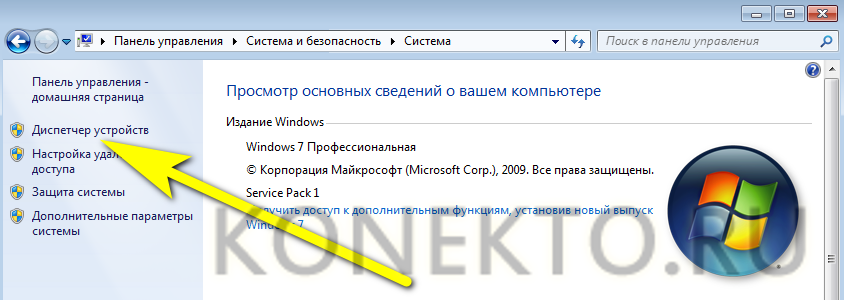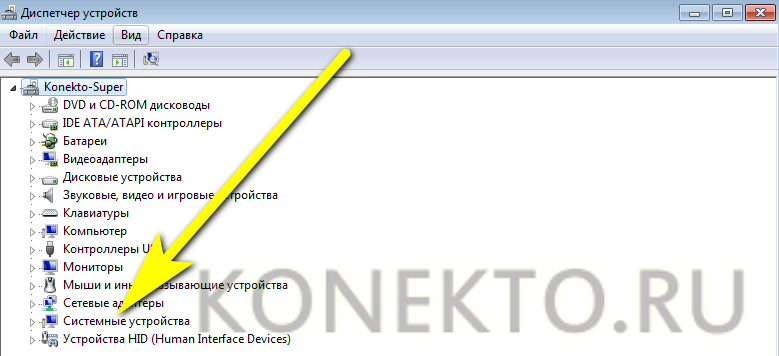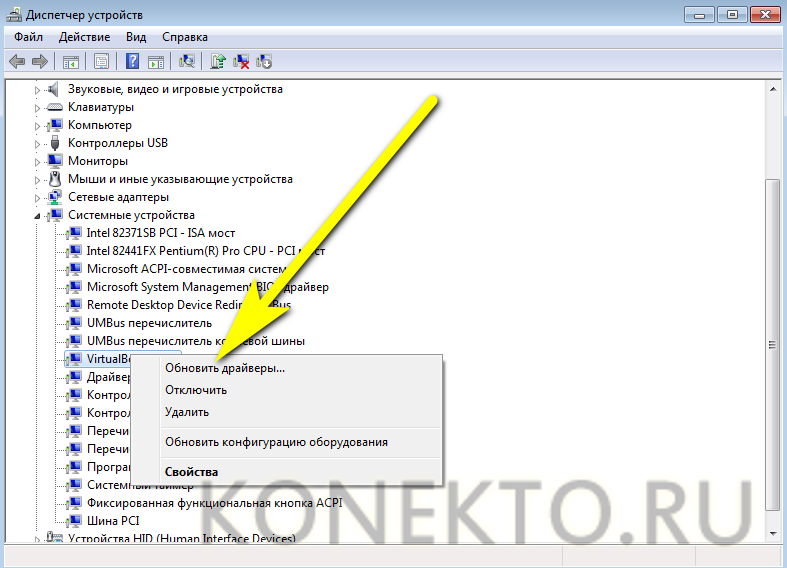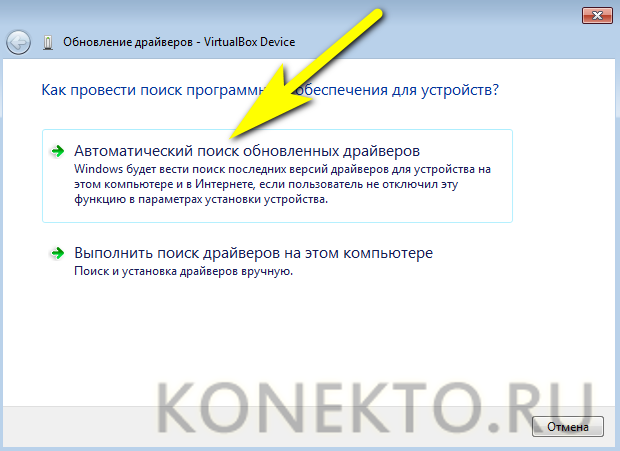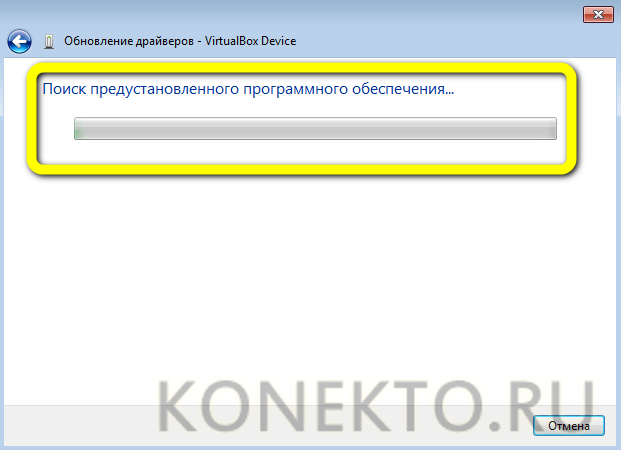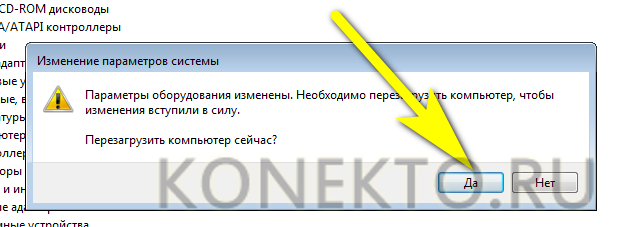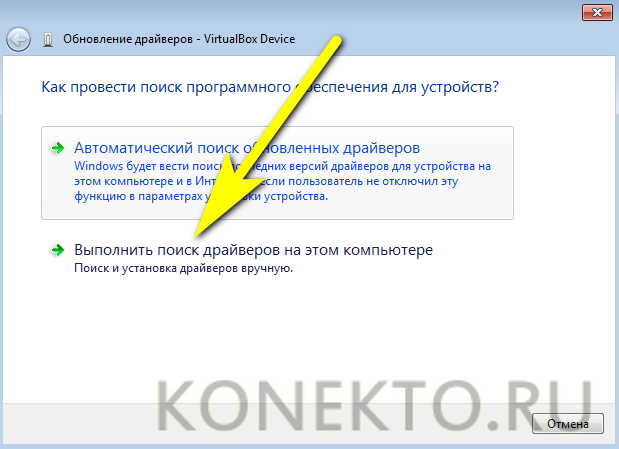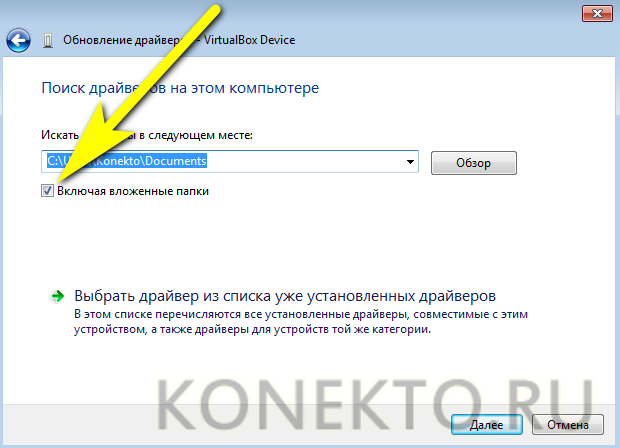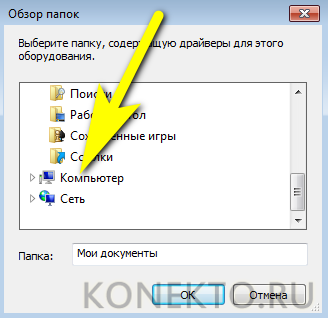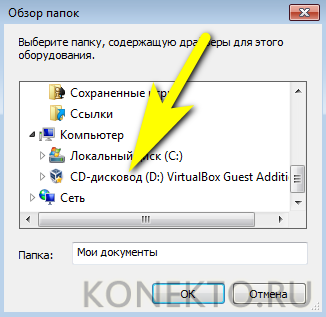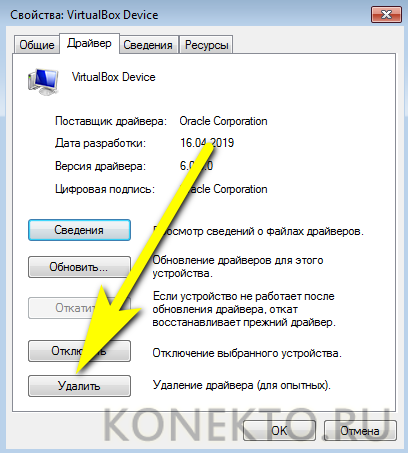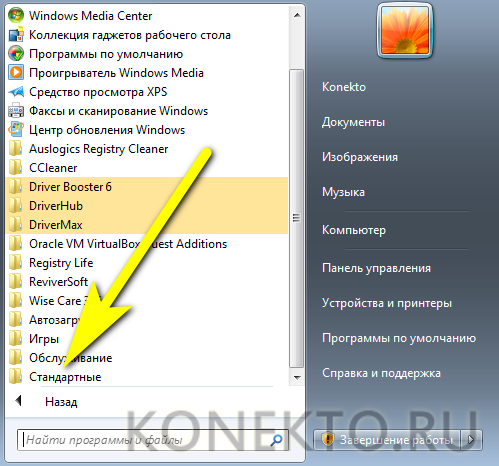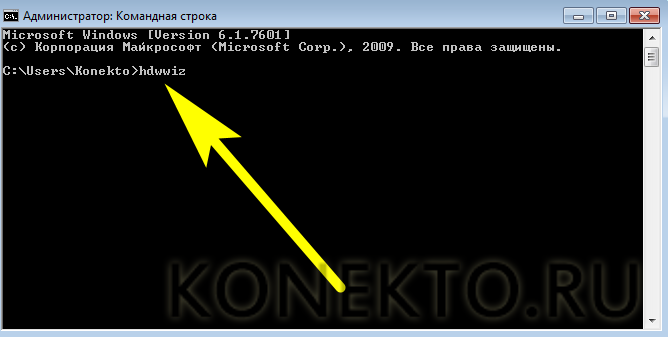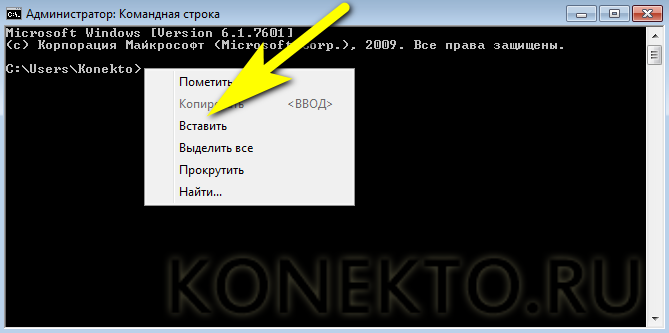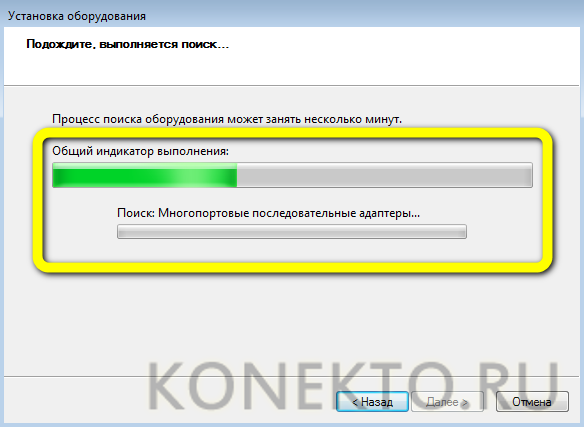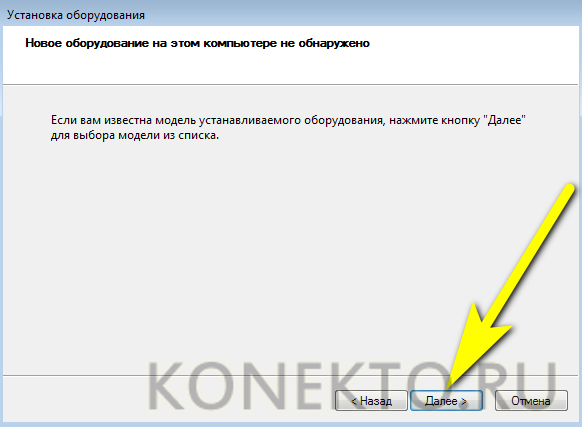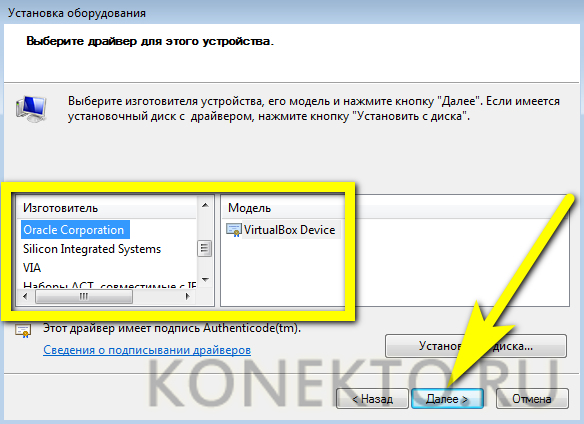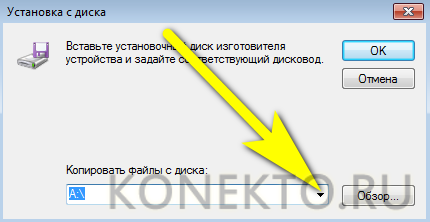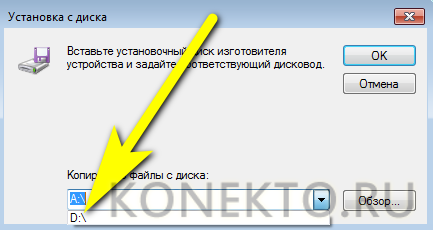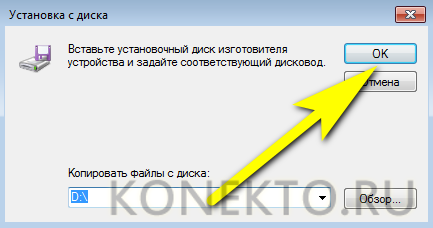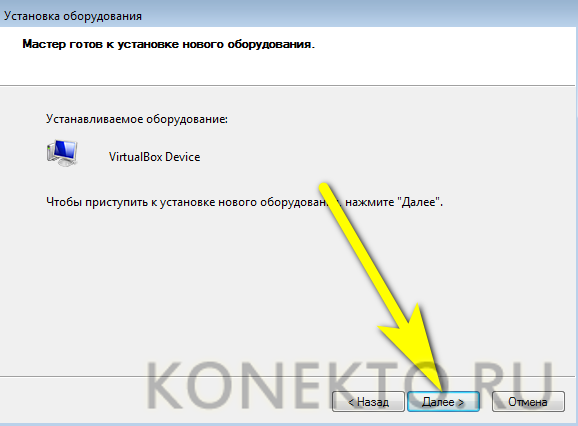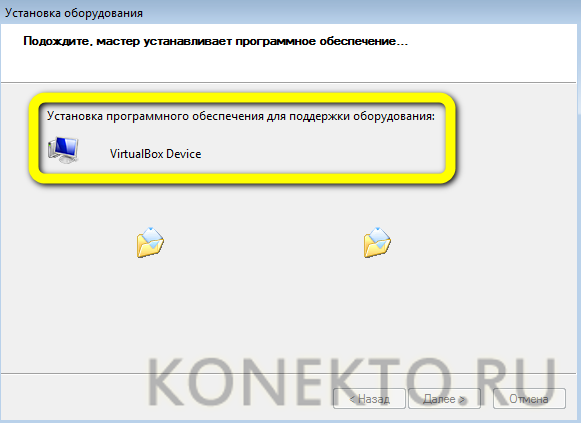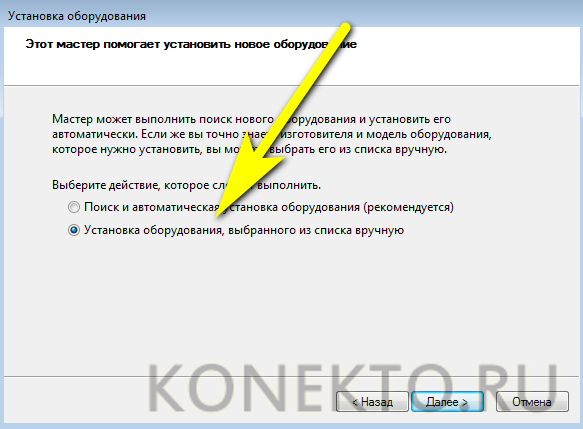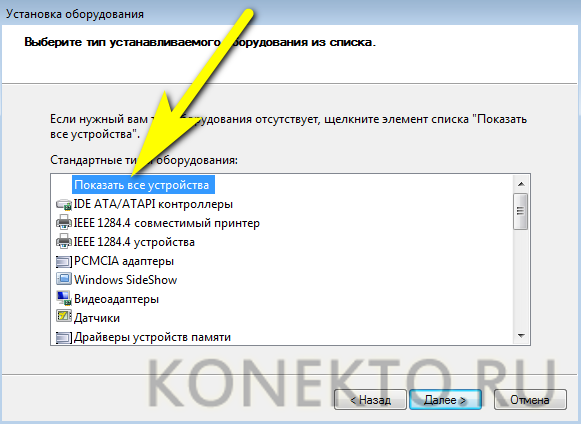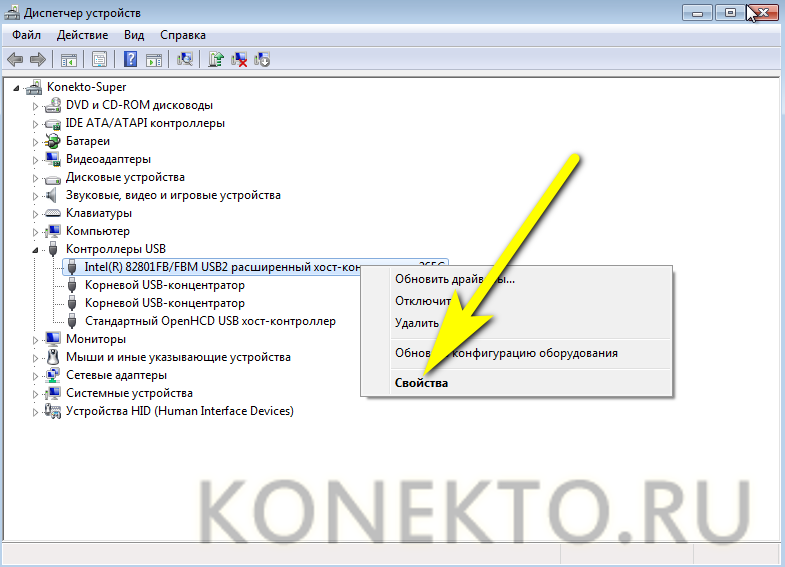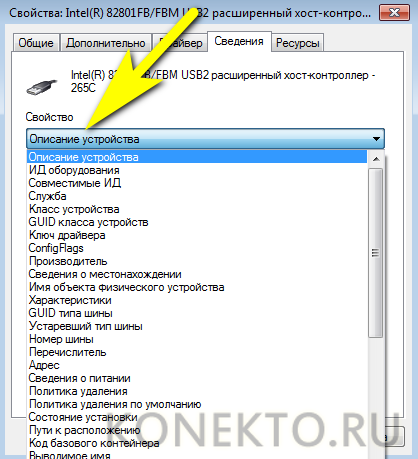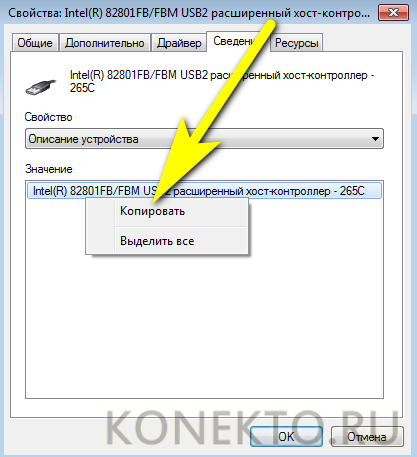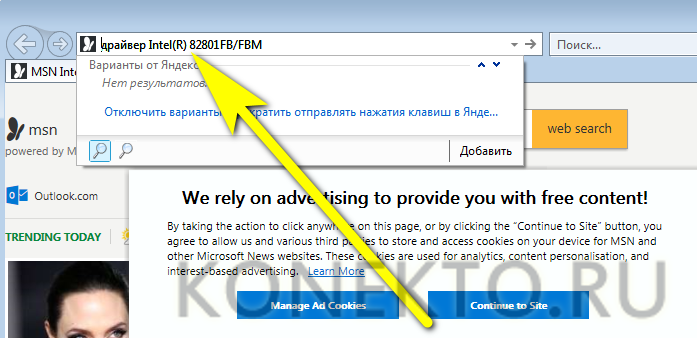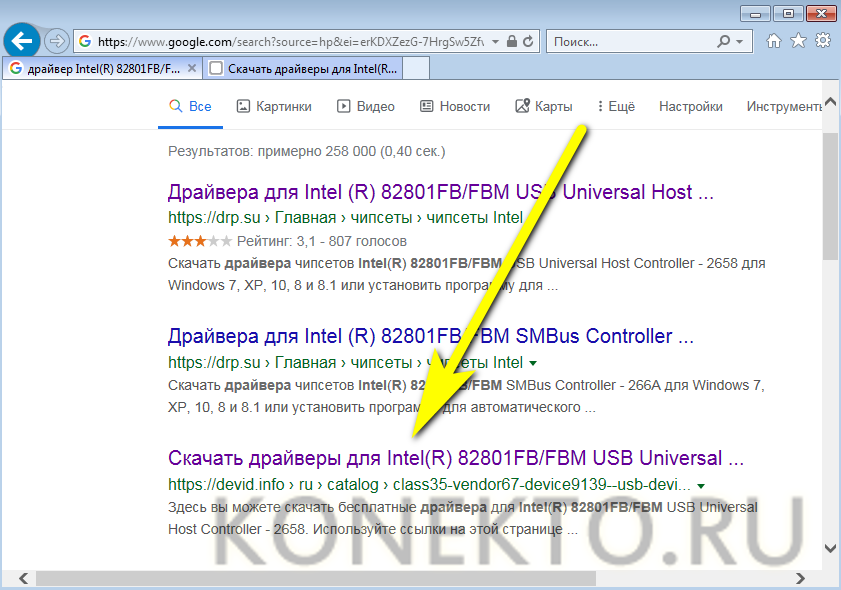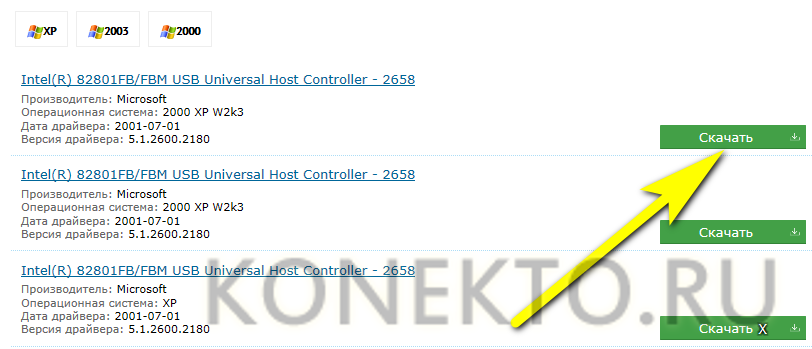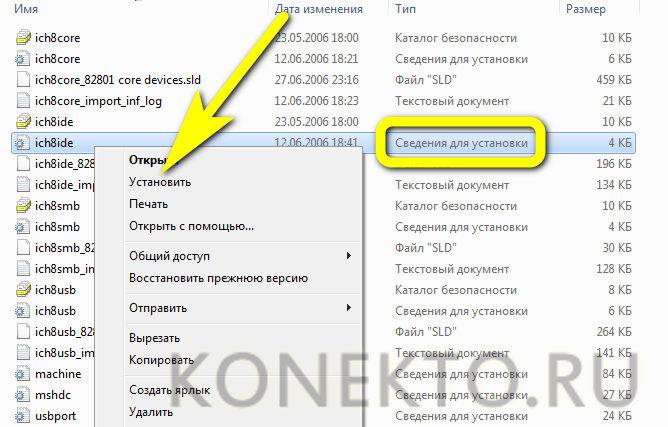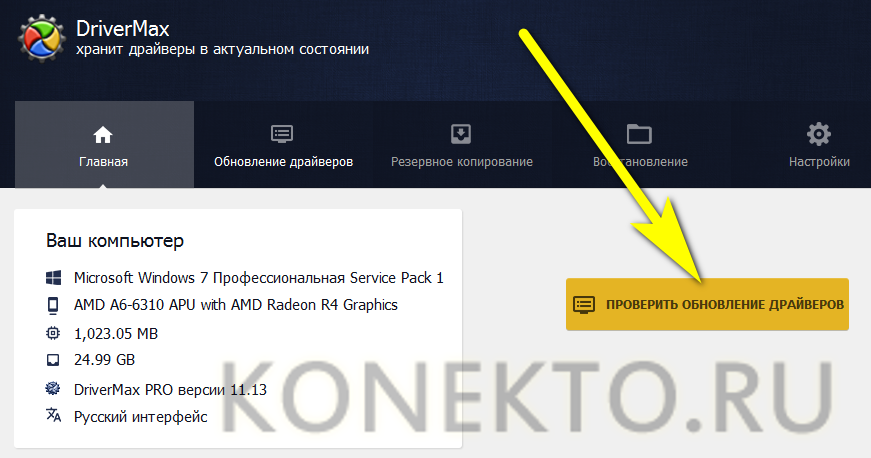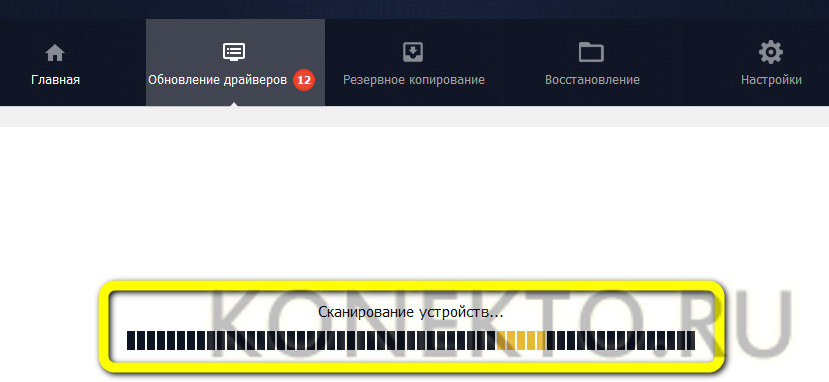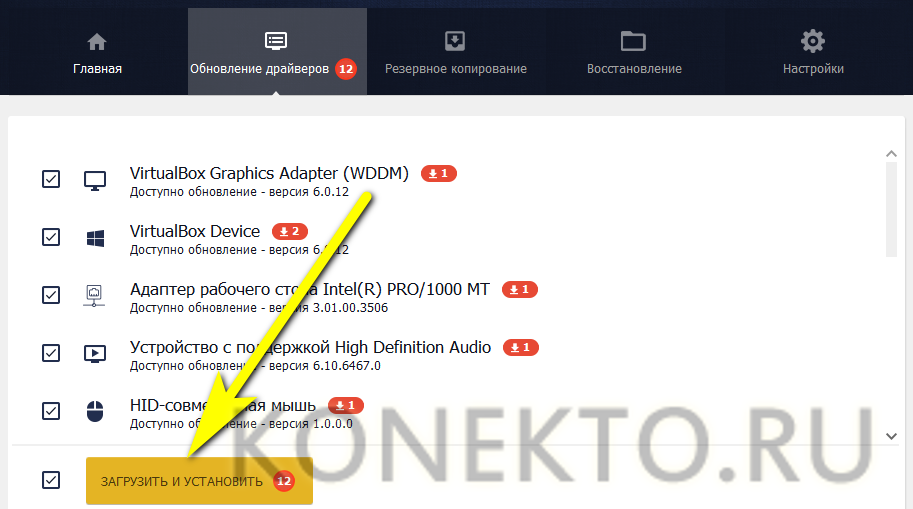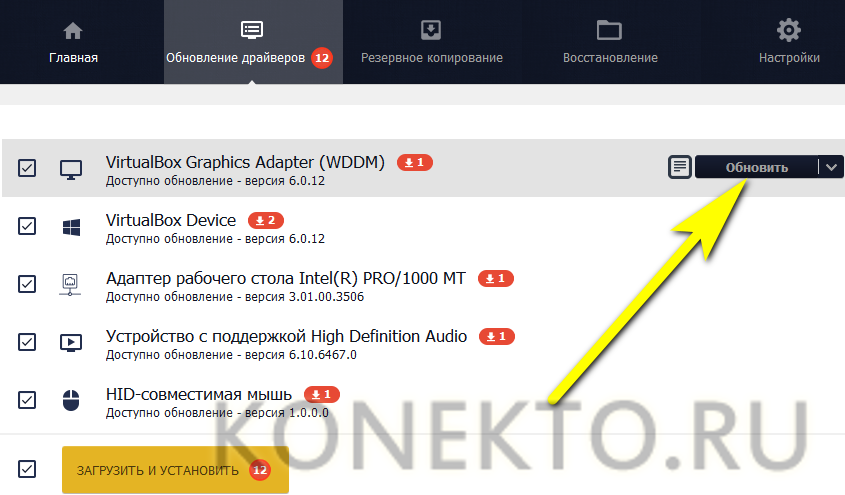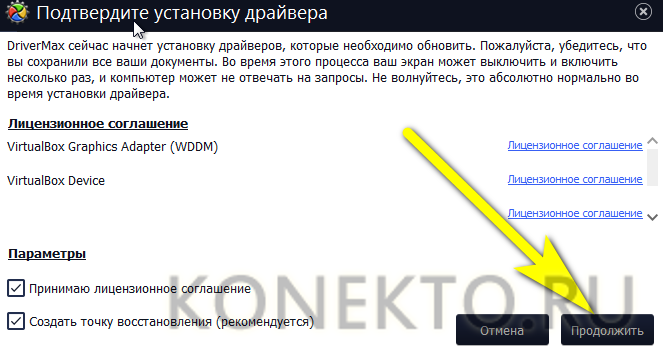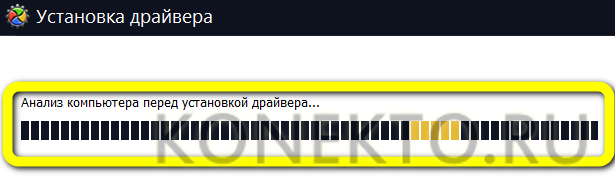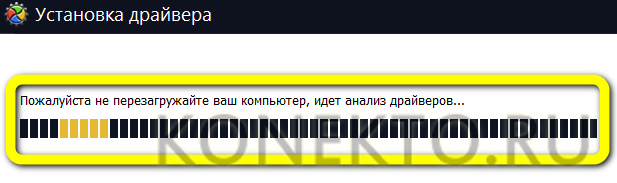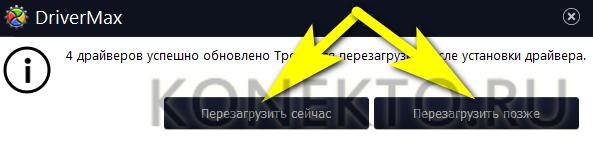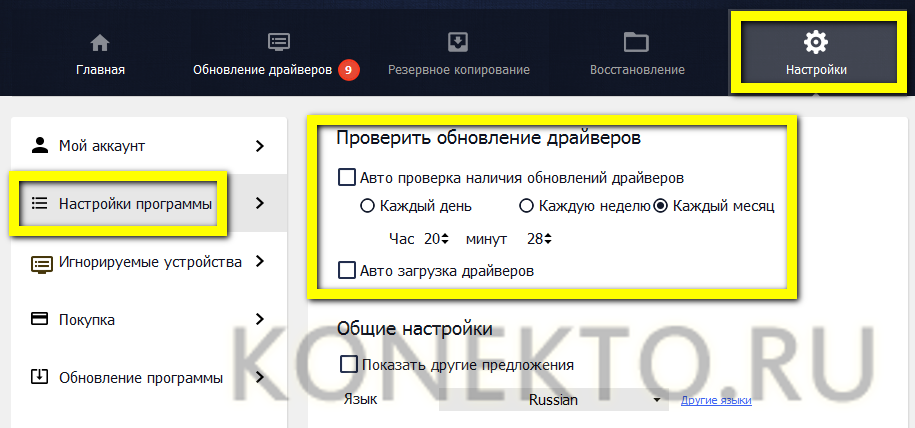Как установить драйвера на компьютер Windows 7?
Содержание
Один из лучших способов ускорить работу компьютера Windows 7 — своевременно установить новые версии драйверов комплектующих (от аудиомодуля до подключённой веб-камеры). Сделать это пользователь, даже не имеющий соответствующего опыта, может буквально в течение нескольких минут — стоит лишь аккуратно следовать алгоритму. Как правильно установить драйверы на Виндовс 7 — попробуем разобраться.
С диска
Самый простой и безопасный способ поставить на компьютер под управлением Windows 7 необходимые драйвера — воспользоваться прилагаемым (а чаще — несколькими прилагаемыми) установочными дисками. Справиться с задачей не сложнее, чем проверить температуру процессора, а изменения вступят в силу сразу после перезагрузки компьютера — пользователю не придётся ждать, устанавливать и настраивать отдельные компоненты вручную.
Важно: ниже будут описаны три способа установки драйверов с оптического диска; если не сработает первый, юзеру следует перейти ко второму — а затем, если понадобится, и к третьему.
Стандартная установка
Методом, описанным далее, можно не только установить, но и обновить драйвера видеокарты на Виндовс 7 — как и на любых других поколениях операционной системы от Microsoft. Чтобы привести свой компьютер в актуальное состояние, владелец должен:
- Подготовить оптический диск, проверив его рабочую поверхность, вставить в привод и дождаться появления стартового окошка «Проводника», после чего запустить программу установки.
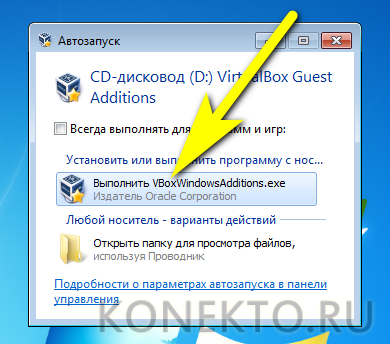
- Если окошко выбора не появляется — открыть меню «Пуск», перейти в «Компьютер» (сделать это проще, чем провести восстановление загрузчика Виндовс 7).
- И дважды кликнуть по иконке дисковода — в большинстве случаев при загруженном носителе она будет отличаться от стандартной.
- Теперь, в зависимости от интерфейса установочного диска, пользователю может понадобиться нажать на кнопку «Далее/Next».
- Задать каталог, в который нужно устанавливать драйвера для Windows 7; чтобы избежать системной ошибки, рекомендуется оставить папку по умолчанию.
- И выбрать компоненты для инсталляции. В абсолютном большинстве случаев вносить изменения в выбор системы не требуется.
- Отметив же дополнительные программные модули, пользователь должен подтвердить своё желание установить их наравне с рекомендуемыми.
- Определившись с инсталлируемыми драйверами, юзер должен щёлкнуть по кнопке «Установить/Install».
- И подождать, пока установщик завершит работу.
- По окончании владельцу компьютера под управлением Windows 7 будет предложен выбор: выполнить перезагрузку немедленно (Reboot Now) или отложить её (Reboot Later). Поскольку большая часть драйверов, которые юзер только что смог установить, начнёт полноценно работать только после перезапуска, оптимально будет выбрать первый вариант — однако, если прервать работу прямо сейчас не получается, второй способ не принесёт системе никакого вреда.
- Вот и всё — остаётся нажать на кнопку «Завершить/Finish» и после перезагрузки наслаждаться более быстрой и стабильной работой компьютера на Windows 7.
Совет: если «родной» оптический диск утерян или вышел из строя, пользователь может загрузить образ из Интернета и записать его на «болванку» — существенных отличий между оригинальным и самодельным носителями не будет.
Полуавтоматическое обновление
Если по каким-либо причинам обновить драйвера на компьютере под управлением Windows 7 напрямую не получается (такое, к сожалению, случается чаще, чем кажется), стоит попробовать второй вариант, предполагающий чуть более активное взаимодействие пользователя с операционной системой. Владельцу ПК или ноутбука понадобится:
- Снова открыть меню «Компьютер» и кликнуть по расположенной вверху ссылке «Свойства системы».
- Кликнуть по находящейся теперь уже слева ссылке «Диспетчер устройств».
- Дождаться загрузки окошка утилиты и развернуть список, к которому относится оборудование, требующее установки драйвера.
- Кликнуть правой клавишей мыши по названию устройства и выбрать в контекстном меню пункт «Обновить драйверы» — он подойдёт, даже если ни одной версии программного обеспечения на Windows 7 пока не установлено.
- В открывшемся меню нажать на кнопку «Автоматический поиск».
- И дать системе время просканировать все возможные источники установки, в том числе находящийся в приводе оптический диск.
- Если драйвер будет обнаружен, начнётся автоматическая его инсталляция, а по завершении Windows 7 предложит пользователю перезагрузить компьютер; как и в предыдущем случае, откладывать с перезапуском не стоит.
- Если найти драйверы в автоматическом режиме не получилось, нужно попробовать сделать эту вручную: выбрать в том же окошке кнопку «Выполнить поиск…».
- Обязательно отметить галочкой чекбокс «Включая вложенные папки».
- Нажать на кнопку «Обзор».
- Развернуть меню «Компьютер».
- Отметить щелчком мыши дисковод с загруженным в него диском с драйверами и щёлкнуть «ОК».
- Отлично! Путь к драйверам, которые требуется установить на Windows 7, указан. Теперь пользователь может смело нажимать на кнопку «Далее» — инсталляция начнётся автоматически.
Совет: по завершении, как обычно, следует перезагрузить компьютер. Пользователь, ошибочно установивший неактуальное программное обеспечение, может удалить его здесь же — достаточно перейти в «Свойства» устройства и выбрать соответствующую опцию.
Установка драйвера вручную
Если ни один из перечисленных выше вариантов не дал результатов, установить драйвера для компьютера под управлением Windows 7 с диска можно вручную. Для этого не потребуется скачивать и инсталлировать какие-либо программы; достаточно следовать простой инструкции:
- Открыть меню «Пуск» и развернуть находящийся в левой колонке список «Все программы».
- Перейти в «Стандартные».
- Запустить щелчком мыши утилиту «Командная строка».
- Ввести команду hdwwiz и применить её, нажав на клавишу Enter.
- Или вставить ту же команду из буфера обмена, кликнув правой клавишей мыши и выбрав соответствующую опцию.
- Когда запустится окошко установки драйверов, нажать на кнопку «Далее».
- Выбрать вариант «Поиск и автоматическая установка…».
- И подождать, пока система сформирует список подключённого оборудования — как встроенного, так и периферийного.
- Снова нажать «Далее».
- Указать, к какой категории относится устройство, для которого нужно установить драйвер.
- И, найдя в списке производителя, в очередной раз щёлкнуть «Далее».
- Если диск уже находится в приводе и искать драйвера где-то ещё не требуется, стоит выбрать в том же окошке кнопку «Установка с диска», развернуть выпадающий список.
- Указать путь до носителя с драйверами.
- И нажать «ОК».
- Готово! Остаётся приступить к установке драйверов для Windows 7.
- И дождаться её завершения.
- Драйвер успешно инсталлирован — даже если в окошке отчёта появится уведомление об ошибки, подключённое оборудование будет исправно работать.
Если обнаружить устройство, для которого нужно установить драйвер, в общем списке не удалось, юзеру следует:
- Выбрать вариант «Установка из списка вручную».
- Далее — «Показать все устройства».
- Выбрать в перечне производителя и название устройства, после чего нажать «Далее» и приступить к установке драйвера в ранее описанном порядке.
Совет: любой случайно установленный или некорректно работающий драйвер можно удалить способом, описанным ранее, а затем снова инсталлировать.
С Интернета
Установить драйвера для компьютера под управлением Windows 7 непосредственно с Интернета, не скачивая файлы на жёсткий диск, не получится. Пользователю, желающему действовать самостоятельно, следует:
- Снова открыть «Диспетчер устройств» и, перейдя к тому, для которого нужно установить драйвер, кликнуть по заголовку правой клавишей мыши и выбрать опцию «Свойства».
- Открыть папку «Сведения».
- В выпадающем списке перейти к разделу «Описание устройства».
- Щёлкнуть по выведенному на экран результату правой клавишей мыши и скопировать название устройства.
- Ввести в адресной строке браузера запрос «Драйвер/Скачать драйвер / только что полученное наименование» и нажать Enter.
- Перейти на любой заслуживающий доверия сайт, содержащий искомый драйвер для компьютера под Windows 7.
- Нажать на кнопку «Скачать».
- И, пройдя ряд промежуточных этапов, сохранить исполняемый файл или архив в любой каталог на жёстком диске.
- Порядок дальнейших действий пользователя зависит от вида скачанного драйвера. Если это обычный установщик с расширением EXE, MSI и так далее, достаточно запустить его и пройти все этапы инсталляции.
- Если такого файла в папке нет, стоит попробовать отыскать в распакованной папке данные с описанием «Сведения для установки» и, кликая по заголовкам правой клавишей мыши, инсталлировать их по одиночке.
Совет: кроме того, пользователь может установить всю совокупность драйверов сразу, воспользовавшись способами, описанными во втором и третьем подразделах раздела «Установка с диска».
С помощью утилиты
Пожалуй, удобнее всего для начинающего пользователя Windows 7 будет произвести установку драйверов для компьютера с помощью специального программного обеспечения.
Приложений, позволяющих это сделать, достаточно много; среди лучших — IObit Driver Booster, DriverHub, DriverMax и многие-многие другие. На примере DriverMax процесс выглядит следующим образом:
- Юзер скачивает (ссылка — drivermax.com), устанавливает и запускает программу, после чего кликает по кнопке «Проверить обновление драйверов» — она с тем же успехом подойдёт и для первичной установки.
- Ждёт, пока утилита сформирует список подключённых устройств.
- И, отметив галочками те, драйвера для которых нужно скачать и инсталлировать, кликает по большой расположенной внизу кнопке «Загрузить и установить».
- Кроме того, можно устанавливать каждый драйвер по отдельности — достаточно навести на соответствующую строку указатель мыши и нажать «Установить/Обновить».
- Даёт согласие на инсталляцию новых данных.
- Следующие несколько минут компьютер под управлением Windows 7 потратит на подготовку к установке.
- Проверку и инсталляцию данных.
- По завершении пользователь сможет решить, следует утилите перезагрузить компьютер прямо сейчас (это будет оптимальный выбор) или он сделает это позже, то есть вручную.
Совет: на вкладке «Настройки» в разделе «Настройки программы» юзер легко задаст периодичность проверки новых версий драйверов, а также установит другие важные настройки.
Подводим итоги
Установить драйвера на компьютер под управлением Windows 7 можно несколькими способами. Самый простой — использовать диск с программным обеспечением, прилагаемый к устройству или записанный самостоятельно. Другие варианты — скачать нужные драйвера с Интернета или использовать специальную утилиту для установки актуальных версий ПО, например DriverMax.