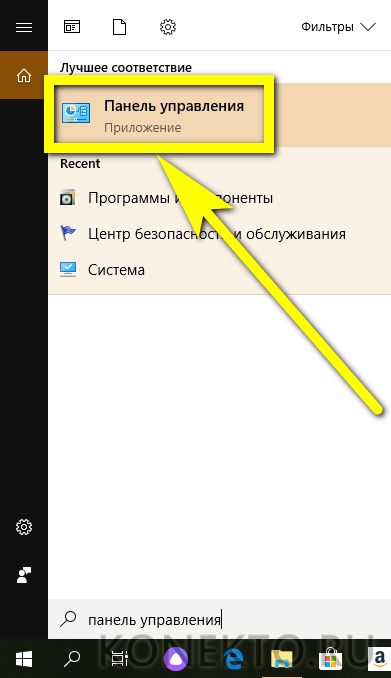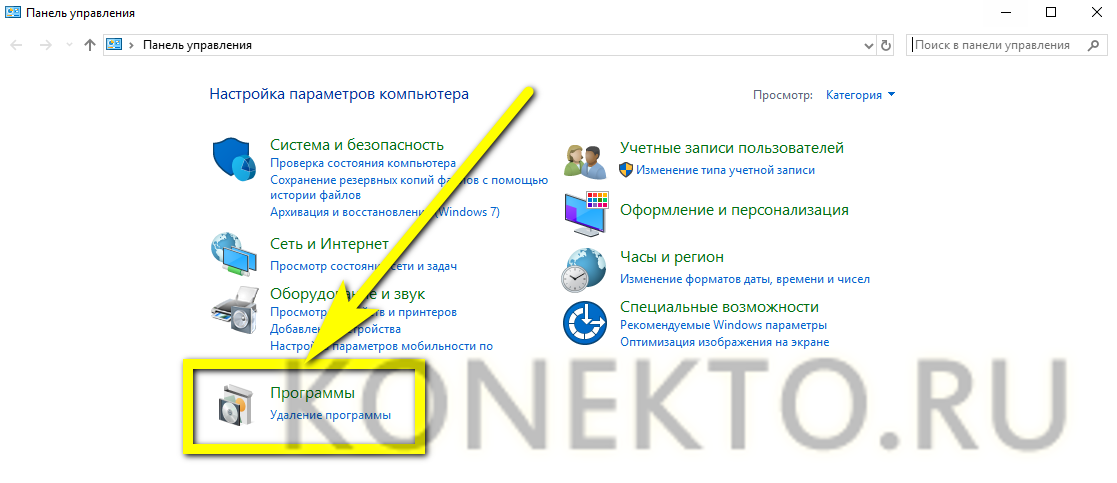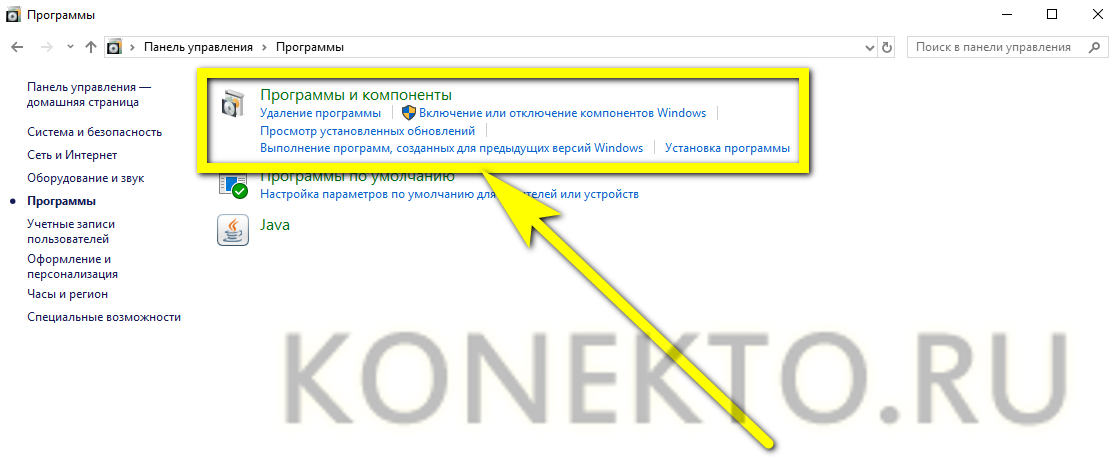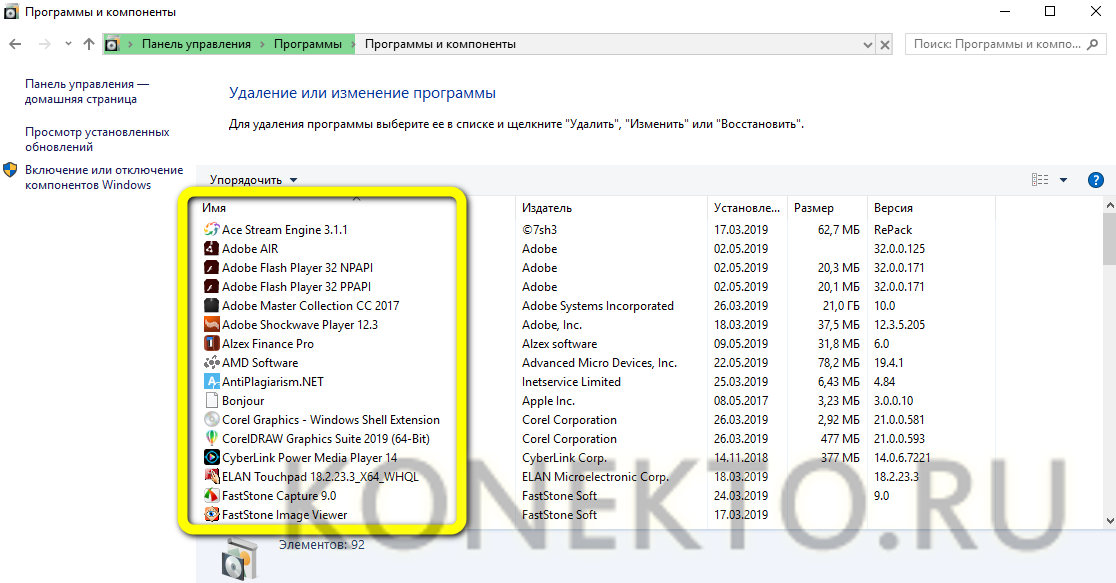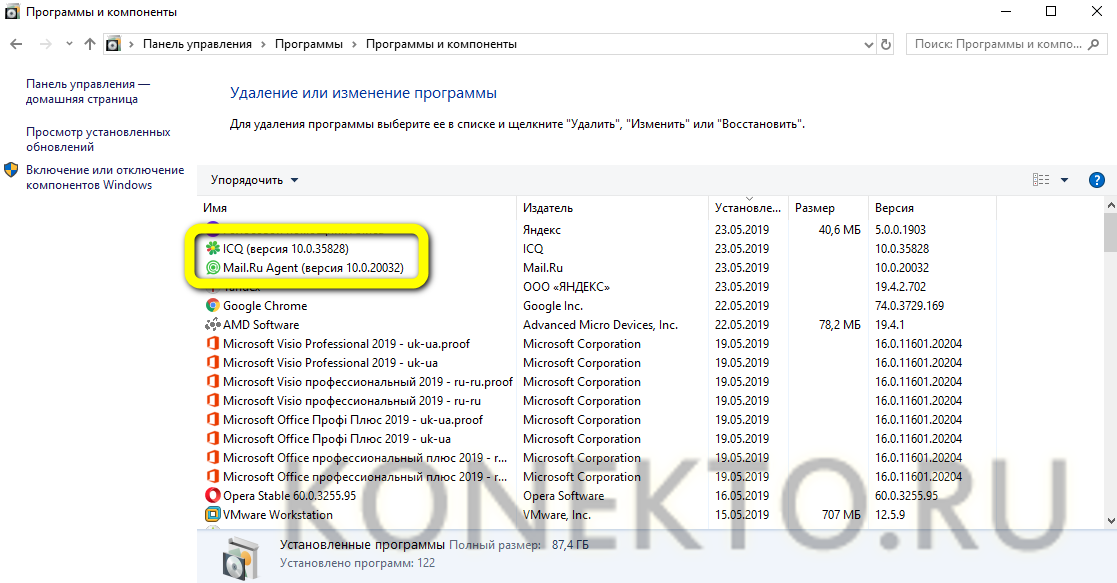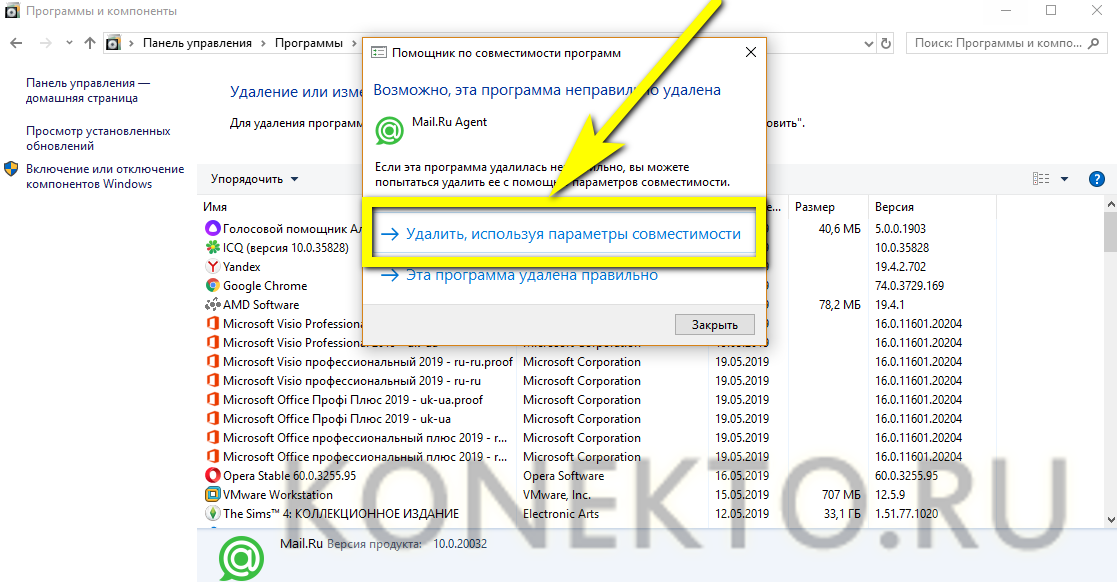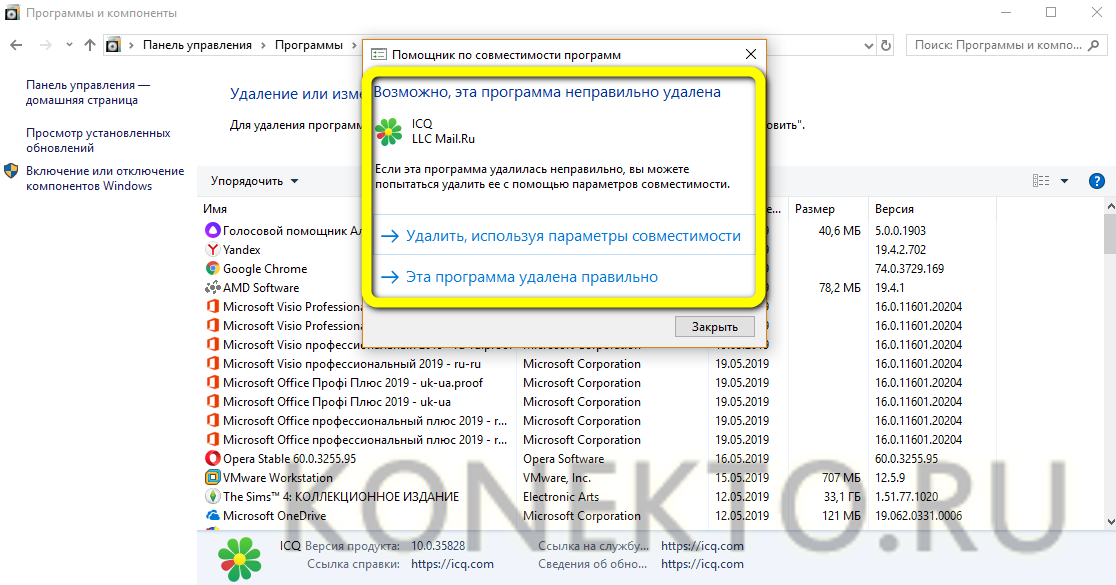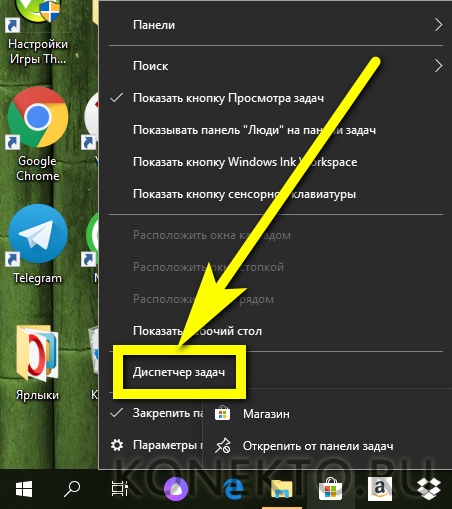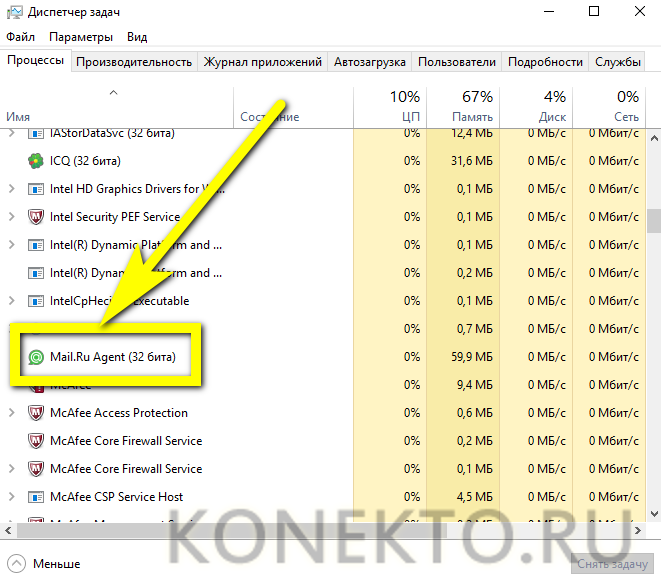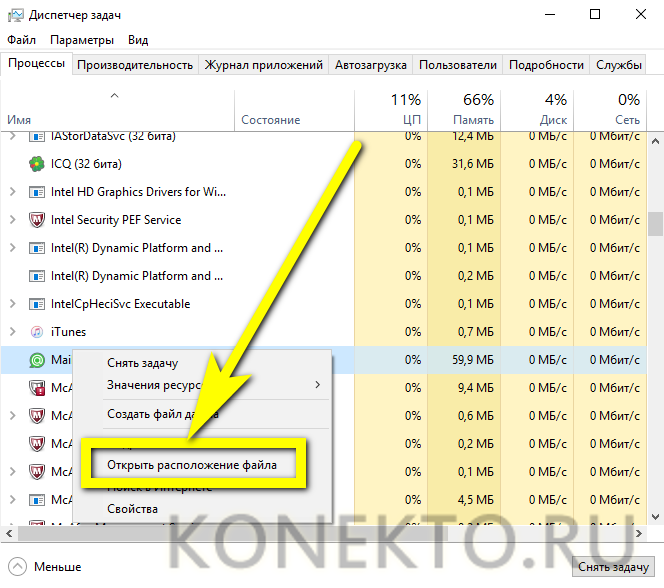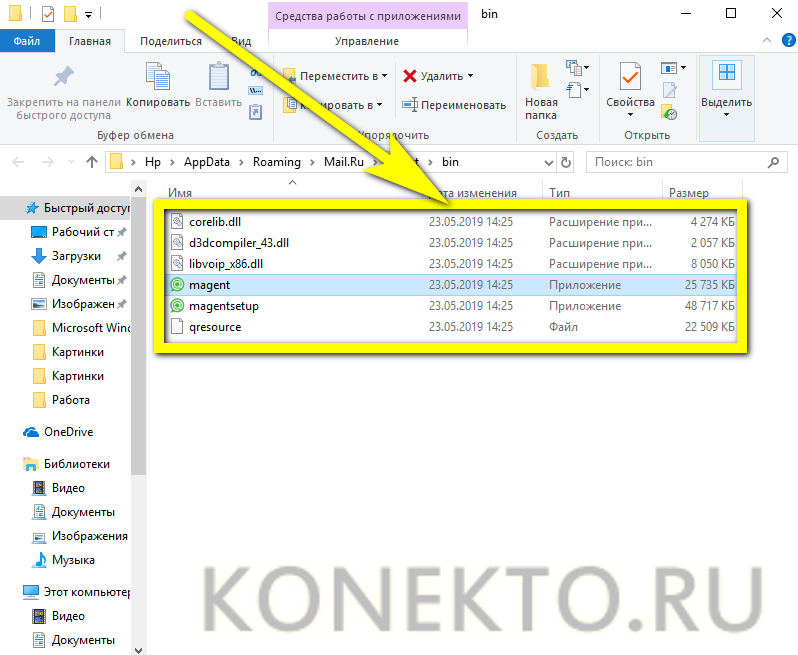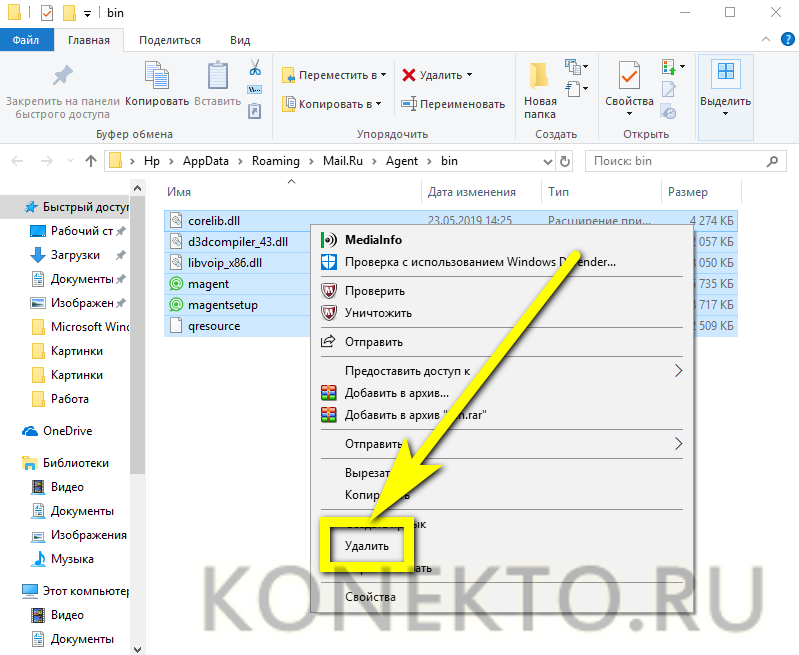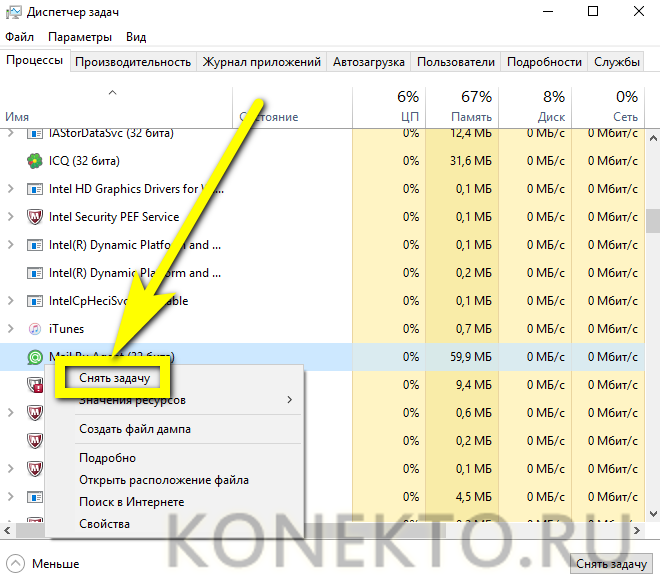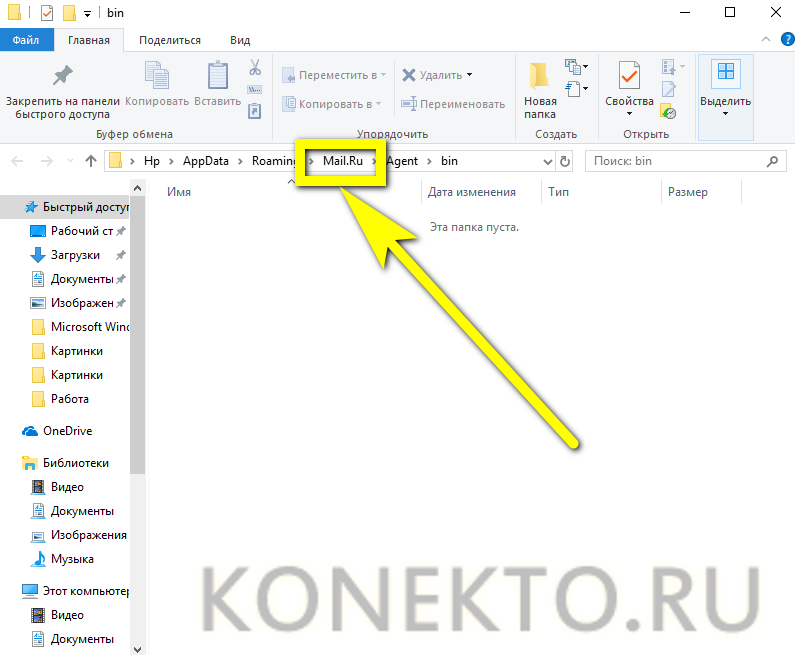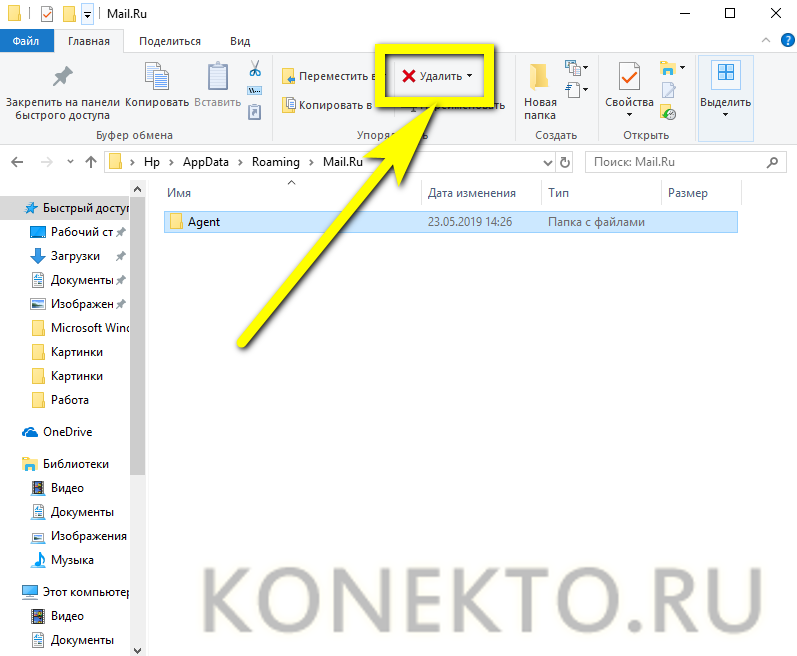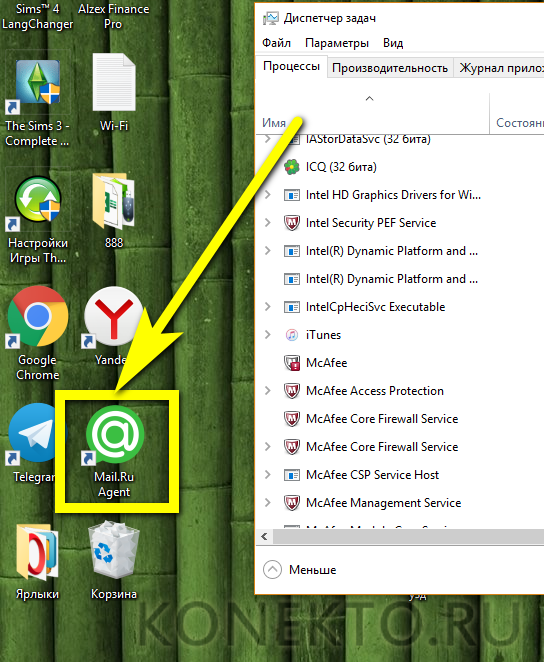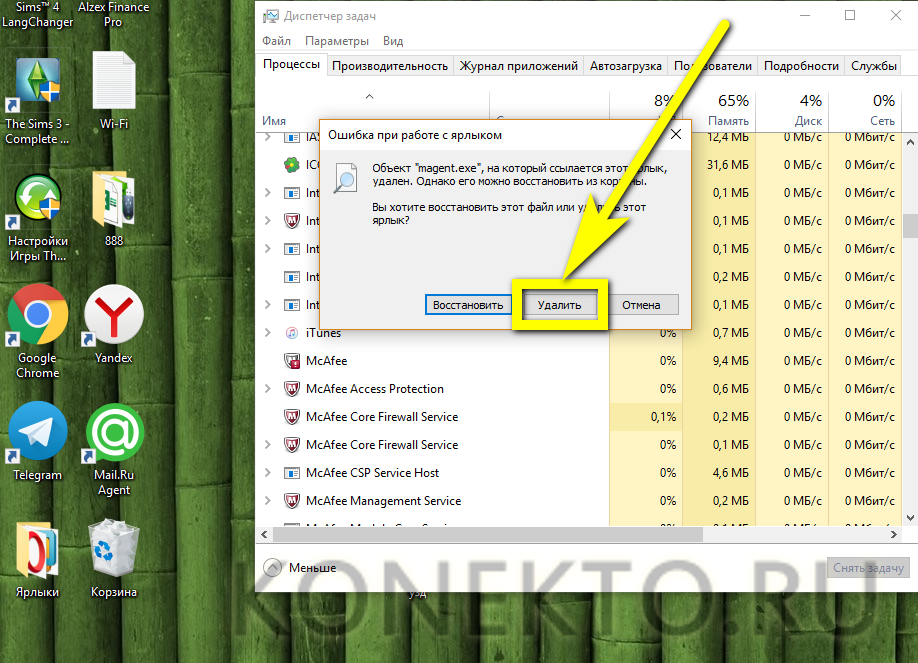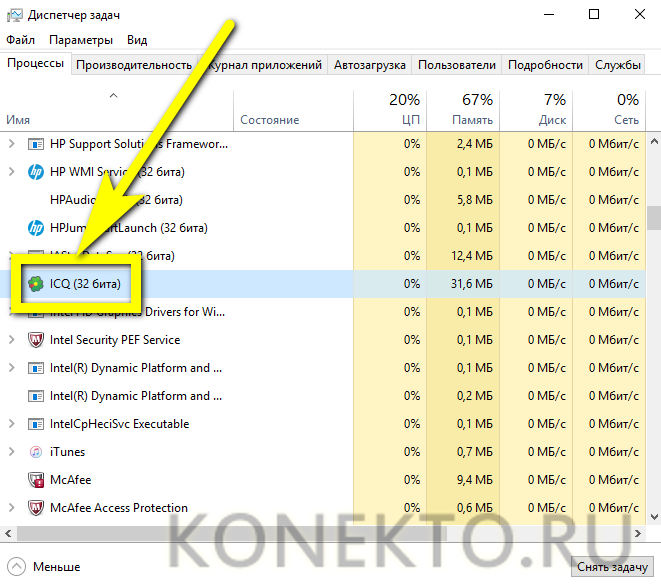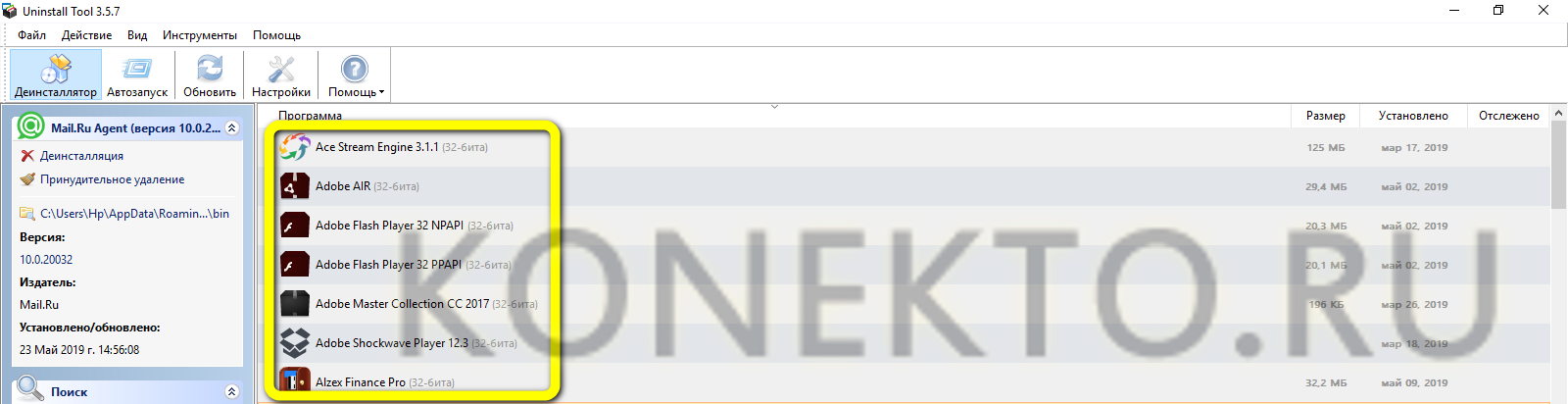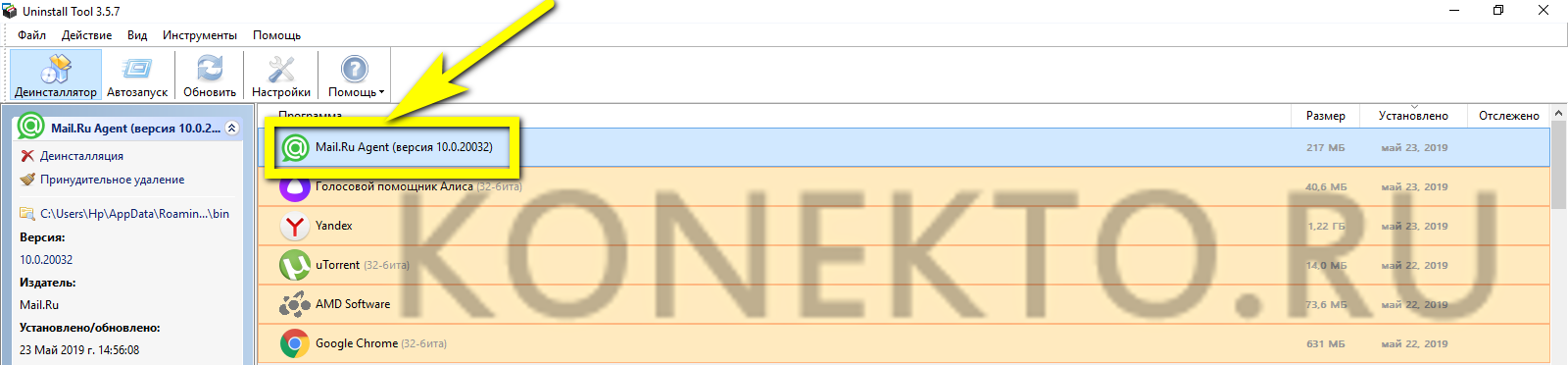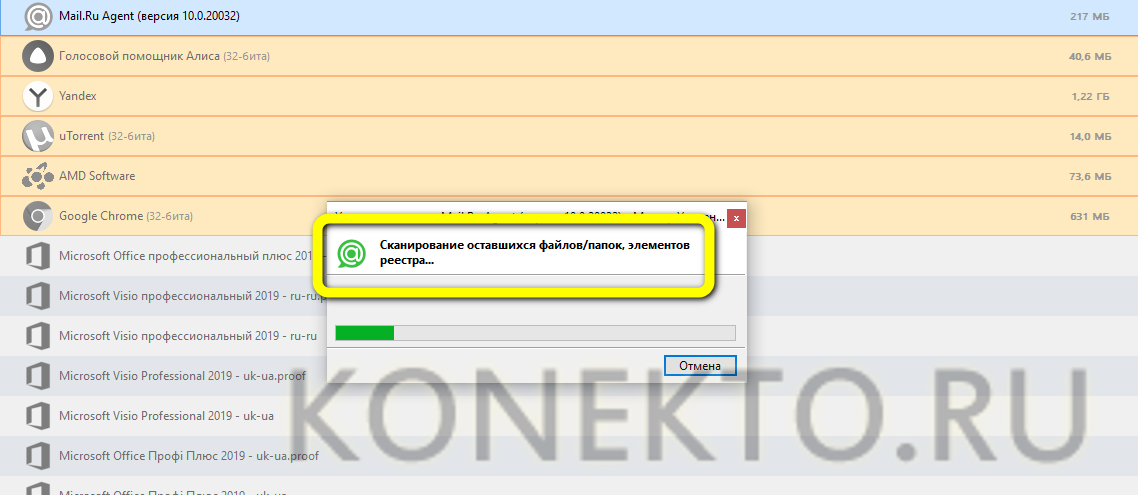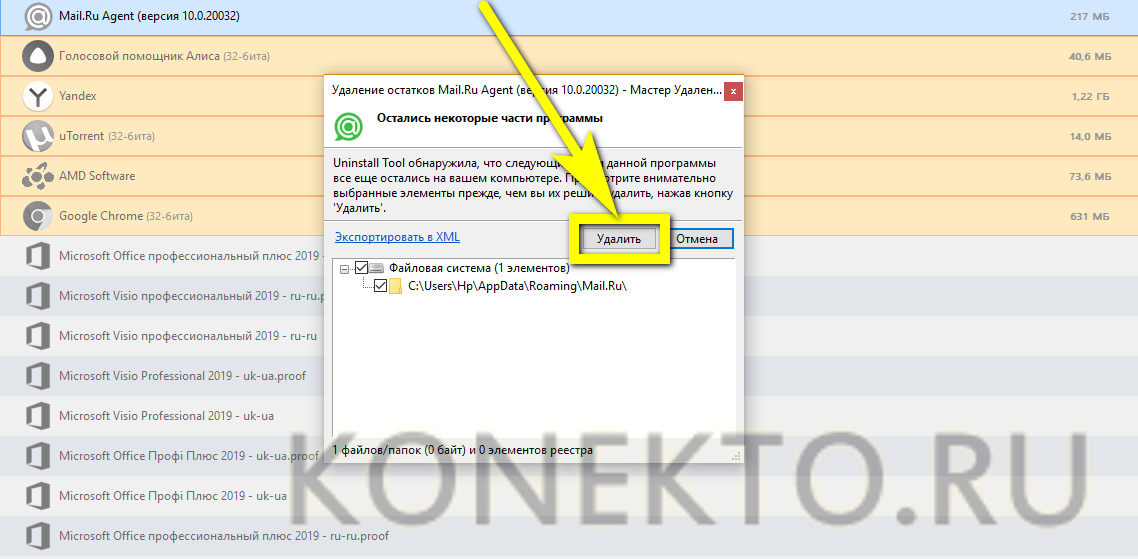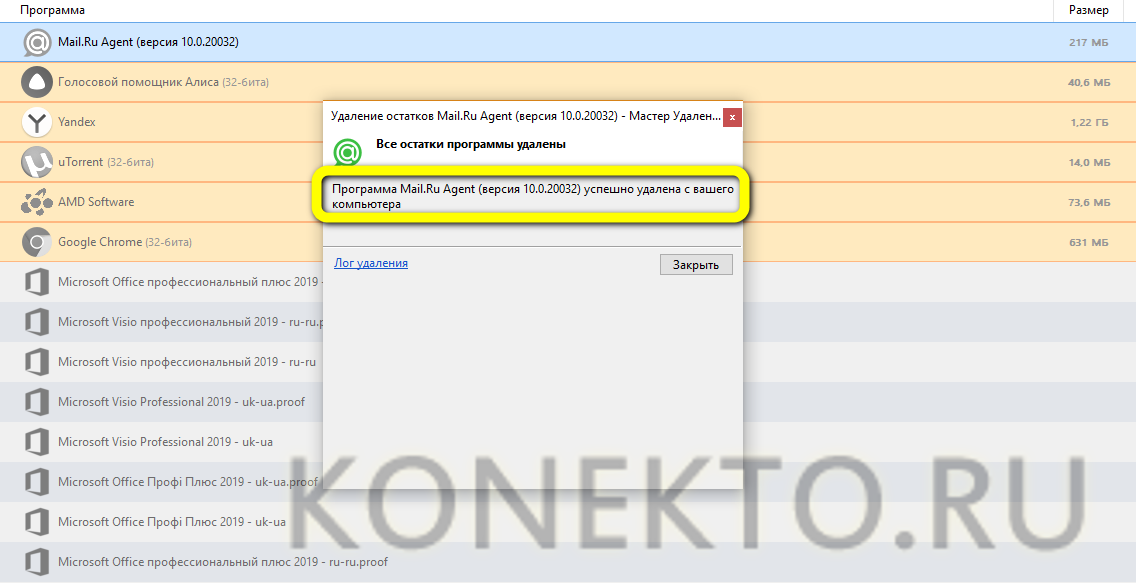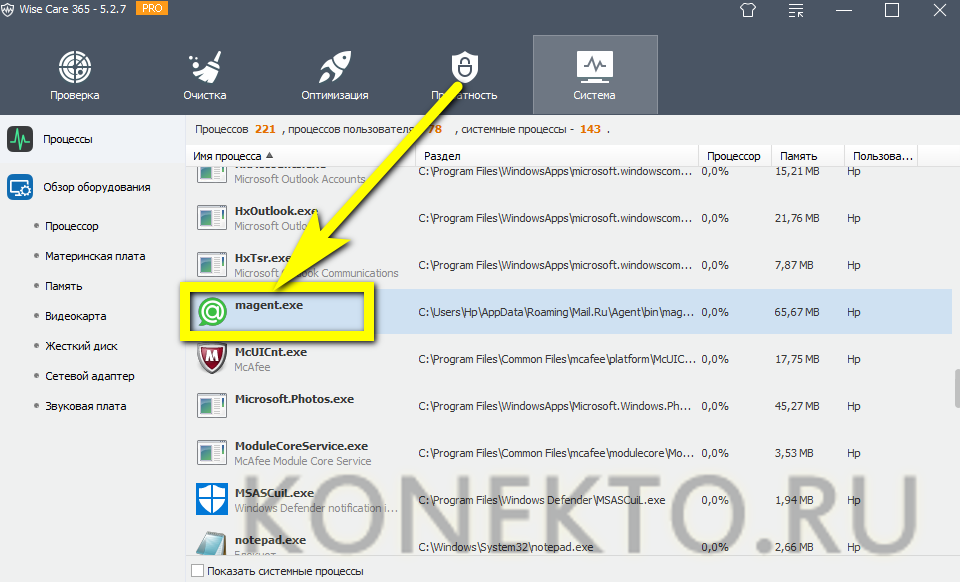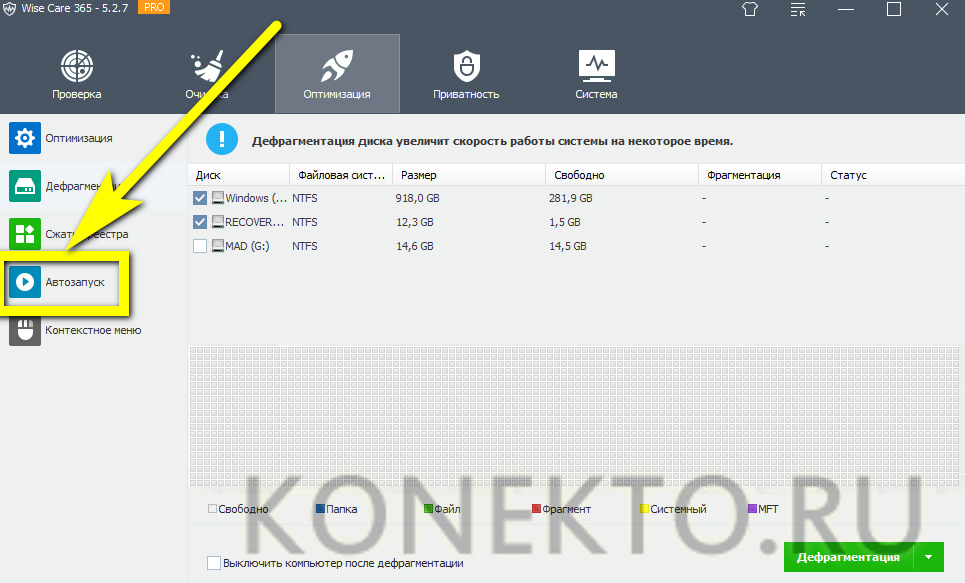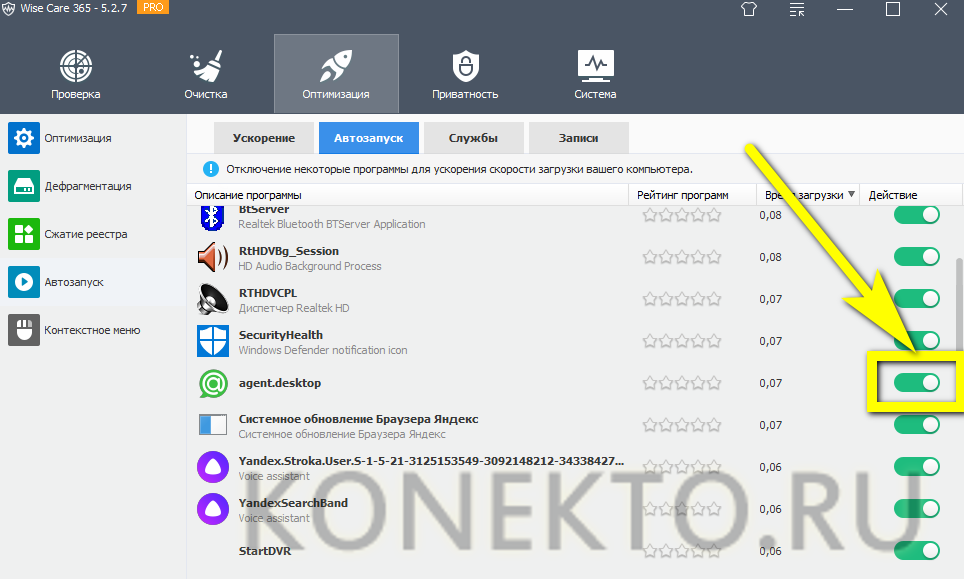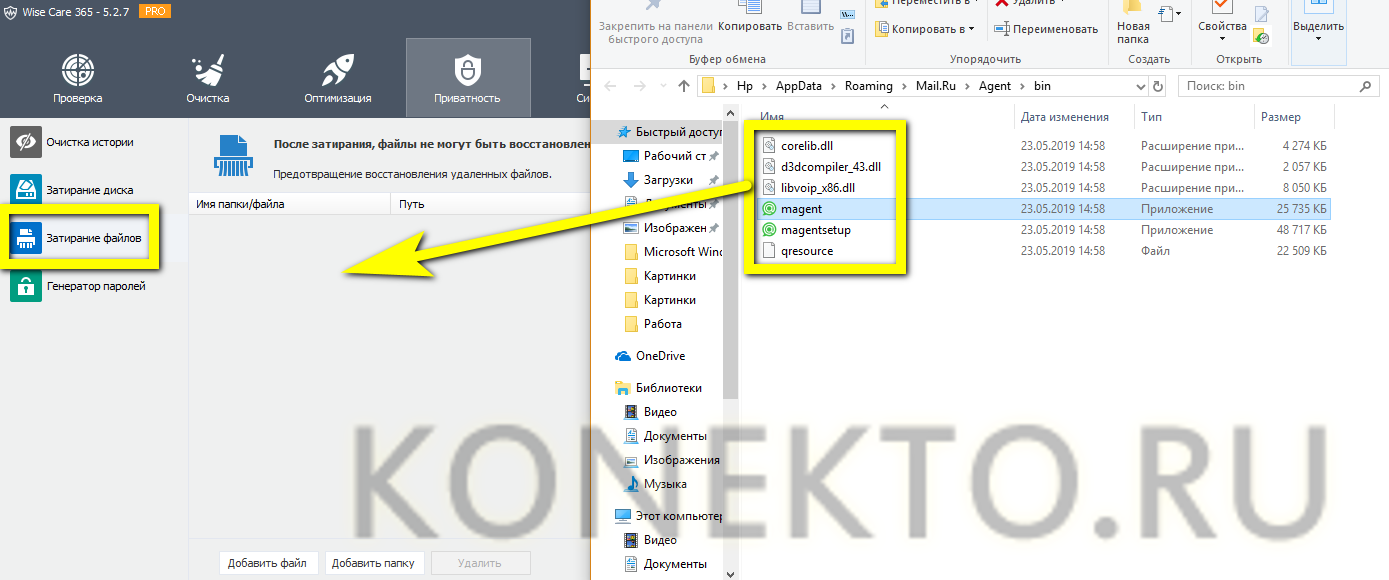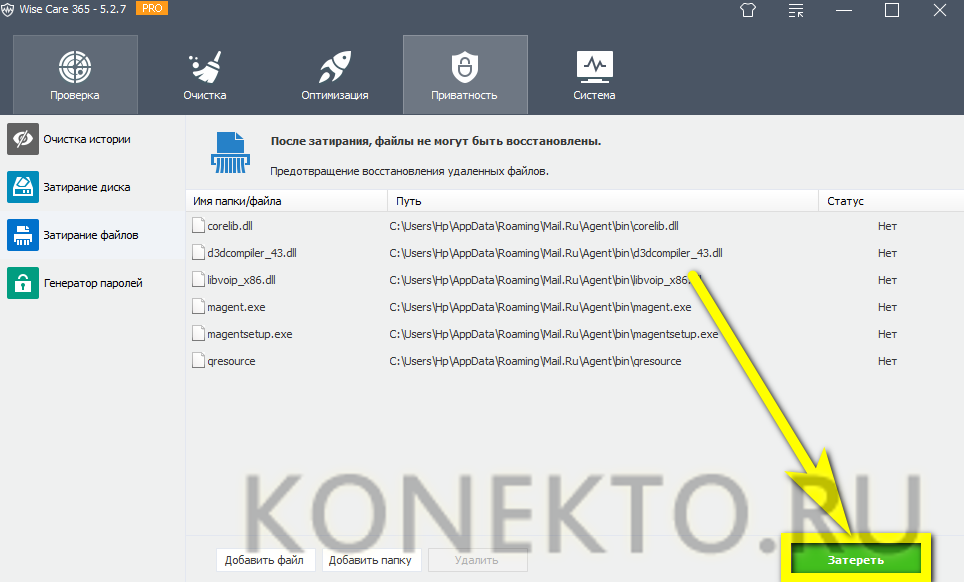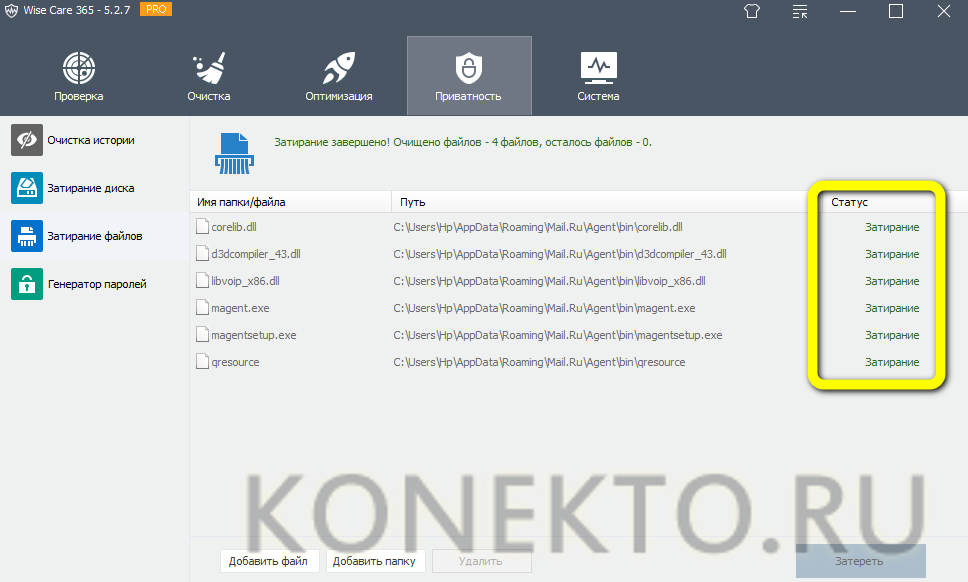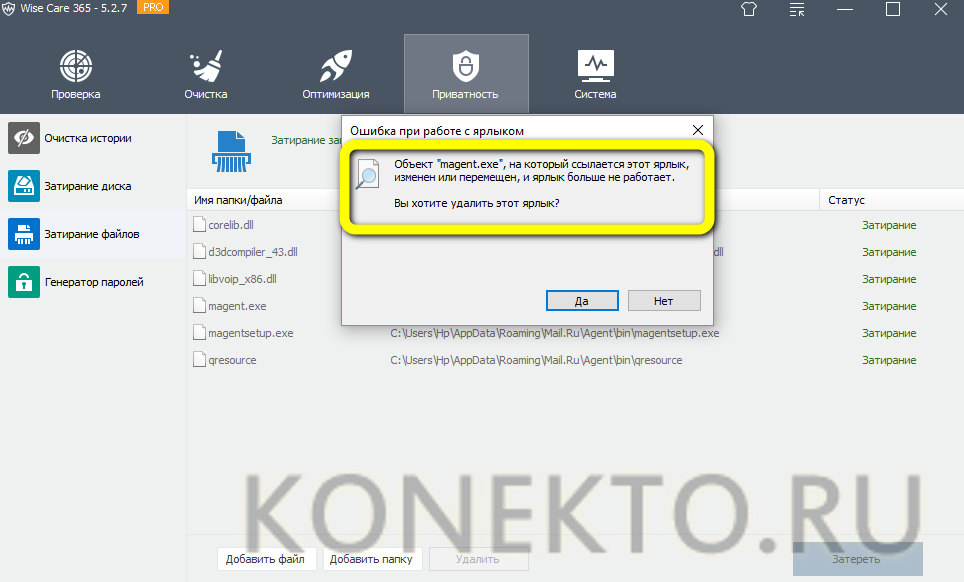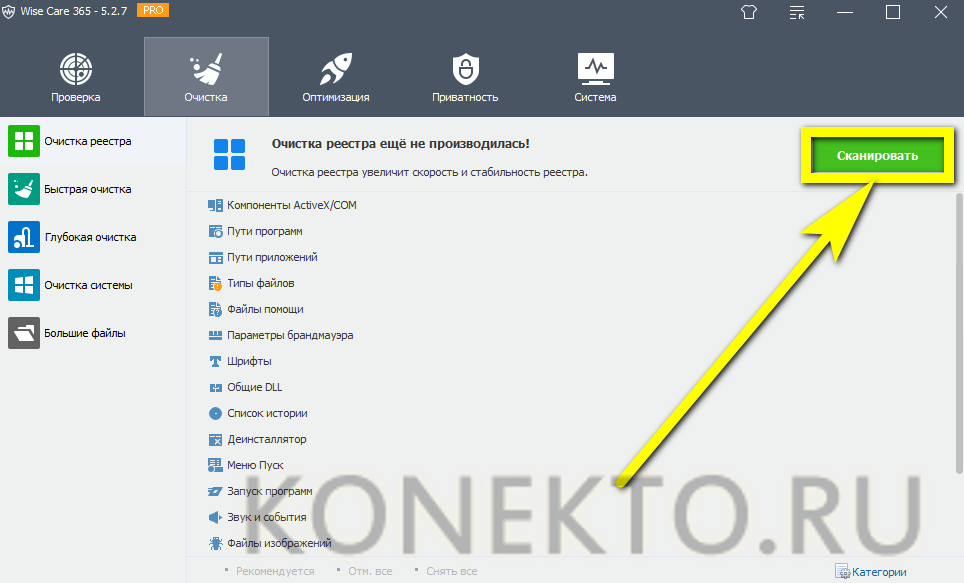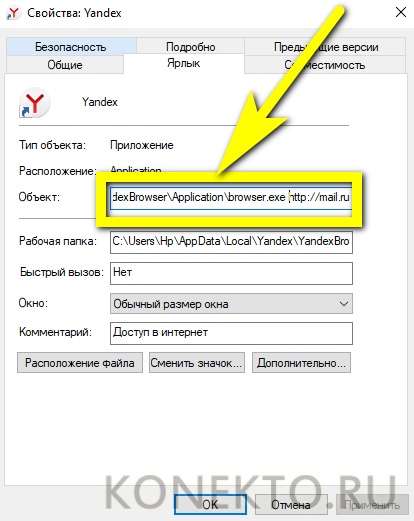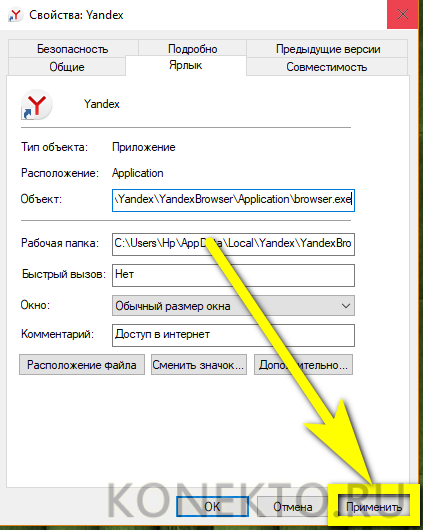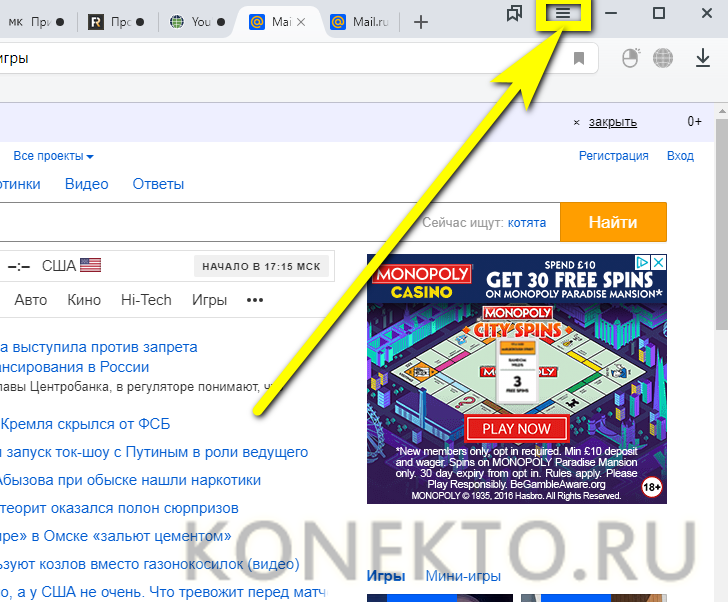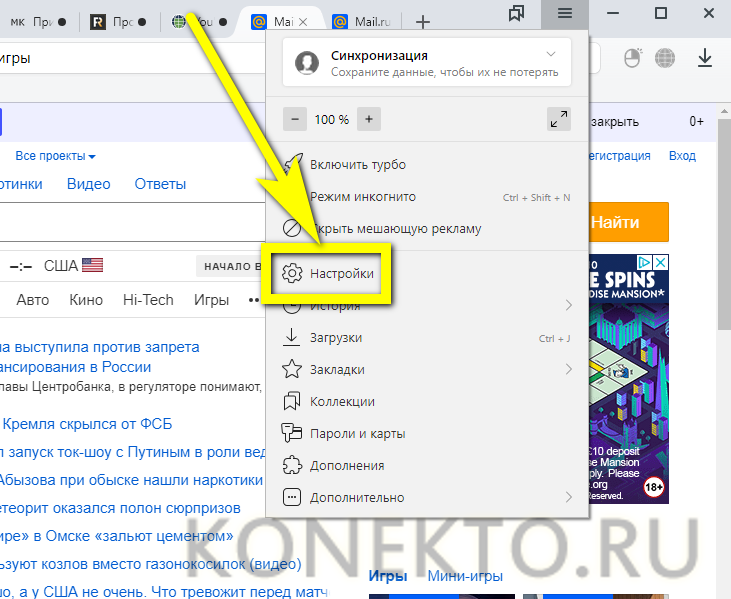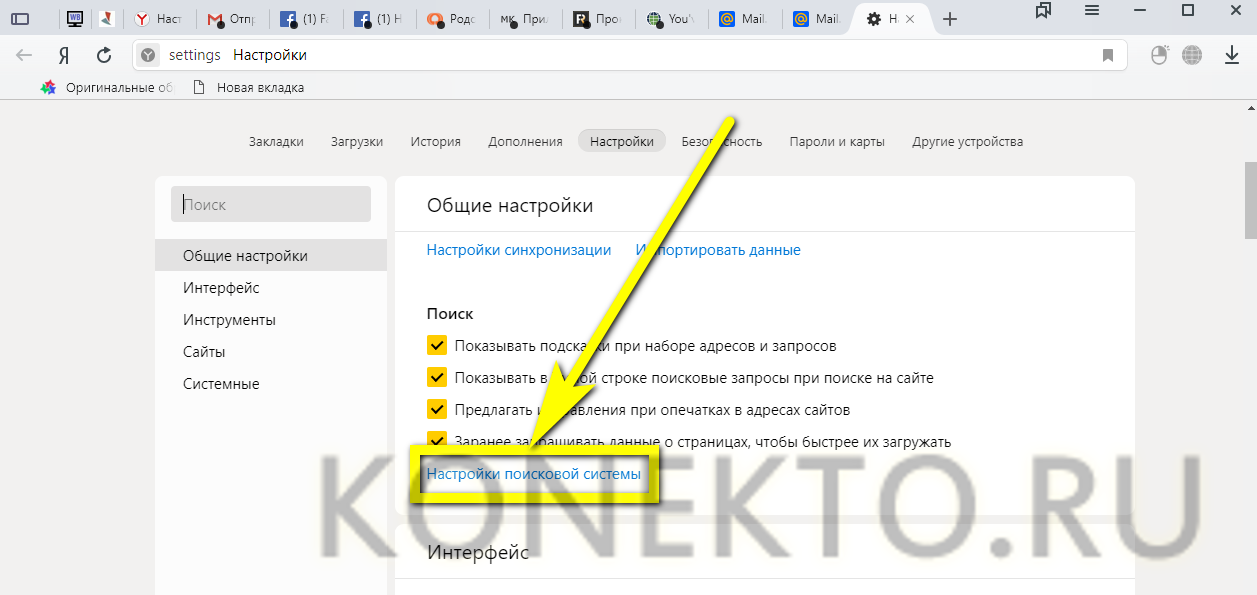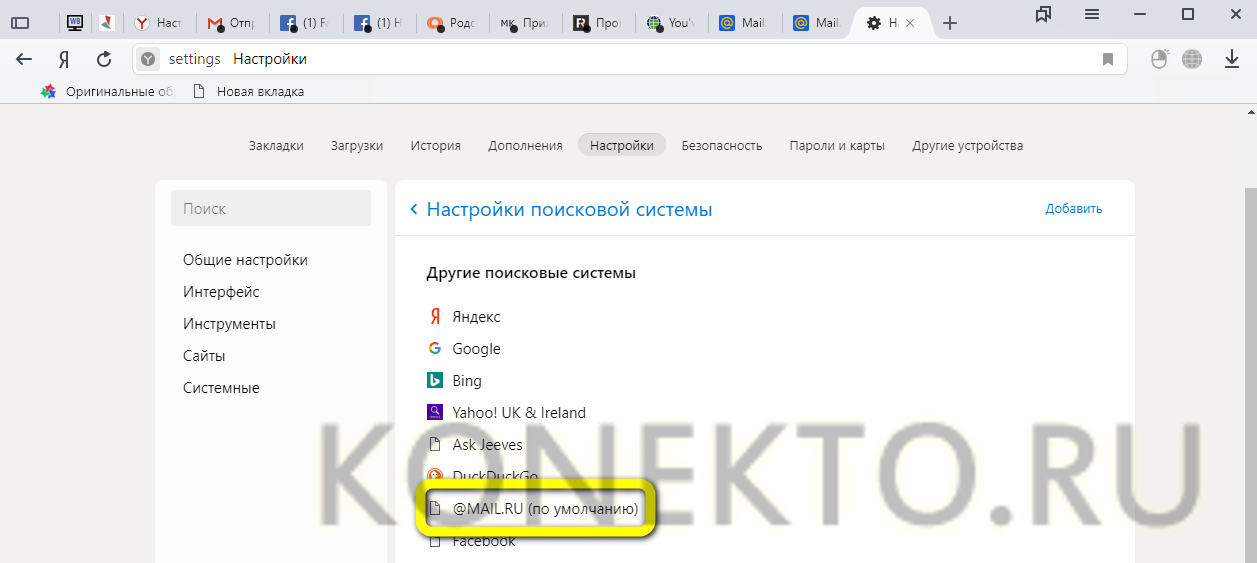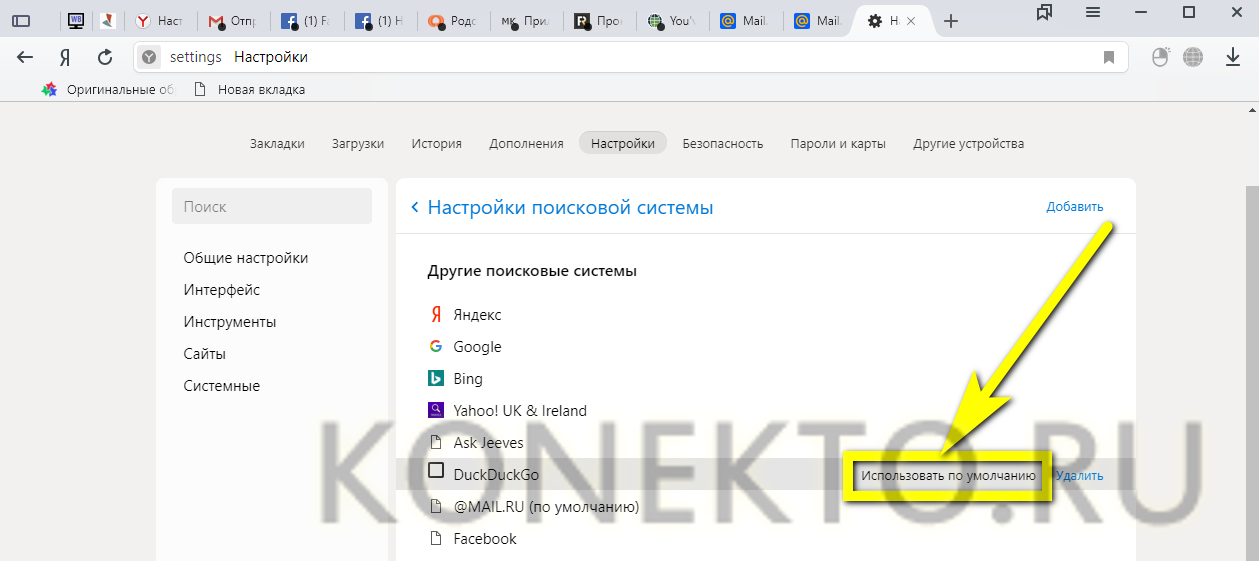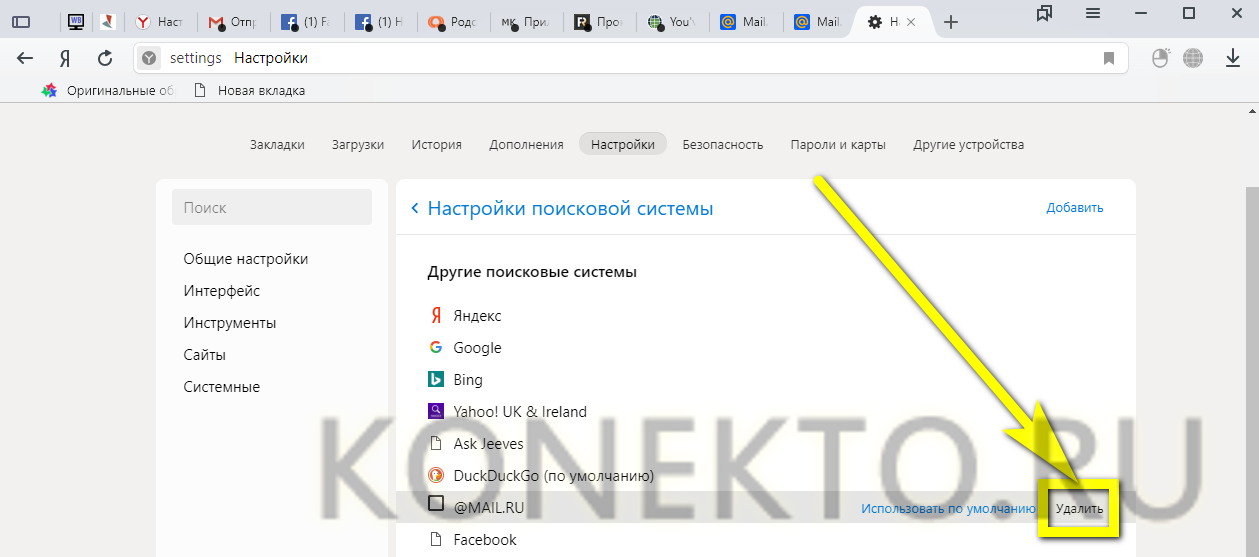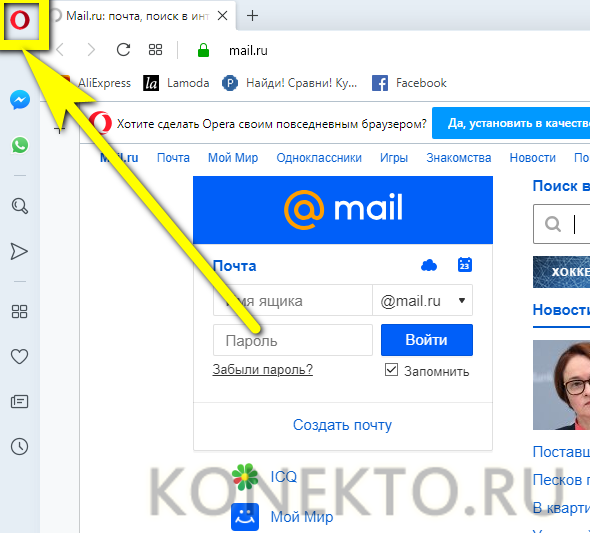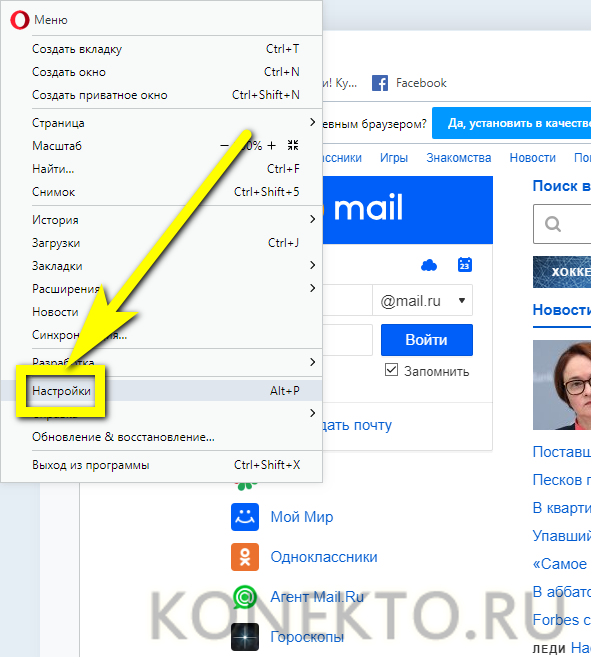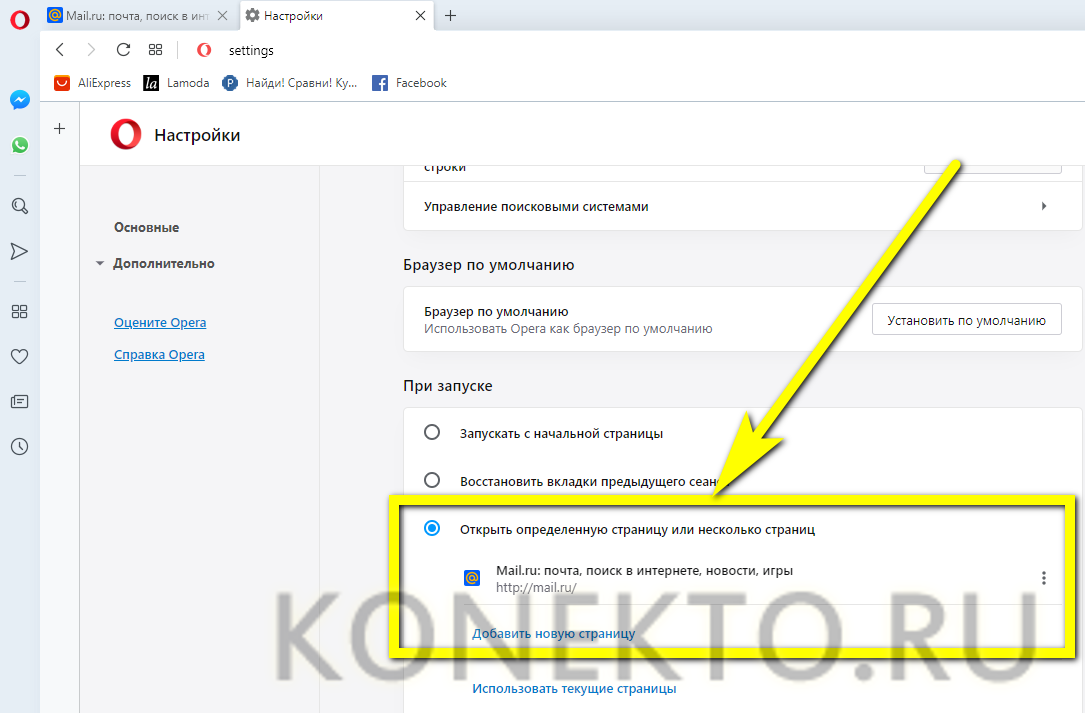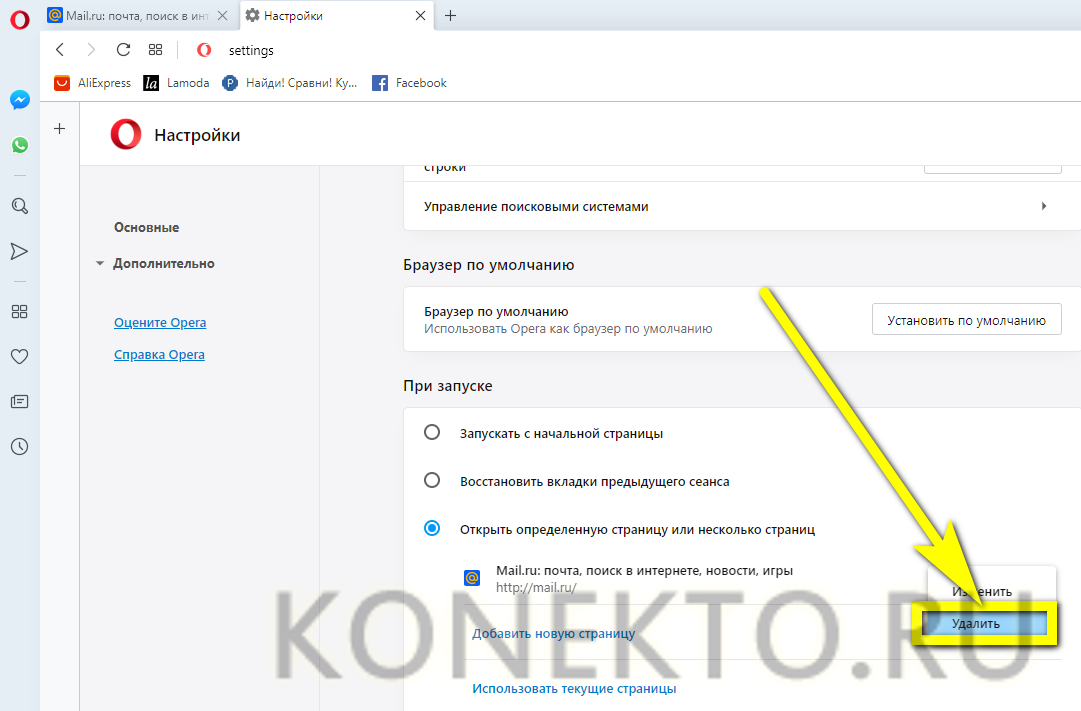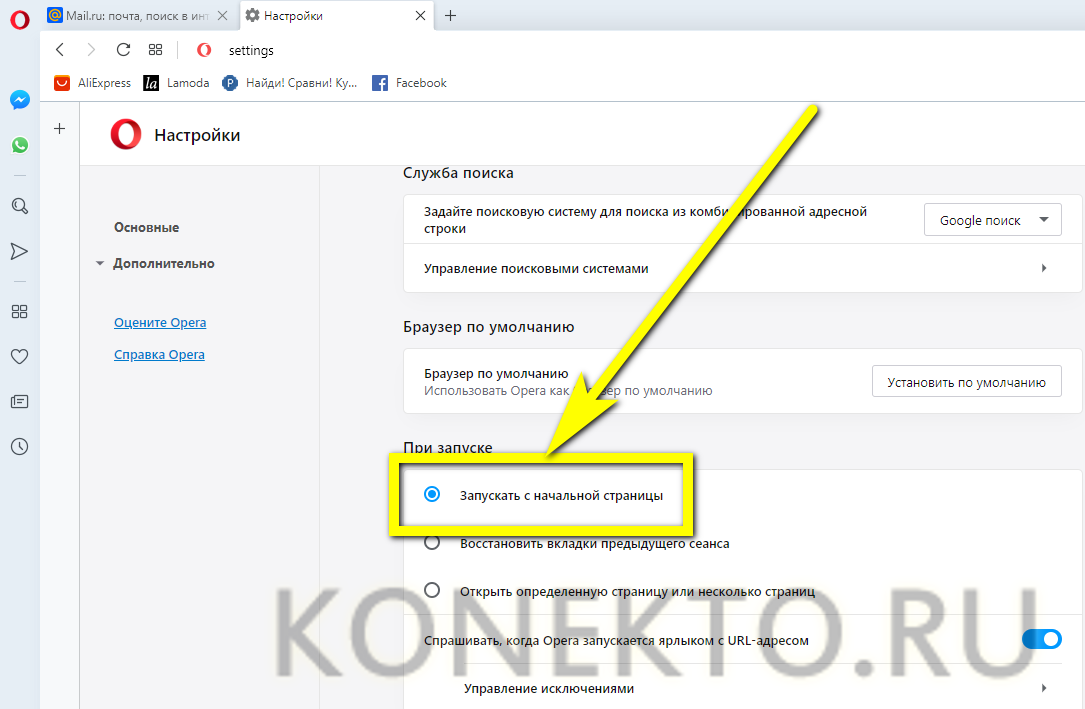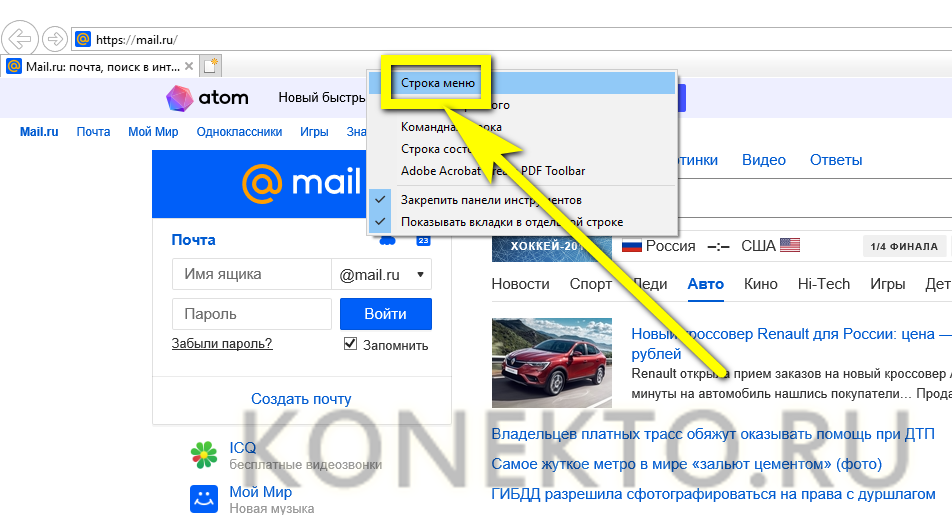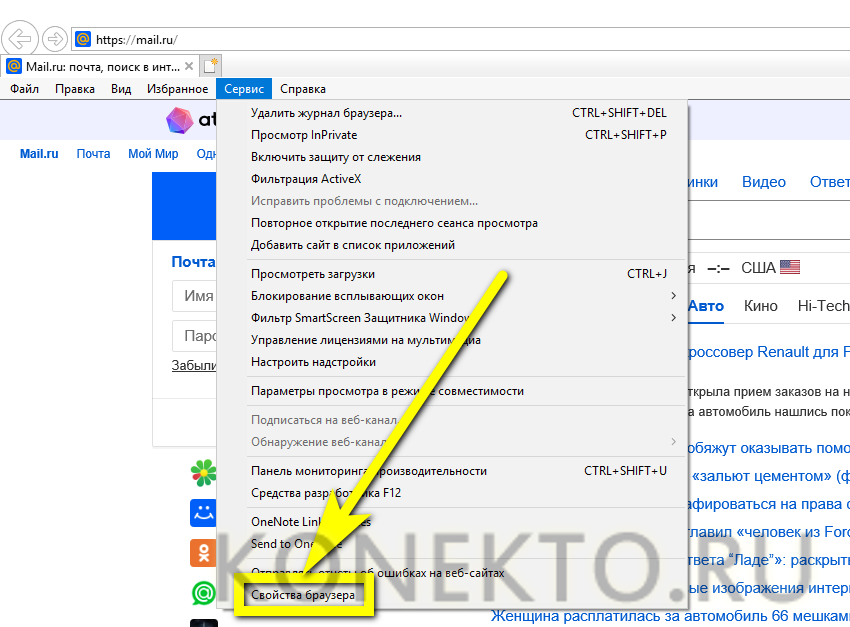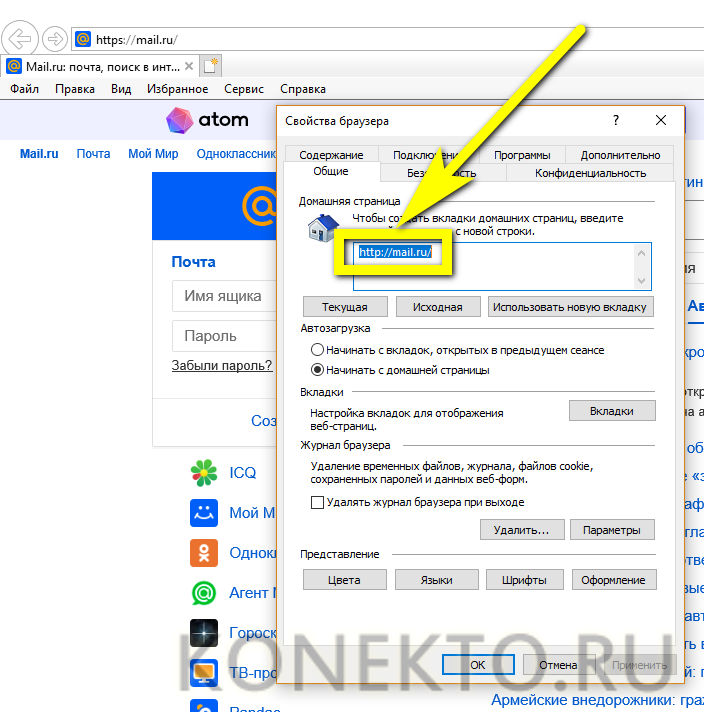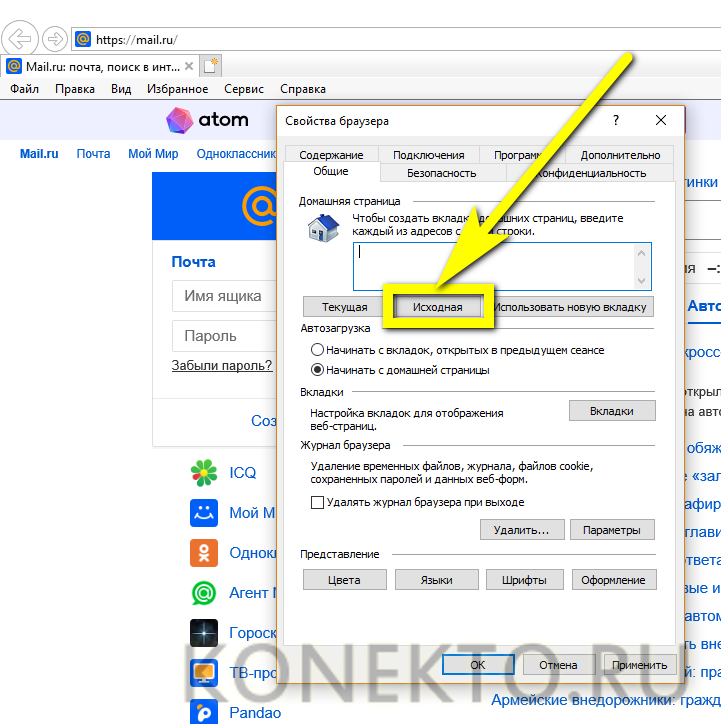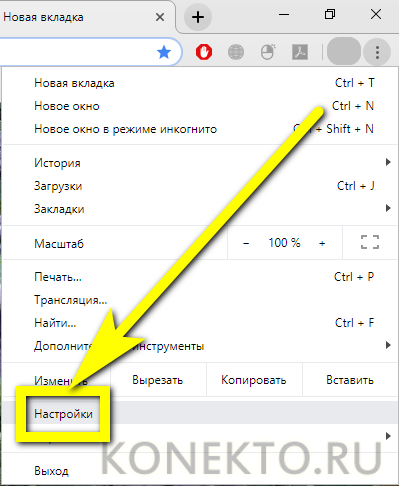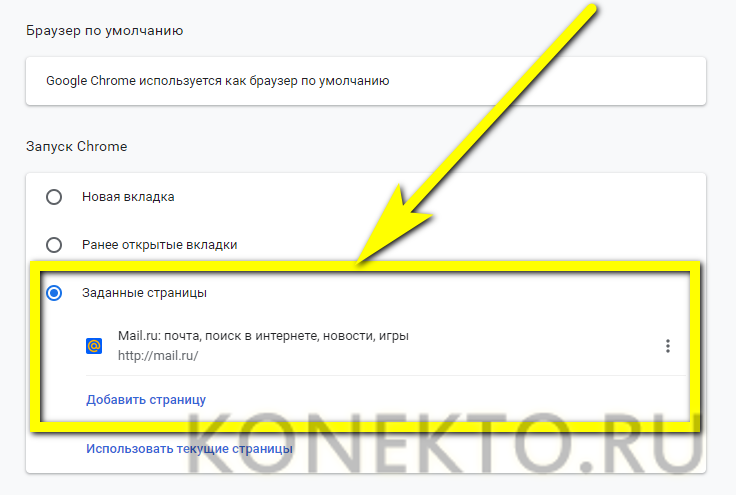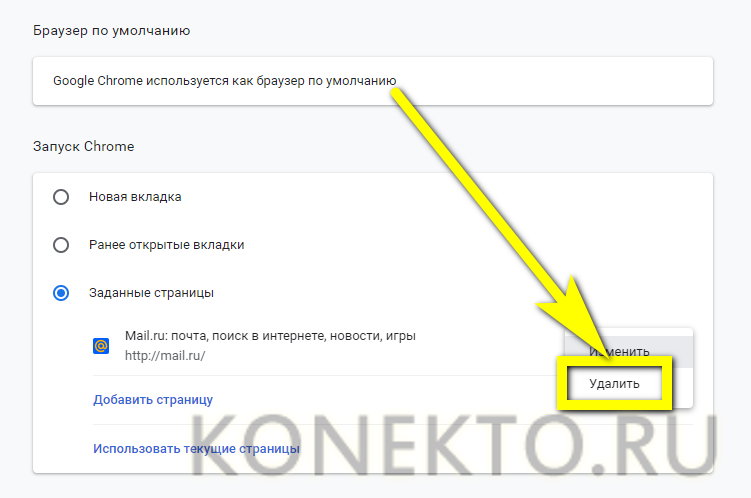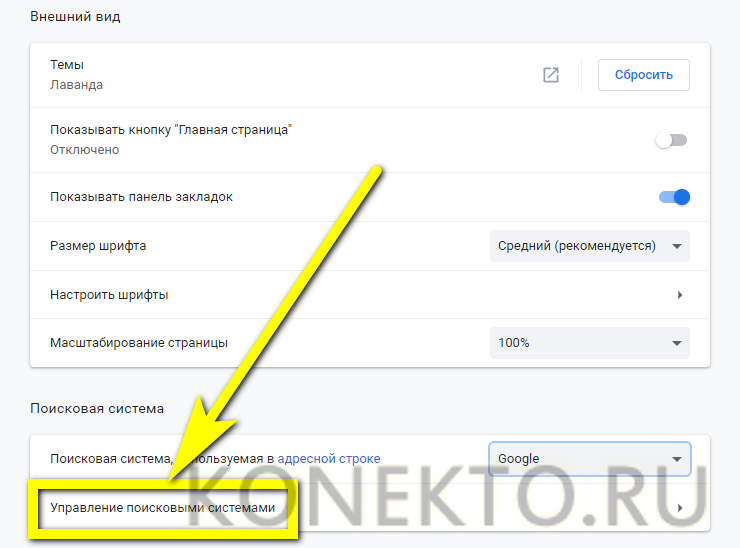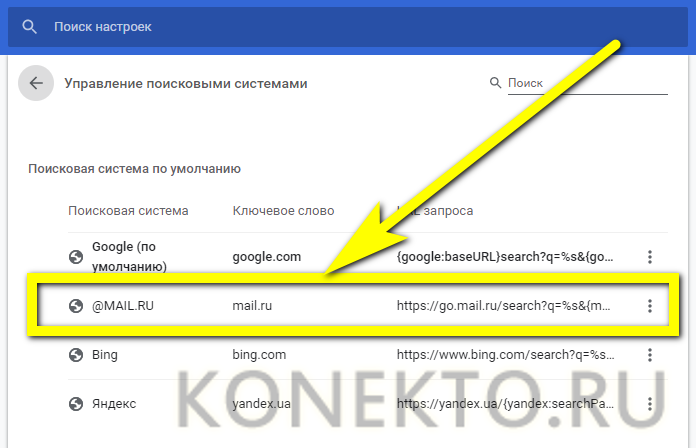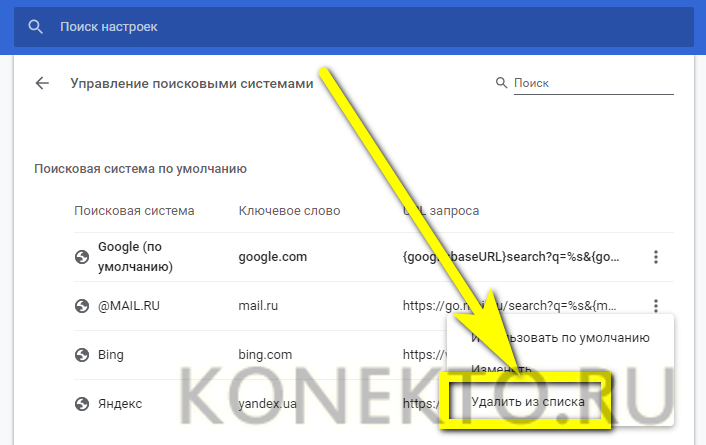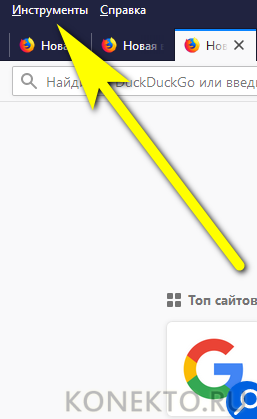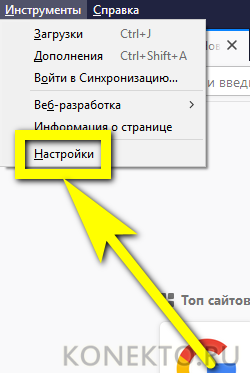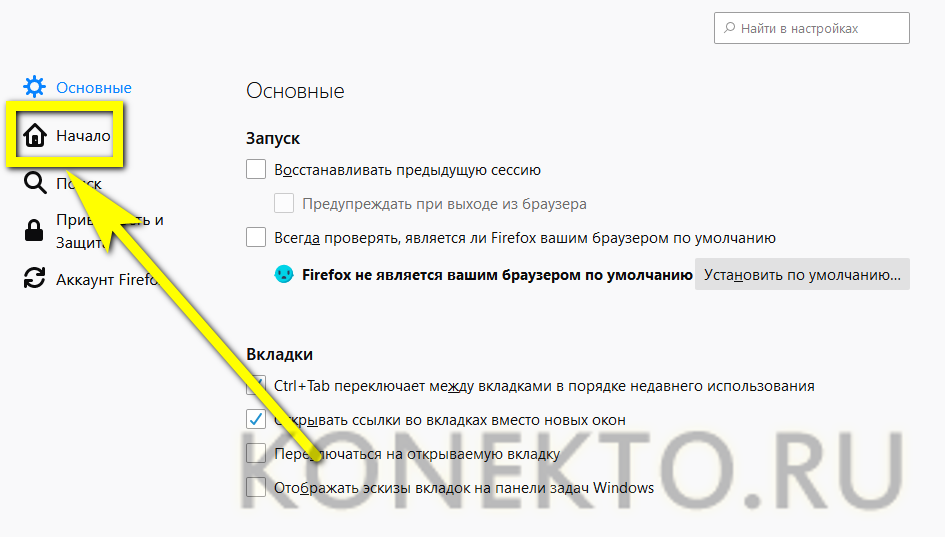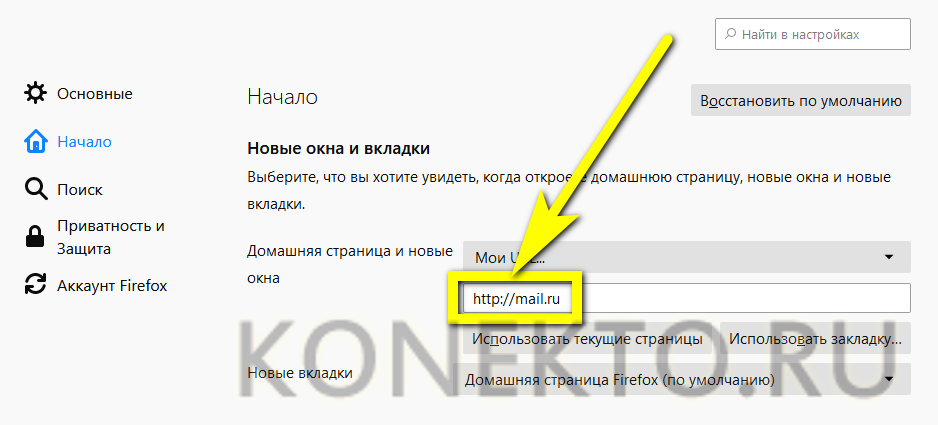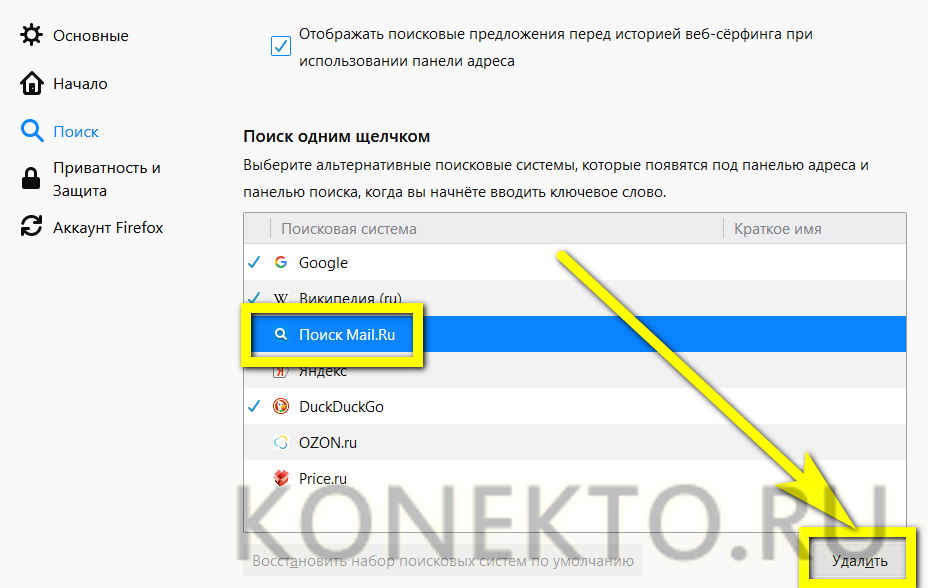Содержание
Агент Майл.ру — не самое вредное, однако довольно неприятное приложение: от него не открываются сайты сами по себе и оно не является вирусом, зато пользователю, часто запускающему браузер, с большой вероятностью надоест «фирменная» стартовая страница вместо привычной домашней. Другая проблема — постоянное потребление Mail.ru оперативной памяти. Как полностью избавиться от агента на компьютере и в браузерах — попробуем разобраться.
Как удалить Майл.ру с компьютера полностью?
Раз и навсегда удалить с компа надоедливый Mail.ru, имеющий свойство выскакивать в самый неподходящий момент и чаще всего появляющийся на устройстве вследствие не слишком осторожного пользования Интернетом, можно несколькими способами. Главное — помнить, что стандартной процедуры будет недостаточно: если ярлык агента визуально отсутствует, это не значит, что Майл.ру исчез отовсюду.
Важно: даже после удаления в папке приложения могут сохраняться не только «рабочие», но и исполняемые файлы. К счастью, Mail.ru избавился от привычки размещать данные своего агента сразу в нескольких папках — теперь удалить агент лишь немногим труднее, чем очистить кеш на компьютере.
Штатные средства Windows
Если искать и устанавливать сторонние приложения не хочется, а избавиться от Mail.ru нужно, стоит воспользоваться следующей простой инструкцией — её выполнение не требует от пользователя не только каких-либо особых умений, но даже подключения к Интернету. Чтобы удалить Mail.ru и обезопасить закладки своих браузеров, нужно:
- Открыть системную утилиту поиска.
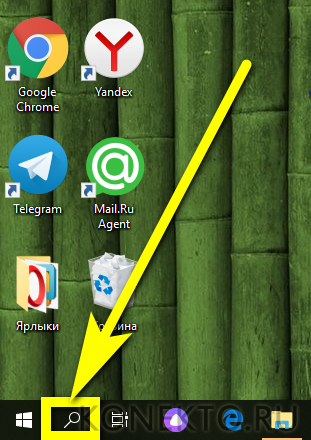
- Ввести в строке «Панель управления» и выбрать в списке результатов самый первый.
- Далее пользователь должен последовательно переходить в раздел «Программы».
- И в подраздел «Программы и компоненты».
- Здесь, ознакомившись со списком установленных приложений, владелец компьютера может отыскать все компоненты Mail.ru по алфавиту.
- Или задать сортировку по дате установки и найти подходящий день — тогда элементы Майл.ру будут сгруппированы в одном месте.
- Дважды кликнув по строчке с названием агента, пользователь увидит сообщение о невозможности удалить Mail.ru стандартными средствами. Согласившись с предложением использовать параметры совместимости.
- Следует повторить те же операции для остальных компонентов Майл.ру.
- Отчасти проблема решена, однако, чтобы удалить агент до конца, необходимо продолжить. Следующий этап — щёлкнуть правой клавишей мыши по панели задач и выбрать в открывшемся контекстном меню пункт «Диспетчер задач».
- Найдя в списке надоедливый Mail.ru, пользователь должен вновь кликнуть по нему правой клавишей мыши.
- Выбрать «Открыть расположение файла».
- Выделить все содержащиеся в каталоге данные.
- И попробовать удалить их стандартным способом.
- Если появляется сообщение о невозможности удаления, необходимо, вновь перейдя в «Диспетчер задач».
- Выбрать для агента Майл.ру опцию «Снять задачу».
- Теперь избавиться от файлов не составит труда. Для большей надёжности владелец компьютера может перейти в корневую папку программы.
- И полностью удалить её.
- Чтобы убедиться в том, что агент Mail.ru полностью и безвозвратно удалён, следует попробовать запустить его, используя ярлык на рабочем столе.
- В идеале система должна выдать сообщение об отсутствии исполняемого файла. Юзер может, воспользовавшись соответствующей кнопкой, удалить ярлык.
- Те же операции манипуляции, если есть необходимость, нужно повторить для оставшихся нетронутыми компонентов Майл.ру.
Пользователь, желающий совершенно избавиться от опасений по поводу агента, может просканировать компьютер с помощью лучшего бесплатного антивируса для Windows — найти его после ознакомления с рекомендациями не составит труда.
Uninstall Tool
Быстрый и крайне простой в использовании деинсталлятор, распространяемый в условно-бесплатном режиме и без проблем находимый на всевозможных торрент-трекерах. Uninstall Tool позволяет избавиться от программы, которая перекидывает пользователя на страницу Mail.ru в самый неподходящий момент, в несколько кликов мышью:
- Открыв приложение, пользователь может, как в предыдущем примере, найти агент Майл.ру в алфавитном списке.
- Или выбрать сортировку по дате установки — если известен день появления на компьютере Mail.ru, это гораздо эффективнее.
- Дважды кликнув по названию программы, юзер запустит процесс деинсталляции — сначала в штатном режиме, а затем в расширенном, предусматривающем удаление всех остатков Майл.ру.
- По окончании поиска остаётся удалить «мусор» — и спокойно пользоваться компьютером, не отвлекаясь на назойливые программные продукты.
- Если процесс удаления прошёл успешно, приложение известит об этом пользователя; если возникли какие-либо проблемы, может потребоваться перезагрузить компьютер — уведомление об этом появится в том же диалоговом окошке.
Wise Care 365
Одна из лучших программ для очистки компьютера от мусора позволяет полностью избавиться от Mail.ru со всеми его поисковиками и другими нежелательными элементами. Пользователю нужно:
- Запустить приложение и перейти на вкладку «Система».
- Найти процесс Mail.ru и щёлкнуть по соответствующей строчке левой клавишей мыши.
- В открывшемся меню выбрать опцию «Завершить».
- Переключиться на вкладку «Оптимизация» и выбрать раздел «Автозапуск».
- В одноимённом подразделе найти название Майл.ру и с помощью ползунка отключить автозагрузку приложения.
- Перейти на вкладку «Приватность», далее — в раздел «Затирание файлов». Открыть папку, содержащую файлы Mail.ru (как её найти, было рассказано в первом способе), и перетащить их все в окошко программы.
- Нажать на кнопку «Затереть» и немного подождать.
- В результате данные Майл.ру будут удалены без возможности восстановления.
- В чём пользователь и может убедиться, вновь попробовав запустить ярлык агента.
- Процедуру следует повторить для всех оставшихся компонентов Mail.ru; по окончании настоятельно рекомендуется, не покидая Wise Care 365, очистить реестр от возможных следов программы.
Как убрать Майл.ру из браузера?
Если браузер при запуске автоматически переключается на стартовую страницу Mail.ru и владелец компьютера не в восторге от перемен, он с лёгкостью может вернуть всё «как было» — ниже приведены инструкции для самых популярных продуктов.
Яндекс.Браузер
Стартовую страницу этого браузера изменить довольно сложно; чаще всего Mail.ru действует несколько иным путём, прописывая ссылку в ярлыке. Чтобы полностью избавиться от агента, пользователю понадобится:
- Щёлкнуть по ярлыку правой клавишей мыши и выбрать в открывшемся контекстном меню пункт «Свойства».
- Проверить наличие в строке «Объект» ссылки на страницу Майл.ру.
- И, удалив её, нажать на кнопку «Применить», а затем — на «ОК».
- Запустив браузер, кликнуть по трём горизонтально расположенным линиям вверху окна.
- Выбрать пункт «Настройки».
- И в разделе «Поиск» щёлкнуть по ссылке «Настройки поисковой системы».
- Как видно, Mail.ru здесь установлена по умолчанию.
- Просто так удалить её не получится: сначала владельцу компьютера нужно переназначить основной поисковик.
- И лишь потом, вернувшись к Майл.ру, удалить продукт из списка.
По окончании не помешает удалить агент Mail.ru с компьютера — как это сделать, было рассказано ранее.
Opera
Чтобы удалить Mail.ru в этом популярном браузере, нужно:
- Кликнуть левой клавишей мыши по логотипу продукта в левом верхнем углу окна.
- В открывшемся списке выбрать «Настройки».
- Перейти в раздел «При запуске».
- Выделить страницу Mail.ru и выбрать опцию «Удалить».
- Здесь же пользователь может вернуть запуск с начальной страницы Opera — для этого достаточно установить кружок напротив соответствующего заголовка.
Internet Explorer
Чтобы избавиться от стартовой страницы Mail.ru во встроенном браузере Windows, необходимо:
- Запустить программу и, если этого не было сделано раньше, кликнуть по верхней части экрана правой клавишей мыши и выбрать в выплывающем списке «Строку меню».
- Открыть список «Сервис» и перейти в раздел «Свойства браузера».
- На вкладке «Общие» удалить ссылку на Майл.ру.
- И нажать на кнопку «Исходная».
- Нажав на кнопку «Применить», пользователь завершит удаление Mail.ru и сможет приступить к работе в «чистом» браузере.
Chrome
Удалить стартовую страницу и поиск Mail.ru в самом популярном браузере можно следующим образом:
- Открыв программу, щёлкнуть по трём точкам в правом верхнем углу экрана.
- И выбрать в выплывающем меню пункт «Настройки».
- В поле «Запуск Chrome» выделить строку Майл.ру.
- И выбрать для него опцию «Удалить».
- По желанию — выбрать в качестве новой стартовой страницы новую вкладку или одну из открытых.
- Перейти в раздел «Управление поисковыми системами».
- Найти пункт Mail.ru.
- И удалить его из списка.
Важно: в течение некоторого времени после удаления пользователь может восстановить поисковик, воспользовавшись ссылкой внизу страницы.
Mozilla Firefox
Если Mail.ru поразил и самый функциональный из браузеров, пользователю следует действовать иначе:
- Открыть выпадающее меню «Инструменты».
- Выбрать в нём пункт «Настройки».
- Перейти на вкладку «Начало».
- В разделе «Начало» удалить в редактируемом поле ссылку на Mail.ru.
- Щелчком мыши открыть список «Домашняя страница и новые окна».
- И выбрать в нём пункт «Домашняя страница по умолчанию».
- Избавиться от поисковика Майл.ру владелец компьютера сможет, перейдя в раздел «Поиск» и выполнив в нём операции, аналогичные описанным выше.
Подводим итоги
Удалить агент Mail.ru с компьютера можно с помощью штатных утилит, программ Uninstall Tool или Wise Care 365. Чтобы избавиться от стартовой страницы и поисковика Майл.ру в браузере, понадобится зайти в «Настройки» программы. Во всех случаях по окончании удаления не помешает просканировать компьютер любым доступным антивирусом.