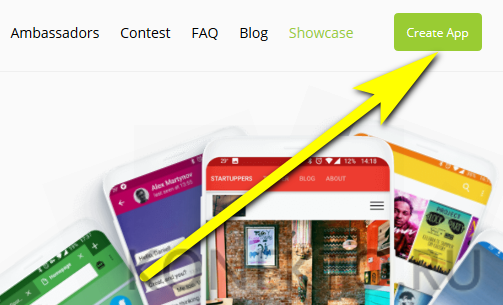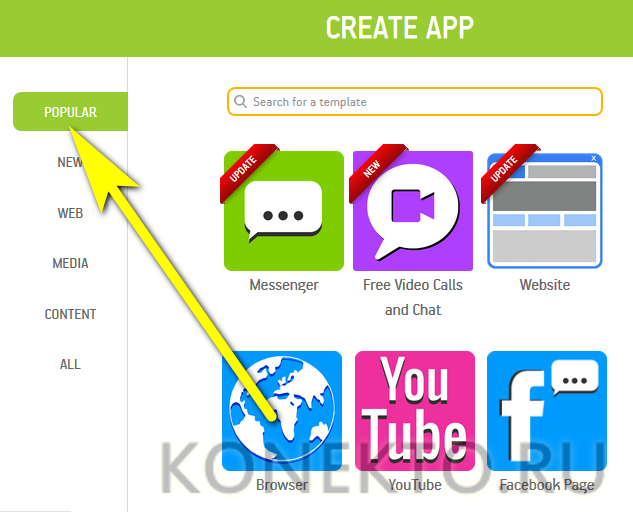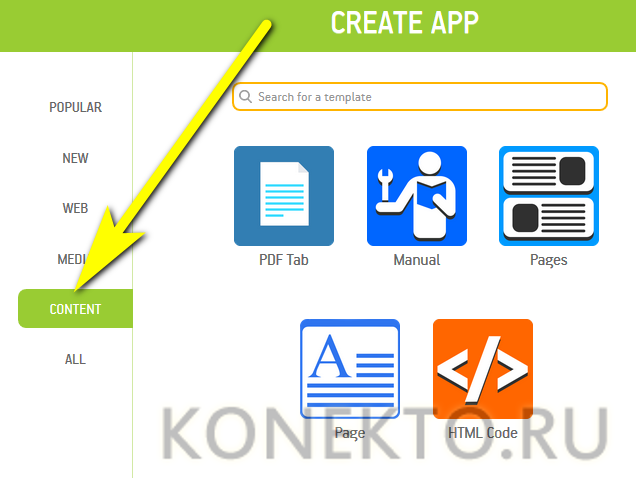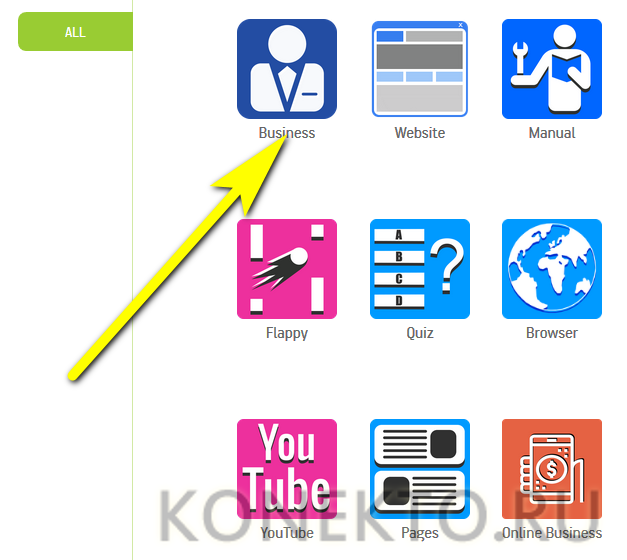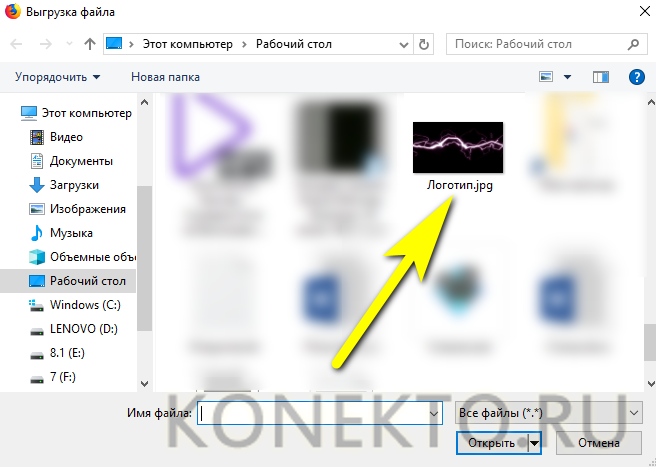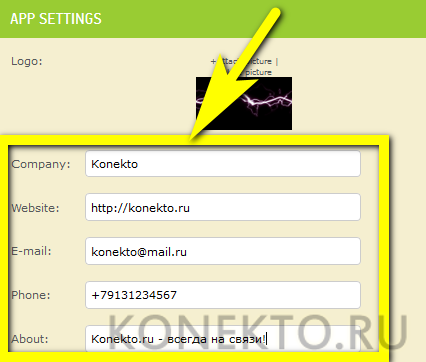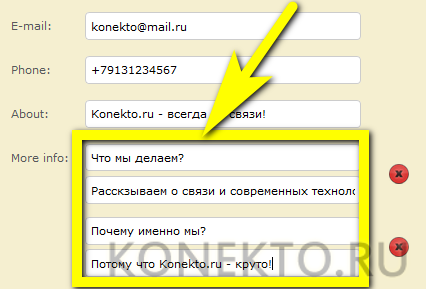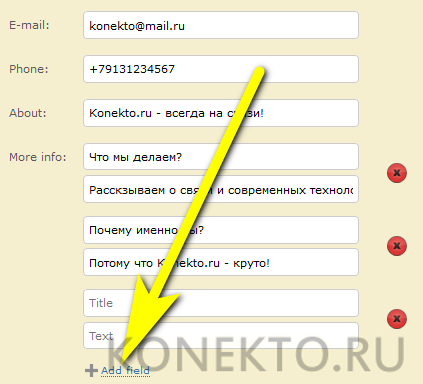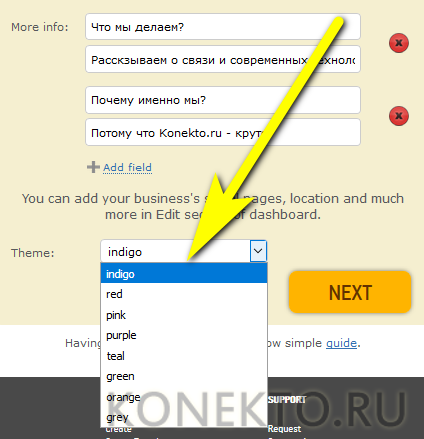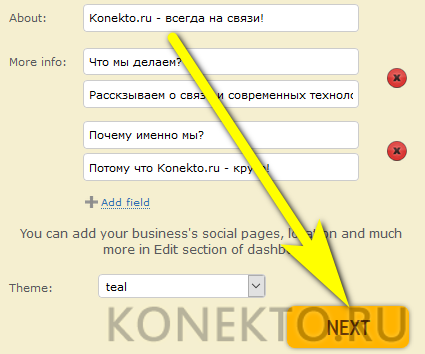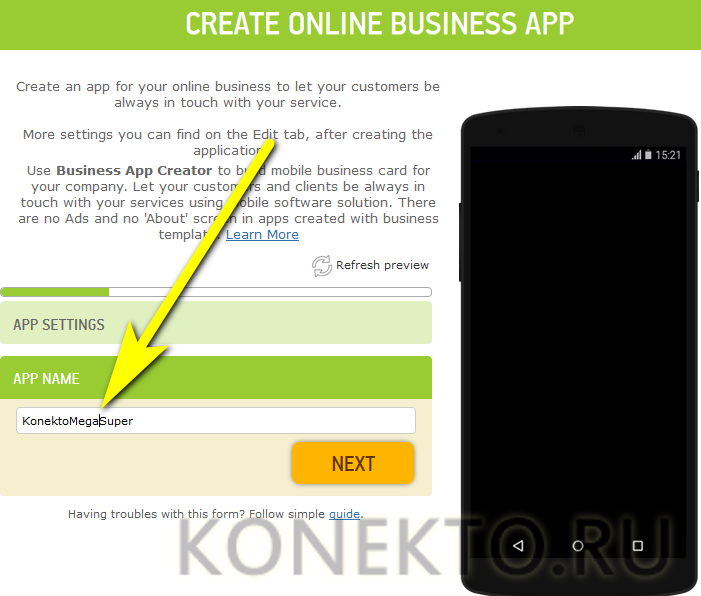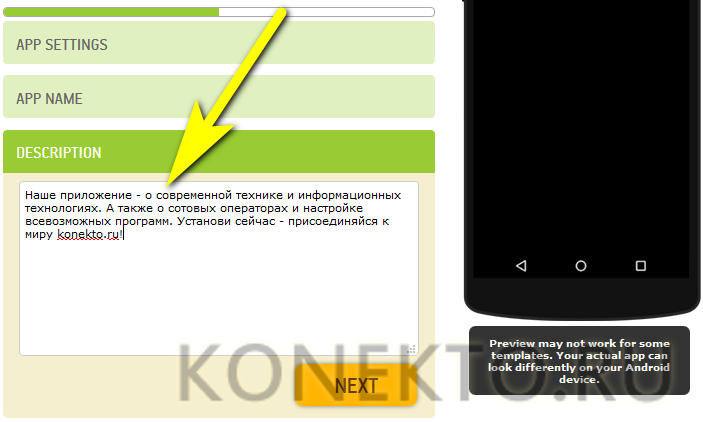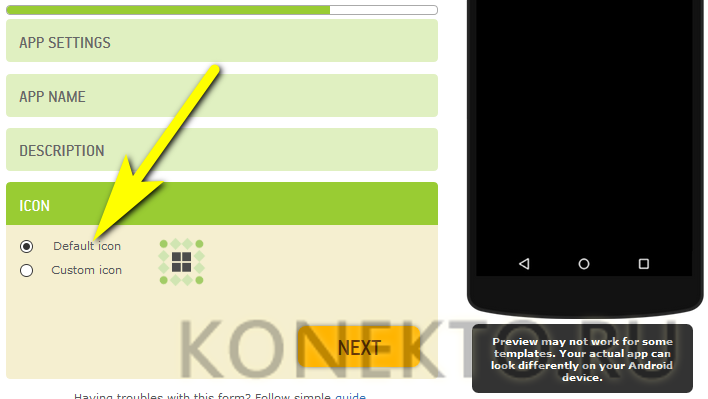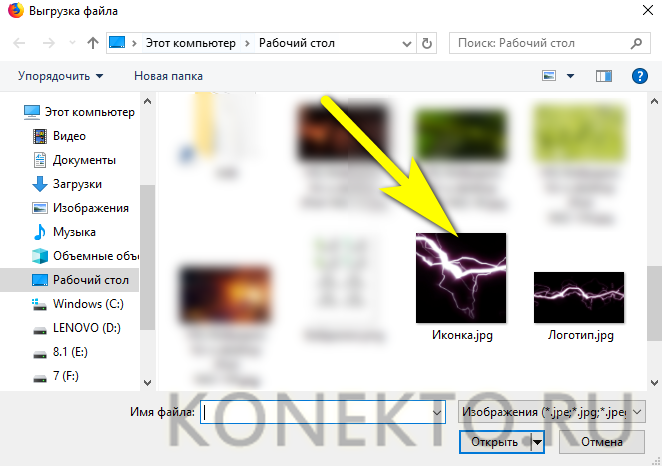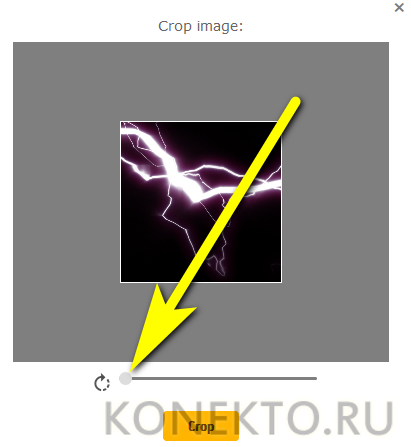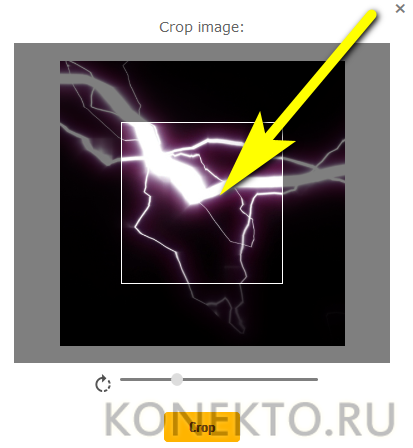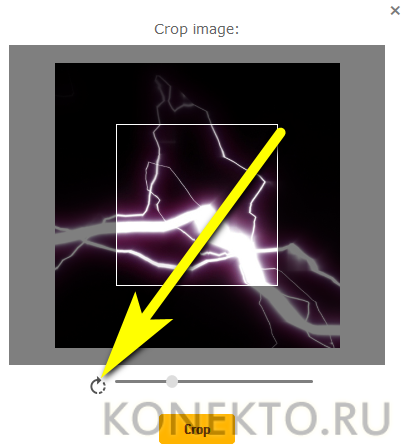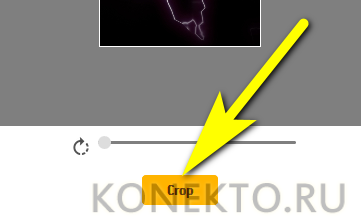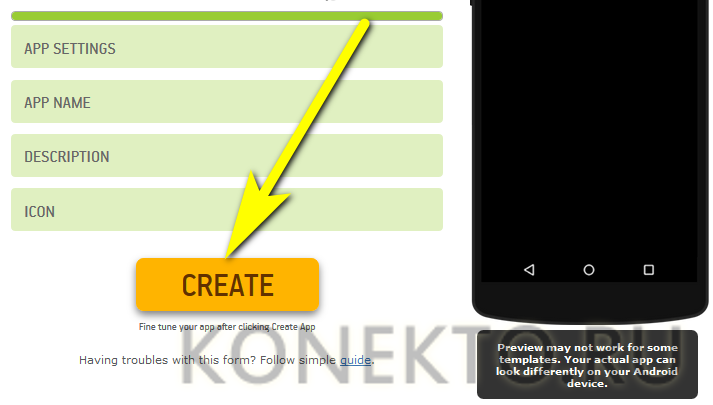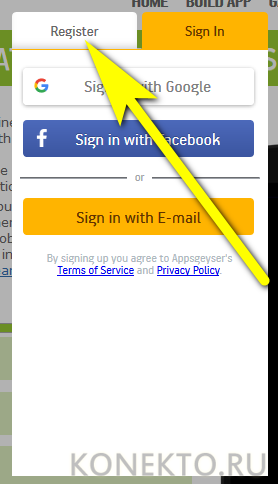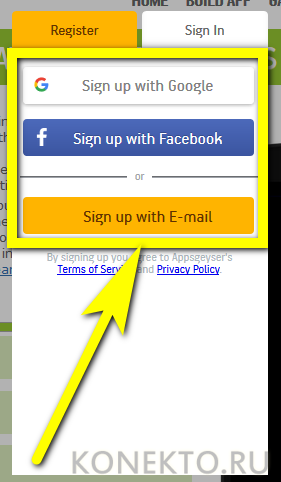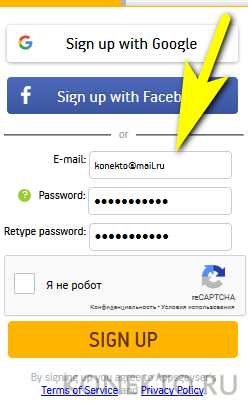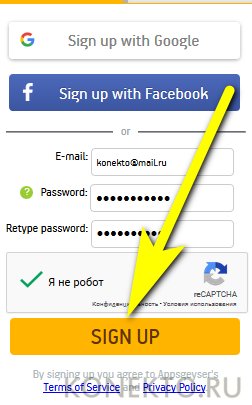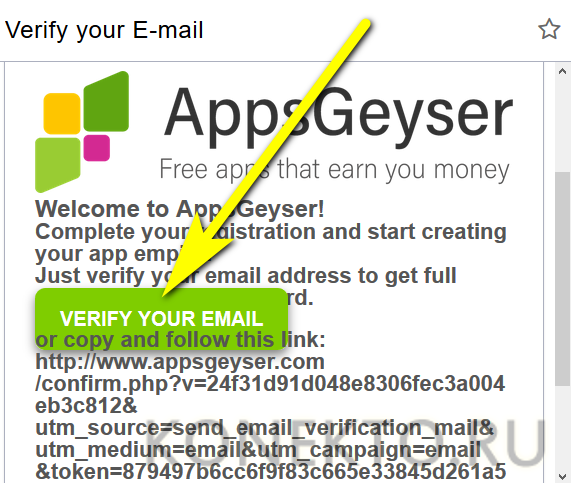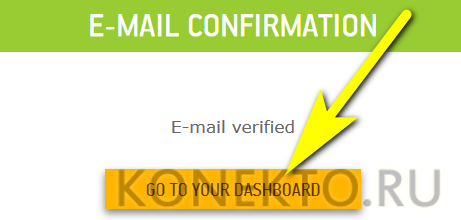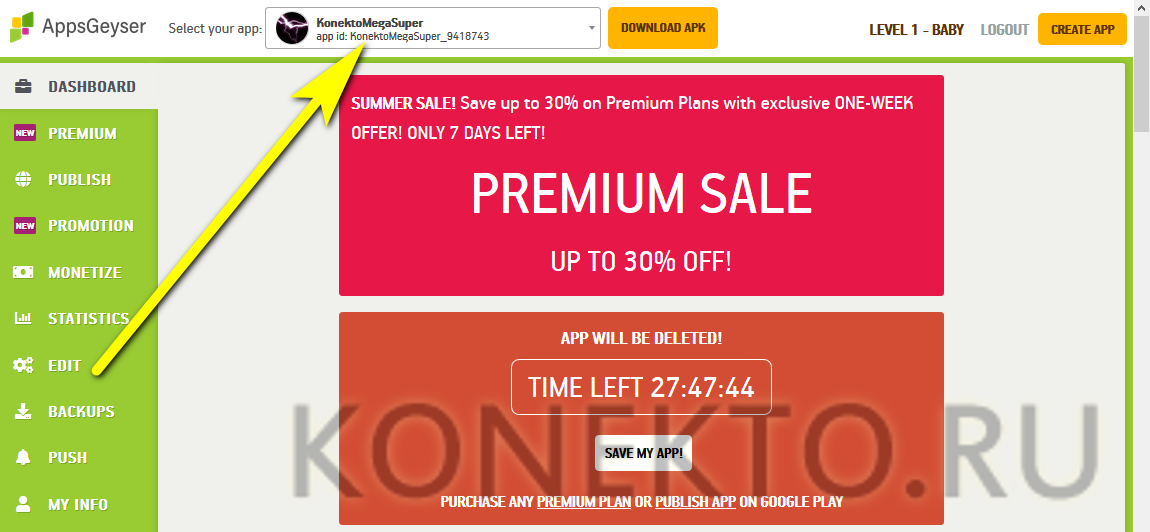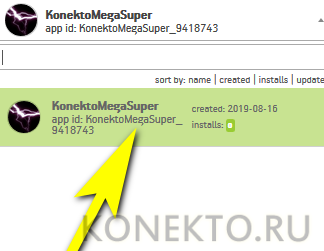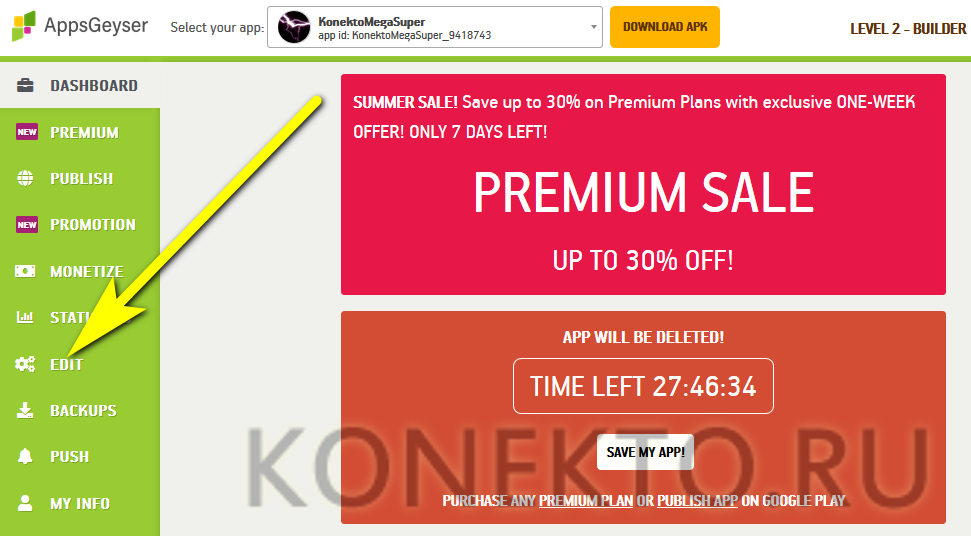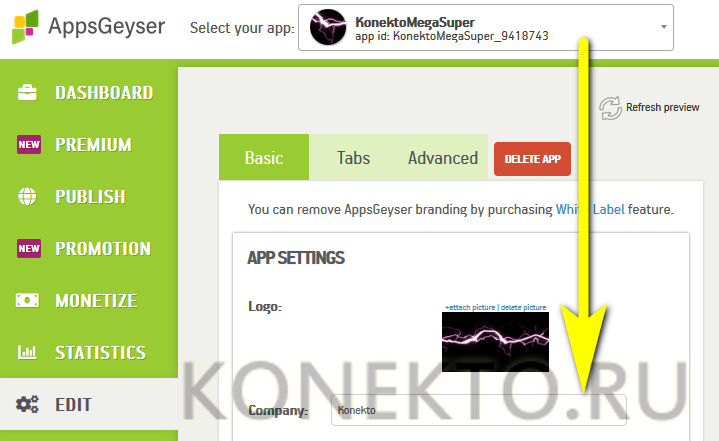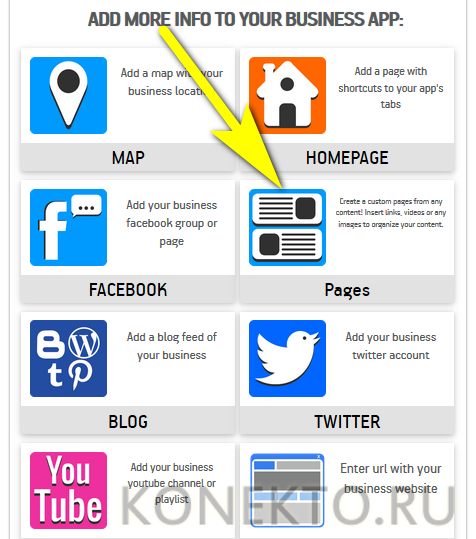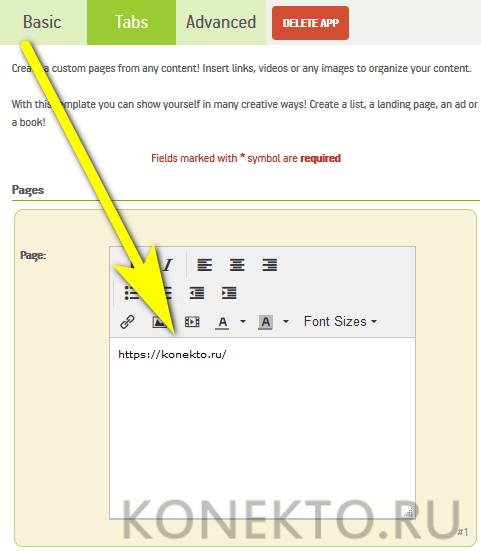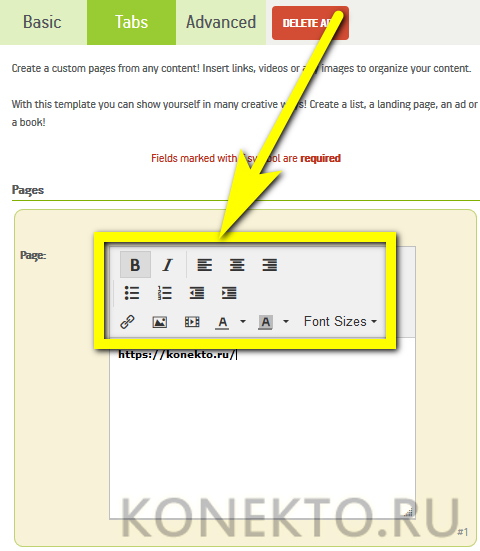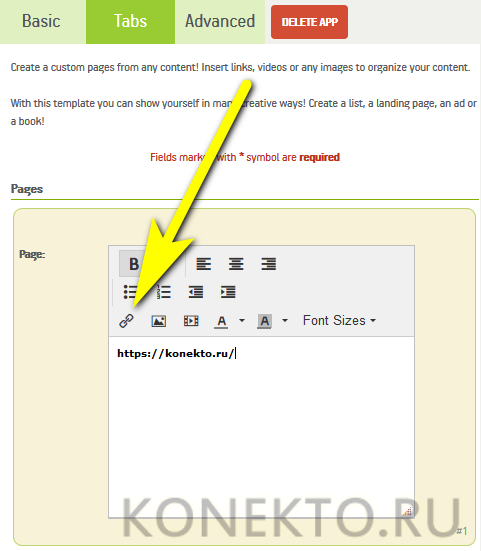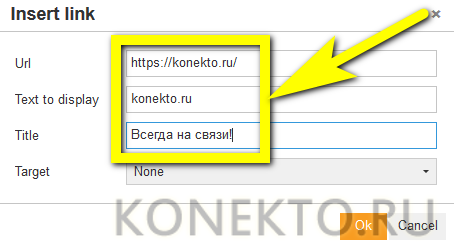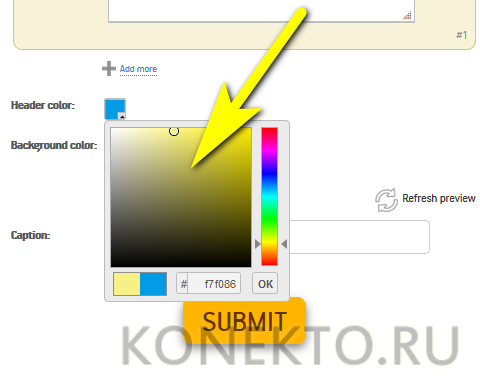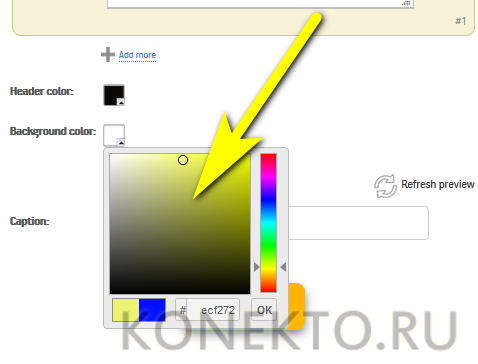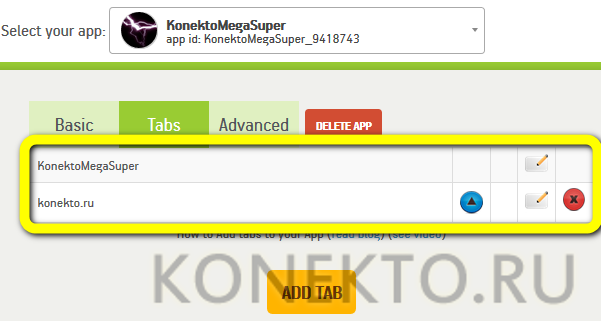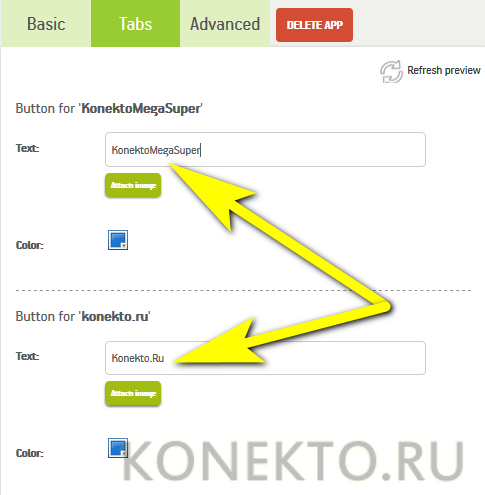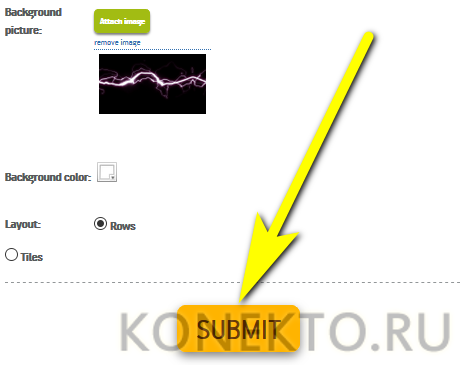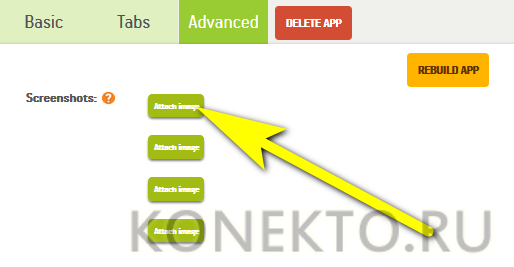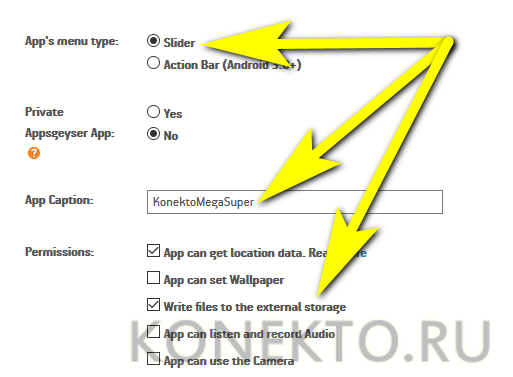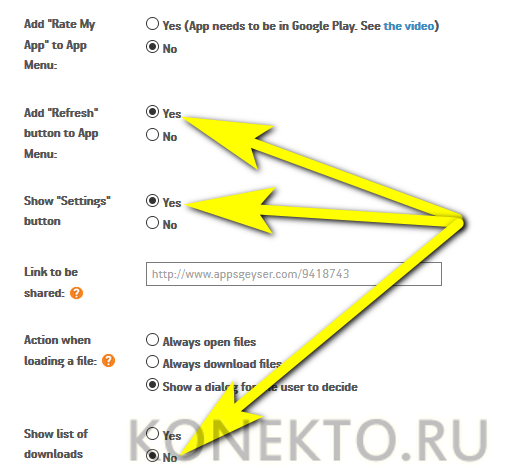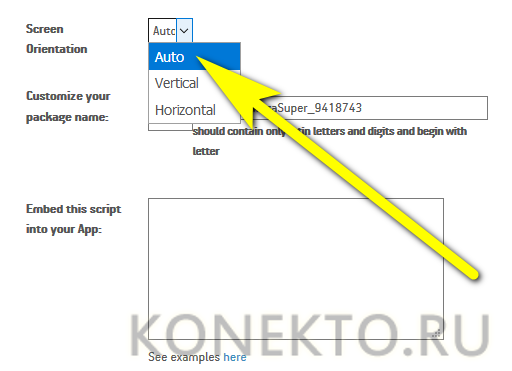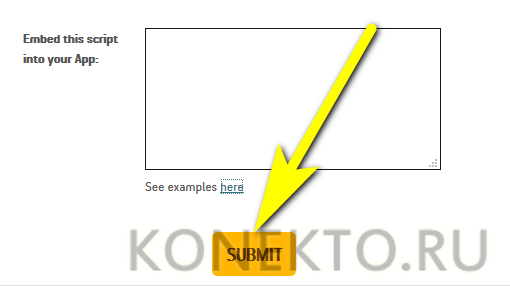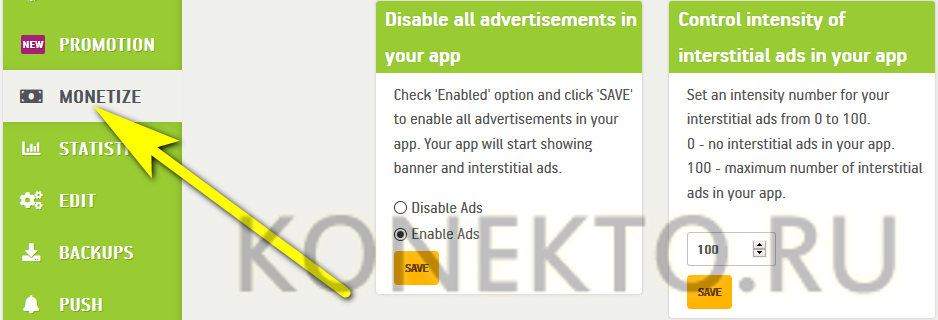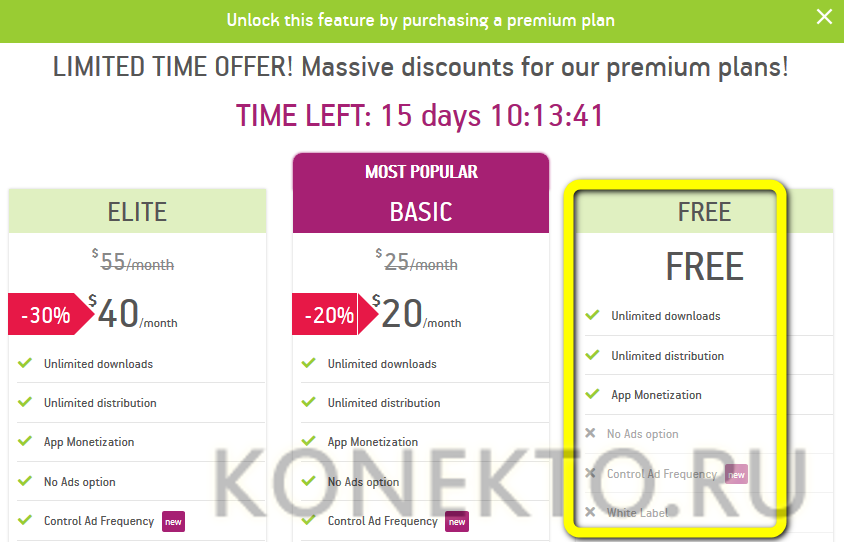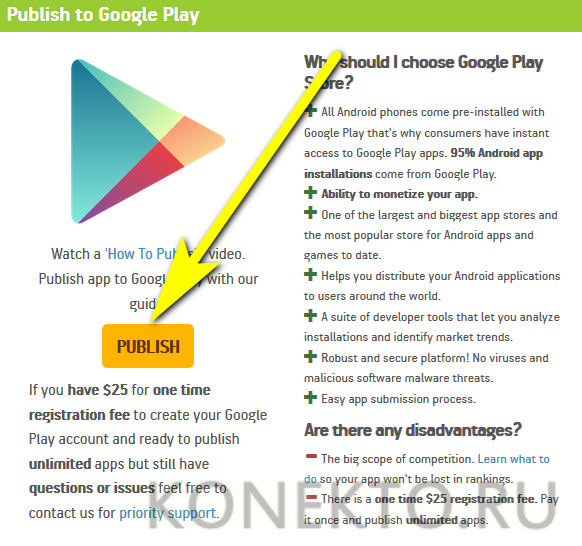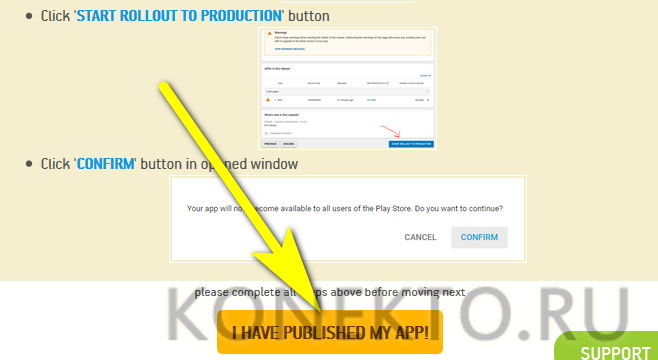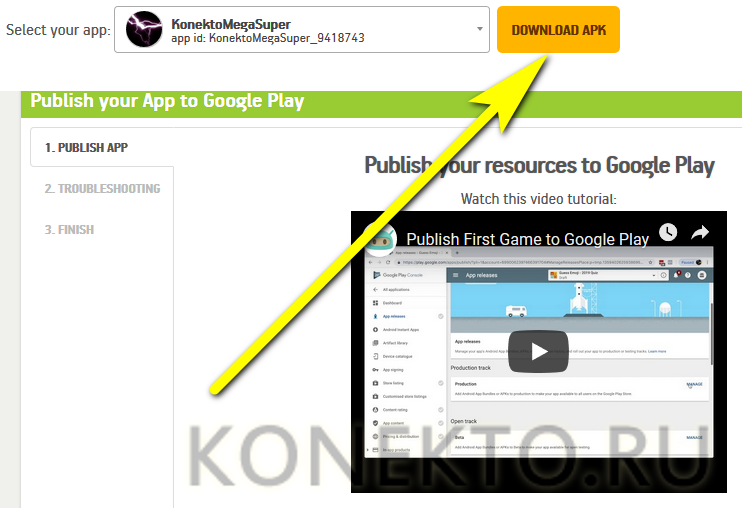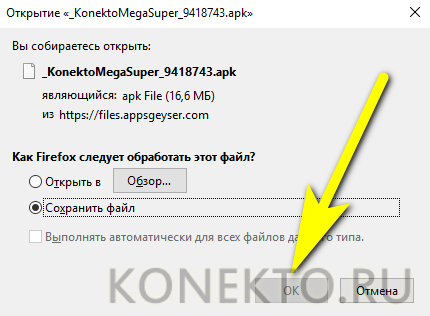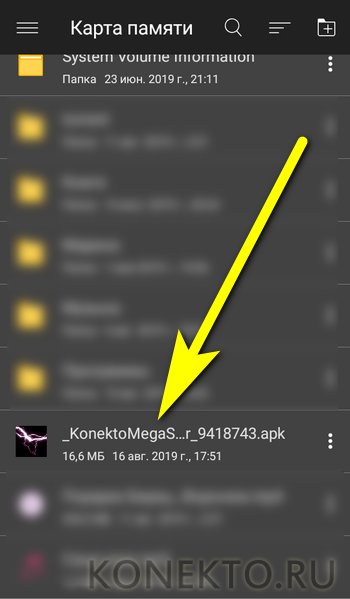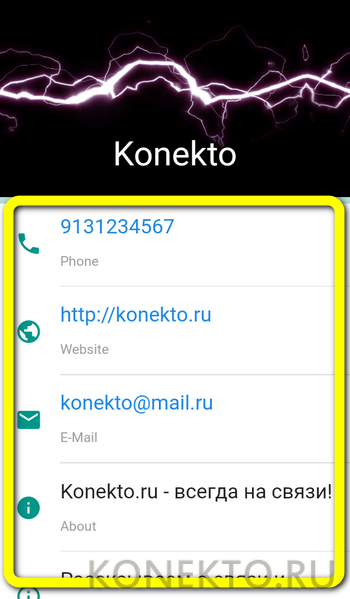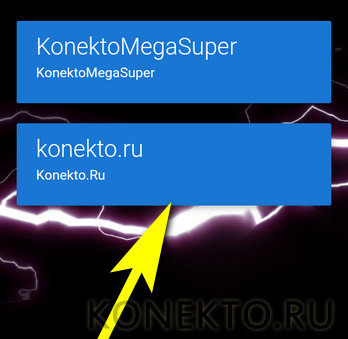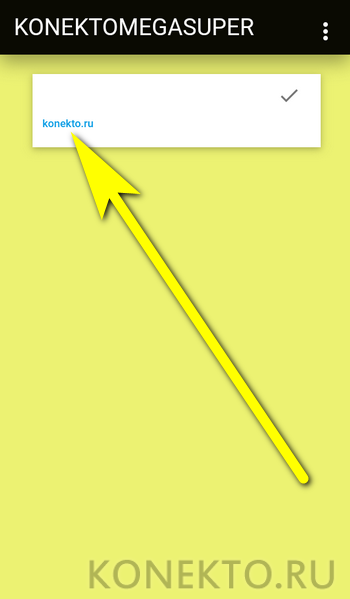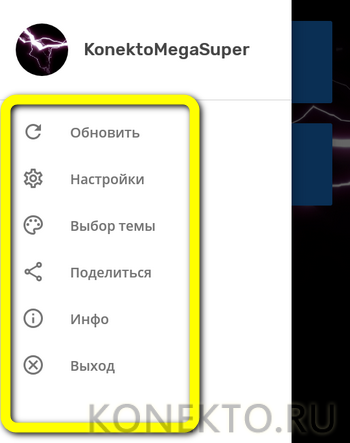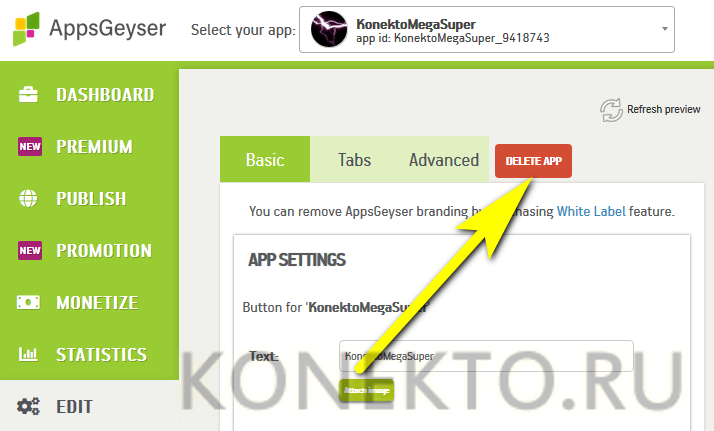Как сделать приложение для Андроида самому?
Содержание
Использование мобильного телефона — это значительно больше, чем возможность пообщаться с друзьями, коллегами или клиентами в мессенджерах, поиграть в игры или провести восстановление удалённых файлов на Андроиде. Приложения для смартфона прочно вошли в современную жизнь — так почему бы не создать собственный мобильный каталог или новостной агрегатор? Как самостоятельно делать программы для Android — попробуем разобраться.
Выбор инструмента
Прежде чем пытаться разработать приложение для Андроида, необходимо как можно более честно определиться со своими возможностями. Будущему создателю мобильной программы предстоит ответить на два вопроса:
- готов ли он пользоваться профессиональными инструментами вроде Android SDK, тратить время на попытки разобраться в программном коде и необходимую отладку;
- готов ли он платить довольно существенную сумму за саму возможность попробовать создавать приложения — без какой-либо гарантии успеха и популярности мобильной программы.
Можно предположить, что человек, только задумавшийся о том, чтобы сделать своё приложение для Андроида, в обоих случаях даст одинаково отрицательный ответ. Тогда для создания мобильной программы ему потребуется специальный онлайн-конструктор, полностью бесплатный или работающий в демо-режиме — и избавляющий от необходимости написать несколько сотен строк кода, а потом пытаться скомпилировать их в полноценный рабочий инструмент.
Важно: плата за такое удобство — наличие в готовом приложении рекламы. Разработчику онлайн-конструктора нужно как-то окупать своё творение, и встраивание всплывающих окон — наименее болезненный способ добиться цели.
Кроме того, не стоит рассчитывать, что самодельная программа немедленно войдёт в список лучших приложений для Android. Конкуренция на рынке мобильных разработок очень велика, и, вполне может быть, разработка, на попытки создать которую ушло столько времени, так и не станет широко известной — однако если она исправно исполняет свои функции, цель можно считать достигнутой.
Список самых популярных конструкторов, позволяющих создать приложение для Андроида без лишнего труда:
- MobiCommerce — отличается удобным интерфейсом, предлагает пользователю бесплатный, однако весьма ограниченный набор опций;
- iBuildApp — единственный в списке продукт на русском языке, бесплатных возможностей не имеет;
- Apptuse — полностью платный конструктор, подходящий для создания стильных приложений как на Android, так и на iOS;
- Elite mCommerce — платный инструмент, в первую очередь помогающий создавать каталоги для интернет-магазинов;
- Appy Pie — платформа, показывающая в сделанных без вложения средств мобильных приложениях спонсорскую рекламу;
- BiznessApps — платная разработка, предполагающая полный возврат средств при отказе от подписки в течение первого месяца использования;
- Create My Free App — бесплатный онлайн-конструктор, лучше всего подходящий пользователю, желающему создать мобильное приложение для интернет-магазина или «реальной» точки быстрого обслуживания;
- AppsGeyser — удобный бесплатный инструмент, подходящий для самых разных целей: от создания одностраничных каталогов до разработки полноценного авторского блога.
Ниже будет показано, как создать собственное мобильное приложение, на примере AppsGeyser — с учётом его функционала это лишь немногим сложнее, чем восстановить удалённые СМС на телефоне.
Проработка концепции
Конечно, приступить к попыткам создать своё уникальное и неповторимое приложение для Андроида можно уже сейчас, но прежде пользователю всё же не помешает ответить ещё на ряд вопросов:
- Для кого будет предназначена мобильная программа? Предполагаемые ответы — для клиентов (тогда это визитная карточка или каталог с «привязанными» кошельками), для друзей и родных (приложение, содержащее ссылки на какие-либо личные ресурсы), для читателей (блоги и сайты) или для всех желающих (игры, головоломки, приложения из серии «100 удивительных фактов» и так далее.
- Планируется ли монетизировать разработку? Программу мало написать или «сконструировать» — в дальнейшем её потребуется продвигать, в том числе за счёт приобретения рекламы. А значит, и сам продукт должен приносить деньги, в частности за счёт всплывающих окон с коммерческой информацией. Единственное исключение — приложения для бизнеса: наличие дополнительных блоков скорее отвратит клиента, чем заинтересует его в дальнейшем сотрудничестве.
- Что будет, если приложение не удастся или не «выстрелит»? Конечно, если речь идёт всего лишь о мобильной игре или программе «для своих», ничего критически важного не произойдёт — пользователь всегда может повторить попытку и попробовать заново сделать продукт (во второй раз это будет даже проще, чем узнать, можно ли увеличить ОЗУ на Андроиде). А вот если дело касается бизнес-проекта, находящегося на старте, гораздо ответственнее будет доверить дело профессионалам, а свои старания создать приложение для Android отложить на более спокойное время.
Исходя из перечисленных критериев и собственной меры вкуса, будущий разработчик должен подготовить контент для мобильного приложения: логотипы, заголовки, контактные данные, тексты новостей или описаний, реквизиты для оплаты и так далее. Всё это — уникальная часть программы, и с её созданием не справится ни один онлайн-конструктор.
Совет: исходную информацию для наполнения мобильной программы, если она находится на жёстком диске, настоятельно рекомендуется хранить в общем каталоге — так пользователь минимизирует вероятность потерять или забыть что-либо в ходе работы.
Разумеется, если данные уже представлены в Интернете, копировать их на винчестер нет необходимости — «подцепить» онлайн-информацию в приложение будет проще, чем включить безопасный режим на своём Андроиде.
Выбор шаблона
Концепция мобильного приложения под Android определена, а исходные материалы подготовлены? Великолепно, тогда можно приступать к работе! Чтобы создать свою программу, пользователь для начала должен будет выбрать подходящий шаблон:
- Перейти на сайт — appsgeyser.com и, немного пролистав страницу вниз, убедиться, что конструктор доступен в полностью бесплатном режиме. Здесь и далее придётся пользоваться английским языком — впрочем, разработчик обойдётся минимальными познаниями, а то и онлайн-переводчиком.
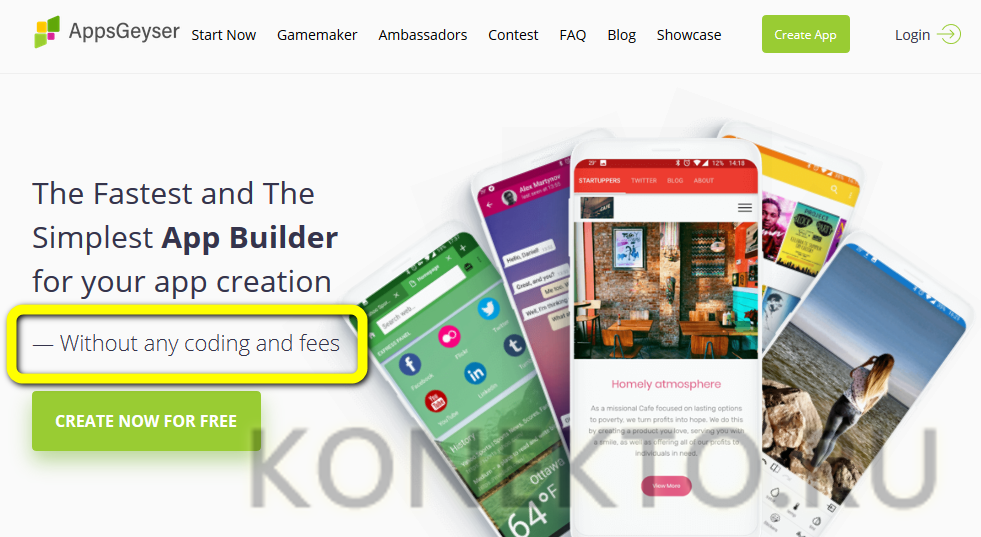
- Нажать на расположенную справа вверху кнопку Create App.
- Выбрать один из предлагаемых разработчиками шаблонов. Самые востребованные «заготовки» находятся на вкладке Popular — первой по счёту.
- Инструменты для наполнения и преобразования сайтов и блогов размещены на вкладке Content.
- А решения для бизнеса, включая стильные «визитные карточки», проще всего будет найти в общем разделе — на вкладке All. Для примера использован универсальный вариант Business — простой для наполнения и в то же время достаточно информативный.
Важно: в ходе работы над собственным мобильным приложением для Android пользователь не сможет сменить выбранный шаблон — зато создать новую программу, основываясь на более подходящей «заготовке», не составит никакого труда.
Первичное наполнение
Чтобы сделать самое простое приложение для Андроида, фактически «одностраничник», начинающий разработчик потратит не более пяти-десяти минут — а представленная ниже инструкция позволит преодолеть языковые сложности интерфейса:
- Первое, что нужно сделать на новой странице, содержащей информационные поля шаблона, — кликнуть по ссылке Attach Picture.
- И выбрать в заранее созданном каталоге на жёстком диске картинку-логотип приложения — её, как уже упоминалось, следовало подготовить заблаговременно.
- В полях ниже последовательно вписать на любом требуемом языке:
- наименование компании;
- веб-сайт;
- адрес электронной почты;
- номер телефона — сотового или стационарного;
- краткое описание — в идеале оно должно занимать не более десяти-пятнадцати слов.
- В разделе More Info пользователь может добавить дополнительные данные — от характеристики своей деятельности и дополнительных ссылок до формата «вопрос — ответ».
- Если эти поля не нужны, их можно удалить, кликая мышью по размещённым справа красным кружочкам.
- А если их требуется больше — добавить новые с помощью ссылки Add Field.
- Теперь следует выбрать в выпадающем списке цветовую тему приложения.
- И перейти к следующему этапу, нажав на кнопку Next.
- Следующие два шага — это выбор названия приложения для Android (под таким видом пакет станет доступен для скачивания по завершении работы).
- И создание краткого описания мобильной программы — оно должно быть достаточно ёмким, чтобы заинтересовать потенциального пользователя.
- В очередной раз кликнув Next, начинающий создатель мобильных приложений окажется перед выбором иконки программы. Её можно оставить «как есть» — в этом случае будет отображаться фирменный логотип AppsGeyser.
- Или, переключившись на Custom Icon и нажав Upload.
- Загрузить свой вариант иконки — как указывают создатели конструктора, её размеры не должны превышать 512 пикселей по любой стороне.
- В новом окне пользователь сможет с помощью ползунка.
- Обрезать исходную картинку, оставив на ней только нужное изображение.
- А нажимая кнопку поворота — перевернуть иконку на 90, 180 или 270 градусов.
- По завершении настройки следует щёлкнуть по кнопке Crop.
- И нажать Next.
- Великолепно! «Заготовка» мобильного приложения для Android успешно создана. Теперь разработчику следует кликнуть Create и перейти к следующему этапу.
Регистрация
Чтобы получить доступ к тонким настройкам, опубликовать или скачать скомпилированный файл программы для Андроида, придётся зарегистрироваться на сайте — благо это не займёт много времени:
- В автоматически появившемся окне перейти на вкладку Register.
- Выбрать один из вариантов создания учётной записи: с помощью аккаунта Google или Facebook или на основании адреса электронной почты.
- Во втором случае — указать свой виртуальный почтовый ящик, дважды ввести в нижних полях любой пароль.
- И, пройдя защиту от роботов, кликнуть по кнопке Sign Up.
- Через несколько секунд на указанный при регистрации адрес придёт письмо со ссылкой для подтверждения аккаунта.
- Перейдя по ней, пользователь наконец верифицирует свою учётную запись — и сможет приступить к дальнейшему редактированию мобильного приложения для Android; для этого достаточно нажать на кнопку Go to Your Dashboard.
Тонкая настройка
Оказавшись в личном кабинете, начинающий автор, сумевший уже создать первое приложение, должен:
- Кликнуть по выпадающему списку в верхней панели.
- И выбрать в нём свою мобильную программу.
- Перейти на расположенную в боковом меню вкладку Edit.
- В разделе Basic следует проверить правильность внесённых ранее сведений, попутно пролистывая страницу вниз.
- И подключить к создаваемому приложению для Андроида новые модули: онлайн-карту, страницу в Интернете, виджеты социальных сетей и так далее. Если к разрабатываемой программе требуется добавить уже существующий интернет-каталог, следует выбрать кнопку Pages.
- И в свободном окошке раздела Tabs добавить текст или ссылки — на магазины, информационные сайты, страницы платёжных систем, мультимедиа и так далее.
- Привести данные в приятный для глаза вид поможет панель инструментов в верхней части поля.
- А чтобы добавить активную ссылку, разработчику потребуется кликнуть по пиктограмме звеньев цепи.
- После чего ввести в соответствующих строках нового окошка мобильного приложения для Android название каталога, ссылку и дополнительное описание.
- Чтобы добавить на страницу новые информационные поля, достаточно кликнуть по ссылке Add More.
- На двух расположенных ниже палитрах пользователь, желающий создать красивое мобильное приложение для Андроида, может выбрать цвета для заголовка.
- И фона кнопки.
- По завершении настроек, нажав на кнопку Submit, разработчик увидит.
- Что в его программу была добавлена новая вкладка. Любую из имеющихся, кроме того, можно удалить, передвинуть вверх или вниз — в таком порядке они начнут отображаться в готовом приложении.
- Теперь следует создать единую систему ссылок на вкладки, то есть оглавление. Выбрав в поле ниже подходящий вариант — можно ориентироваться на эскизы.
- И не забыв нажать Save.
- Пользователь должен будет определить для каждой из создаваемых кнопок название — как несложно догадаться, имена должны различаться.
- И, выбрав для меню фоновое изображение, снова кликнуть Submit.
- Почти всё. На вкладке Advanced разработчик может по желанию добавить скриншоты программы — они будут отображаться в описании.
- Выбрать тип меню (слайдер или панель управления), изменить название установочного пакета и указать, какие разрешения должно получить мобильное приложение для Андроида — в частности, на запись данных на карту памяти и доступ к камере.
- Здесь же можно, установив кружочки в положение Yes, добавить в меню программы опцию «Обновить», меню «Настройки», а также разрешить или запретить показывать список загруженных при помощи приложения для Android данных.
- В качестве ориентации экрана настоятельно рекомендуется выбрать опцию Auto — тогда конечный пользователь сможет просматривать информацию и в портретном, и в ландшафтном режиме.
- Готово? Остаётся нажать Submit — и приступить к заключительному этапу.
Монетизация и публикация
Если приложение, которое автор только что смог благополучно и довольно быстро создать, должно приносить доход с просмотра рекламы, следует:
- Перейти на вкладку Monetize и включить показ объявлений (поле слева), а также установить количество встроенных блоков (справа).
- Пользователь, решивший оставаться в бесплатном режиме, не сможет полностью отключить рекламу, установить частоту её показа или избавиться от логотипа сайта-конструктора.
Пришло время публиковать мобильное приложение для Android! Для этого потребуется:
- Переключиться на вкладку Publish.
- Прочитать условия публикации в Google Play и, если не жалко 25 долларов на регистрацию в качестве разработчика, нажать на кнопку с тем же названием.
- А по завершении — кликнуть по плашке I Have Published My App.
Если же планируется распространять мобильную программу для Андроида своими силами, например по ссылке на сайте, необходимо:
- Щёлкнуть по расположенной в верхней панели кнопке Download APK.
- Во всплывающем окошке нажать на большую круглую кнопку «Скачать».
- Указать место сохранения и загрузить исполняемый файл на жёсткий диск.
Отлично! Пользователь только что создал полноценную программу для Андроида — и прежде чем начать распространять её, не помешает потратить ещё несколько минут и проверить работоспособность приложения.
Проверка
Загрузив файл APK в память телефона, следует:
- Установить его из каталога сохранения.
- Запустить и убедиться в наличии меню с кнопками. В приведённом примере программа для Андроида должна содержать визитную карточку компании и ссылку на онлайн каталог. Тапнув по первой кнопке.
- Автор приложения убедится, что на соответствующей странице представлена вся указанная им информация — а номер телефона, сайт и адрес электронной почты представляют собой активные ссылки.
- Нажатие на вторую кнопку.
- Позволит перейти к списку мультимедиа.
- Несложно убедиться, что и здесь все правильно оформленные ссылки ведут на нужные ресурсы — неважно, информационный сайт это, онлайн-каталог или полноценный интернет-магазин.
- А в боковом меню, вызываемом свайпом вправо, можно найти разделы «Настройки», «Выбор темы» и опцию «Обновить» — а также получить информацию о проекте.
Совет: сразу после того, как мобильное приложение для Андроида создано и скачано (или опубликовано), его можно удалить — в разделе Dashboard, воспользовавшись кнопкой Delete.
Подводим итоги
Чтобы создать приложение для Android, требуется выбрать подходящий под задачи онлайн-конструктор, определиться с концепцией и подготовить исходные материалы. Следующие шаги — выбор шаблона, заполнение информационных полей и привязка дополнительных модулей. По завершении пользователь может опубликовать программу в Google Play или скачать её на жёсткий диск.