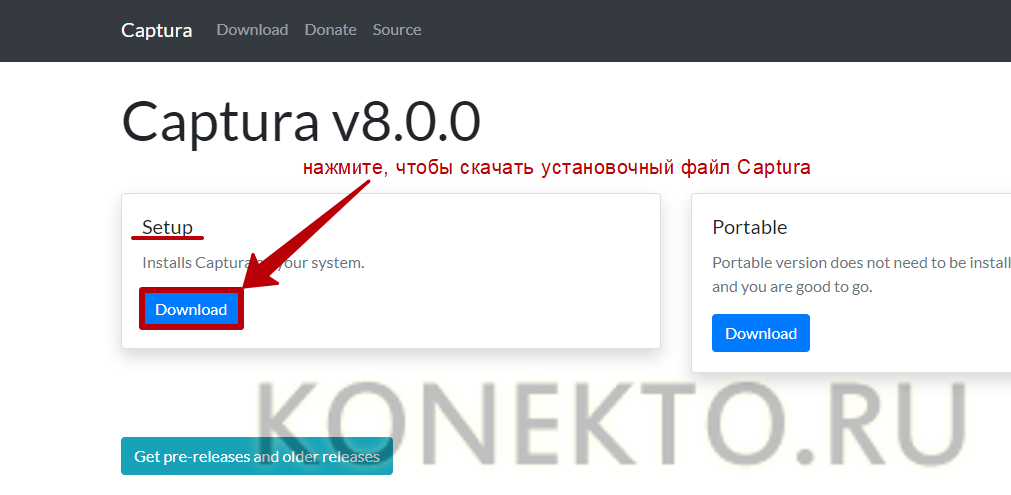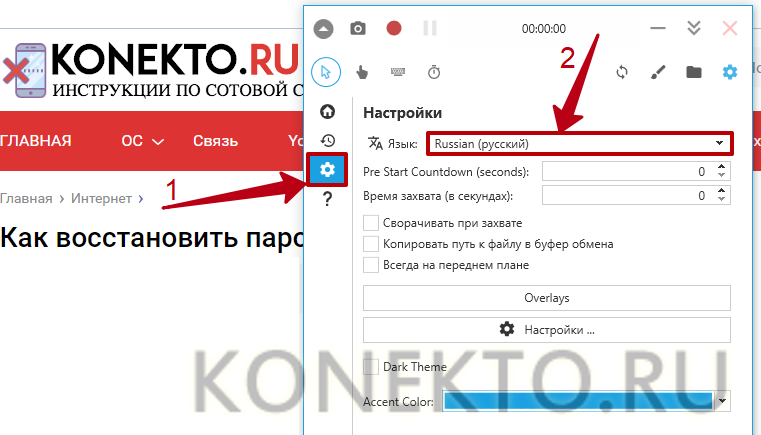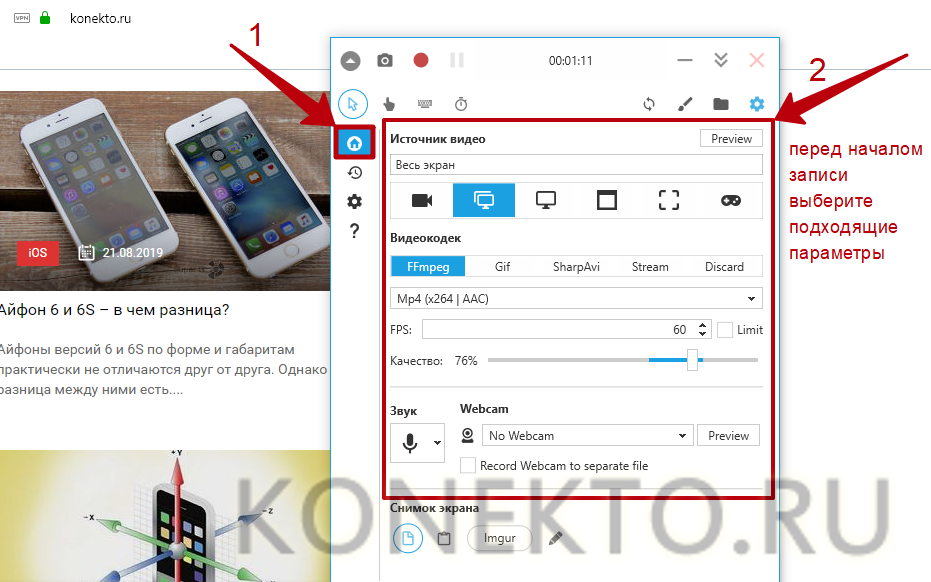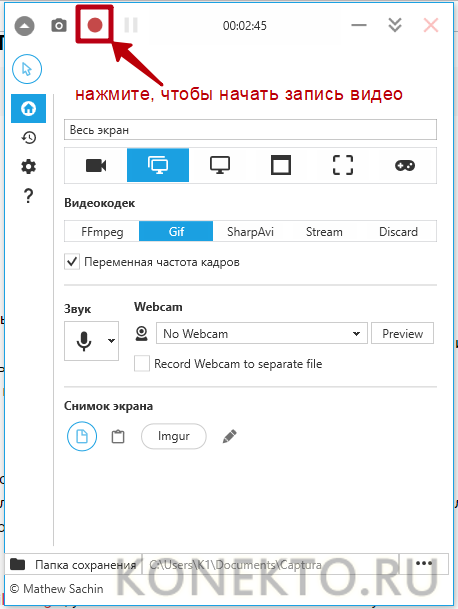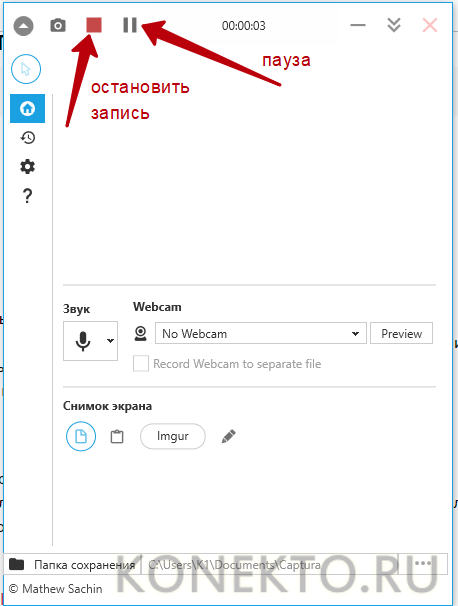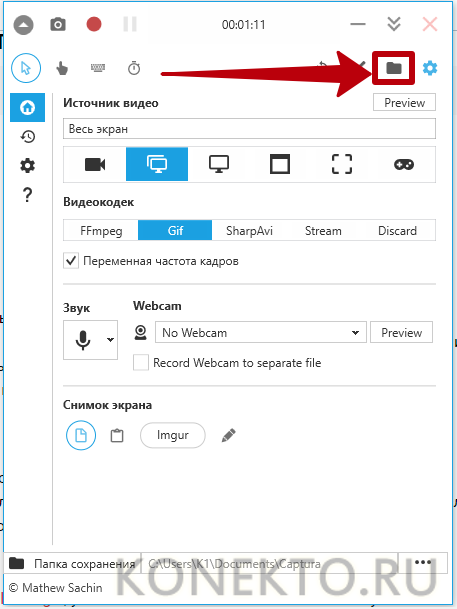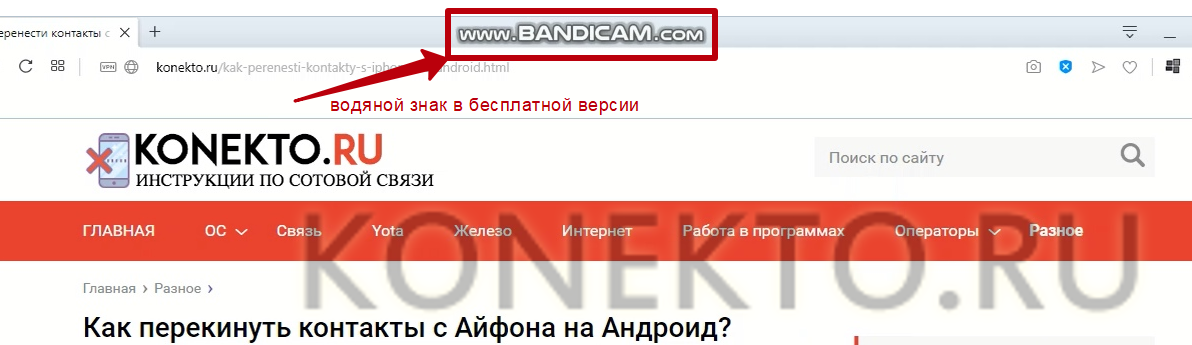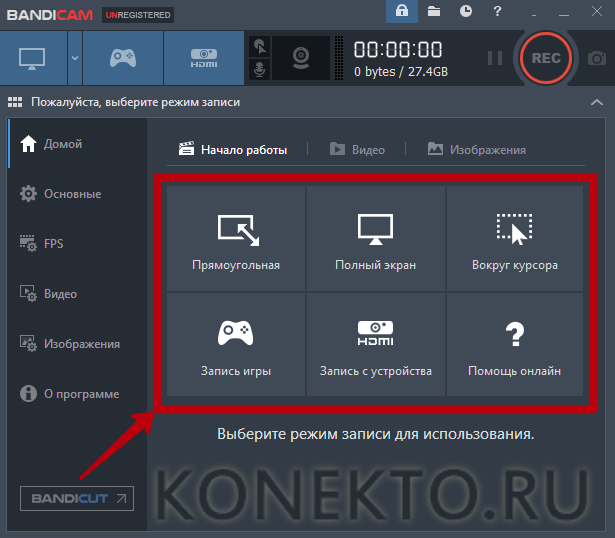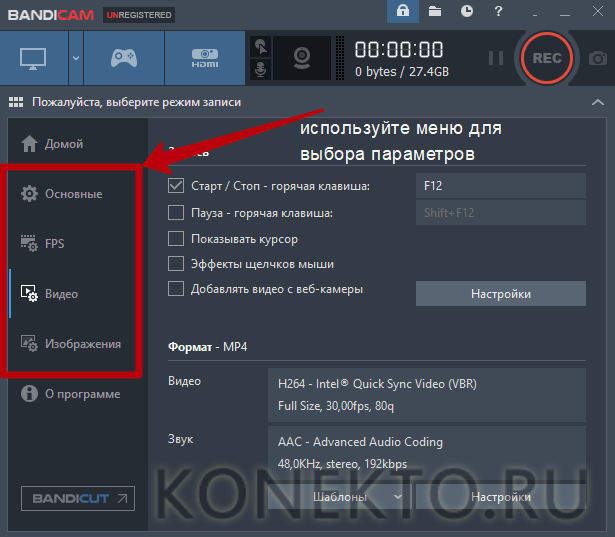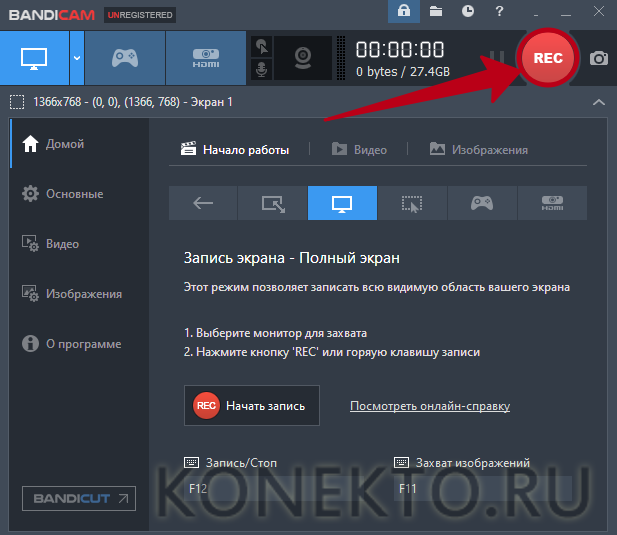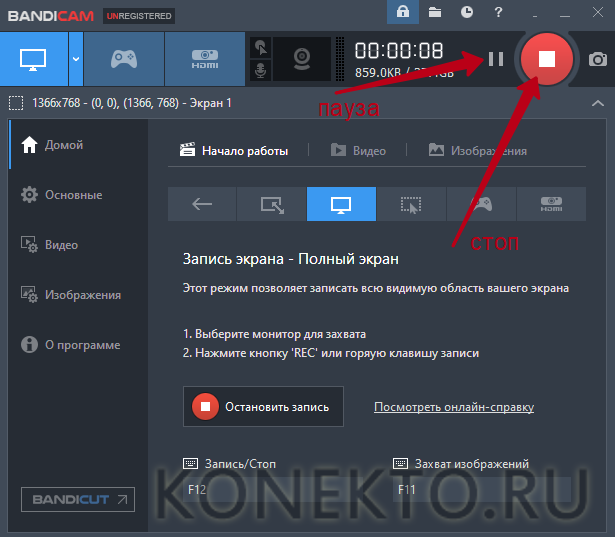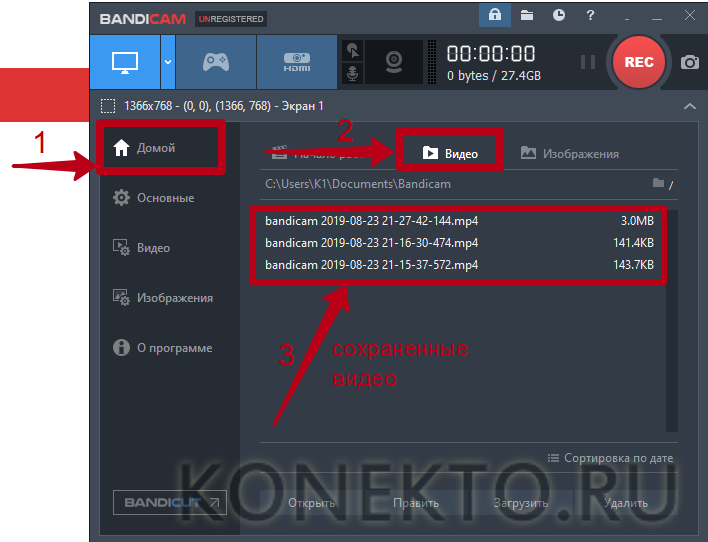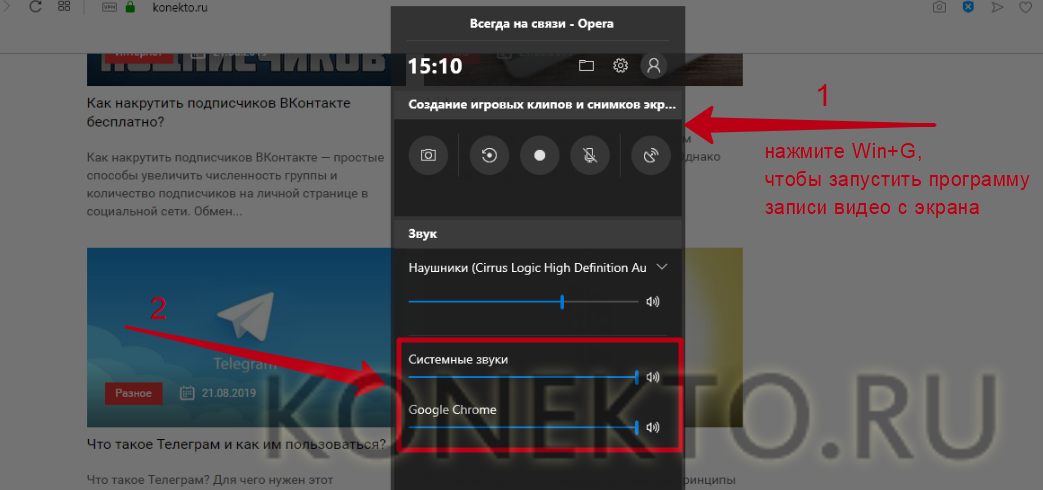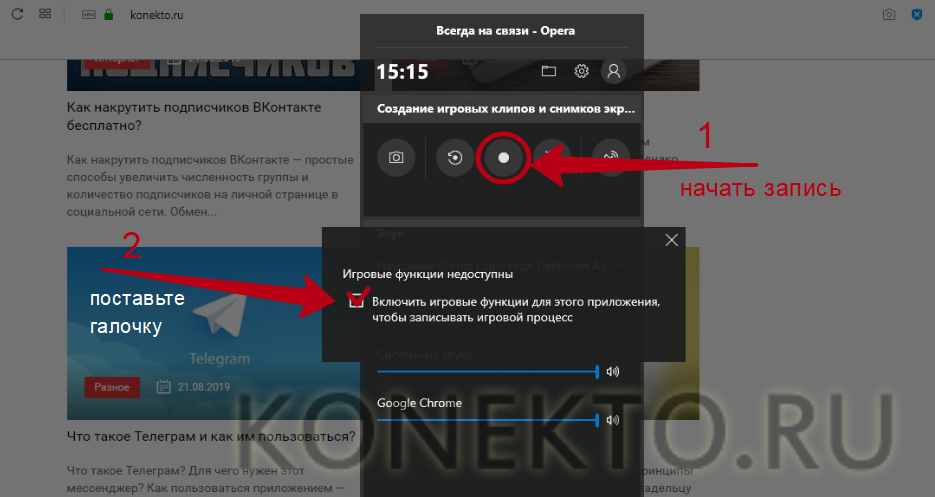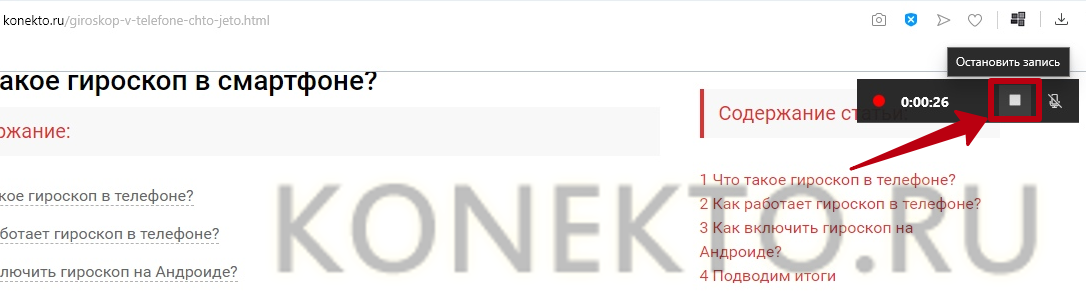Как записать видео с экрана компьютера?
Запись видео с экрана — полезная функция, когда нужно сделать обучающий ролик, сохранить вебинар или важную беседу из Skype. Для захвата изображения с монитора доступно множество вспомогательных программ, включая стандартное средство Виндовс.
Captura
Captura — бесплатное приложение с простым и понятным интерфейсом для съемки видео с экрана. Оно имеет достаточно большой набор функций, включая несколько режимов захвата изображения. Чтобы начать использование Captura на своем устройстве, скачайте программу с официального сайта по ссылке — mathewsachin.github.io и установите ее на ПК, следуя инструкциям системы.
После инсталляции приложения на компьютер и его запуска необходимо выполнить следующие действия для записи видео с экрана:
- Нажать на значок в виде шестеренки на боковой панели инструментов для перехода в меню дополнительных параметров. Выбрать «Russian (русский)» в поле «Язык», чтобы русифицировать английский интерфейс.
- Кликнуть на значок с изображением дома на боковой панели для возврата к основным настройкам видео. Установить необходимые значения:
- источник видео — весь экран, определенное окно, выделенная область;
- кодек — формат ролика (Mp4, Avi, Gif и т.д.);
- FPS — количество кадров в секунду;
- качество;
- параметры звука и вебкамеры.
- Нажать на кнопку «Запись» (красный круг в верхней панели инструментов) для начала съемки.
- Когда видео будет готово, кликнуть «Стоп» (красный квадрат). Также запись можно приостановить, нажав на кнопку «Пауза».
- Для просмотра сохраненных клипов нужно кликнуть на иконку в виде папки.
На заметку: узнайте, где можно скачать видеоредактор на компьютер, чтобы смонтировать ролик самостоятельно.
Bandicam
Bandicam — профессиональный инструмент для записи видео с монитора. Компактная программа позволяет снимать изображение всего, что происходит на экране компа или ноутбука, в высоком качестве, включая игры с графическими технологиями DirectX, OpenGL, Vulkan. Кроме того, в Bandicam можно наложить на видео запись с веб-камеры, добавить различные эффекты.
Ссылка на официальный сайт приложения — bandicam.com (кнопка «Бесплатное скачивание»). Стоит отметить, что в бесплатной версии поверх каждого ролика будет наложен водяной знак с названием программы. Также в ней есть некоторые ограничения, например на максимальный размер одного файла.
Как снять монитор через Bandicam:
- В главном меню программы выбрать режим записи: прямоугольная область, полный экран, вокруг курсора и т.д.
- Установить дополнительные параметры, используя боковое меню: горячие клавиши, эффекты, количество кадров в секунду и т.д.
- Нажать на кнопку «REC» (или F12 на клавиатуре), чтобы начать съемку видео с экрана.
- Кликнуть «Стоп» (значок в виде квадрата) для окончания записи. Кнопкой «Пауза» можно приостановить съемку.
- Чтобы посмотреть отснятые ролики, необходимо перейти на вкладку «Видео».
На заметку: если вам нужен отдельный кадр с монитора, посмотрите, как сделать скриншот.
Стандартное приложение Windows
Этот способ работает только на Windows 10. Если вы не хотите устанавливать сторонние приложения, используйте стандартный инструмент операционной системы для съемки видео с экрана компьютера. Он оптимизирован для записи игрового процесса и имеет скромный набор функций, но подойдет для захвата рабочего стола и любых других программ.
Как заснять экран при помощи встроенной утилиты Windows 10:
- Нажать Win + G на клавиатуре (Win — кнопка со значком окна). В меню программы по желанию отредактировать предварительные настройки звука.
- Нажать на кнопку «Начать запись» на панели инструментов. При появлении всплывающего окна с уведомлением «Игровые функции недоступны» поставить галочку рядом с надписью «Включить».
- Для прекращения съемки видео с монитора кликнуть «Остановить запись» (кнопка со значком квадрата) на панели с отсчетом времени.
- Чтобы посмотреть сохраненные ролики на компьютере, необходимо еще раз вызвать меню программы (Win + G) и нажать на значок «Мои записи» (в виде папки).
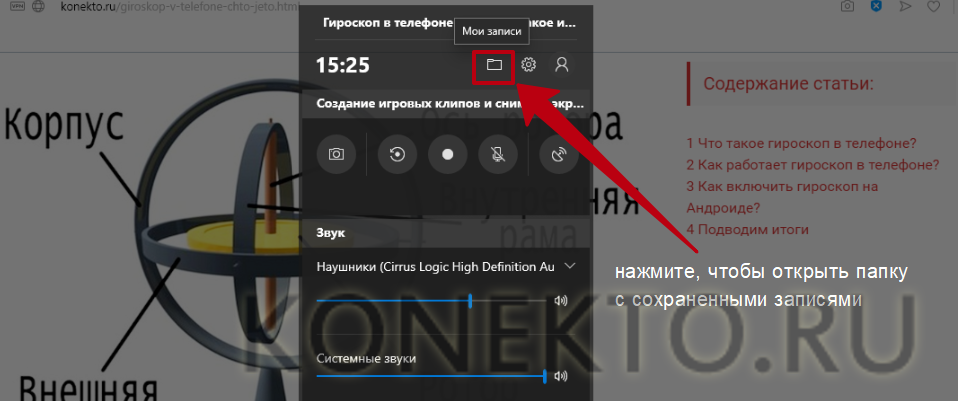
Важно отметить, что стандартное приложение для Виндовс не имеет функции выбора области съемки. Это значит, что оно будет записывать видео только в том окне, в котором было запущено изначально (например, в игре, на Ютубе в браузере, на рабочем столе и т.д.). Захват нескольких окон не предусмотрен функционалом утилиты.
На заметку: если вы хотите точно оценить качество соединения, узнайте, как проверить скорость Интернета.
Подводим итоги
Для съемки видео с экрана компьютера и ноутбука используются специальные программы. Одним из самых простых и удобных среди бесплатных приложений является Captura. К более профессиональному ПО относится Bandicam. Пользователям Windows 10 доступна встроенная в оперативную систему утилита для записи изображения с монитора.
Узнайте, как проверить видеокарту на работоспособность, если у вас есть подозрения на неисправность.