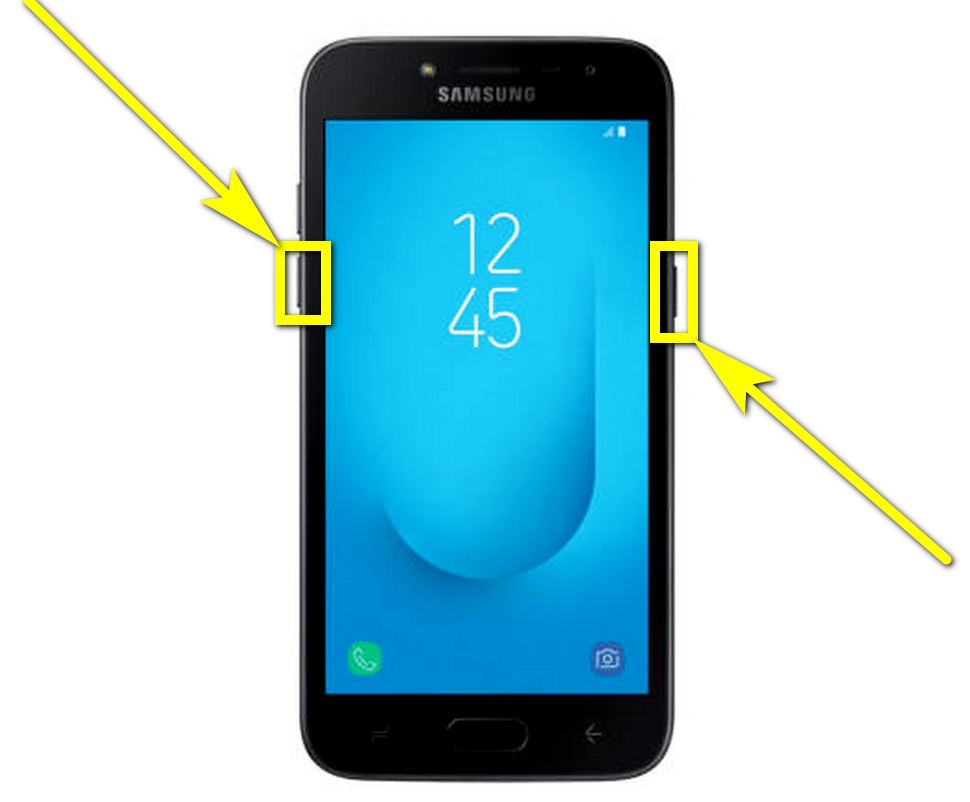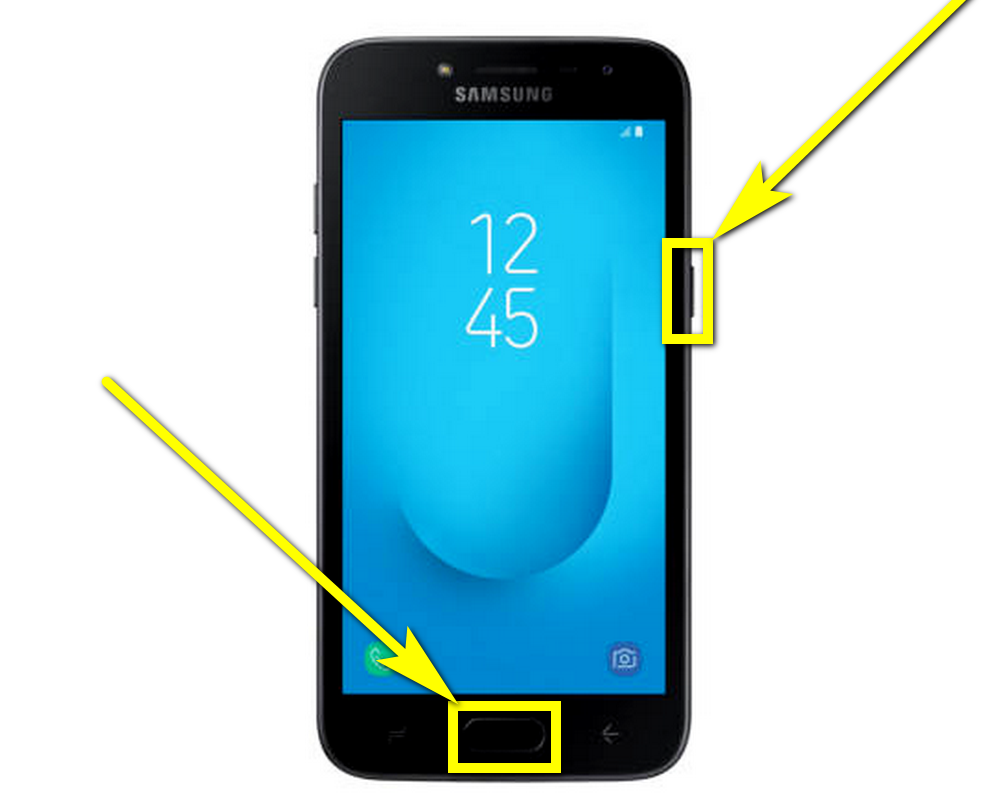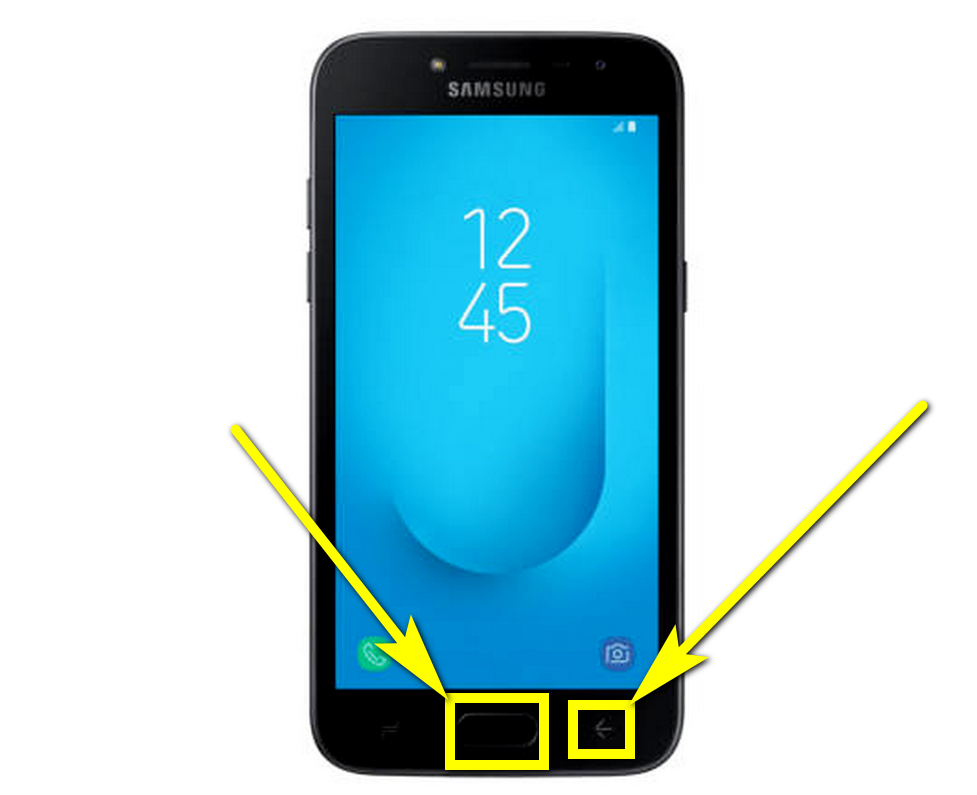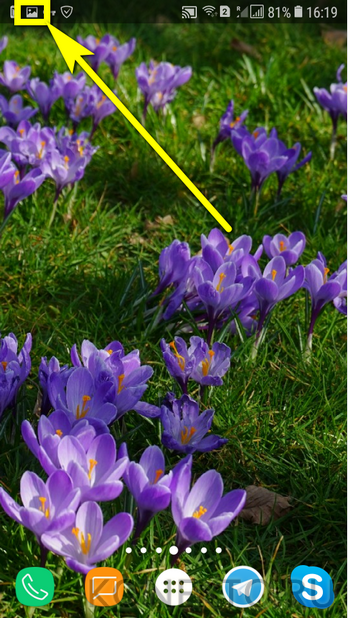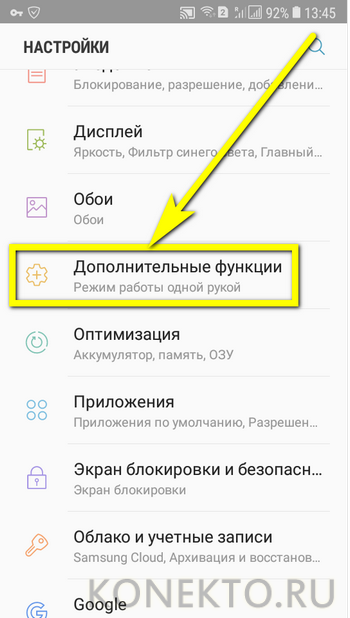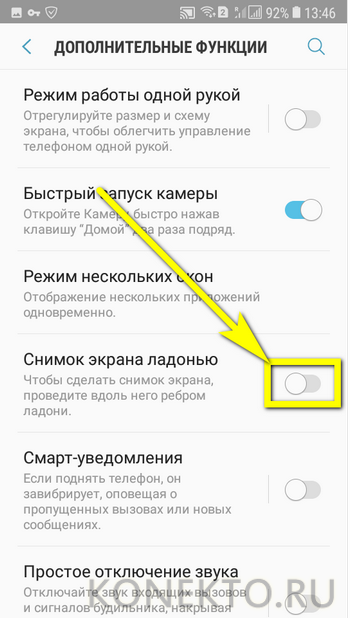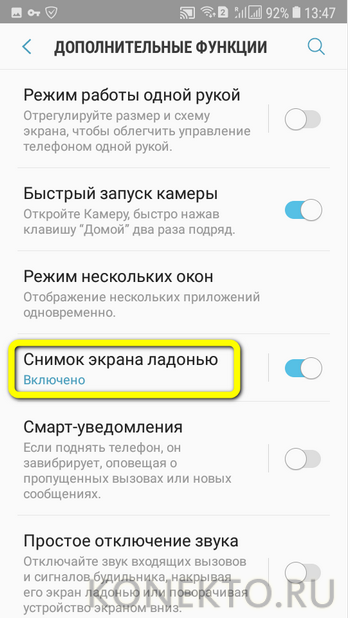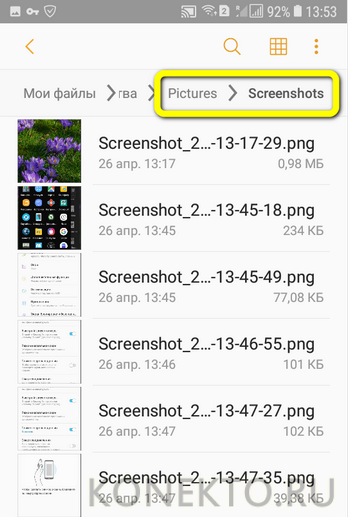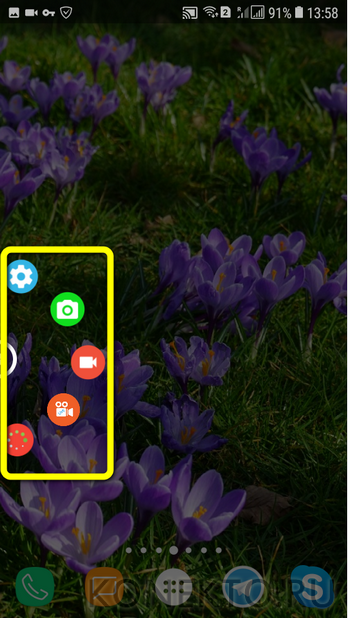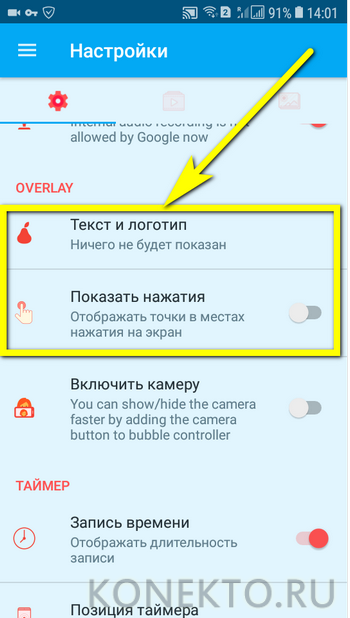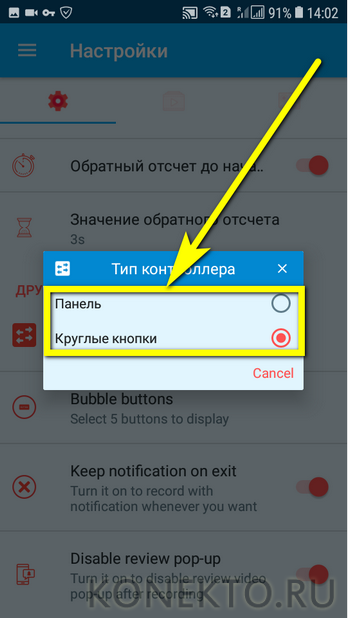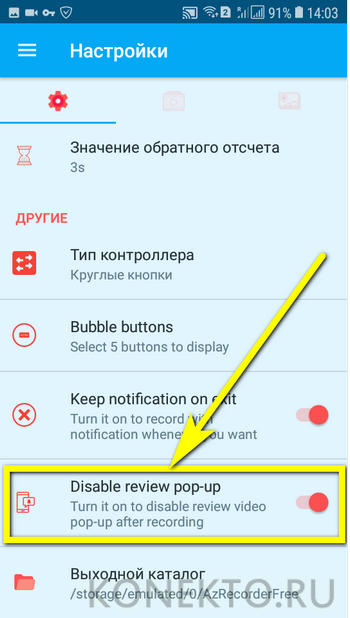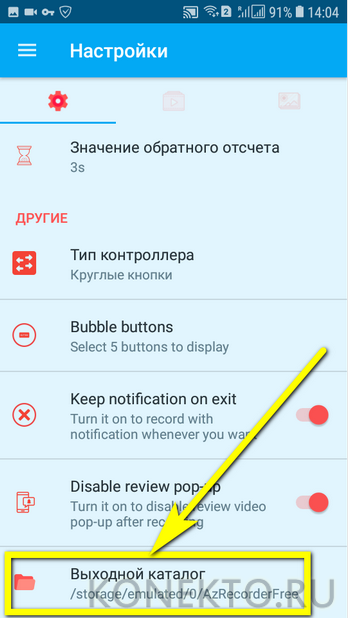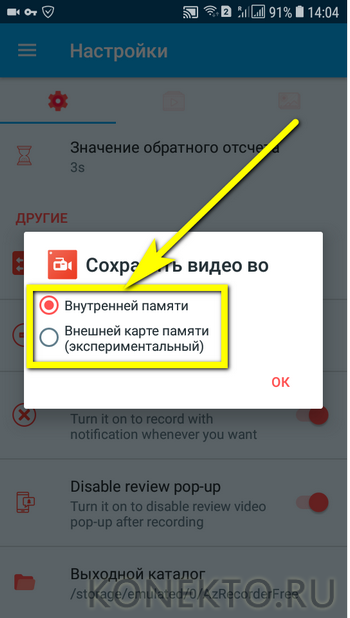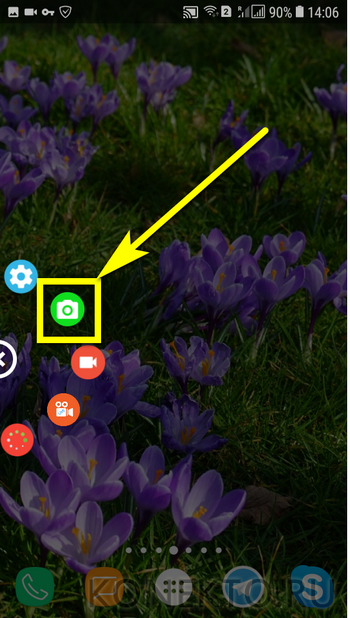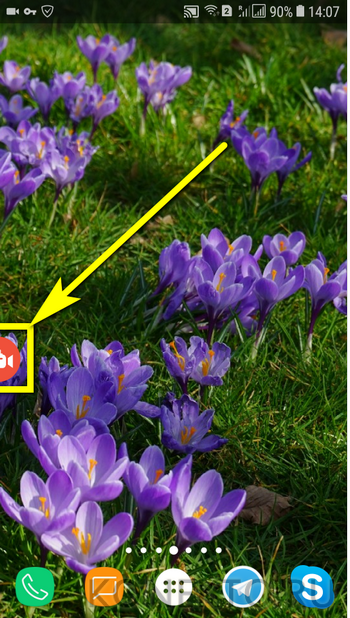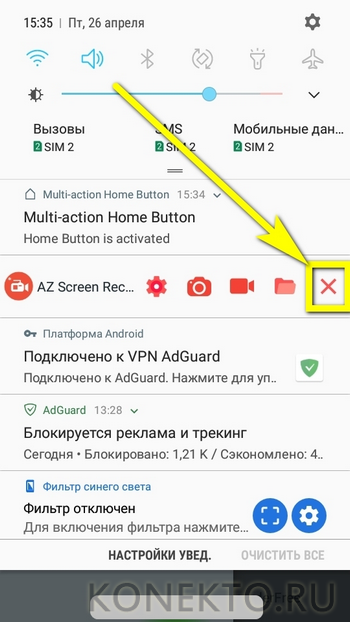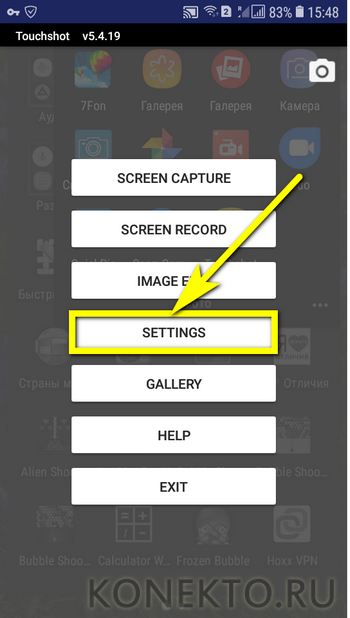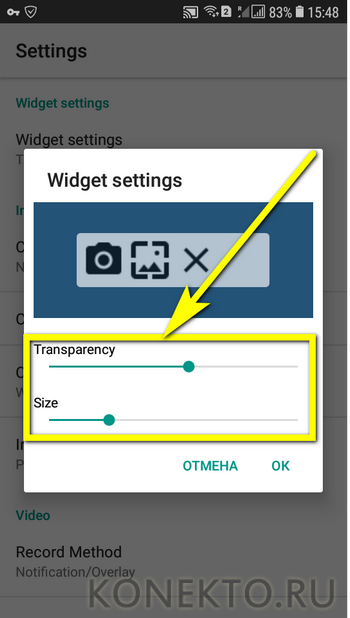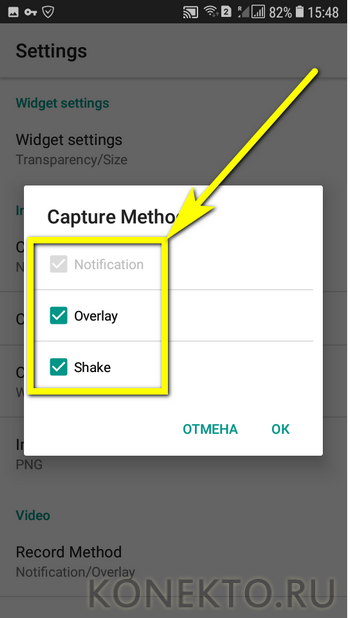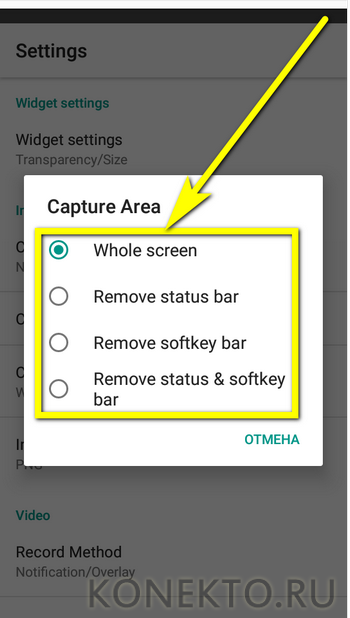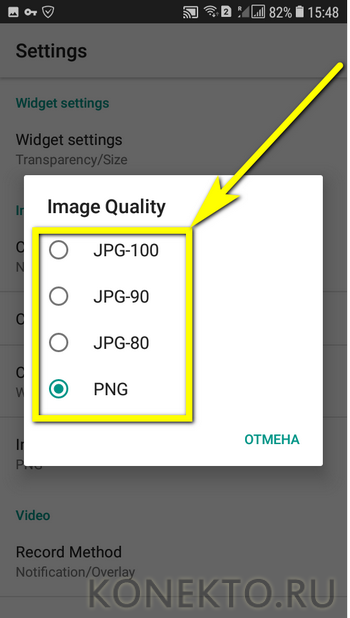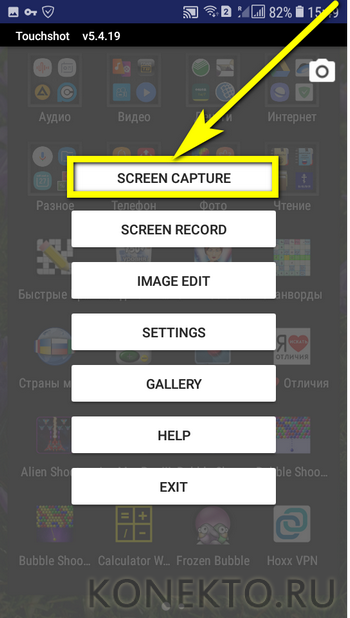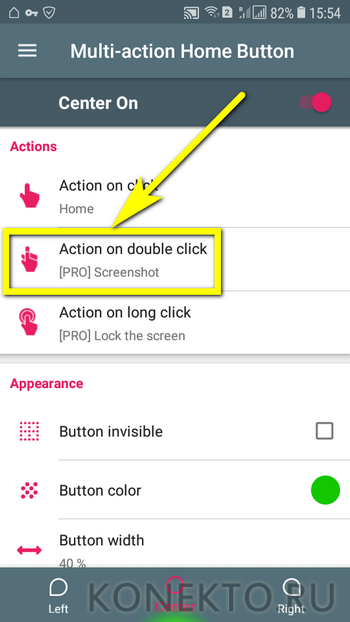Как сделать скрин на Самсунге?
Содержание
Продукция Самсунг многообразна и крайне разнородна: производитель предлагает и одни из лучших смартфонов до 10000 рублей, и аппараты премиум-класса — всё для удобства и хорошего настроения потребителя. Не возникает сложностей и с настройкой смартфона или планшета: большинство опций доступно в одно-два нажатия. Касается это и создания снимков экрана; о самых простых и быстрых способах сделать скриншот на Samsung мы и поговорим.
Функциональные клавиши
Как и раньше, сфотографировать происходящее на экране Самсунг Гэлакси, Гранд Прайм Дуос и других моделей от южнокорейской компании можно при помощи размещённых на корпусе клавиш.
Делать это так же просто, как узнать, где сохраняются скриншоты на Виндовс; достаточно одновременно зажать:
- на всех моделях Samsung — клавиши «Уменьшить громкость звука» и «Включить/Выключить экран»;
- на смартфонах или планшетах с физической кнопкой «Домой» — эту клавишу и «Включить/Выключить экран»;
- на некоторых старых моделях смартфонов Самсунг — кнопки «Домой» и «Назад».
В результате действий пользователя:
- На панели уведомлений появится значок, уведомляющий об успешном создании и сохранении фото.
- Скриншот будет сохранён в системной папке DCIM — в подпапке с соответствующим названием.
Важно: хотя на телефонах под управлением Андроида не предусмотрено отдельной клавиши «Принтскрин», можно сфоткать экран своего устройства и при помощи одного действия, не зажимая одновременно нескольких кнопок. Ниже будет рассказано об альтернативных путях создания скриншотов.
«Снимок ладонью»
Сделать скрин на Самсунге, используя штатные возможности смартфона, можно и вовсе без клавиш; эта опция доступна на линейке Samsung Galaxy и некоторых других современных моделях, а освоиться с ней гораздо проще, чем выбрать самый прочный телефон.
Чтобы настроить создание скриншотов движением ладони, нужно:
- Открыть меню «Настройки». Немного пролистав главную страницу вниз, отыскать раздел «Дополнительные функции» или «Дополнительные возможности» и войти в него.
- Найти пункт «Снимок экрана ладонью».
- И передвинуть ползунок в положение «Включено».
- Теперь, как сообщает инструкция по использованию опции, чтобы сделать скриншот, достаточно провести по экрану ладонью в направлении справа налево.
Важно: снимок экрана в этом случае сохраняется уже в другом системном каталоге: в подпапке Screenshots папки Pictures.
Сфотографировать экран телефона Samsung, как и сделать скрин на Айфоне, можно с помощью сторонних приложений; обычно они удобнее и функциональнее штатных — ниже будет рассказано о трёх лучших программах.
AZ Screen Recorder
Удобнейшее приложение для смартфонов на Андроиде работает и с продукцией Самсунг: с его помощью пользователь может не только делать скриншоты, но и записывать видео с экрана, а также редактировать готовые снимки.
Чтобы сделать скрин при помощи AZ Screen Recorder, нужно:
- Скачать, установить и запустить приложение — с левой стороны появится пять круглых иконок.
- Перейдя в «Настройки» (пиктограмма-шестерёнка), задать отображение на снимках экрана нажатий пальцем, текстовых меток и логотипа.
- Выбрать, в каком виде должны быть представлены кнопки создания скриншотов и записи видео.
- Указать приложению, должны ли выводиться на экран всплывающие уведомления после каждого нового снимка.
- Определить место автоматического сохранения снимков.
- Во внутренней памяти (рекомендуется) или на внешней карте.
- Закрыть «Настройки» и нажать на зелёную кнопку с пиктограммой фотоаппарата.
- Чтобы на время скрыть панель создания скринов на Самсунге — тапнуть по косому крестику слева от кнопок.
- А чтобы снова включить — по наполовину спрятанной «видеокамере».
- Когда скриншот сделан, владелец Самсунга может закрыть программу, снова перейдя в «Настройки» и найдя в боковом меню пункт «Выход».
- Или тапнув по косому крестику в шторке уведомлений.
Самый существенный недостаток мобильного приложения — невозможность задать формат сохраняемого скрина (по умолчанию это PNG, обеспечивающий отличное качество и занимающий немного места в памяти) и его размеры: ширина и высота изображения будут в точности соответствовать количеству пикселей экрана.
TouchShot
Чуть менее стабильное, зато более функциональное приложение, позволяющее создавать скриншоты на Samsung Galaxy и любых других устройствах на Андроиде. Пользоваться им значительно проще, чем найти потерянный телефон; владельцу достаточно:
- Запустить программу и выбрать раздел Settings.
- Передвигаясь по разделам «Настроек», установить прозрачность и размер виджета на экране.
- Способ снятия скриншота на Самсунге: нажатием на кнопку в панели уведомлений (по умолчанию), на виджете или встряхиванием устройства (не слишком хорошо работает).
- Способ уведомления об успешном снимке экрана — в виде всплывающего уведомления, текста в строке состояния или вибрации.
- Область захвата: весь экран, без панели уведомлений, без панели кнопок или без того и другого.
- Качество и формат сохраняемого изображения: рекомендуется оставить по умолчанию, PNG.
- И место сохранения скриншота.
- Теперь, снова оказавшись в главном окне программы, пользователь может смело нажимать на кнопку Screen Capture.
- И на пиктограмму фотоаппарата, размещённую на виджете.
Совет: чтобы закрыть приложение, достаточно тапнуть по расположенному там же косому крестику.
Multi-action Home Button
Основное назначение программы — вывод внизу экрана кнопки, дублирующей функцию «Домой», что особенно полезно для устройств с физической клавишей. С её помощью можно также снимать скриншоты:
- Пользователь запускает приложение и выбирает раздел Actions, Action on double click или Action on long click.
- В открывшемся меню нужно тапнуть по строчке Screenshot.
- Теперь, дважды нажав или нажав и некоторое время удерживая подсвеченную клавишу внизу экрана, пользователь сможет делать скрины — быстро и просто.
Важно: снимки, сделанные таким образом, сохраняются в подкаталоге Screenshots каталога Pictures во внутренней памяти.
Подводим итоги
Сделать скриншот на смартфонах Самсунг можно несколькими способами. Штатные варианты — использование функциональных клавиш или опции «Снимок ладонью». Владелец устройства облегчит себе жизнь, установив любое из описанных приложений и настроив его по своим потребностям.