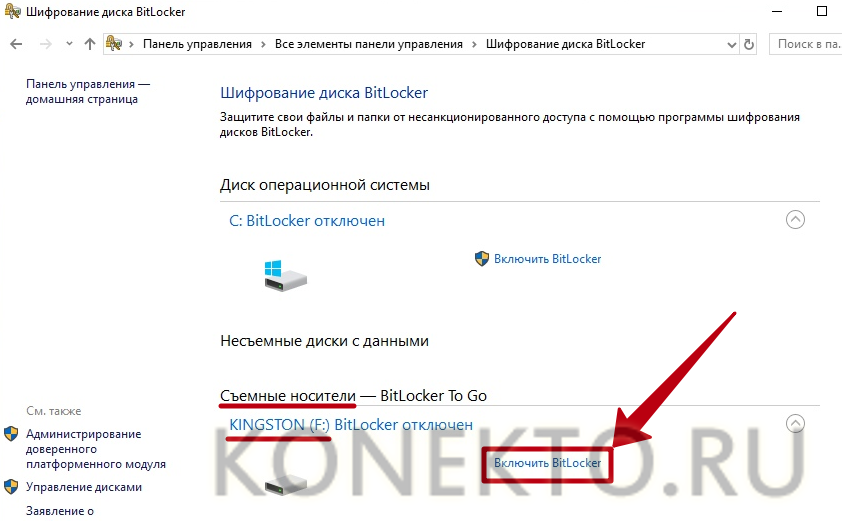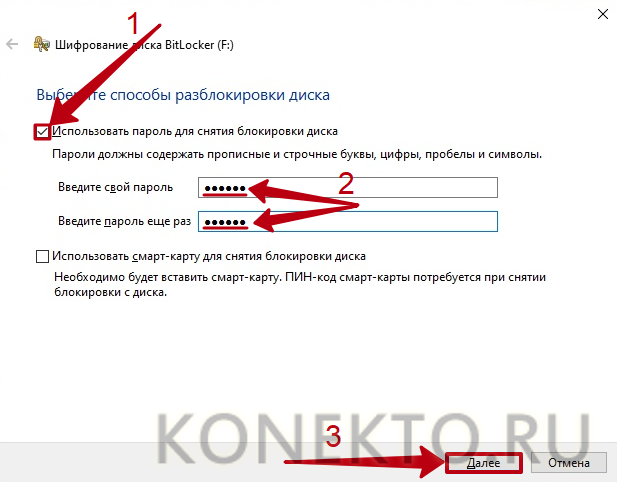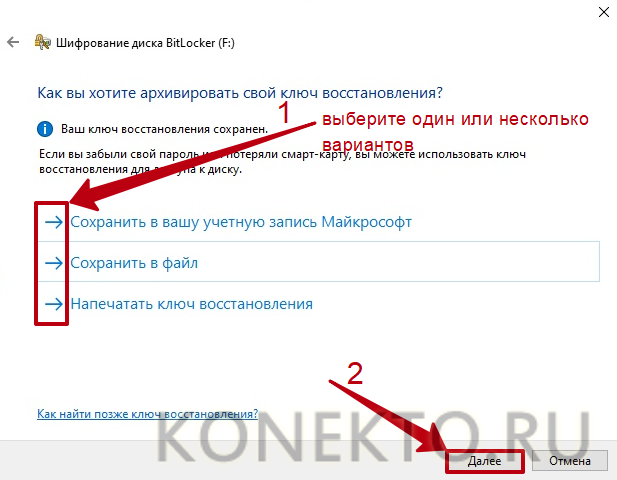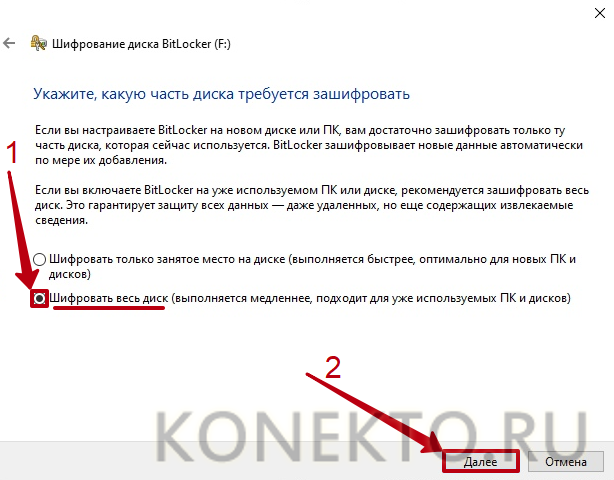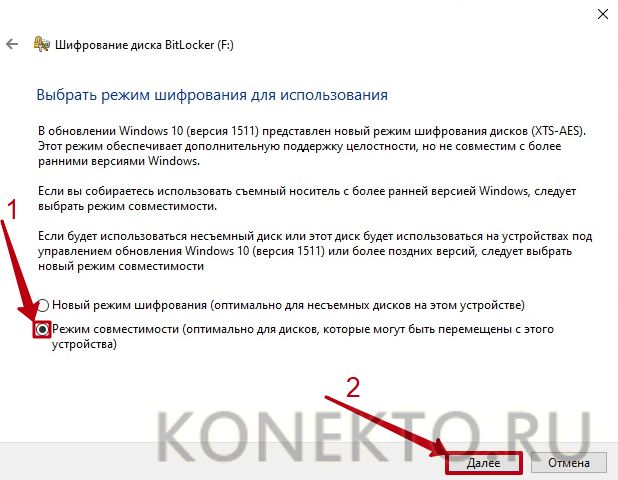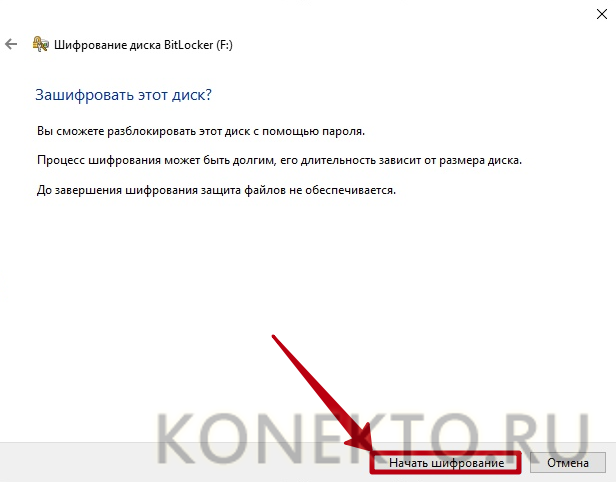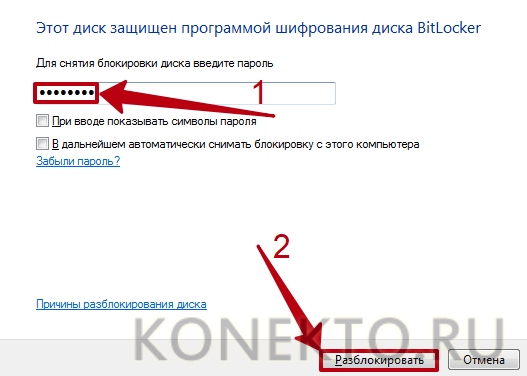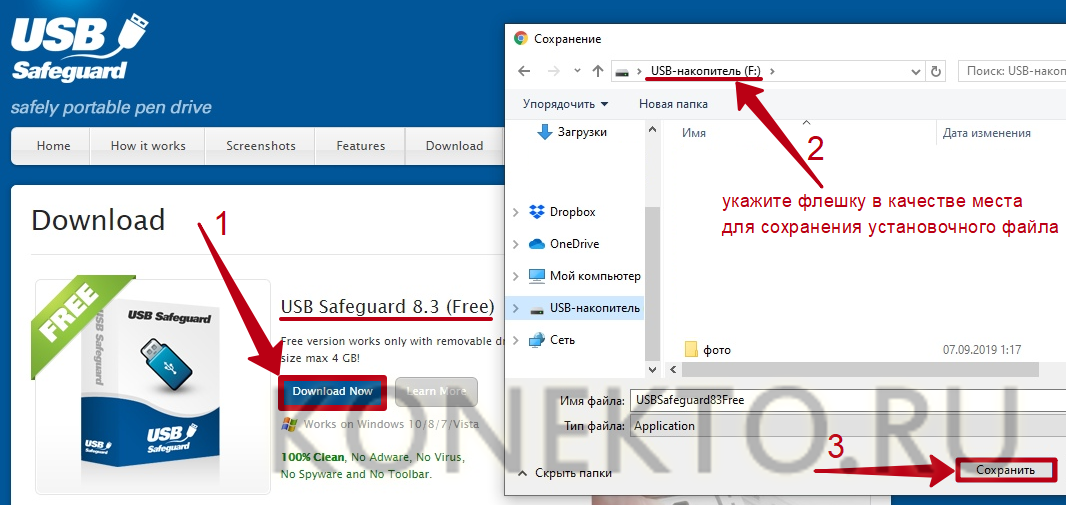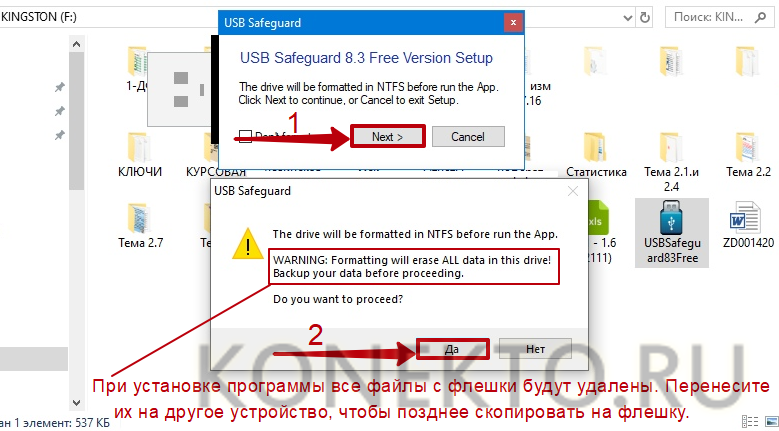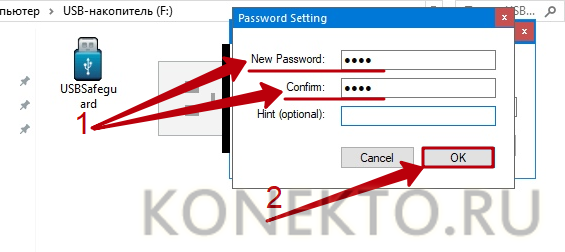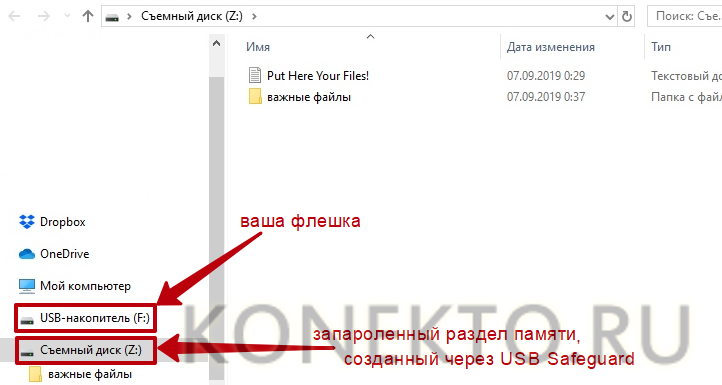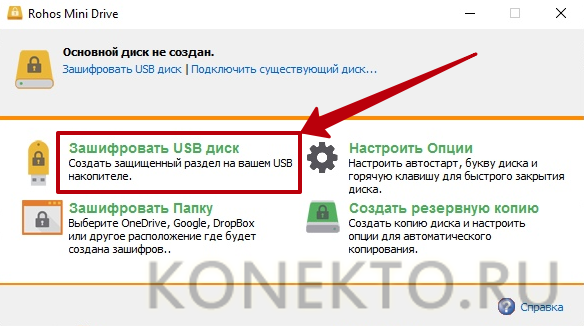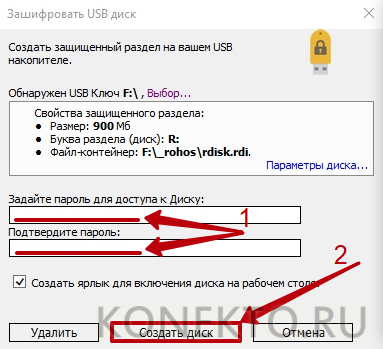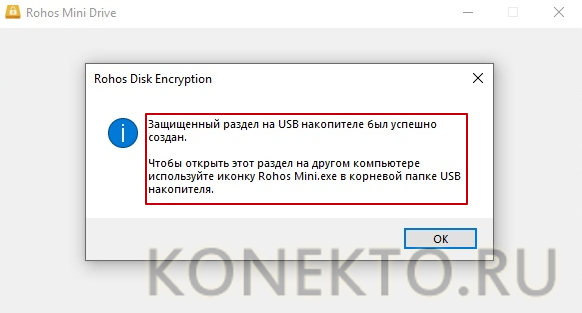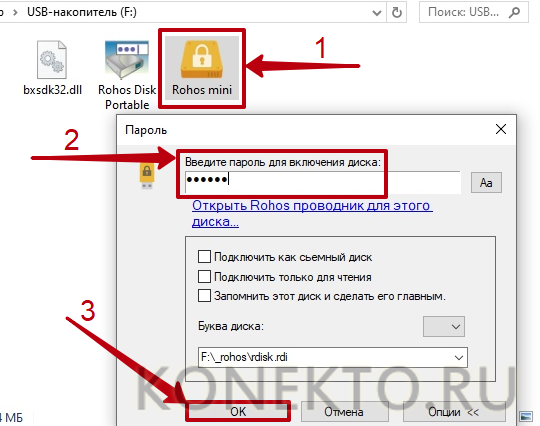Как запаролить флешку?
Съемные накопители используются для хранения важных файлов и личной информации, но у них есть очевидная уязвимость — отсутствие встроенной функции для установки пароля. Для защиты данных на флешке необходимо применять вспомогательный софт. Запаролить накопитель можно при помощи стандартного приложения Windows и бесплатных утилит из Интернета.
BitLocker
BitLocker — программа для шифрования файлов и папок, жестких дисков и флешек от несанкционированного доступа. Приложение по умолчанию установлено на Windows 8 и 10, а также на некоторых версиях Виндовс 7. Если на вашем компьютере утилита отсутствует, используйте софт, рассмотренный далее.
Как запаролить флешку через BitLocker:
- Вставьте накопитель в разъем USB. Откройте «Панель управления» на ПК и выберите элемент «Шифрование диска BitLocker».
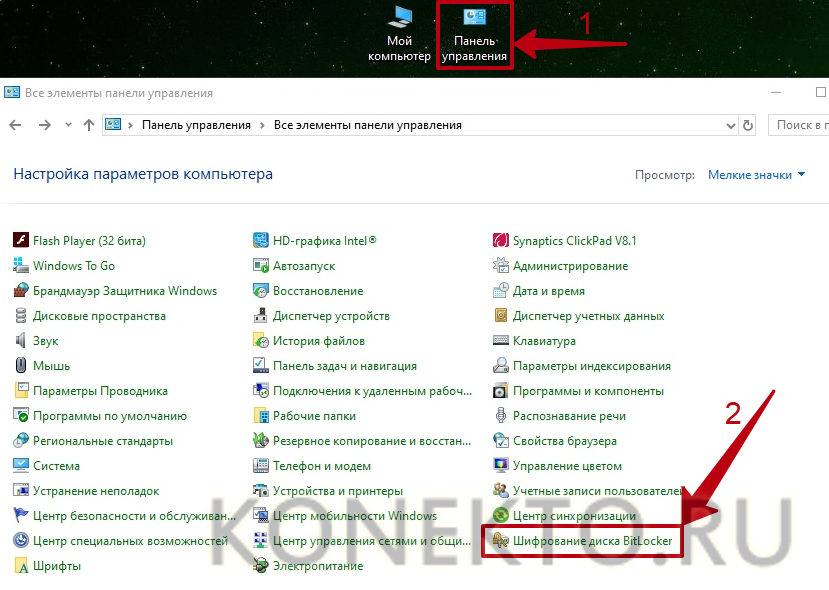
- В разделе «Съемные носители» найдите свою флешку и нажмите на кнопку «Включить BitLocker» рядом с ее названием.
- Поставьте галочку напротив варианта «Использовать пароль для снятия блокировки диска». Придумайте и дважды впишите ключ безопасности в соответствующие поля формы. Кликните «Далее».
- В открывшемся окне укажите способ архивации ключа восстановления (он понадобится, если вы забудете пароль):
- в учетную запись Microsoft;
- в файл — будет создан текстовый документ на компьютере;
- напечатать — распечатать ключ восстановления на принтере.
- Кликните «Шифровать весь диск» и нажмите «Далее».
- Выберите пункт «Режим совместимости». Нажмите на кнопку «Далее».
- Подтвердите установку пароля, кликнув «Начать шифрование».
- Дождитесь окончания операции, не вынимайте накопитель из разъема USB до ее завершения. Теперь при попытке открыть флешку будет появляться специальное окно, в котором необходимо ввести пароль.
На заметку: если вы забыли цифровой код смартфона, узнайте, как разблокировать Андроид.
USB Safeguard
USB Safeguard — популярная программа для защиты личных данных на флешке. Утилита устанавливается непосредственно на съемный накопитель и создает в нем скрытый раздел, доступ к которому открывается только после ввода пароля. Таким образом, часть файлов будет видна всем пользователям, а запароленная информация — только владельцу устройства, знающему код безопасности.
Бесплатная версия программы позволяет устанавливать пароль на разделы объемом до 4 Гб. Платная модификация не имеет ограничений, но стоит 19 евро.
Как защитить флешку с USB Safeguard:
- Подключить съемный диск к компьютеру через USB. Перейти по ссылке — usbsafeguard.altervista.org. Кликнуть «Download Now» напротив бесплатной версии («Free») и сохранить программу на флешку, с жесткого диска ПК она не запускается.
- Открыть установочный файл и кликнуть «Next».
- Программа предупредит, что в процессе инсталляции диск будет отформатирован — все данные с него исчезнут. Поэтому следует предварительно сохранить файлы с флешки на компьютер или другой накопитель. Для завершения установки нужно нажать на кнопки «Next» и «Да».
- Когда форматирование будет окончено, на съемном диске останется только приложение USB Safeguard. Необходимо запустить его и кликнуть «I agree», чтобы начать работу.
- В открывшемся окне надо указать новый пароль в поле «New Password» и продублировать его в строке «Confirm» (минимальная длина — 6 символов).
- Программа создаст на флешке виртуальный зашифрованный раздел, защищенный паролем. Чтобы получить к нему доступ, потребуется вновь запустить USB Safeguard и ввести придуманный ранее код.
- Сохраните важные файлы в скрытый раздел и отсоедините флешку от компьютера.
- При последующих подключениях виртуальный диск на съемном накопителе будет отображаться только после запуска USB Safeguard и ввода ключа доступа.
На заметку: если вы хотите обновить код безопасности на ПК, узнайте, как поменять пароль в компьютере.
Rohos Mini Drive
Rohos Mini Drive — полностью бесплатная программа для шифрования данных на флешке. Она работает по принципу, схожему с USB Safeguard, создавая защищенный раздел на съемном диске. При этом Rohos Mini Drive не требует форматирования накопителя, а это значит, что вам не придется делать резервную копию файлов перед ее использованием. Кроме того, программа дает возможность установить размер скрытого раздела (максимум — 8 Гб). Ссылка для скачивания ПО — rohos.ru (кнопка «Загрузить»).
Чтобы поставить пароль на флешку через Rohos Mini Drive, после инсталляции и запуска приложения на компьютере нужно:
- В главном меню выбрать пункт «Зашифровать USB диск» (накопитель должен быть предварительно подключен к ПК).
- Задать дополнительные настройки, нажав «Параметры диска» (по желанию):
- название виртуального раздела;
- объем памяти, выделенный под зашифрованную область;
- файловая система;
- метод шифрования;
- место хранения защищенных данных.
- Установить пароль и подтвердить его путем ввода в соответствующие поля формы. Нажать «Создать диск».
- Дождаться уведомления об окончании операции.
- Чтобы открыть защищенный раздел, понадобится запустить на флешке файл «Rohos Mini.exe».
На заметку: узнайте, как установить пароль на папку, если вам нужно ограничить доступ к отдельному каталогу.
Подводим итоги
Самой простой и удобной программой для защиты флешки является стандартная утилита BitLocker, по умолчанию доступная владельцам Windows 7, 8 и 10. Пользователям более ранних версий Виндовс необходимо устанавливать дополнительный софт: Rohos Mini Drive, USB Safeguard, CyberSafe Top Secret, TrueCrypt, USB Flash Security и т.д. Эти приложения используют один и тот же метод шифрования данных и имеют похожий интерфейс.
Узнайте, как поставить пароль на вай-фай, чтобы защитить домашнюю сеть от нежелательных подключений.