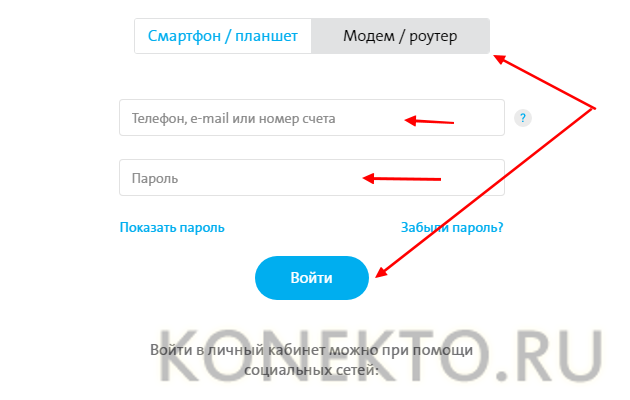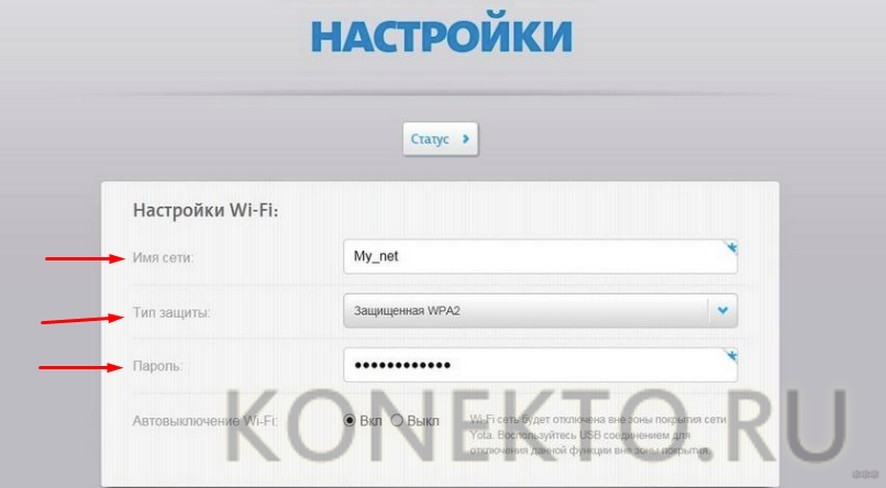Как установить модем Йота на компьютер или ноутбук?
Популярность сотового оператора Yota растет день ото дня. Причина заключается в совокупности хорошей связи и демократичной стоимости услуг. Новые абоненты часто интересуются тем, как подключить Йоту на телефоне или активировать сим-карту. Yota предлагает разные решения не только для смартфонов, но и для компьютеров и ноутбуков. Пользователь может подключить модем к своему ПК, настроить его нужным образом и получить доступ в сеть.
Подключение модема
Для компьютеров и ноутбуков сотовый оператор Йота выпустил два вида модемов: с Wi-Fi и без него. Можно также установить роутер Yota или специализированный интернет-центр. Внешне модемы с Wi-Fi и без этого модуля ничем друг от друга не отличаются.
Перед началом работы необходимо поместить сим-карту в лоток и вставить USB-механизм в свободный порт ноутбука или компьютера. После этого следует дождаться сигнала индикатора. Таким же образом можно подключить модем Мегафона и любого другого сотового оператора.
Внимание: оба вида устройств совместимы с Windows, macOS и Linux.
Регистрация аккаунта
Плюс Йоты в том, что для начала работы не нужно устанавливать никакого дополнительного ПО. Раньше на компьютер или ноутбук требовалось инсталлировать Yota Access, но сейчас все проходит значительно проще. Перед тем как настроить модем, необходимо пройти регистрацию аккаунта. Сделать это ничуть не сложнее, чем узнать скорость Интернета:
- Переходим на сайт — start.yota.ru.
- Заполняем простую форму авторизации.
После этого можно приступать к дальнейшим настройкам или серфингу в Интернете.
Необходимые настройки
Подключить модем Yota очень легко. Однако необходимо дополнительно разобраться с тем, как настроить устройство. На самом деле здесь ситуация двоякая. Чаще всего пользователи простые модемы даже не настраивают. Определенные изменения необходимо внести только в параметры устройств, способных раздавать Wi-Fi:
- В адресную строку браузера вводим 10.0.0.1 и нажимаем на Enter.
- В качестве логина и пароля указываем admin.
- Пишем имя сети, выбираем тип защиты и придумываем пароль.
- Сохраняем заданные параметры.
Один Wi-Fi модем Йота может поддерживать работу 8 устройств.
Внимание: заходить в настройки удастся только в том случае, если доступ в Интернет обеспечен именно работой модема Yota.
Если необходимо изменить локальный IP, запретить или разрешить DMZ, то в адресную строку браузера нужно ввести 10.0.0.1/advanced. В этом случае пользователь перейдет в меню широких настроек.
На обоих типах модема можно установить настройки скорости подключения ноутбука или компьютера к Интернету. Поставить нужные параметры можно из личного кабинета — my.yota.ru. На самом деле настроить работу устройства не сложнее, чем включить режим модема на iPhone.
Подводим итоги
Подключить модем Yota к компьютеру или ноутбуку не составит никакого труда. Однако перед покупкой желательно проверить зону покрытия. В противном случае скорость доступа в Сеть может быть минимальной. Никакие изменения в настройках тогда не помогут.