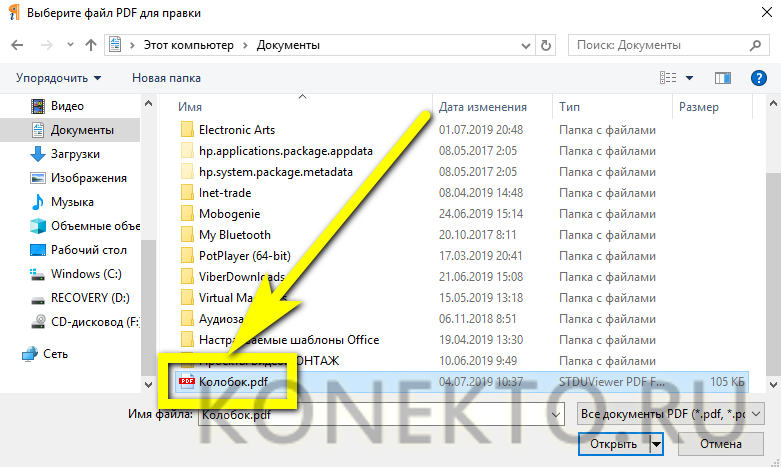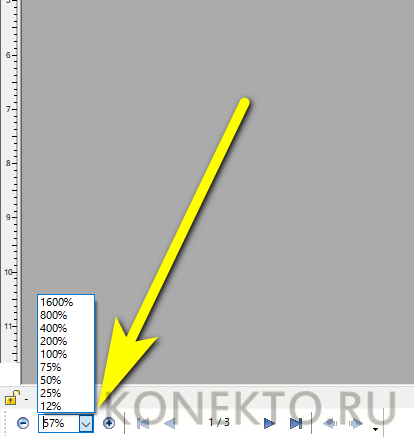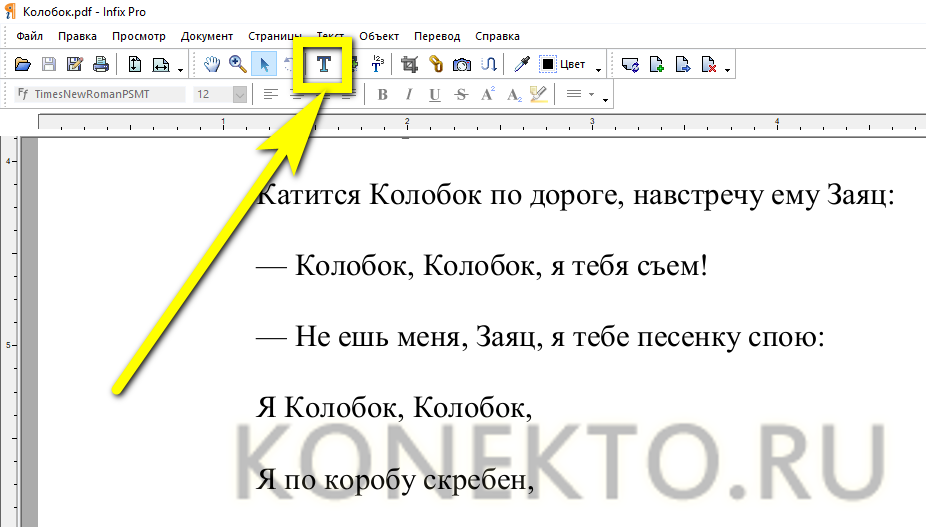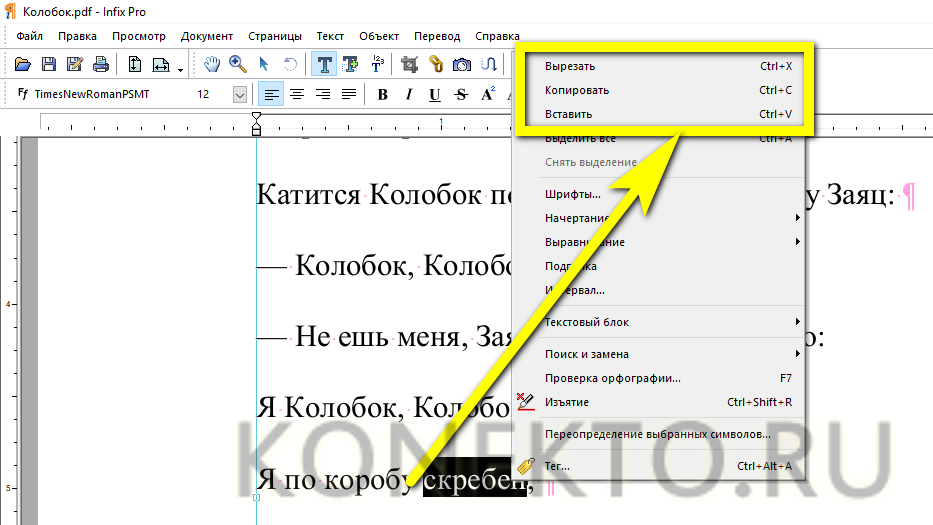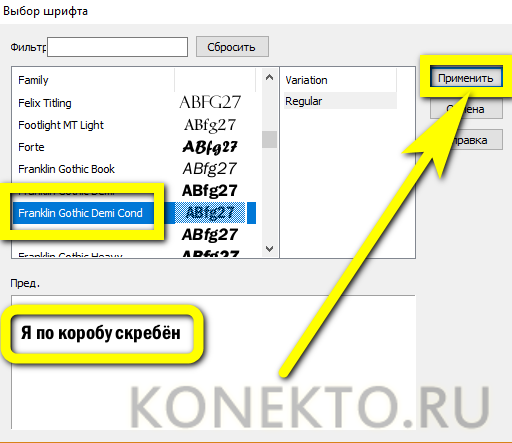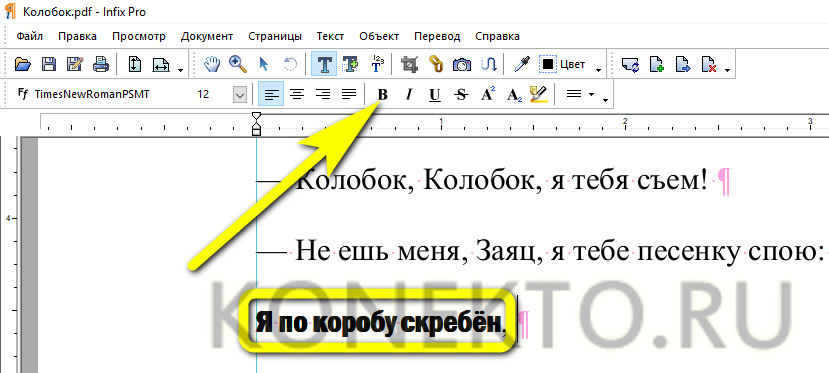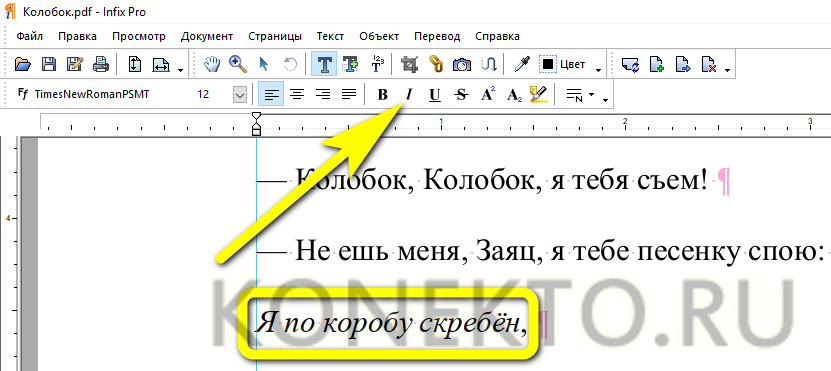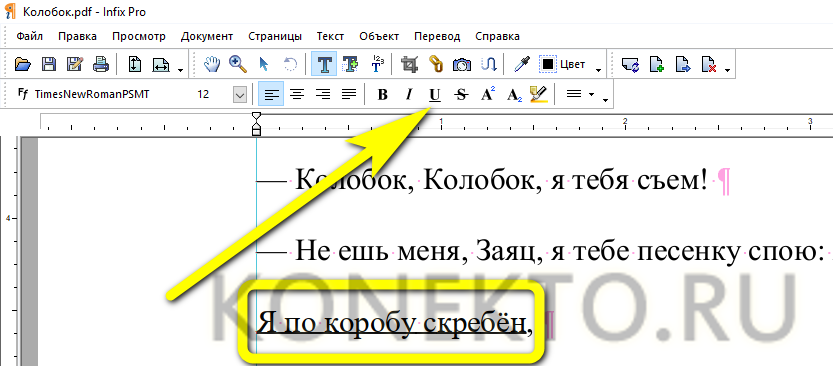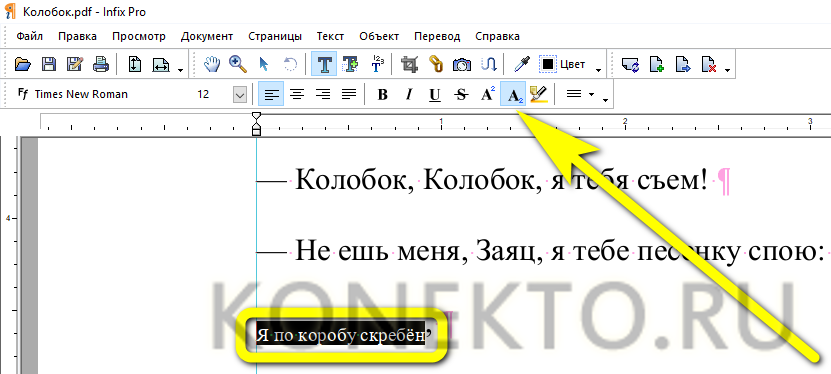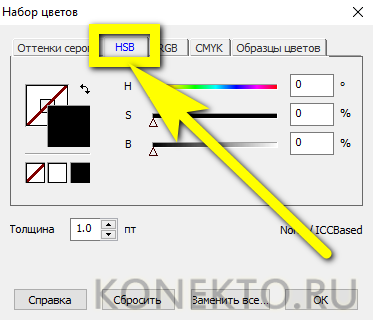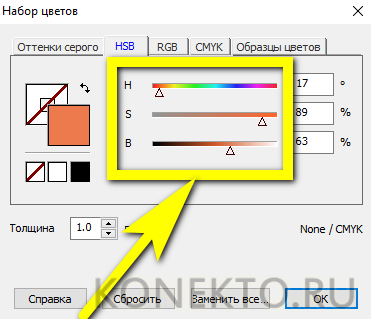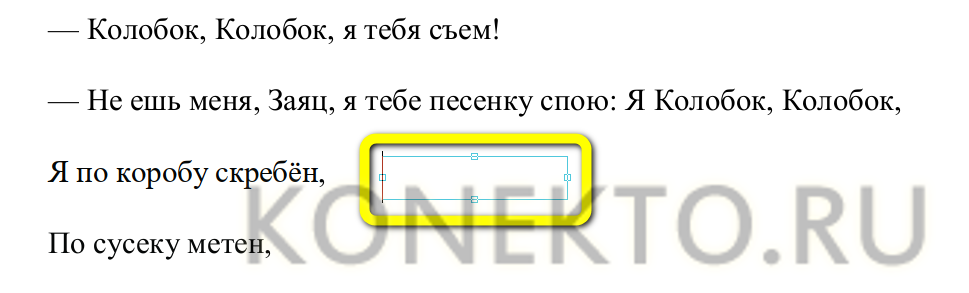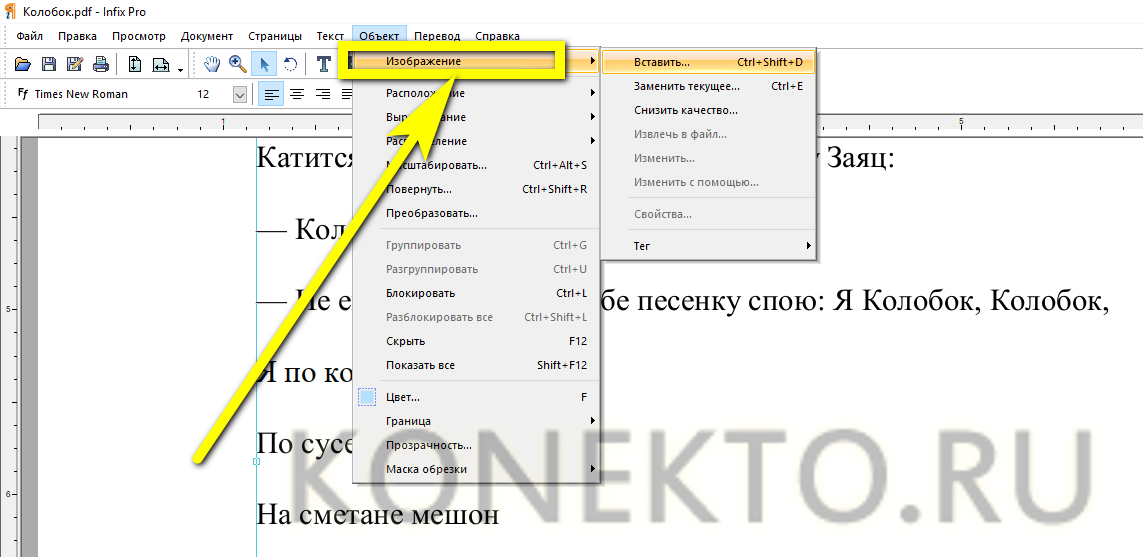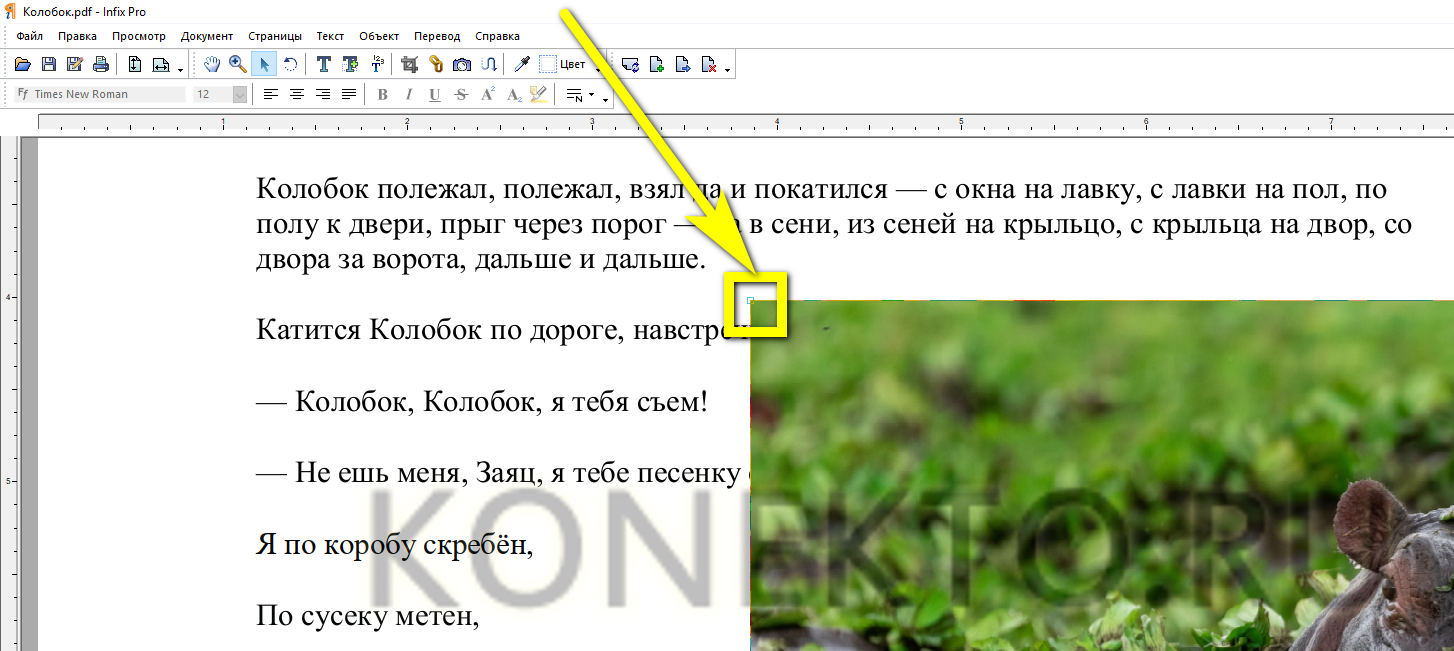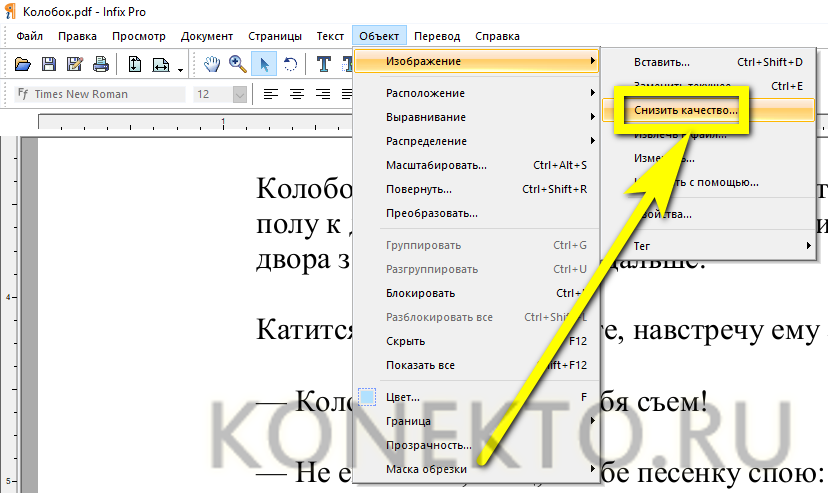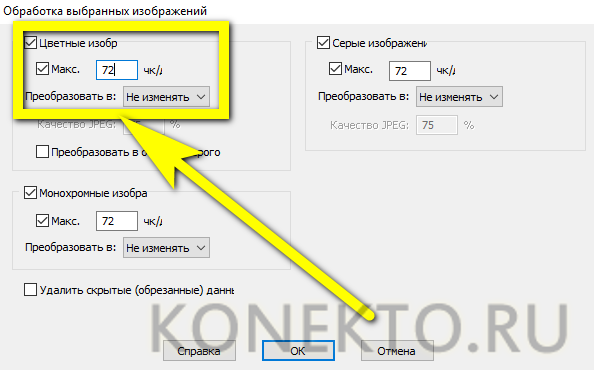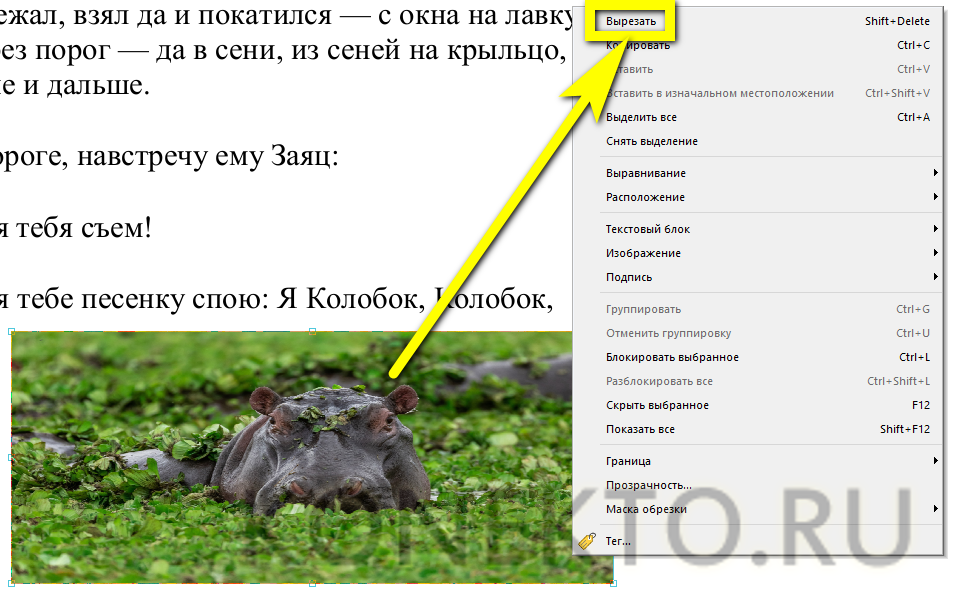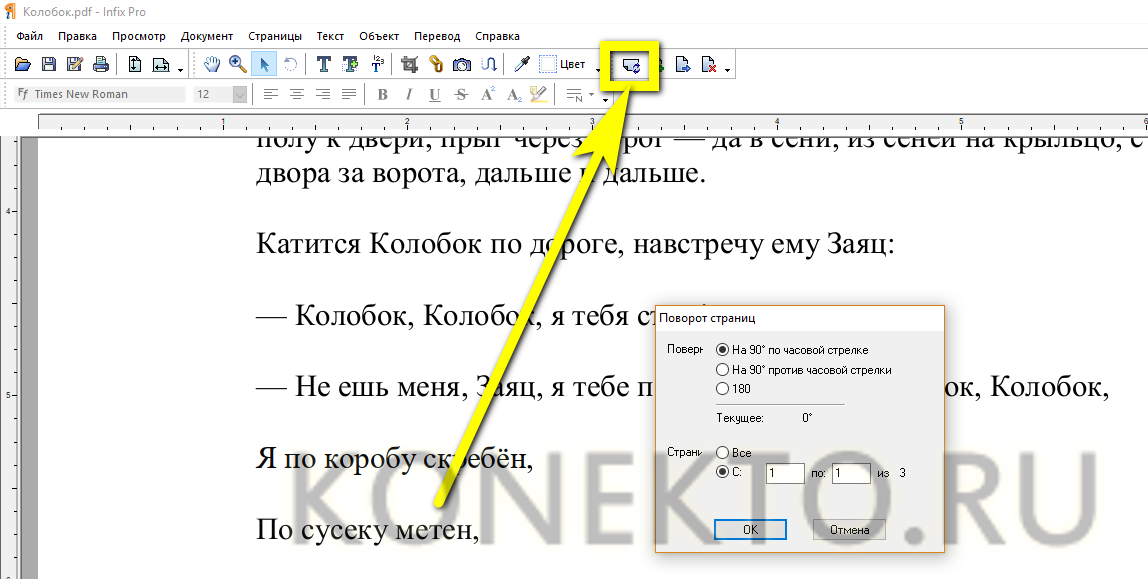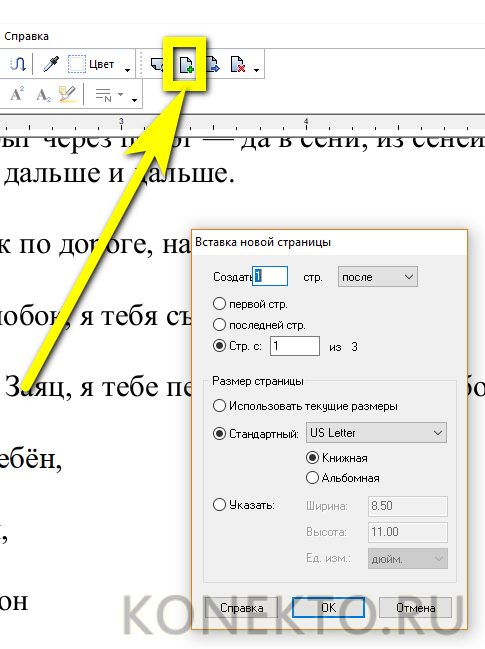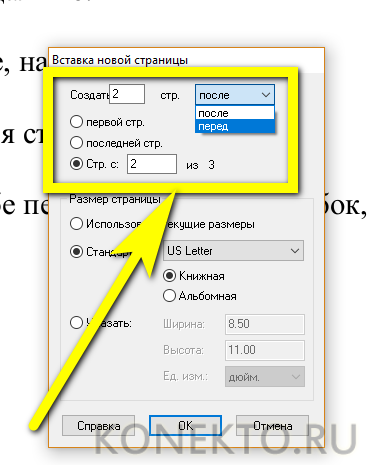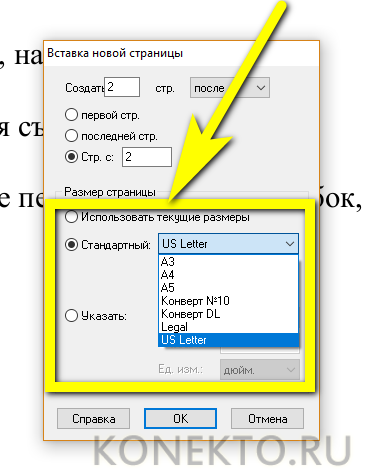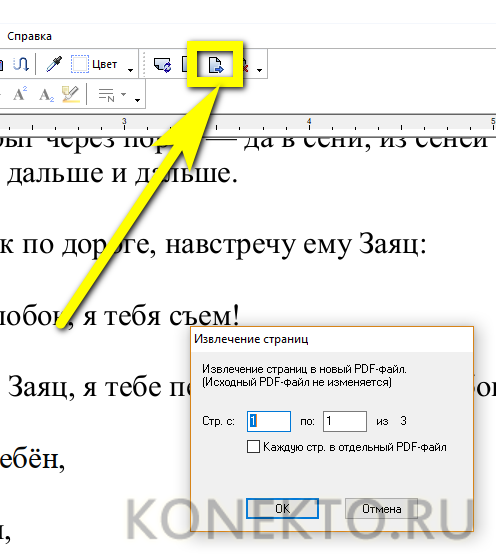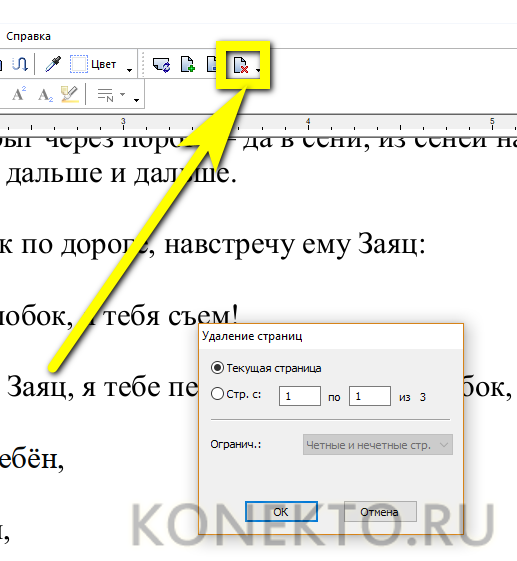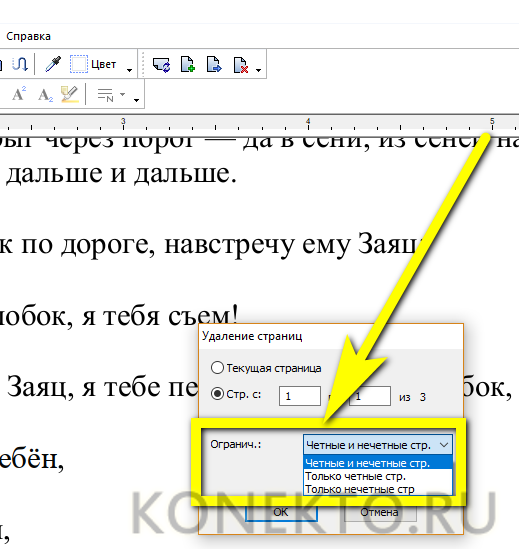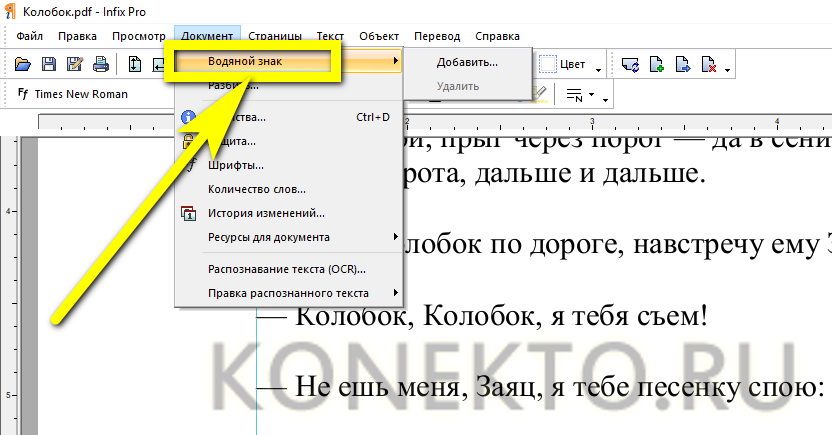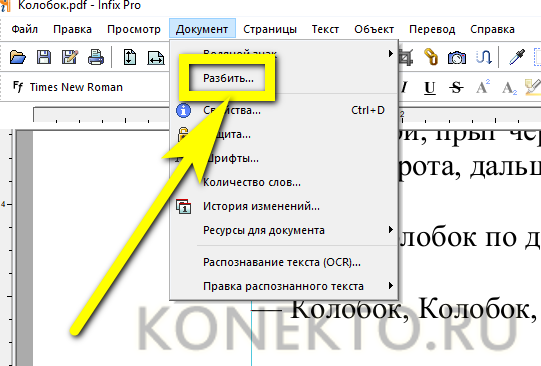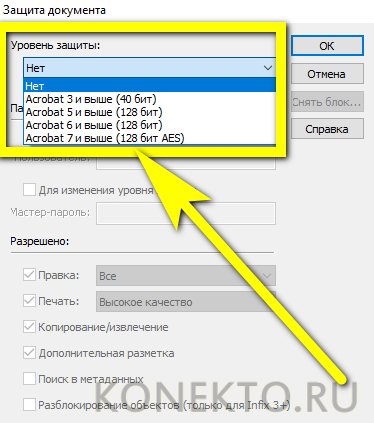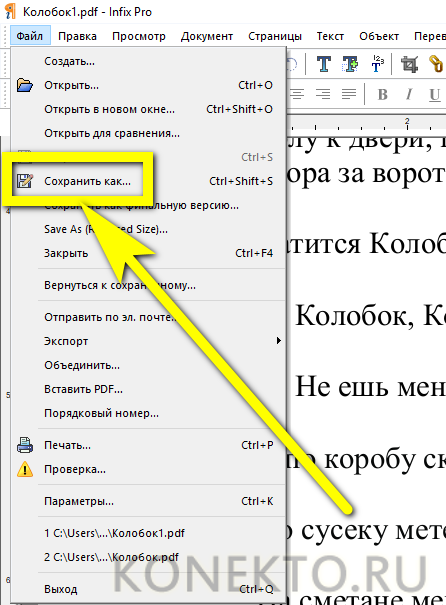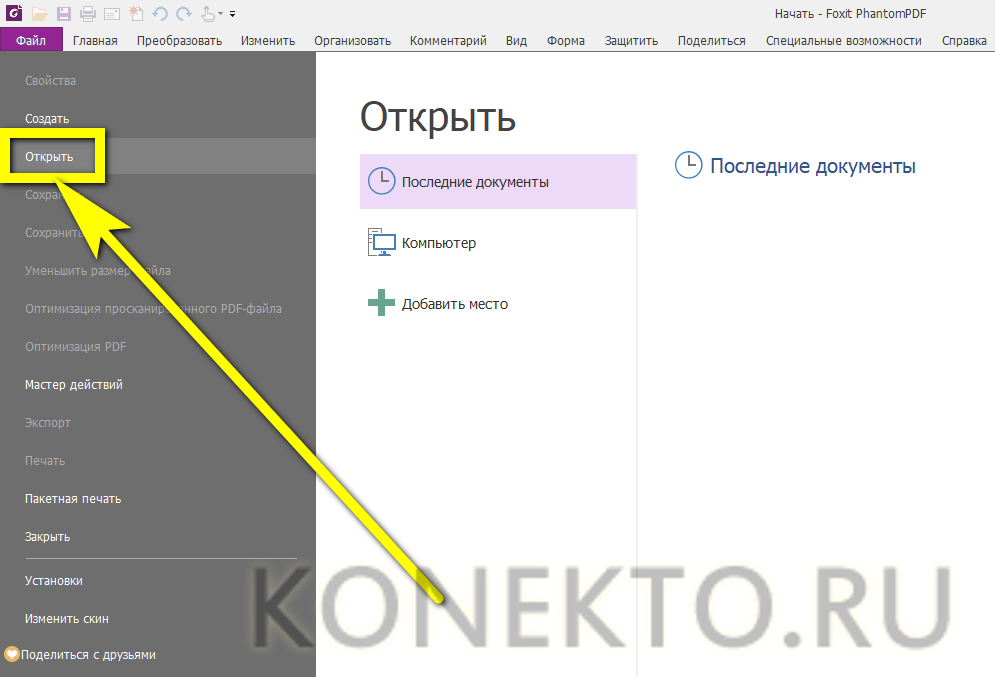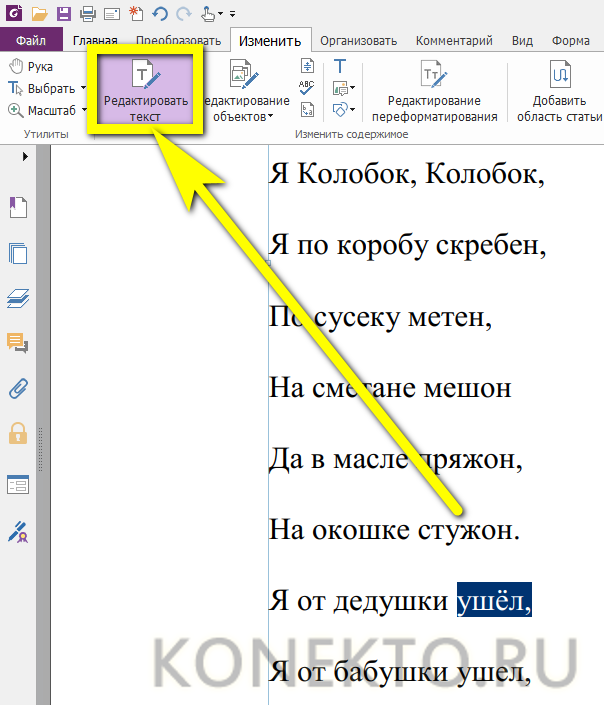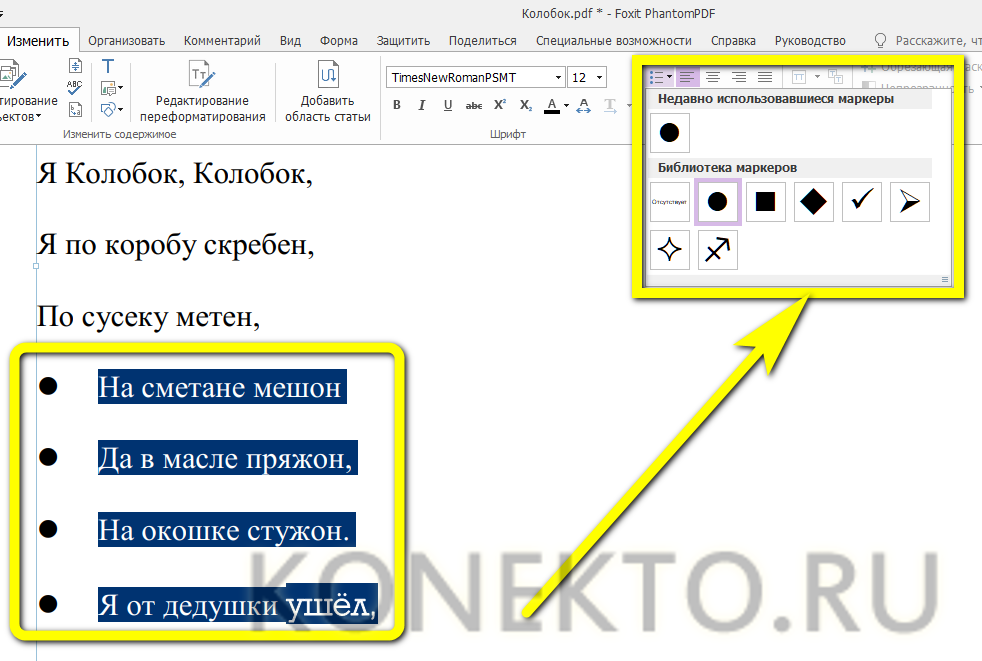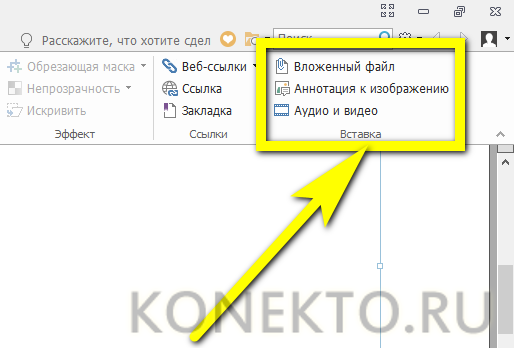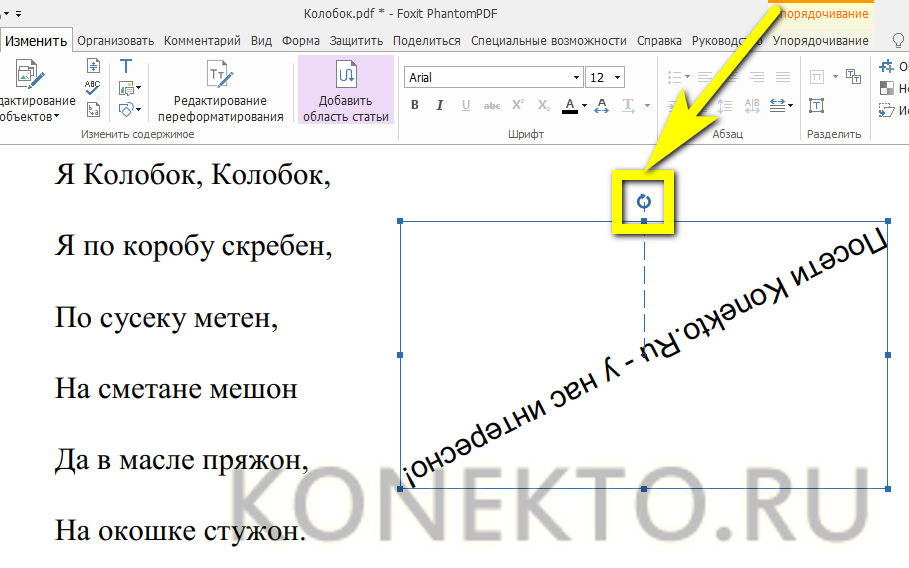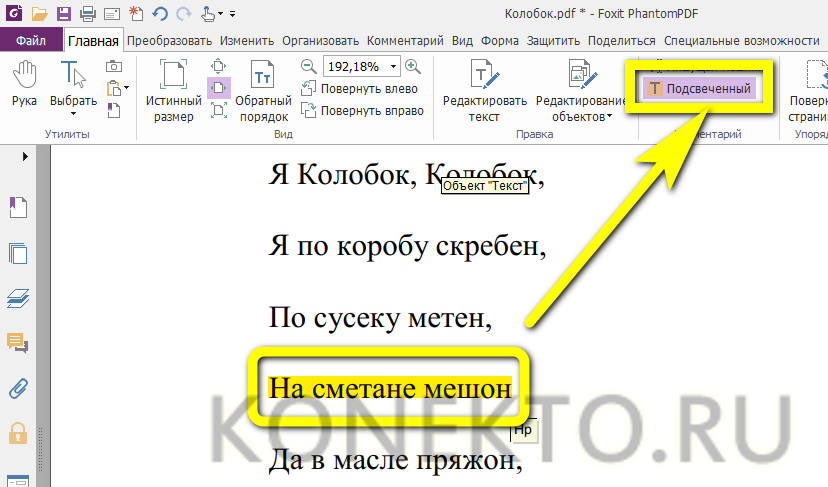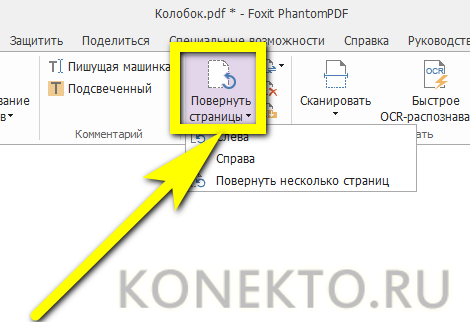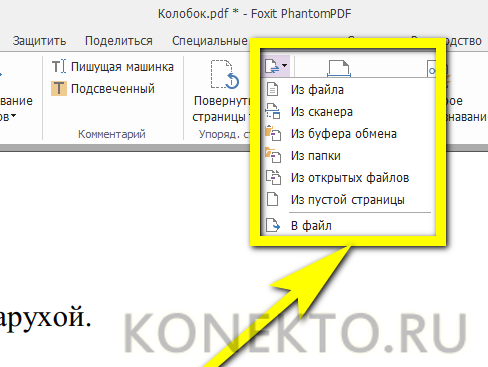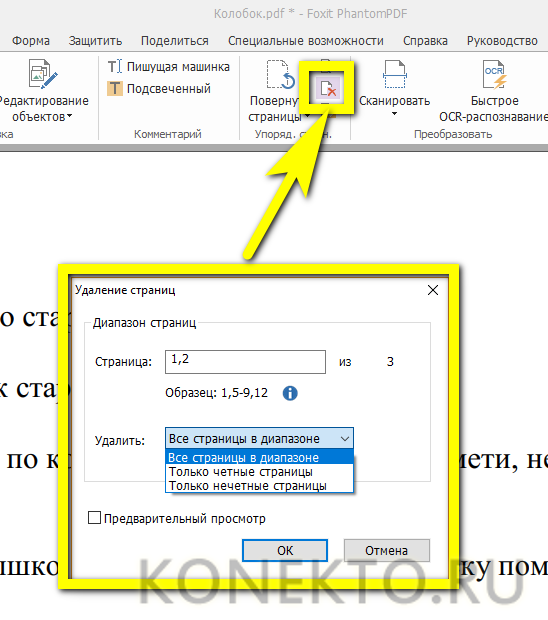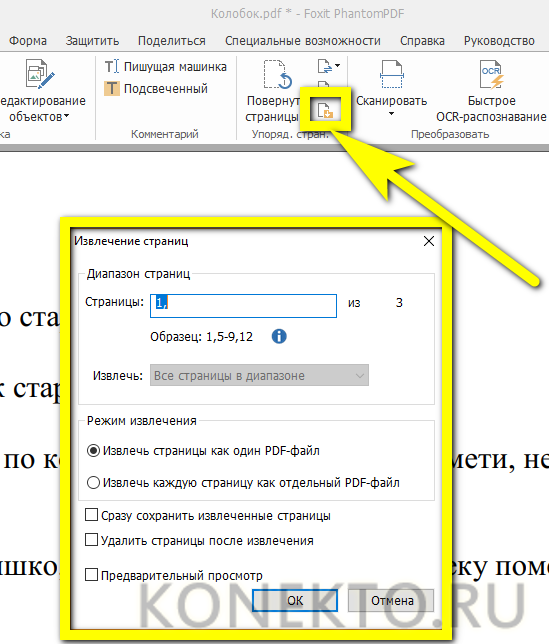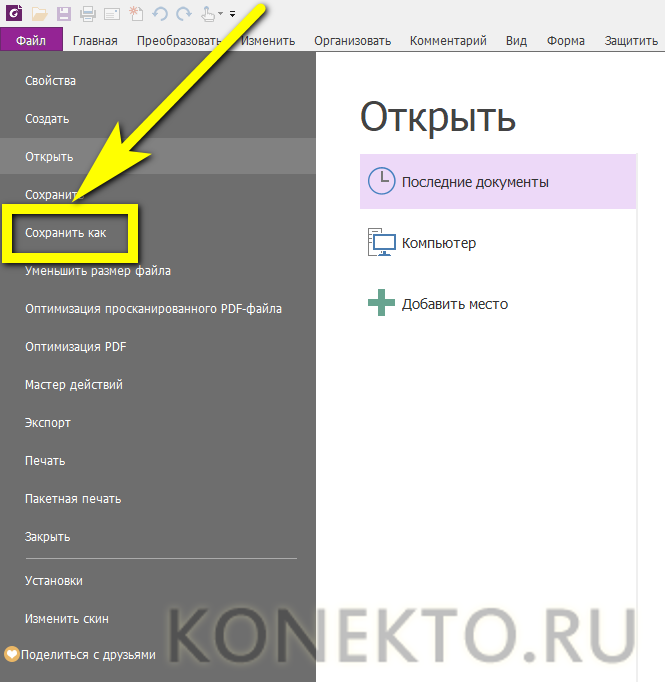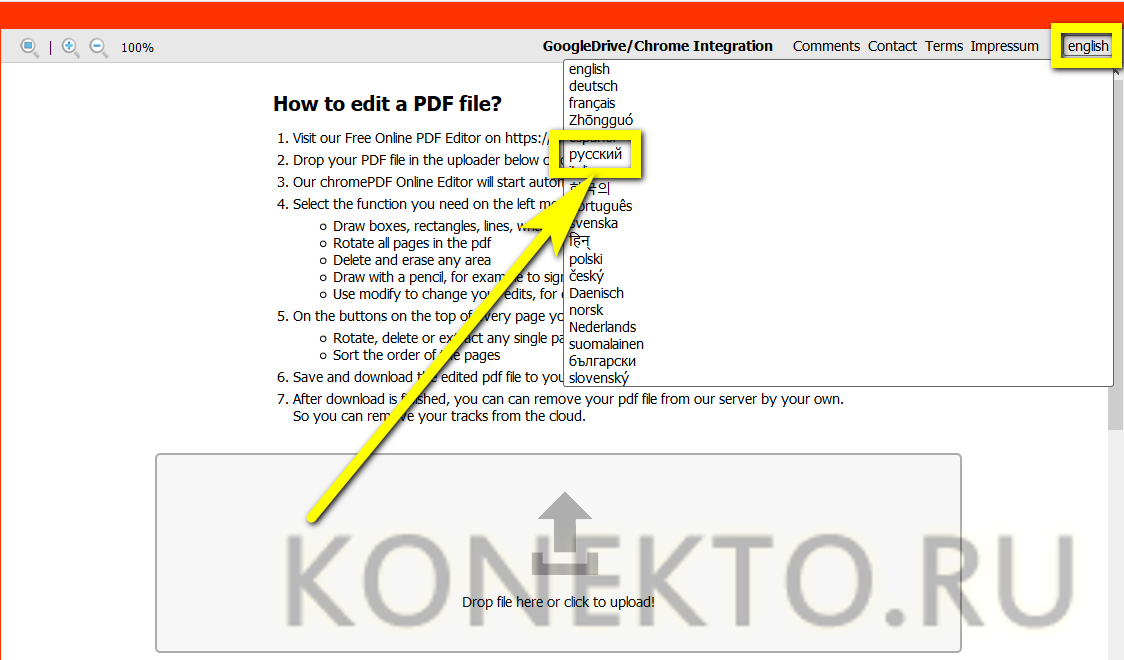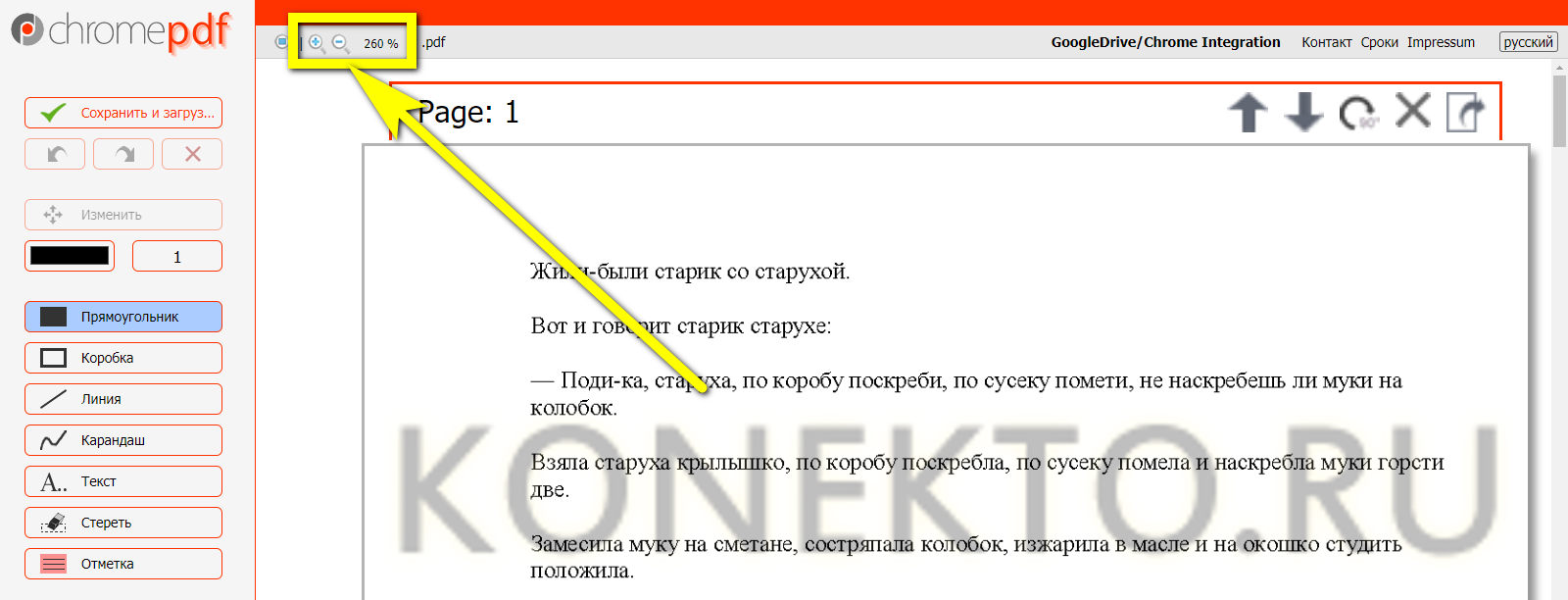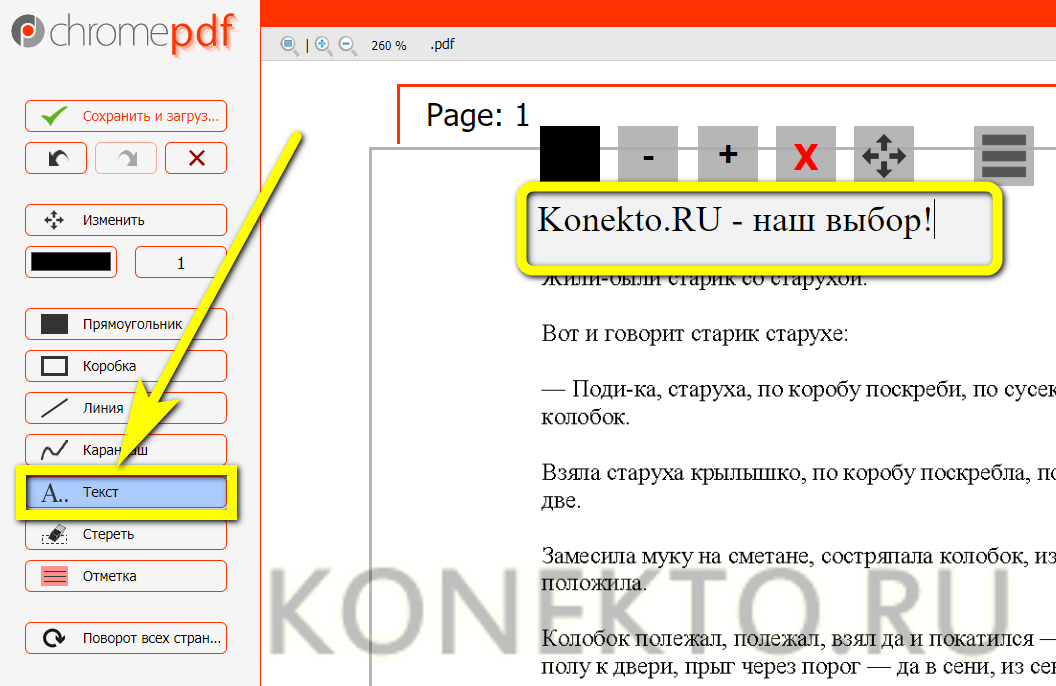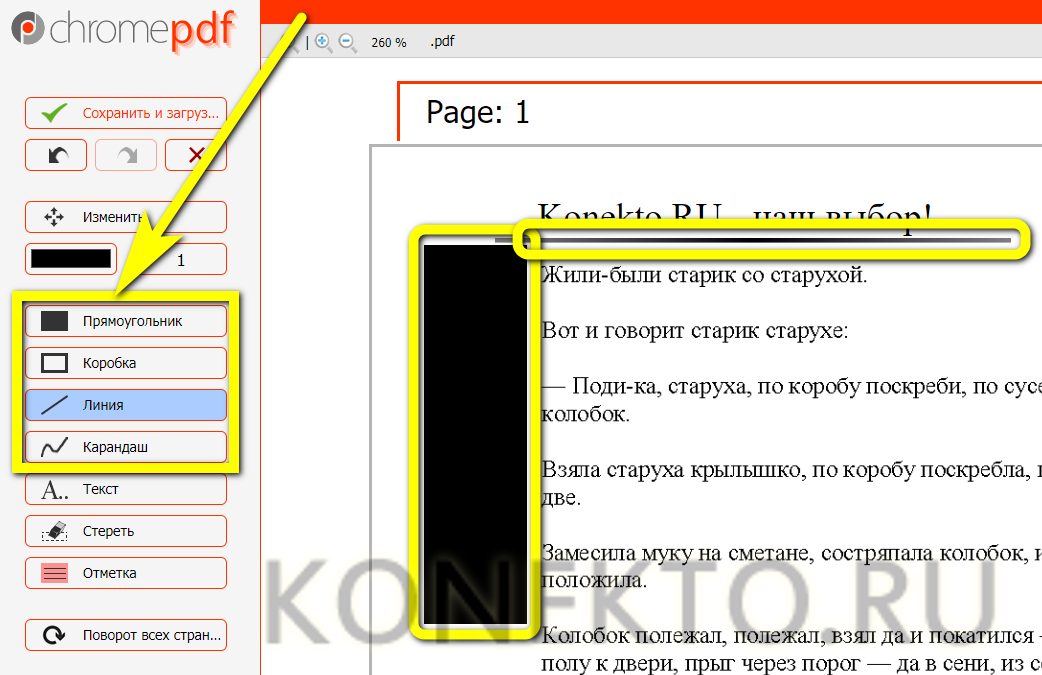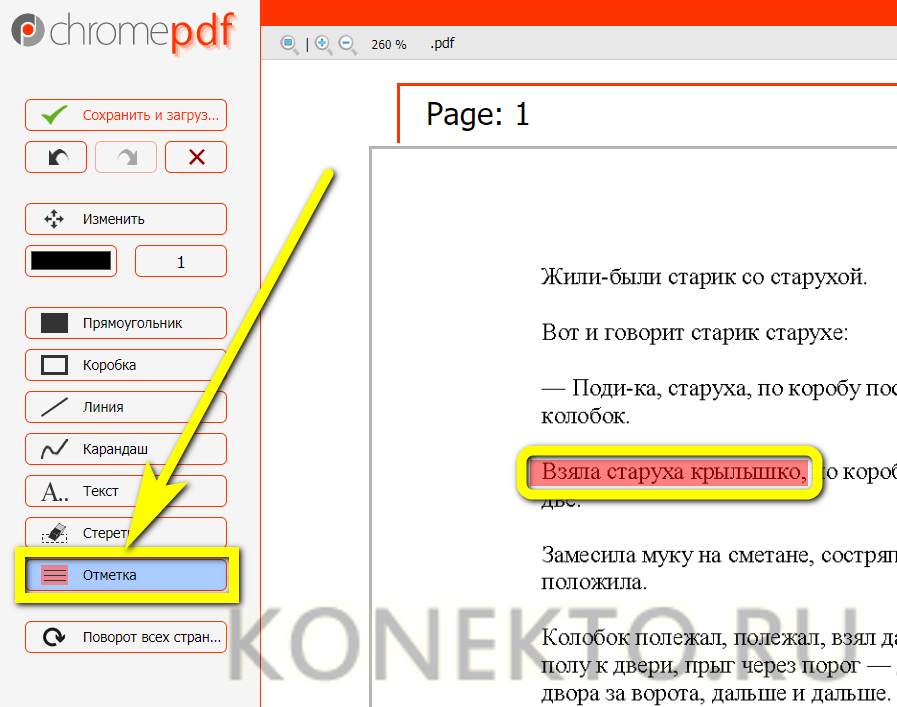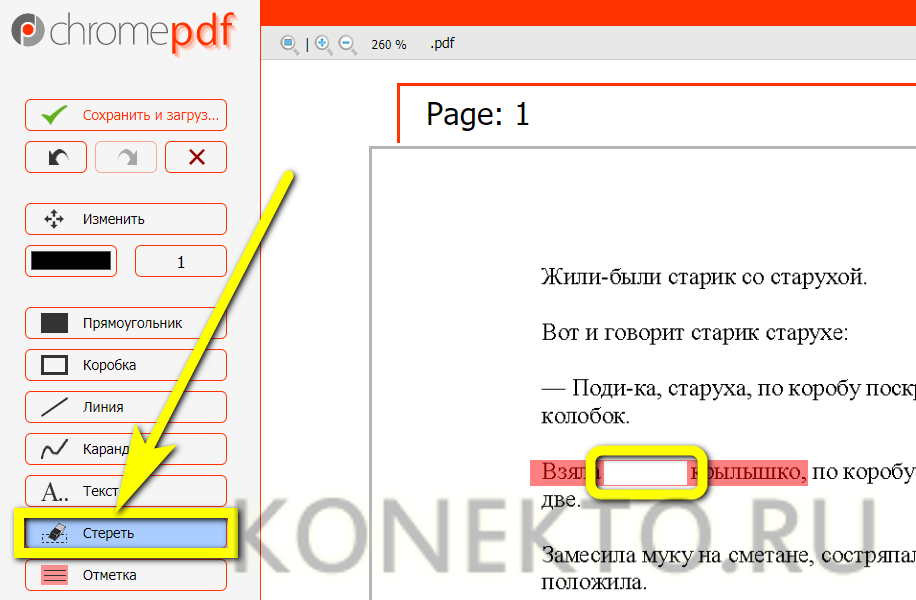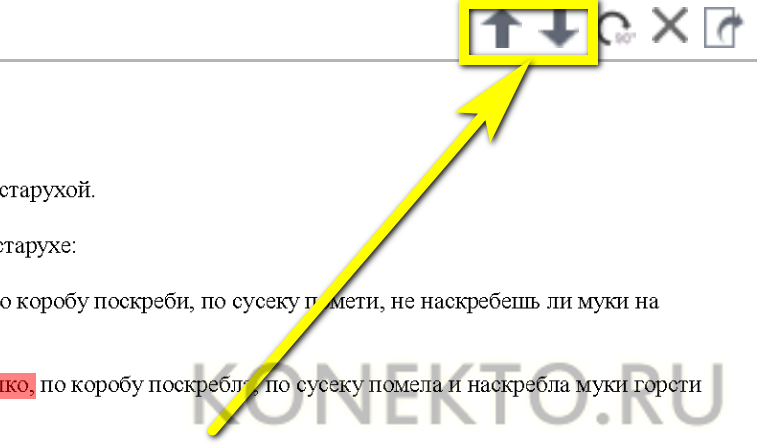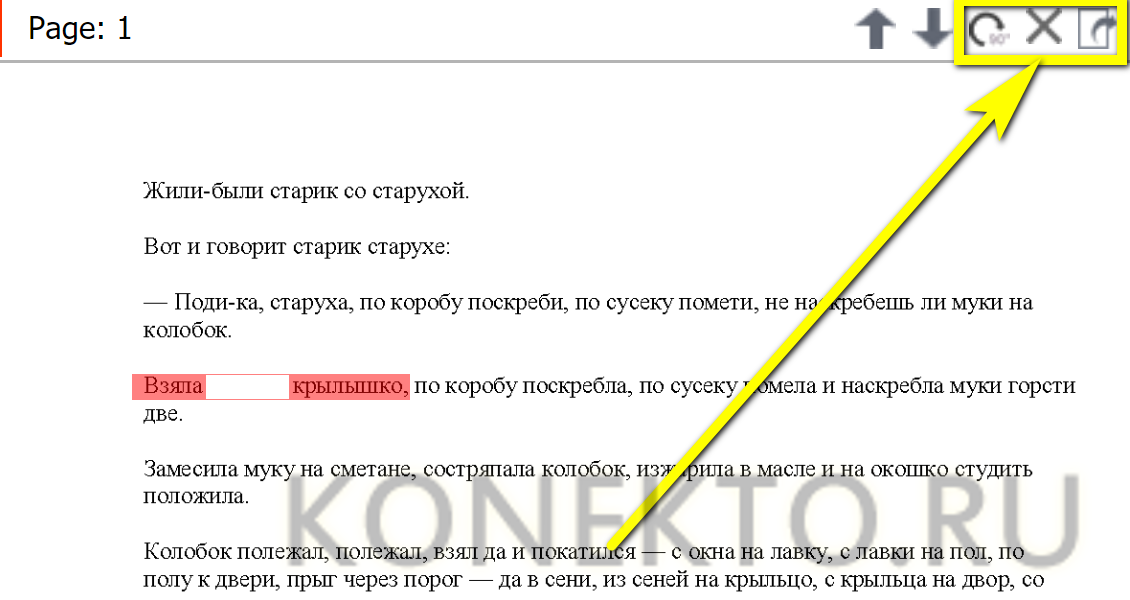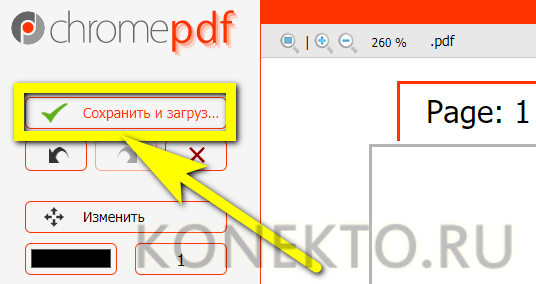Как редактировать PDF-файл?
Иногда для комфортной работы с электронным документом в формате Adobe достаточно перевести PDF в JPG, отредактировать страницы в любом графическом редакторе, а затем вновь собрать ПДФ. Однако исправить или удалить текст таким образом не получится — в лучшем случае его удастся замазать или сделать надпись поверх. Как быстро, просто и не прибегая к конвертированию внести изменения в PDF-файл — попробуем разобраться.
Infix PDF Editor
Стоит сразу оговориться: редактировать ПДФ с помощью привычного и, несомненно, удобного Adobe Reader не выйдет. Эта программа позволит лишь открыть PDF и сохранить содержащийся в документе текст в формате TXT; чтобы изменить содержимое, придётся воспользоваться более серьёзными продуктами — однако и устанавливать ради этого тяжеловесный и медлительный Acrobat вовсе не обязательно.
Отредактировать электронный документ посредством лидера списка, программы Infix PDF Editor, распространяемой в условно-бесплатном режиме, не сложнее, чем удалить рекламу с компьютера; достаточно следовать простой инструкции:
- Скачать (ссылка — iceni.com), инсталлировать и запустить приложение. Вызвать выпадающее меню «Файл», кликнув по заголовку слева вверху, и выбрать опцию «Открыть».
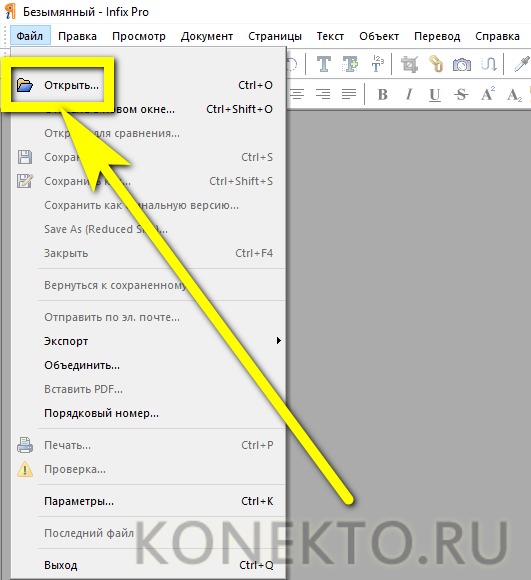
- Найти в «Проводнике» свой PDF-файл и открыть его.
- Задать удобный для чтения масштаб, выбрав в левом нижнем углу вариант из выпадающего списка или нажимая на «плюс» и «минус».
- Включить режим правки текста, нажав на кнопку «Т» на консоли PDF Editor.
- Кликнуть по любому месту страницы, желательно не слишком далеко от подлежащего редактированию фрагмента, и приступить к внесению изменений.
- Выделяя символы или слова (по отдельности или сразу несколько), пользователь этого лучшего в своём роде редактора сможет.
- Вызывая контекстное меню щелчком правой клавишей мыши, вырезать или копировать текст.
- Вставлять его в любом другом месте, применяя комбинации клавиш Ctrl + C и Ctrl + V.
- Изымать его без возможности восстановления.
- Оставляя в PDF-файле соответствующую отметку.
- И, разумеется, редактировать текст, исправляя явные ошибки набора.
- Самый простой способ изменить начертание шрифта — выделить нужный отрывок текста, кликнуть по панели в левом верхнем углу.
- Выбрать подходящий вариант, просмотрев новый стиль в нижней части диалогового окошка, и нажать на кнопку «Применить».
- Аналогичным образом, используя кнопки правее.
- Можно сделать текст полужирным.
- Курсивным.
- Подчёркнутым.
- Зачёркнутым.
- Надстрочным.
- Подстрочным.
- А также выделить его цветом в качестве пометки.
- С помощью меню «Междустрочный интервал» можно сделать текст в PDF более «сжатым» или, напротив, «расширить» его.
- И, разумеется, пользователь этого замечательного редактора может применить выравнивание: по ширине, слева, справа или по центру.
- Чуть сложнее изменить цвет самого текста: для этого потребуется открыть меню «Цвет».
- Перейти на вкладку HSB — здесь для своего ПДФ-документа можно найти больше вариантов, чем на соседней RGB.
- И, передвигая ползунки, выбрать подходящий оттенок, после чего нажать на кнопку «ОК».
- И убедиться, что новый цвет больше подходит концепции PDF-файла.
- Продолжая редактировать документ, пользователь может, нажав на кнопку «Т с плюсом».
- Добавить на страницу новый текстовый блок.
- И, по необходимости изменив его размер перетаскиванием за квадратики по периметру, дополнить файл новыми данными.
- А выбрав в качестве указателя стрелку на той же панели и нажав на клавишу Delete, можно удалить любой отдельный блок — свой или добавленный другим человеком.
- С помощью меню «Объект можно вставить в ПДФ изображение.
- Подогнать его по размеру, таща за квадратики по углам.
- С целью экономии места на жёстком диске — снизить разрешение.
- Указав в новом окошке максимальное допустимое значение.
- И, разумеется, владелец компьютера, уже научившийся редактировать PDF-файл в лучшем редакторе, может удалить любую картинку из готового документа, воспользовавшись клавишей Delete или опцией «Вырезать».
- При помощи соответствующих кнопок юзер сможет, кроме того, повернуть страницу на 90 или 180 градусов — каждую в отдельности.
- Или, выбрав опцию «Все», — для документа PDF целиком. Сделать это проще, чем отыскать в магазинах самый лучший планшет.
- Нажав на пиктограмму «Страница с плюсиком», можно добавить в файл новые страницы.
- Указав их количество и расположение относительно уже существующих.
- И выбрав формат листа.
- Соседняя кнопка позволяет извлечь одну или несколько страниц в отдельный ПДФ-документ.
- А самая правая на панели — удалить из PDF текущую страницу.
- Или несколько, в том числе с сортировкой на чётные и нечётные.
- Наконец, в меню «Документ» пользователь может добавить на страницы водяной знак в виде изображения или текста.
- Разделить файл PDF на части (опция «Разбить»).
- И защитить получившийся в результате внесения изменений документ паролем, выбрав уровень шифрования.
- И задав пароли для открытия файла и внесения в него новых изменений.
- Готовый ПДФ можно сохранить, нажав на пиктограмму дискеты в левом верхнем углу окна Infix PDF Editor и подтвердив изменение исходных данных — или выгрузить его на жёсткий диск под другим именем, выбрав в меню «Файл» опцию «Сохранить как».
Foxit PhantomPDF
Функциональный редактор, во много раз превосходящий по возможностям Adobe Reader и позволяющий изменять ПДФ-файлы в несколько кликов мышью. Чтобы пользоваться программой, нужно:
- Скачать (ссылка — foxitsoftware.com), установить и запустить PhantomPDF, после чего перейти в меню «Файл» и выбрать опцию «Открыть».
- Перейти на вкладку «Изменить».
- Нажать на кнопку «Редактировать текст», размещённую в ленте, и приступить к правкам: как и в предыдущем случае, юзер с лёгкостью сможет удалять, изменять или добавлять новые данные.
- Изменять начертание шрифта для фрагмента или текста в целом.
- Делать символы полужирными, курсивными, зачёркнутыми, подчёркнутыми и так далее.
- И менять цвет символов — здесь, к чести разработчиков, это делать значительно удобнее.
- Помимо всего, Foxit PhantomPDF позволяет создавать маркированные списки.
- Увеличивать и уменьшать отступ строк.
- Выбирать выравнивание — слева, справа, по центру или по ширине.
- И даже растягивать или сжимать символы как графические объекты.
- На вкладке «Изменить» можно, кроме того, создавать из текста ссылки на интернет-ресурсы.
- Добавлять непосредственно в ПДФ-документ вложенные файлы, аудио- и видеозаписи — отдавая себе отчёт, что в соответственном отношении увеличится и размер PDF.
- Создавать и удалять отдельные текстовые блоки.
- И даже, пользуясь закруглённой стрелочкой, менять их положение на плоскости.
- Само собой разумеется, пользователь Foxit PhantomPDF может, в отличие от «лёгких» программ для чтения ПДФ вроде Adobe Reader, вставлять изображения, перемещать их в пределах документа, копировать, вырезать, изменять размер и угол поворота.
- А выбрав опцию «Добавить объекты».
- Владелец компьютера получит возможность украсить страницы различными фигурами (с заливкой и без), прямыми линиями и завитушками.
- На вкладке «Главная» можно подсветить маркером фрагмент текста (опция «Подсвеченный»).
- Поворачивать одну или несколько страниц на 90 или 180 градусов.
- Добавлять новые страницы из разных источников — или пустые, наполняя их по мере надобности в Foxit PhantomPDF.
- Удалять страницы — все или по одной, с разбивкой на нечётные и чётные.
- И извлекать страницы в отдельный PDF-документ.
Совет: готовый ПДФ можно сохранить в любой каталог на жёстком диске, снова открыв меню «Файл».
ChromePDF
И, конечно, редактировать файлы PDF можно в режиме онлайн; один из лучших примеров бесплатных интернет-сервисов, позволяющих внести изменения в документ, — сайт chromepdf.com. Использовать его можно следующим образом:
- Выбрать в правом верхнем выпадающем списке свой язык — по умолчанию установлен английский интерфейс.
- Перетащить редактируемый файл на панель загрузки.
- И, задав удобный масштаб с помощью кнопок вверху страницы.
- Добавлять в документ текстовые блоки.
- Прямоугольники и линии.
- Отмечать важные места.
- И «забивать» лишние белым цветом (опция «Стереть»).
- Пользуясь пиктограммами, размещёнными над каждой страницей, легко переставлять их местами.
- Менять угол поворота, удалять или экспортировать в отдельный документ.
- Закончив редактировать PDF, владелец документа должен сохранить его, нажав на кнопку с галочкой в левом верхнем углу окна и выбрав способ выгрузки: онлайн, на Google Disk, или в каталог компьютера.
Подводим итоги
Чтобы редактировать файл ПДФ, нужно воспользоваться специальными программами для работы с форматом или бесплатными онлайн-сервисами. К первым относятся Infix PDF Editor и Foxit PhantomPDF; ко вторым — ChromePDF. По завершении работ необходимо сохранить изменения, выгрузив готовый PDF-документ на жёсткий диск — желательно, чтобы не потерять оригинал, под новым именем.