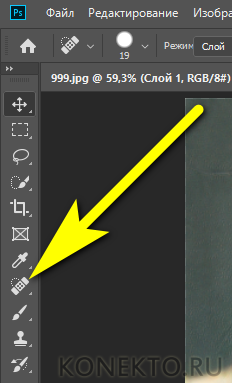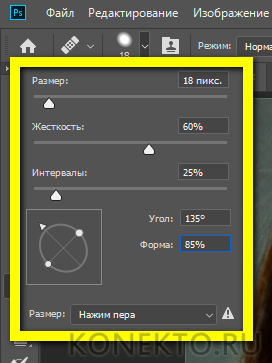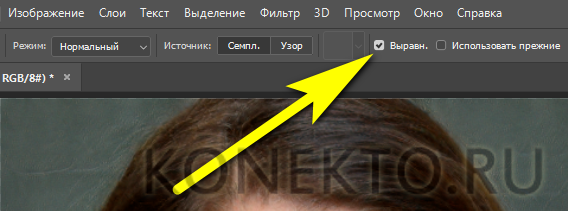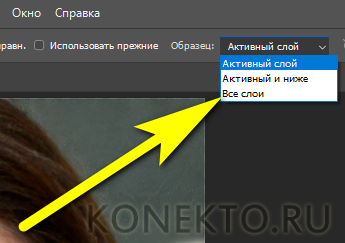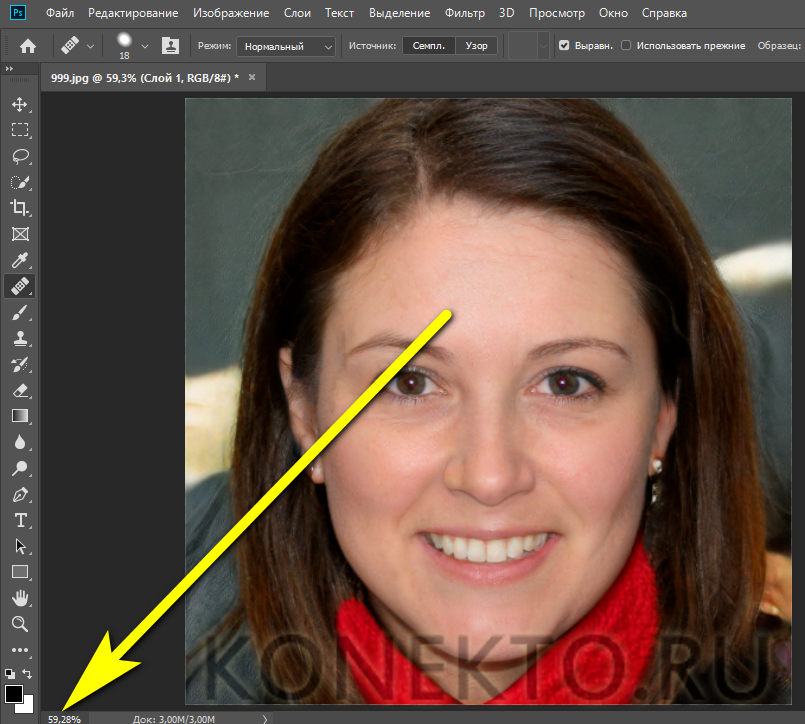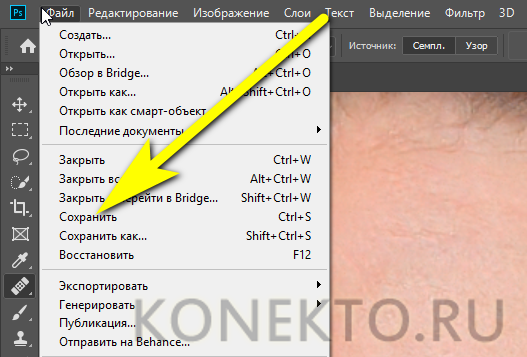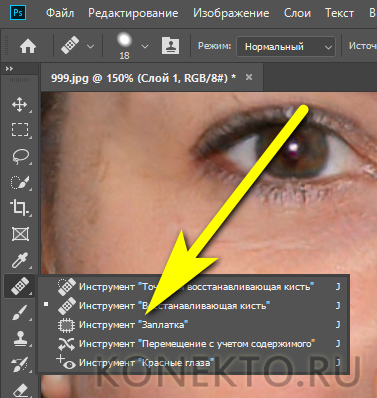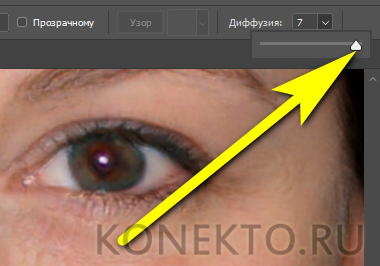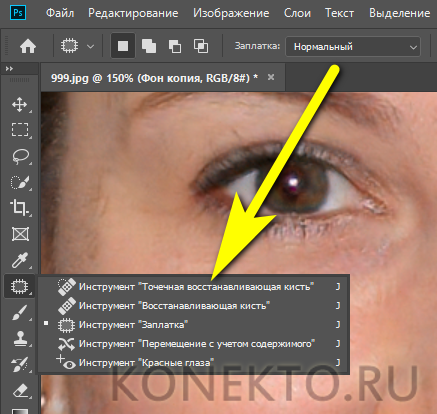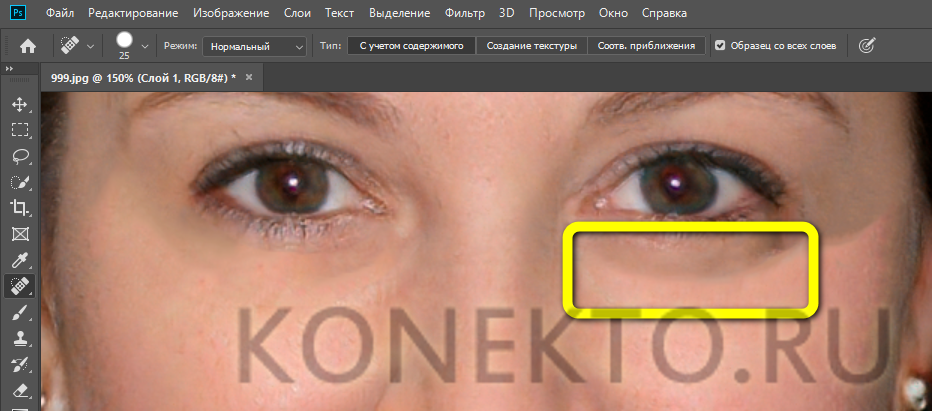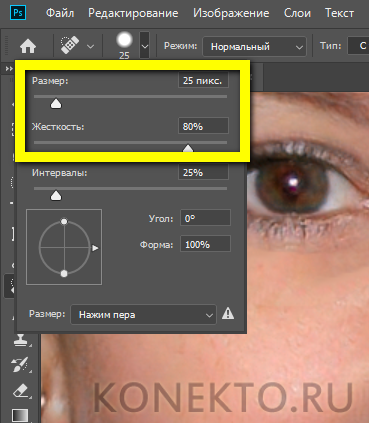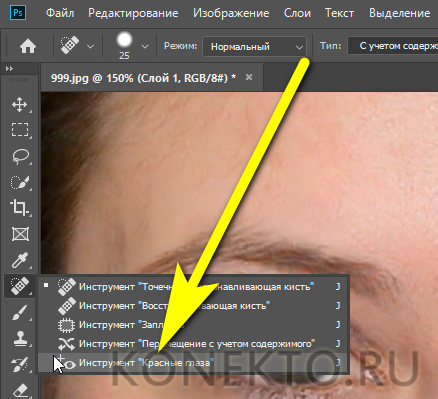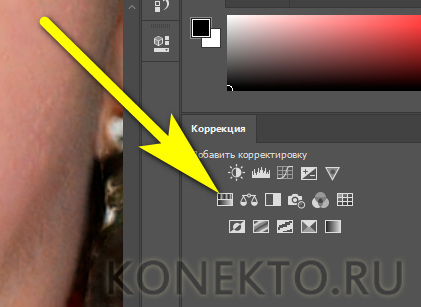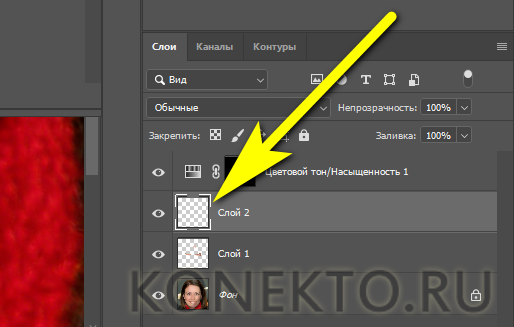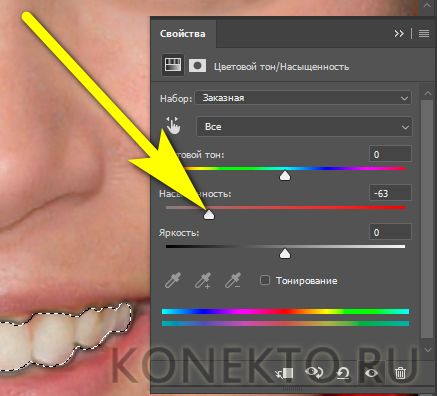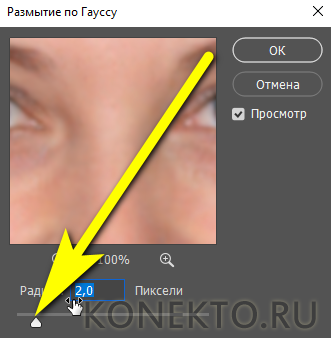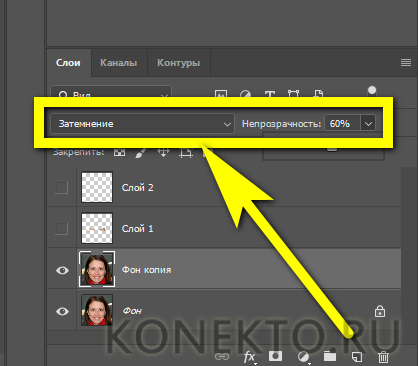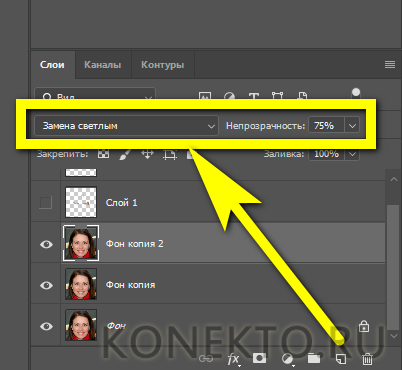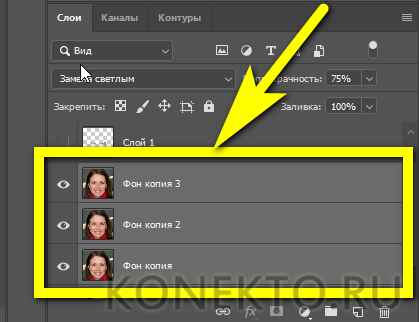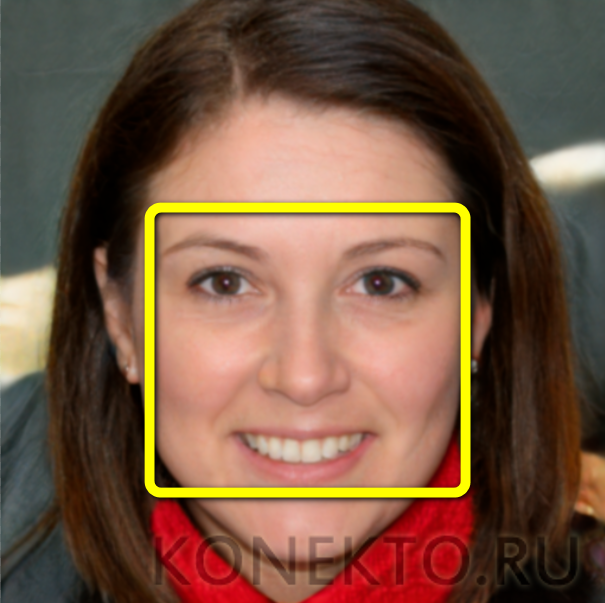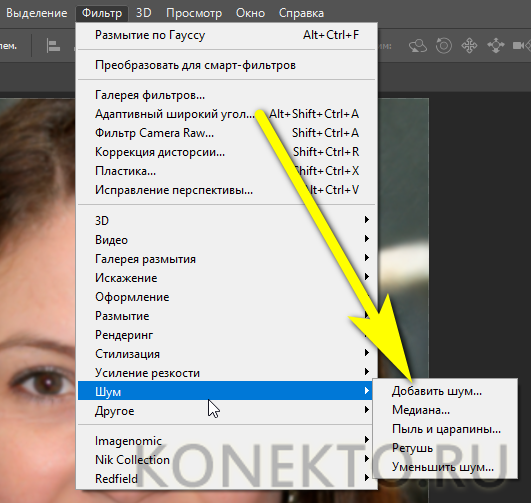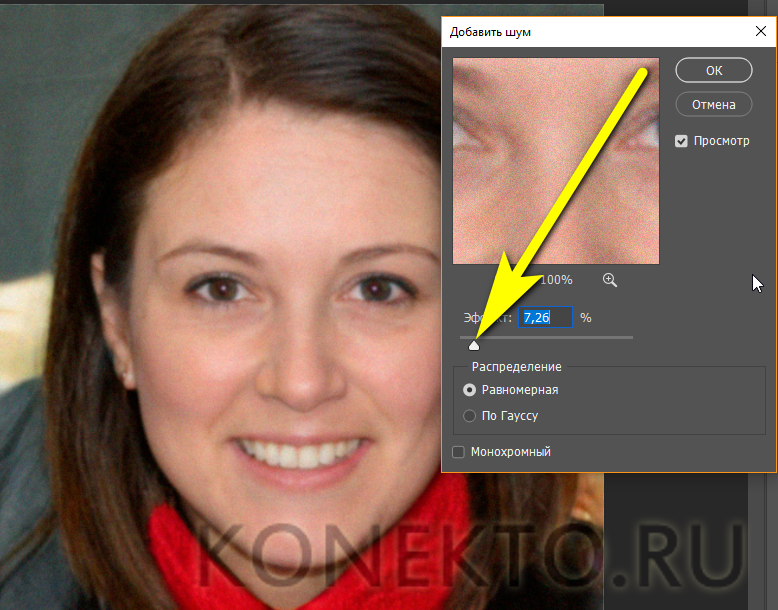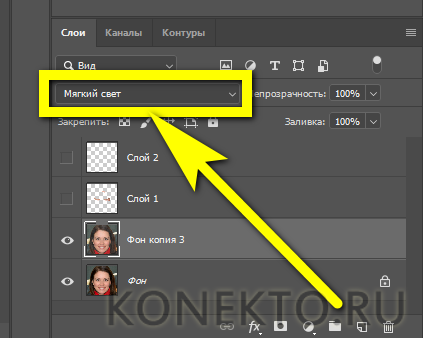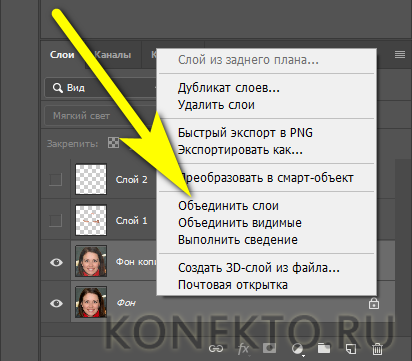Как редактировать фото в Фотошопе?
Содержание
Adobe Photoshop — один из лучших фоторедакторов для компьютера, одинаково подходящий и для начинающих пользователей, и для тех, кто занимается ретушью профессионально. Обрабатывать фотографии с его помощью сложнее, чем в программе с готовым набором предустановок — однако результат будет на порядок лучше. Как самому правильно и красиво отфотошопить портрет — попробуем разобраться.
Явные дефекты кожи
Отредактировать исходное фото так, чтобы с него пропали прыщи, угри и другие локализованные недостатки, в Фотошопе не сложнее, чем выбрать роутер для дома. Пользователю понадобится:
- Открыть фотографию и (здесь и далее — перед началом работы) создать рабочий слой, кликнув по пиктограмме «Создать новый слой» в правом нижнем углу окна.
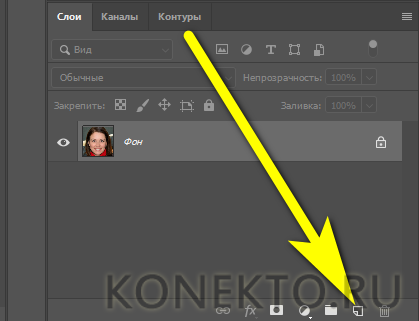
- Вызвать в левой панели инструмент «Восстанавливающая кисть».
- Открыть выпадающее меню «Параметры кисти».
- И установить для инструмента следующие значения (в зависимости от характеристик исходного фото, которое нужно обработать в Фотошопе, они могут отличаться в большую или меньшую сторону): размер — 18 пикселей, жёсткость — 60%, угол наклона — 135 градусов, форма — 75–85%. Таким образом юзер получит не круглую, а овальную кисть, значительно лучше подходящую для мягкой ретуши портрета.
- В той же панели — активировать опцию «Выравнивание».
- И выбрать в выпадающем меню «Образец» параметр «Все слои».
- Выставить для изображения, которое требуется отфотошопить, подходящий масштаб — делается это в левом нижнем углу экрана или в меню «Просмотр».
- Навести указатель мыши на участок кожи рядом с проблемным, зажать клавишу Alt и кликнуть по «здоровой» области.
- Освободить клавишу и щёлкнуть по дефекту, который хочется отредактировать — клонированная кисть мягко наложится на исходное фото, маскируя недостаток кожи.
Важно: теперь остаётся повторить те же манипуляции для остальных неудовлетворительных зон — не забывая после каждого удачного изменения сохранять фотографию.
Крупные поражённые участки
Если у человека на фото есть шрам, его, скорее всего, также понадобится отредактировать. В Фотошопе это можно сделать и способом, описанным выше, однако гораздо быстрее будет воспользоваться инструментом «Заплатка», позволяющим обрабатывать сразу крупные участки кожи. Начинающему фотошоперу, желающему сделать красивый снимок, придётся:
- Кликнуть правой клавишей мыши по уже знакомому инструменту «Восстанавливающая кисть» (теперь отыскать его будет легче, чем изменить язык в Фотошопе) и выбрать в контекстном меню пункт «Заплатка».
- Дублировать слой с фото, зажав и перетащив его на пиктограмму «Создать новый слой».
- Последующие манипуляции будут вестись со слоем, в названии которого есть пометка «Копия». Пользователь должен обвести «больной» участок кожи, зажав левую клавишу мыши с эффектом «Заплатка» — пытаться сделать ровные края при этом совершенно не обязательно.
- Кликнуть левой клавишей внутри подсвечиваемой области — и перетащить её на находящийся поблизости «здоровый» участок.
- В результате кожа должна стать более ровной; при необходимости «Заплатку» можно применять на одних участках фото несколько раз — до тех пор, пока не удастся красиво обработать особенно сложную область.
Совет: чтобы отредактировать некоторые типы шрамов и обширных повреждений кожи, пользователю придётся увеличить радиус диффузии «Заплатки» до максимального значения; напротив, если фото качественное, имеет смысл уменьшить его до 1–3 и устранять дефект постепенно.
Морщинки вокруг глаз
В небольшом количестве в микроскладках кожи ничего некрасивого нет; если всё же хочется полностью избавиться от них, начинающий фотошопер, желающий действовать как можно более профессионально, должен:
- Выбрать в уже знакомом контекстном меню опцию «Точечная восстанавливающая кисть» и применить её, как и в первом случае, для всех слоёв.
- Навести курсор на неудовлетворительный участок кожи (это может быть как отдельная складочка, так и отёчность под нижним веком).
- И, не зажимая никаких клавиш, «замазать» дефект, удерживая левую клавишу мыши — на это у пользователя уйдёт меньше времени, чем на первые попытки нарисовать логотип в Фотошопе.
- Коррекция будет применена автоматически на основании соседних «здоровых» точек. При необходимости манипуляции можно повторять до тех пор, пока не будет получено красивое фото — хотя в абсолютном большинстве случаев достаточно одного прохода.
Совет: если эффекта вовсе не видно, стоит попробовать в меню «Параметры кисти» увеличить диаметр инструмента и уменьшить его жёсткость — хотя бы до 80%.
Красные глаза
Даже самая современная фото- и видеотехника при определённых условиях освещения даёт этот неприятный эффект. Обработать фото в Фотошопе и избавиться от «красных глаз» можно следующим образом:
- В контекстном меню «Восстанавливающая кисть» выбрать инструмент «Красные глаза».
- Навести указатель мыши на зрачок.
- И, зажав левую кнопку, обвести его в прямоугольник.
- Изменения вступят в силу автоматически после непродолжительной обработки. Если эффект незаметен, необходимо в верхней панели установить большее значение «Величины затемнения».
Важно: начинающий фотошопер может, кроме того, просто «подрисовать» чёрные участки зрачков, воспользовавшись инструментом «Восстанавливающая кисть».
Жёлтые зубы
Чтобы сделать зубы на фотографии белее, понадобится:
- Выбрать в левой боковой панели инструмент «Кисть».
- Создать новый пустой слой и аккуратно выделить на снимке верхний и/или нижний ряд зубов.
- С помощью маски «Волшебная палочка» — она доступна в той же панели.
- Выделить затемнённый участок так, чтобы вокруг него появилась пунктирная рамочка.
- Создать из правой панели слой «Цветовой тон/Насыщенность».
- Не закрывая появившегося окошка.
- Снова переключиться на слой с «нарисованными» зубами и удалить тёмный участок.
- На вкладке «Маска» слоя «Цветовой тон/Насыщенность» установить максимальное значение растушёвки.
- Вернувшись на главную вкладку, понизить насыщенность выделенных зубов — так, чтобы они, становясь белее, всё же сохранили природный красивый оттенок.
- С помощью клавиши Ctrl выделить исходный и корректирующий слои и объединить их.
- Зубы должны стать белее; «промежуточный» слой, содержащий теперь одну пустую маску, можно смело удалять.
Оттенок кожи
Теперь создание матовой кожи, лишённой мелких недостатков — на исправление их всех по отдельности у начинающего мастера Фотошопа ушло бы слишком много времени. Чтобы обработать фото, потребуется:
- Дублировать основной слой, как было описано выше, переключиться на него, открыть меню «Фильтр» и выбрать инструмент «Размытие по Гауссу».
- Установить такой радиус размытия, чтобы мелкие недостатки кожи стали незаметны, однако фотография не превратилась в одно большое пятно. Чтобы ориентироваться точнее, рекомендуется выставить масштаб снимка во весь экран.
- В расположенном справа разделе «Слои» установить для копии значение наложения «Затемнение», а прозрачность — в пределах 45–60%.
- Снова дублировать исходное фото, повторить для него те же манипуляции, но задать соответствующие параметры «Замены светлым/Светлее» и 70–85%.
- Создать третий дубликат и, никак не меняя его, объединить все три слоя-копии.
- Как видно на примере, полученный результат неестественно размыт.
- Чтобы сделать фото в Фотошопе красивым, рекомендуется добавить шум, имитирующий текстуру кожи: выбрать в меню «Фильтр» опцию «Добавить шум».
- И установить процент равномерного заполнения так, чтобы фотография выглядела естественно.
- Для результата выбрать эффект наложения «Мягкий свет» (если требуется, можно подобрать и более жёсткий вариант свечения).
- И процент прозрачности порядка 75–85%. Объединить исходный и полученный слои.
Вот и всё — кожа на снимке станет более матовой и немного светящейся. По желанию пользователь может продолжить эксперименты с Фотошопом — однако перечисленных инструментов более чем достаточно, чтобы красиво и почти профессионально обработать любое фото.
Подводим итоги
Удалить выраженные дефекты кожи в Фотошопе можно с помощью инструментов «Восстанавливающая кисть» и «Заплатка». Маска «Красные глаза» помогает избавиться от соответствующего недостатка, а зубы можно отбелить при помощи слоя «Цветовой тон / Насыщенность». Придать коже на фотографии матовость и лёгкое свечение удастся, последователь используя инструменты «Размытие по Гауссу» и «Добавить шум».