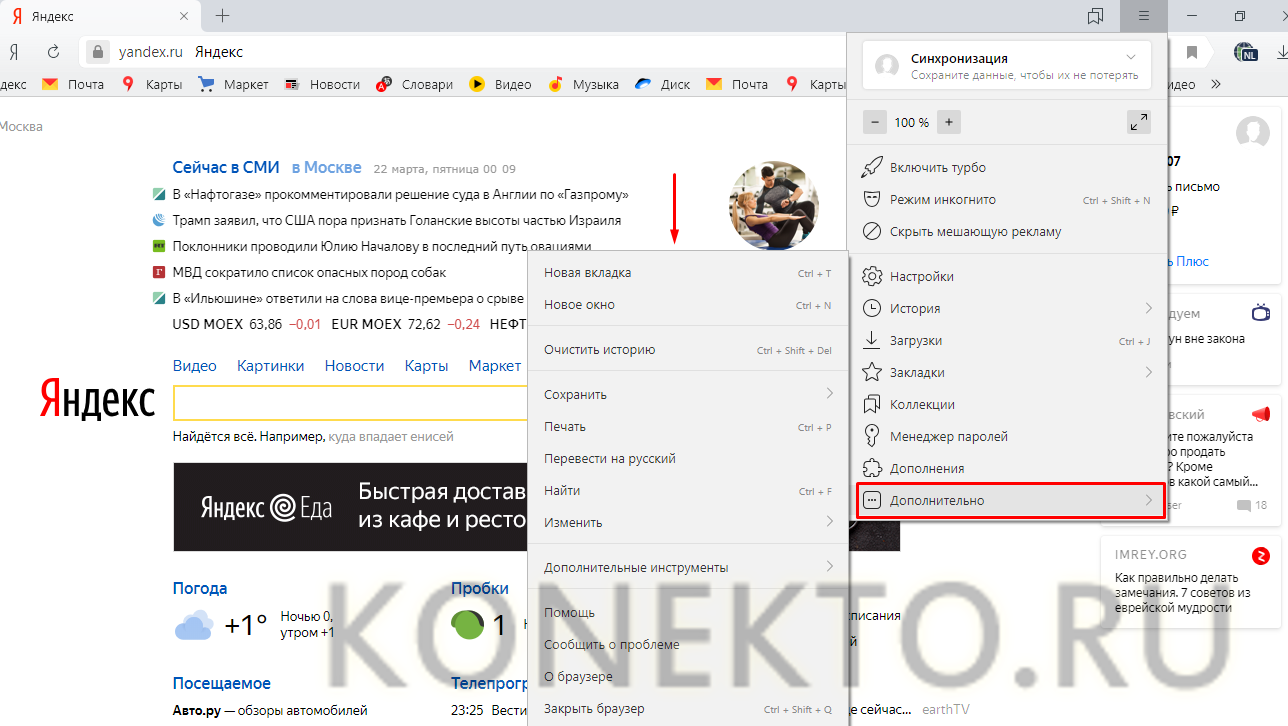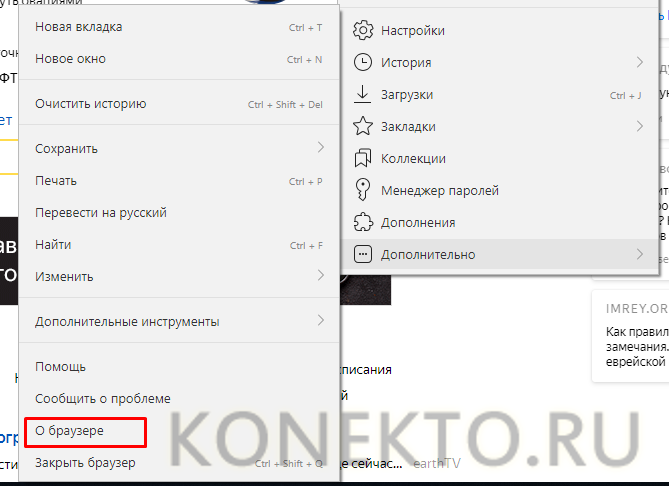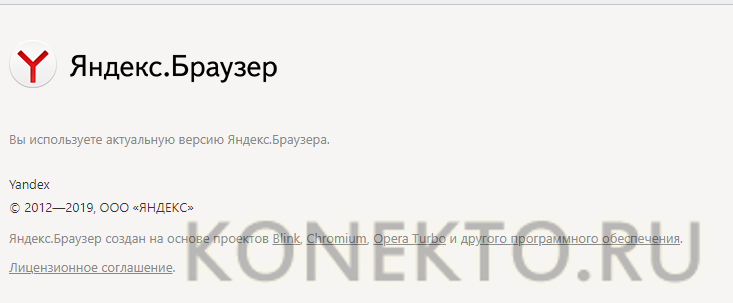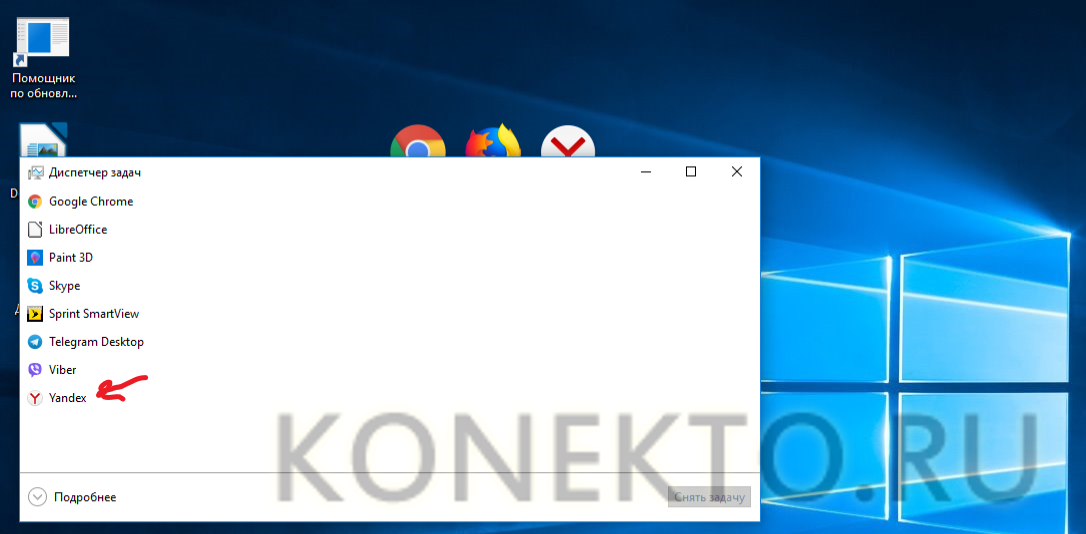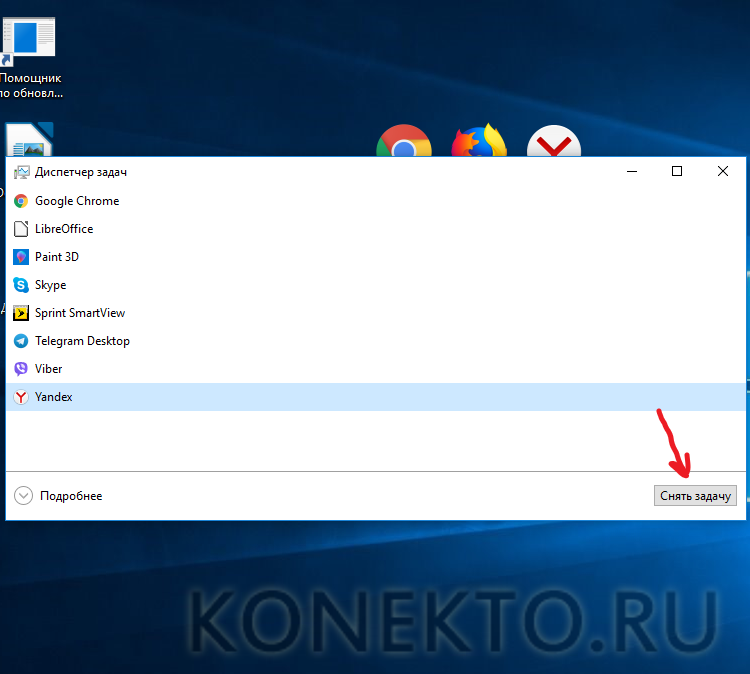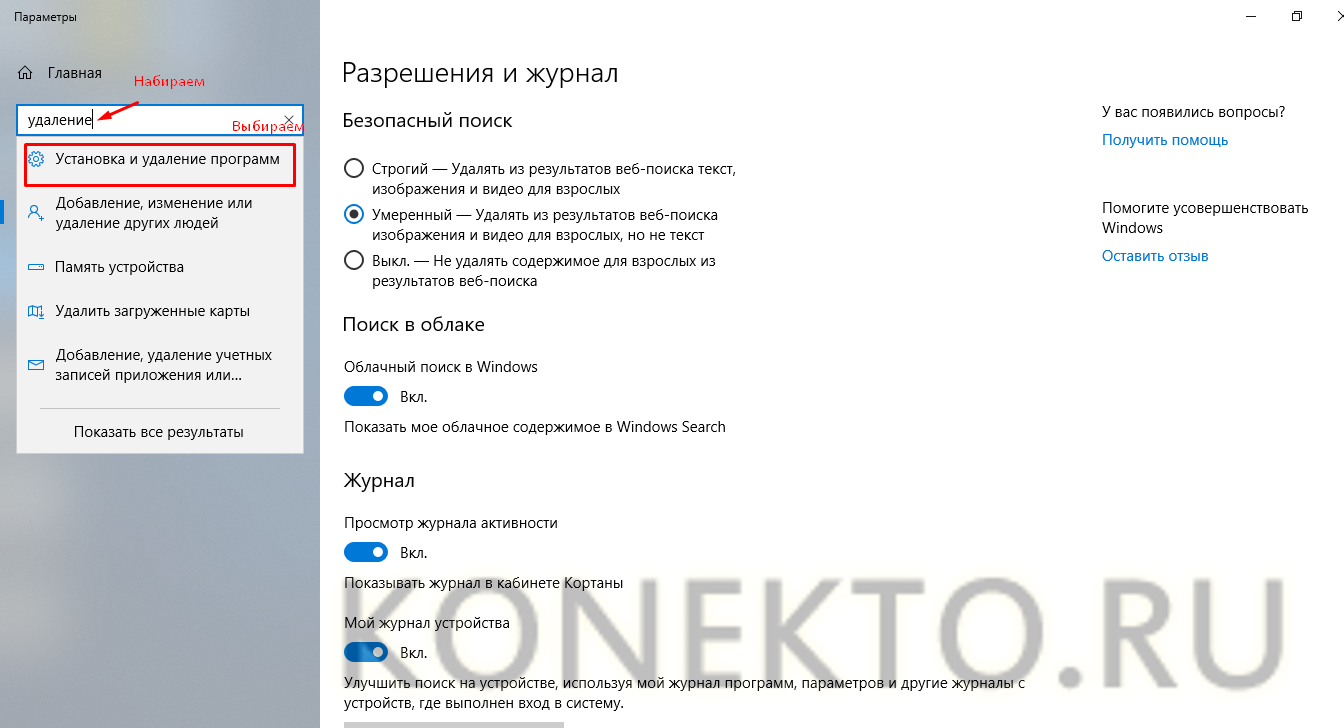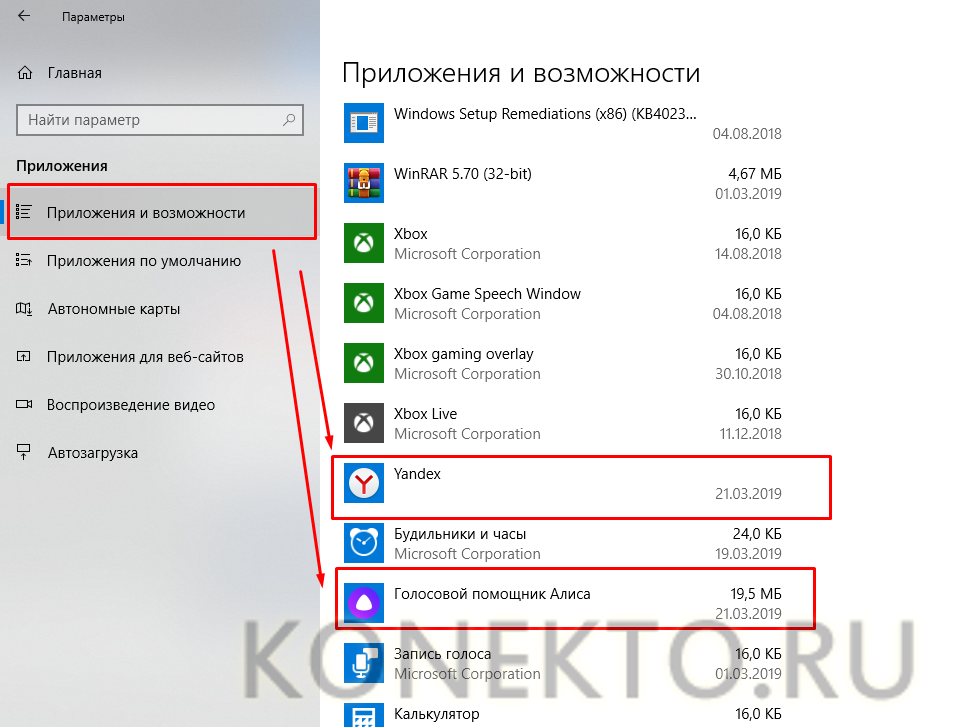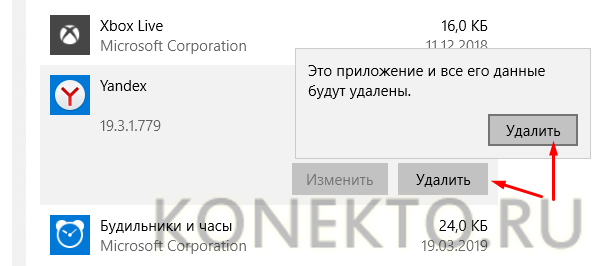Содержание
Прошли времена, когда продукты компании Яндекс казались навязчивыми и раздражающими. Сейчас корпорация продолжает наращивать обороты и поддерживать создание новых версий браузера — удобного, быстрого и функционального. Но при необходимости его обновить возникают некоторые трудности. Процесс делается автоматически или вручную.
Автоматическое обновление
Приятная новость: Яндекс.Браузер обновляется в автоматическом режиме. Причем эта опция не отключается. Когда создатели подготовят очередные улучшения и выпустят очередную версию, она должна обновиться сама сразу при запуске интернет-обозревателя. Компания объясняет это постоянным появлением новых угроз безопасности. Иначе браузер мог бы привести к потенциальным проблемам.
На заметку: узнайте, как очистить историю в Яндекс.Браузере.
Отключается только обновление в фоновом режиме. Это делать не рекомендуется, но при необходимости возможно. По умолчанию оно включено:
- Находим меню с тремя горизонтальными полосочками. Это справа вверху.
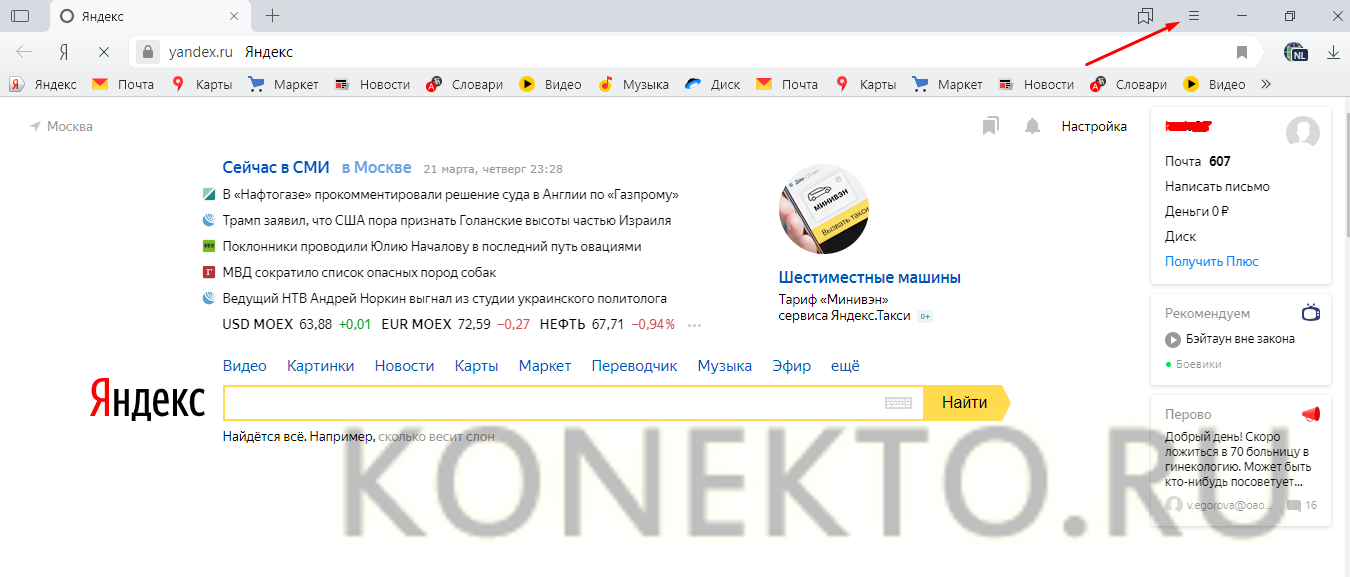
- Выбираем «Настройки».
- При нажатии кнопки «Системные» открывается подпункт «Производительность», где последний пункт «Обновлять браузер, даже если он не запущен». Вот там, если кликнуть на квадратик, опция отключится.
- Итак, если галочку убрать, Яндекс.Браузер будет обновляться только при его запуске.
Обновление вручную
Возможен вариант, при котором автоматическое обновление не срабатывает или делается некорректно. Либо вы принципиально по каким-то причинам хотите скачать последнюю версию вручную. В этом поможет наша пошаговая инструкция по ручному обновлению:
- Нажимаем упомянутое выше меню с тремя полосочками.
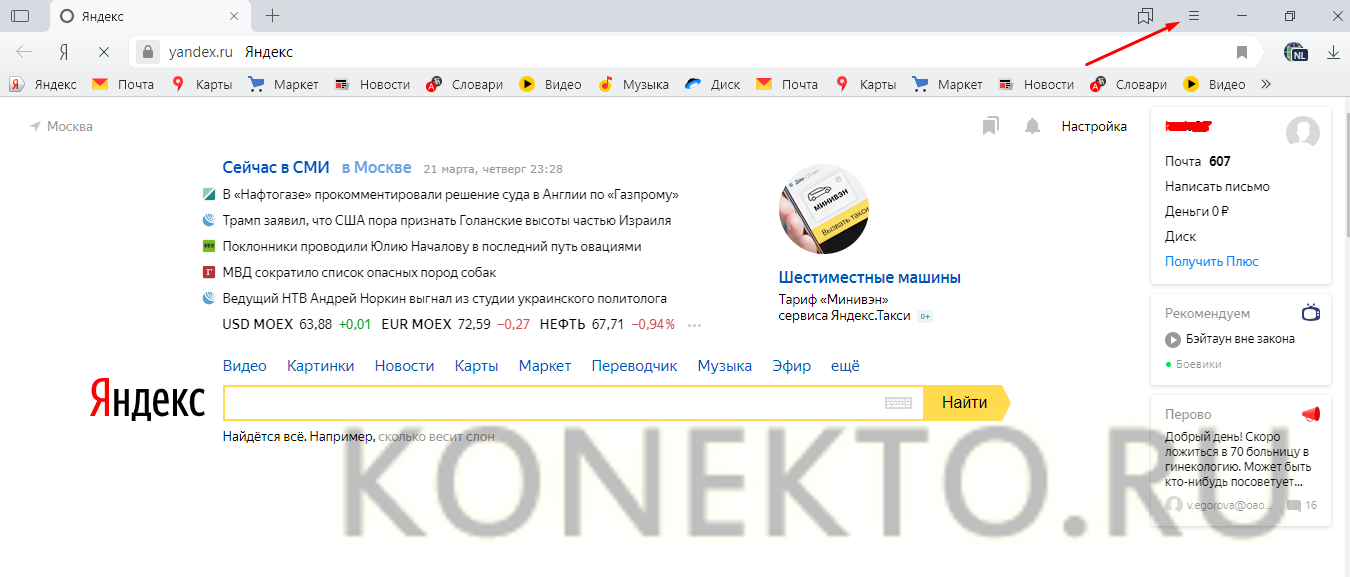
- Наводим стрелку на пункт «Дополнительно» и кликаем на него. Должно возникнуть еще одно меню.
- Теперь наш выбор — пункт «О браузере».
- Вы должны попасть на страницу обновления. Когда версия актуальная, возникает следующее сообщение.
- Если нет, вы увидите кнопку для скачивания. Нажмите на нее. Процесс обновления будет на виду. Перезапустите обозреватель.
Важно: не следует закрывать раздел «О браузере» до окончания скачивания и инсталляции Яндекс.Браузера.
Как переустановить Яндекс.Браузер?
Некоторые предпочитают пойти радикальным путем: удаляют старую версию и скачивают новую. Инструкция по удалению на примере Виндовс 10:
- Нажимаем комбинацию клавиш Ctrl + Alt + Delete. Дальше выбираем «Диспетчер задач» и закрываем процессы, связанные с Яндекс.Браузером. Если этого не сделать, может возникнуть ошибка. На снимке экрана видно, что открыт обозреватель.
- Снимаем задачу.
- В Windows 10 не каждый с первого раза найдет раздел «Установка и удаление программ» в меню «Пуск». Пойдем долгим, но верным путем — через «Поиск».
- Там вводим слово «удаление» и видим, как всплывает несколько пунктов, в том числе и нужный нам.
- Список скроллим и находим нужное. Удаляем не только сам Yandex, но и его компоненты вроде голосового помощника Алисы.
- Для этого кликаем на нужный пункт и нажимаем кнопку «Удалить», подтверждая свое решение по запросу.
- Далее используем официальный сайт browser.yandex.ru для скачивания актуальной версии.
Процесс скачивания будет виден в мегабайтах или процентах. Он длится в зависимости от скорости интернет-соединения. Теперь можно использовать все сервисы крупнейшего российского поисковика и узнать больше о настройке Яндекс.Почты или о том, как при необходимости открыть закрытую вкладку.
Подводим итоги
Ваш компьютер нуждается в последней версии Яндекс.Браузера из-за постоянно возникающих угроз безопасности. По мере того как пишутся новые вирусы, пользователи Интернета могли бы оказаться незащищенными при отсутствии обновлений. Кроме того, компания постоянно что-то совершенствует. Автоматическое обновление, как правило, снимает все вопросы и не требует никаких усилий. А если с ним что-то не так, на помощь придет наша инструкция, расписанная пошагово. В других версиях меню и порядок действий могут отличаться, но совсем незначительно.