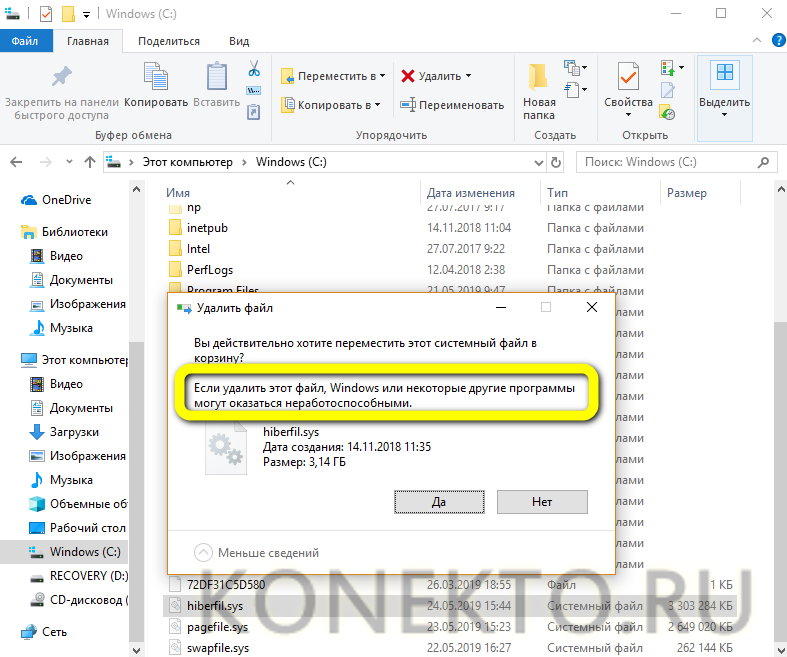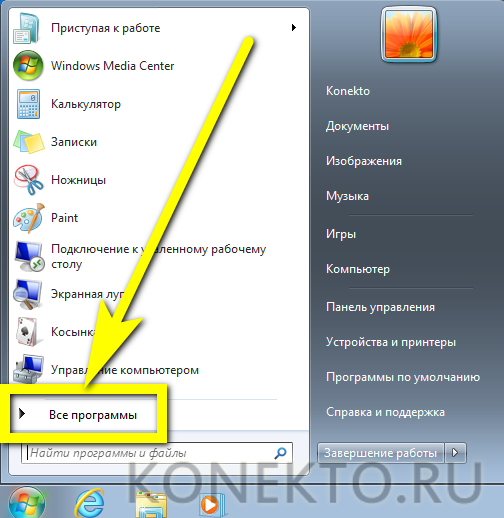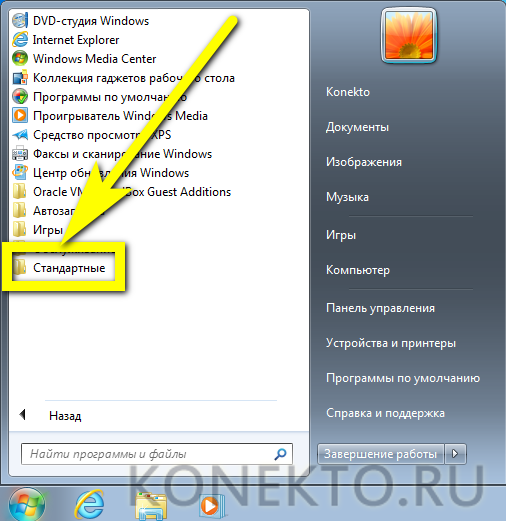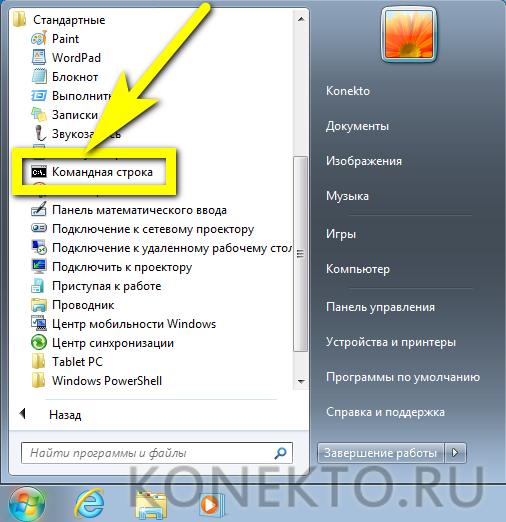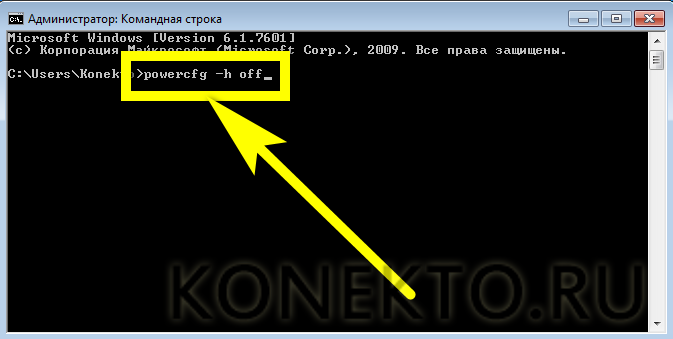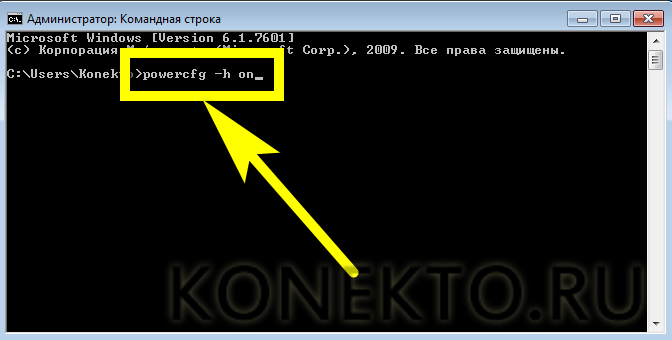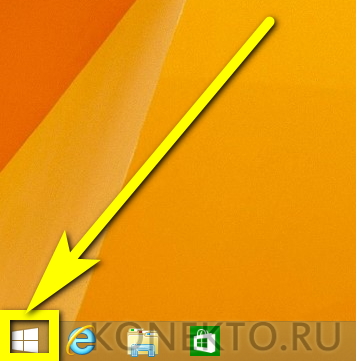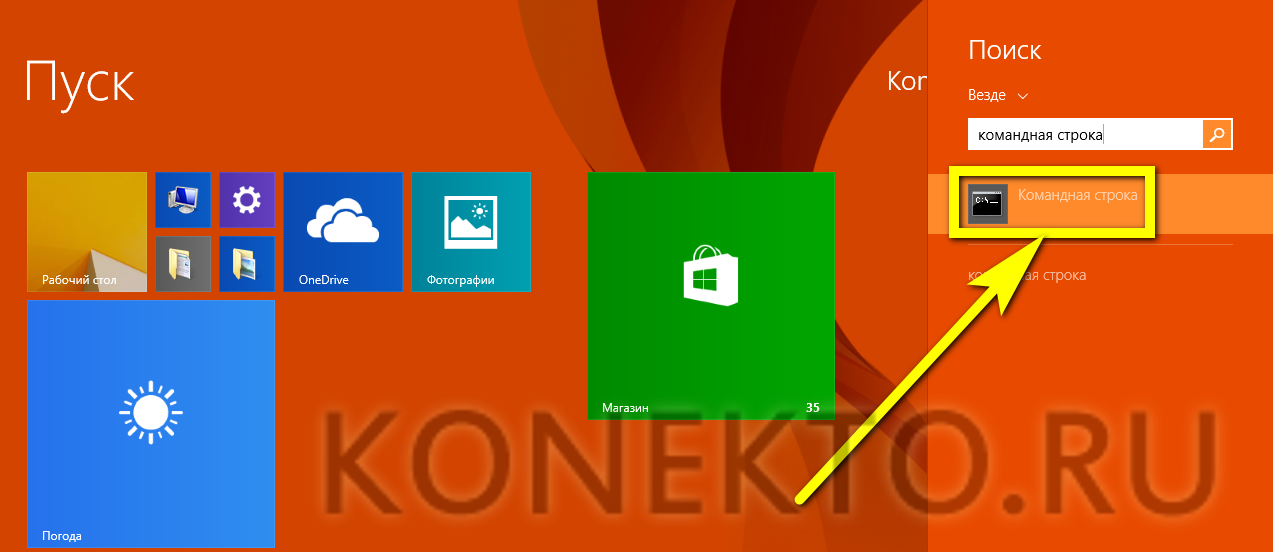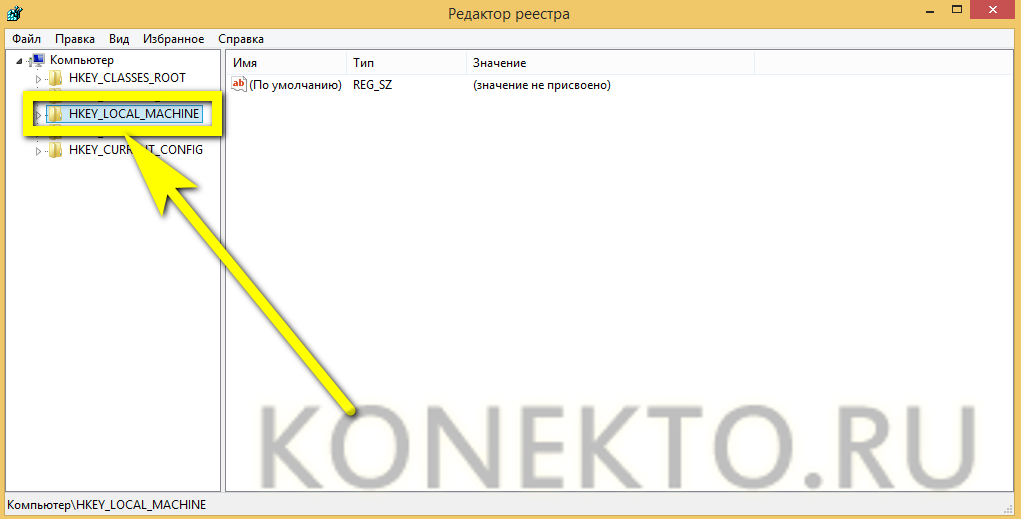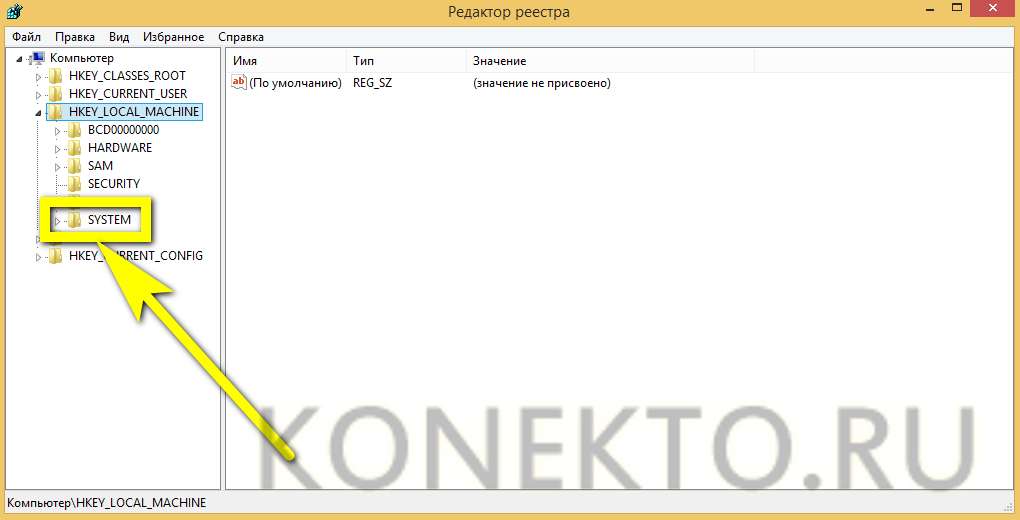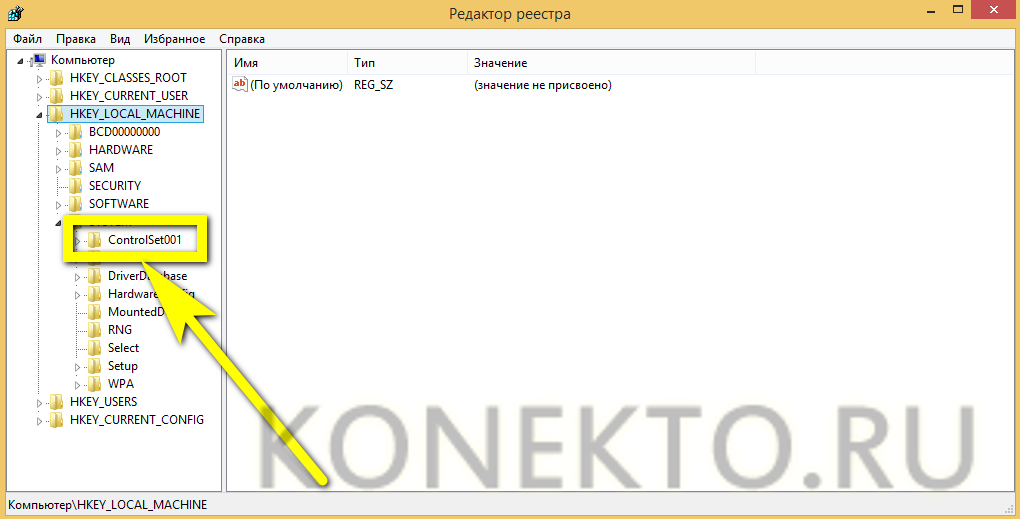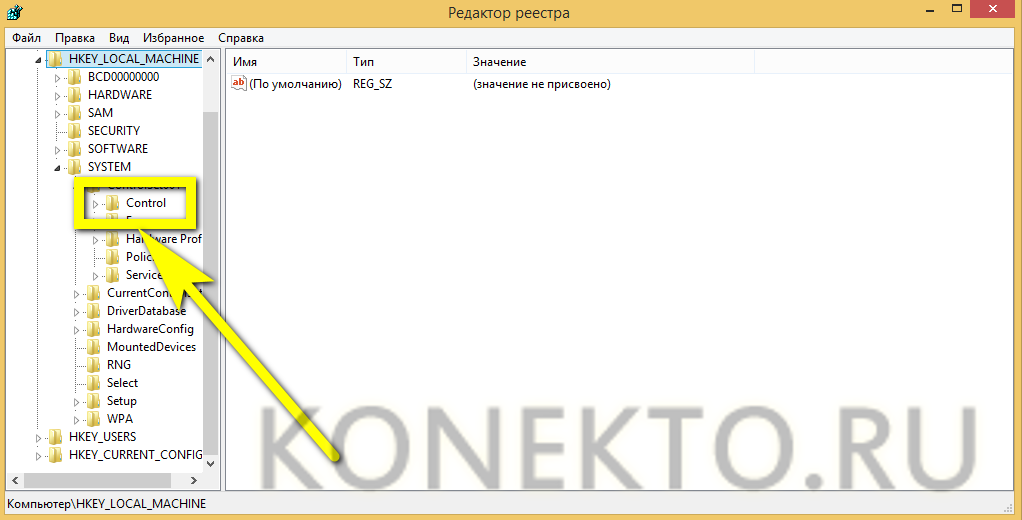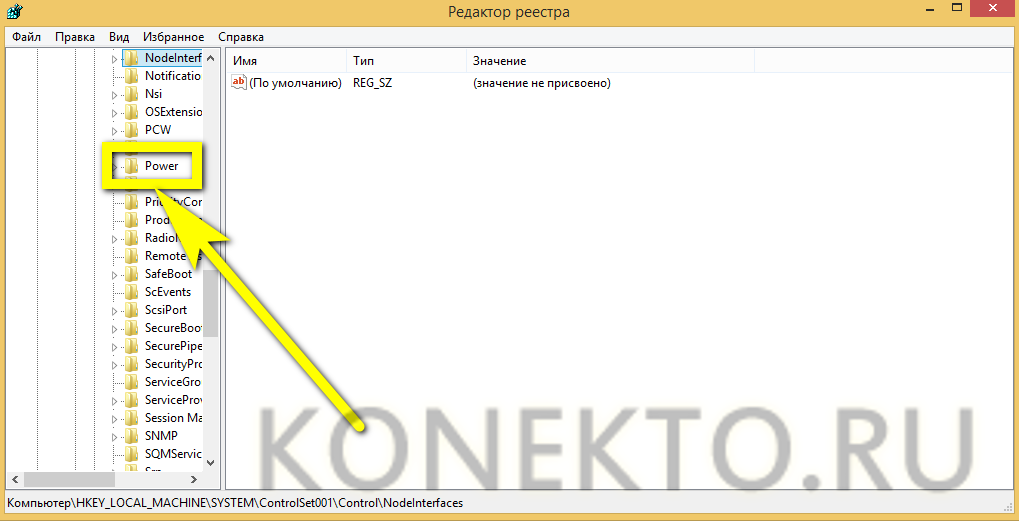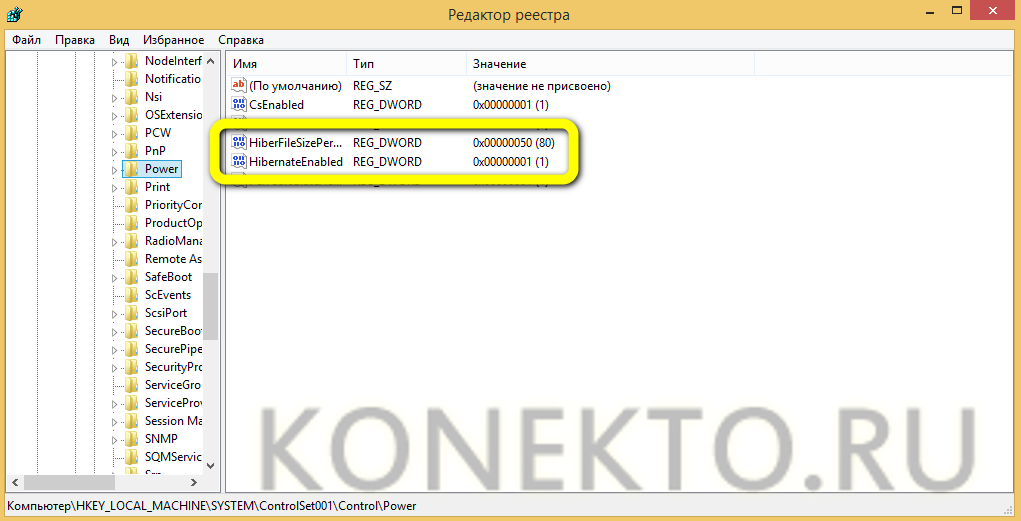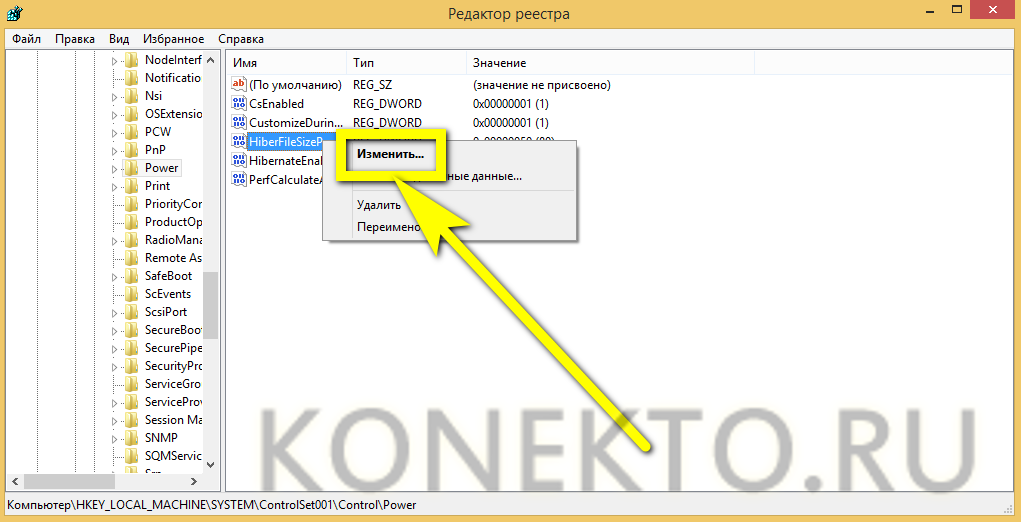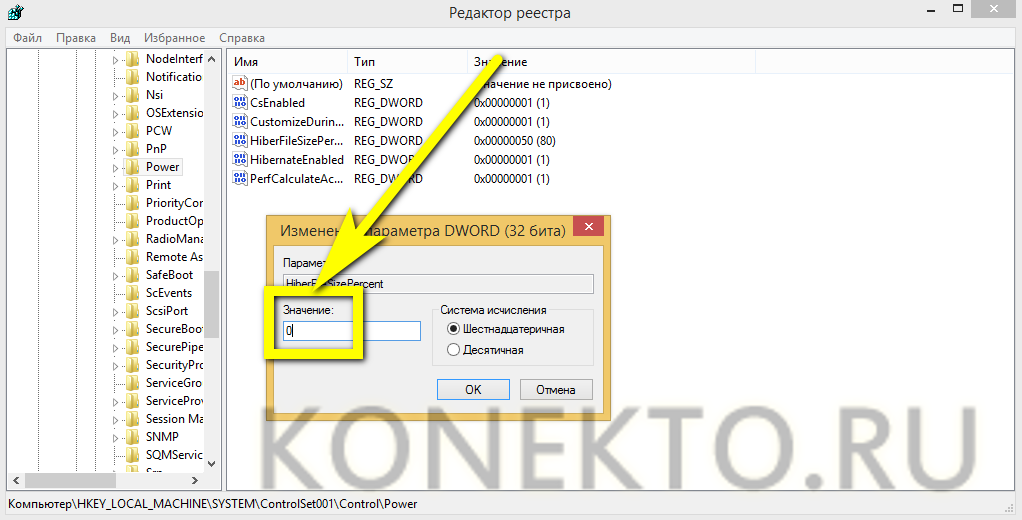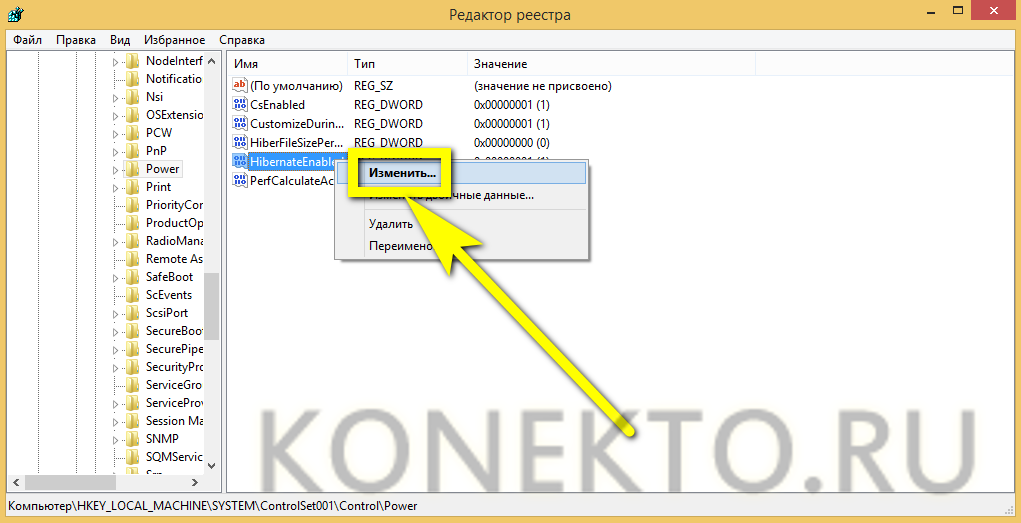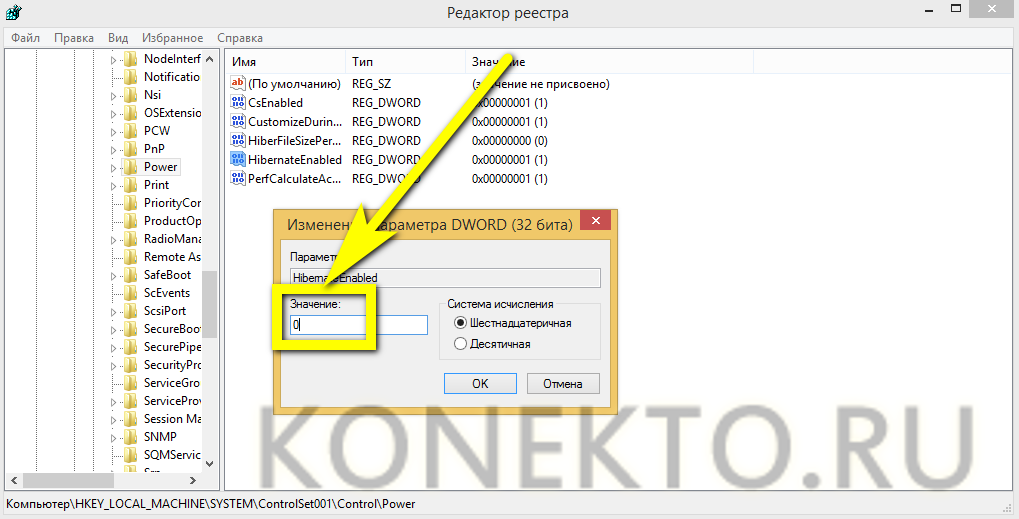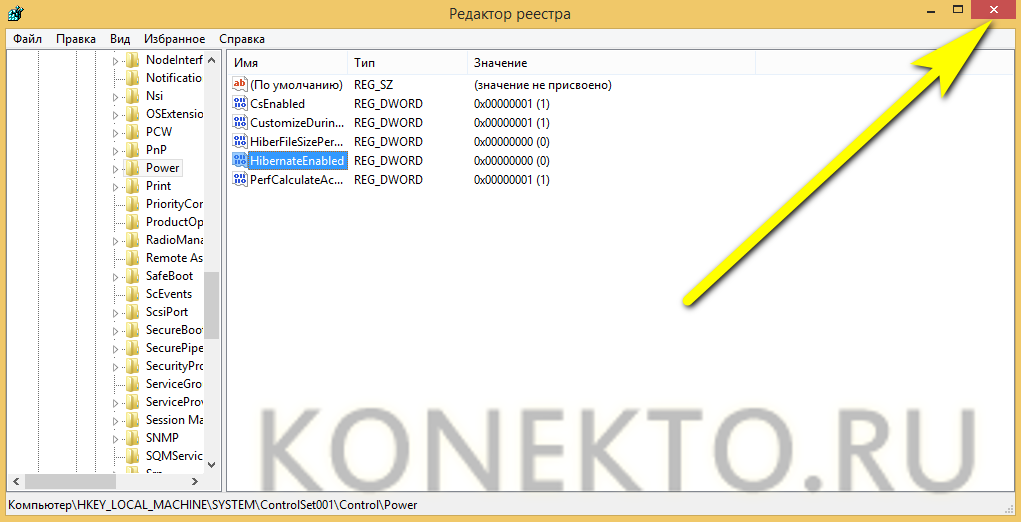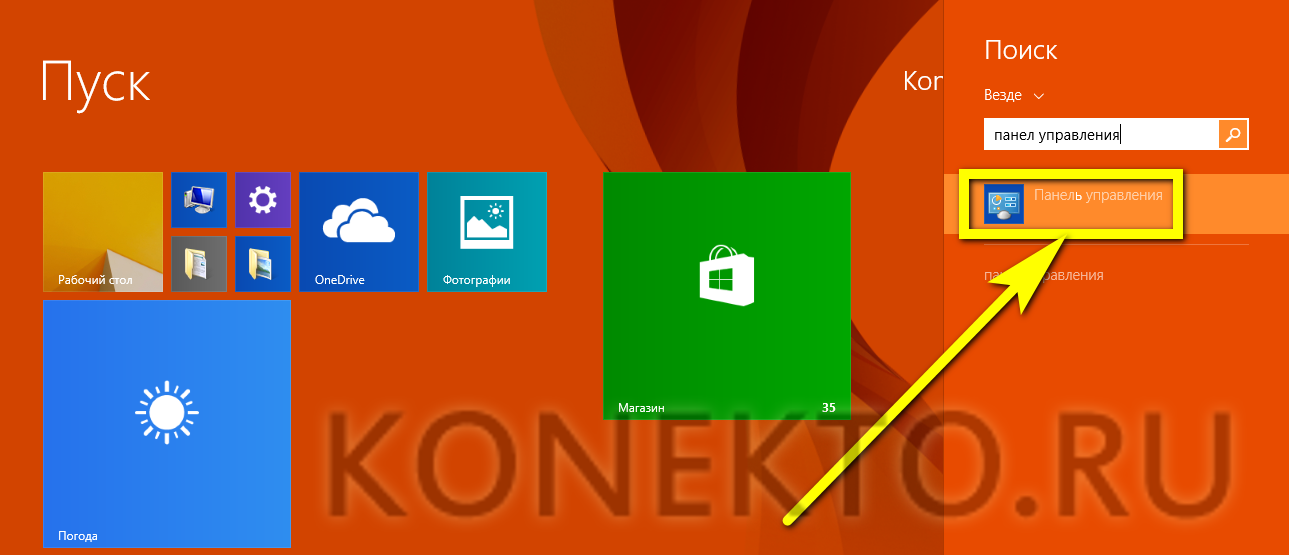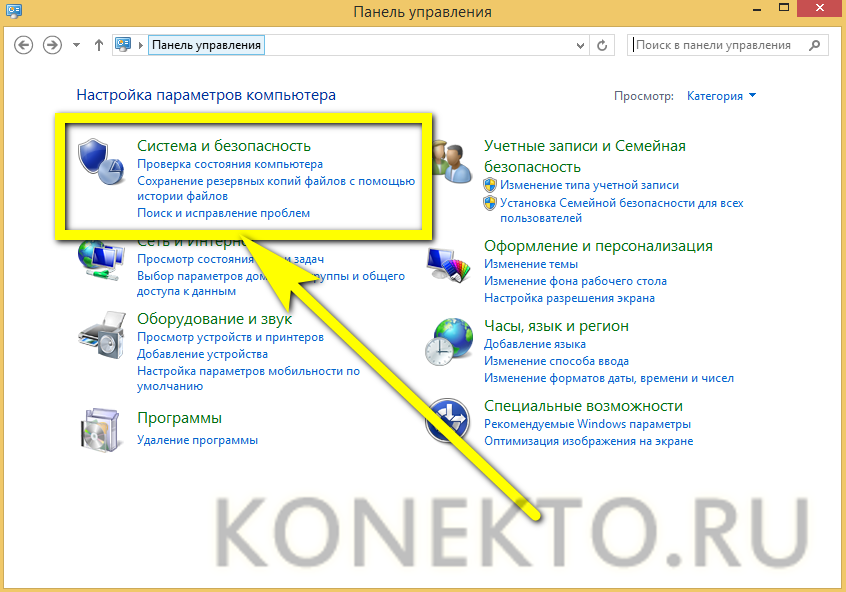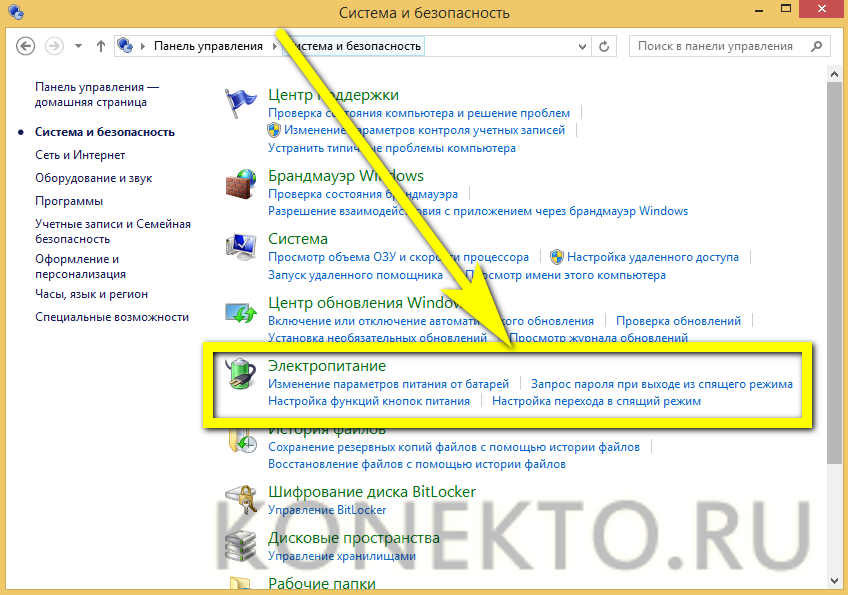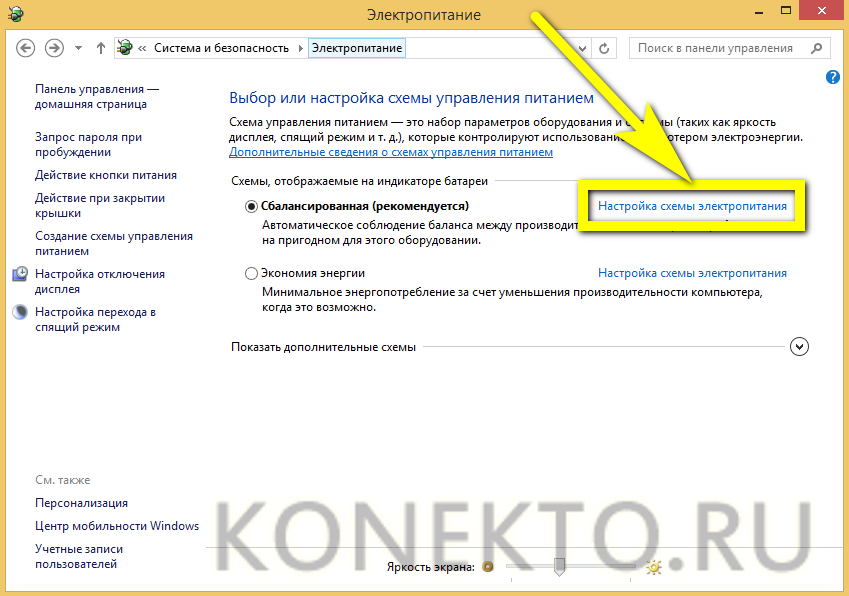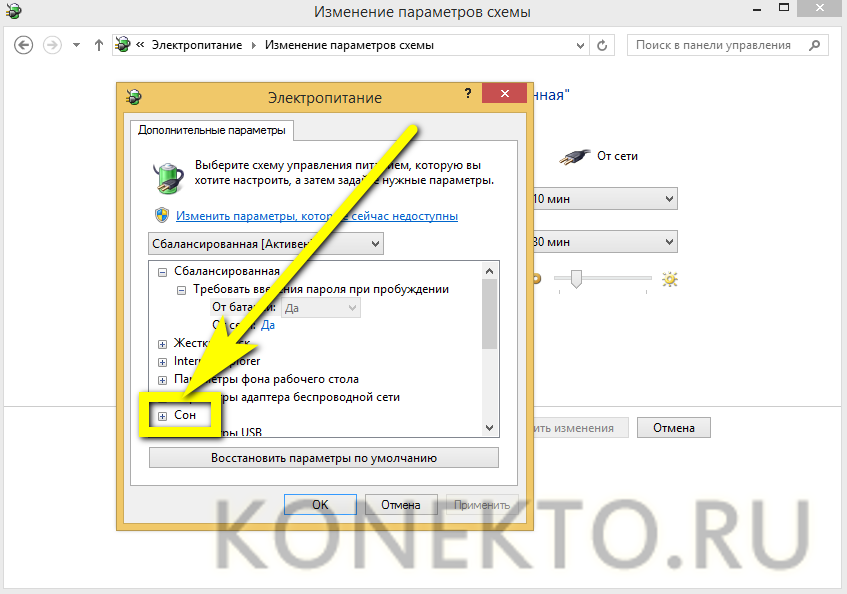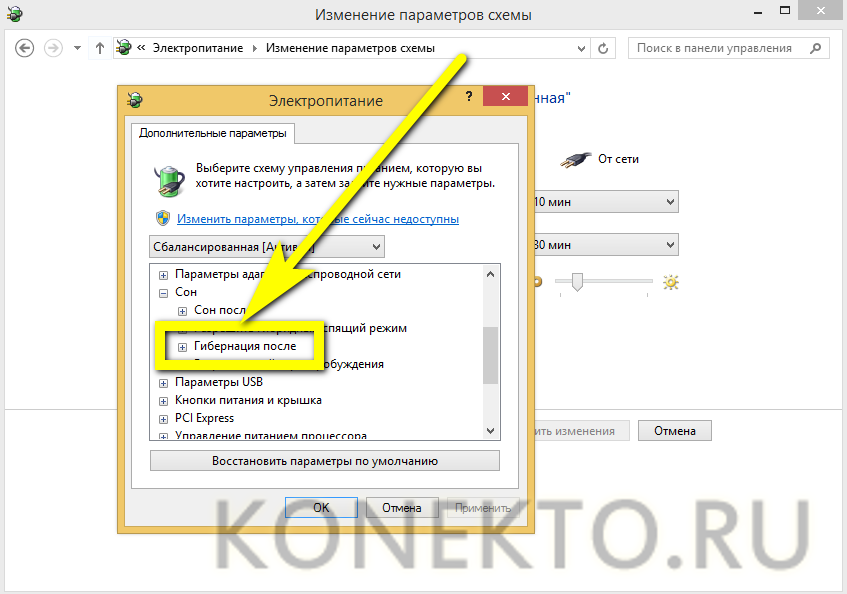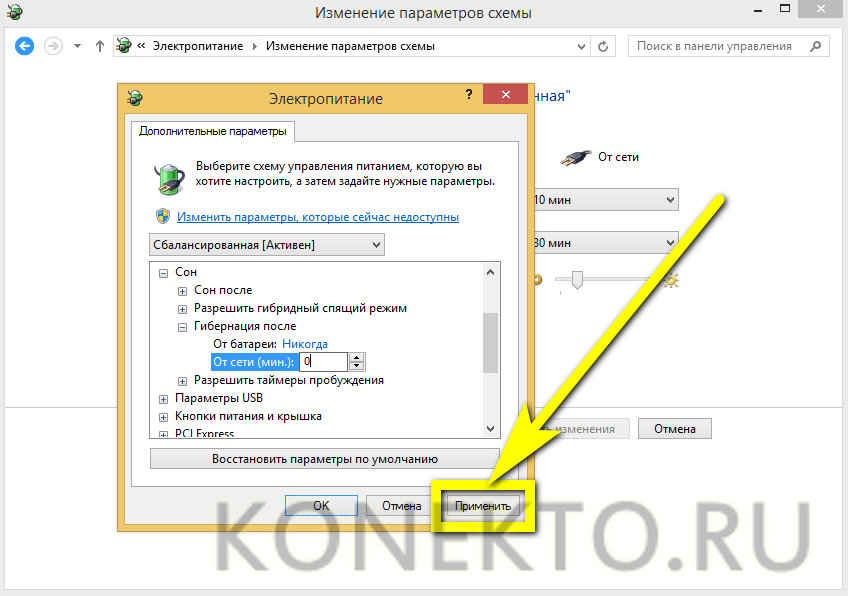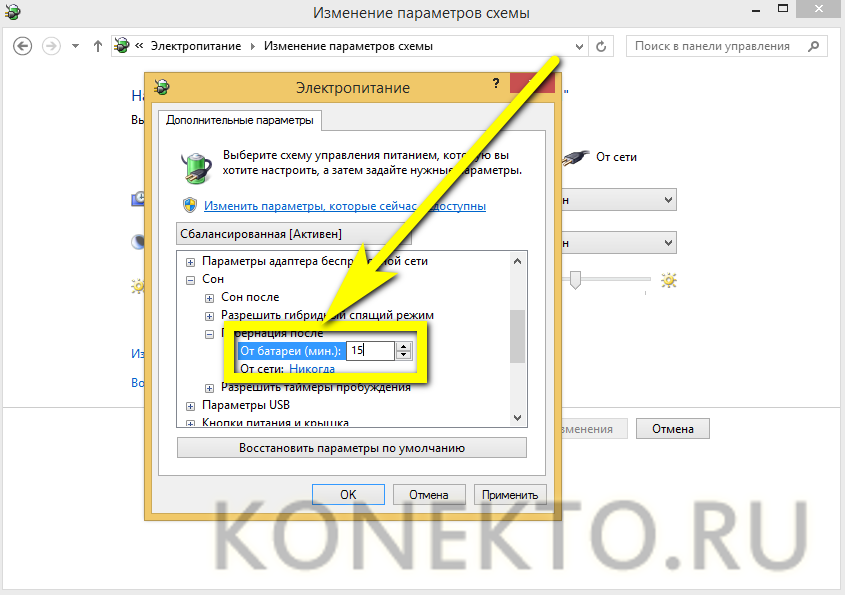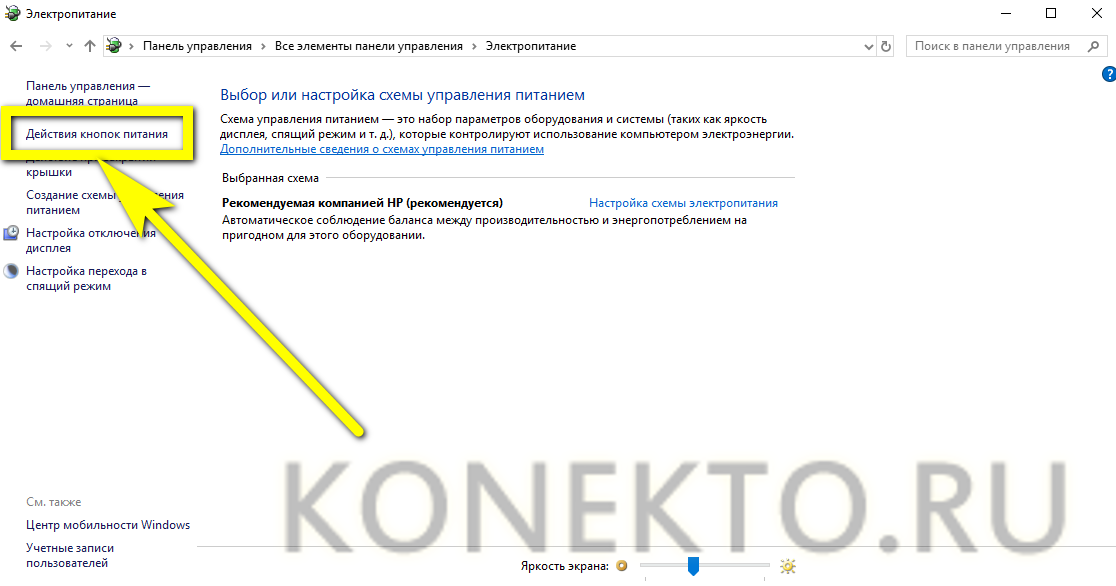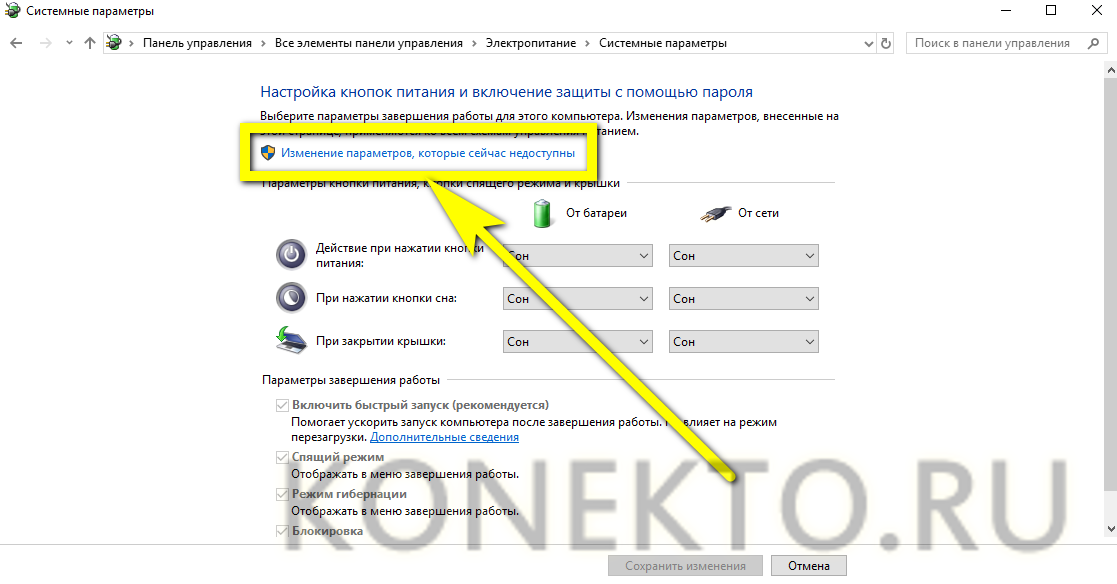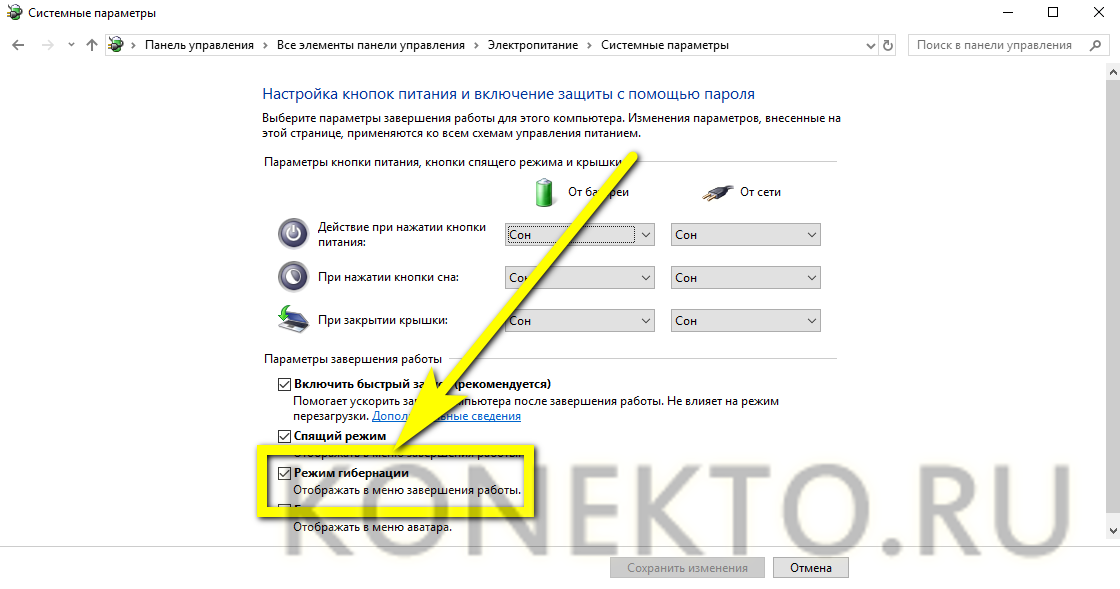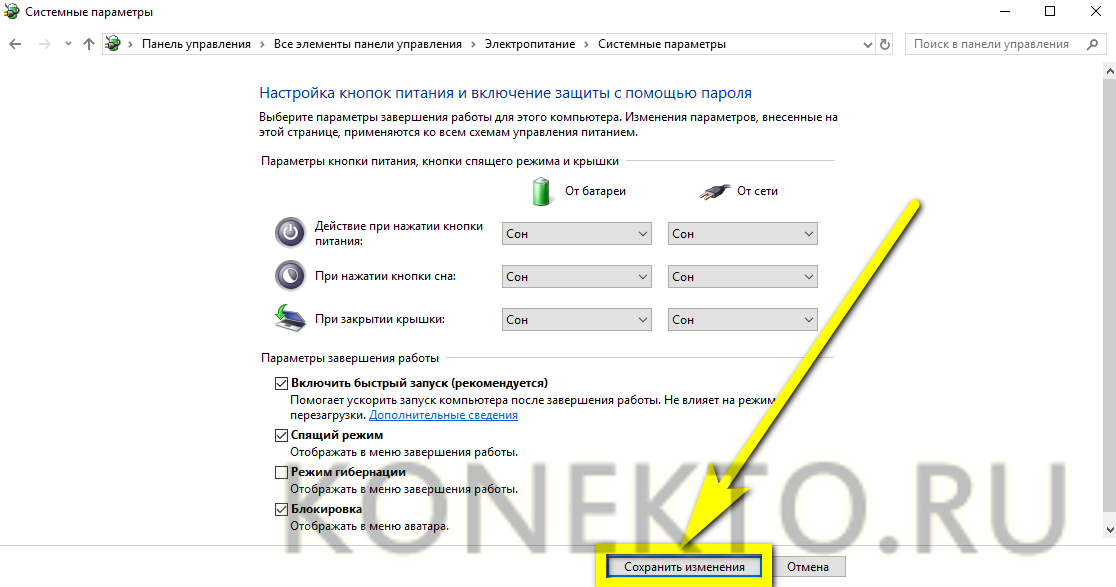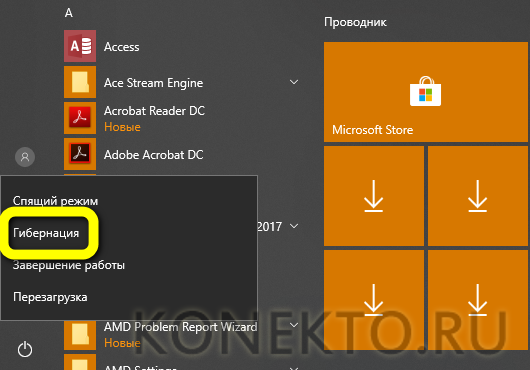Что такое гибернация и как её отключить?
Содержание
Узнав, почему постоянно открывается браузер с рекламой и как избавиться от надоедливых приложений-агентов, пользователь обнаружит, что высвобожденного места всё ещё недостаточно — и задумается об иных способах очистки памяти компьютера или ноутбука. Тут-то и придут на помощь знания о гибернации — интересной, но не всегда полезной опции Windows, создающей скрытый файл большого размера. Что такое гибернация и как её отключить — попробуем разобраться.
Гибернация — что это такое?
Гибернация в Windows — это включённая по умолчанию системная опция, предназначенная для ускорения запуска операционной системы. Её использование подразумевает создание в памяти компьютера или ноутбука скрытого от пользователя файла (обычно размером около четырёх гигабайтов — не так много для современных машин, но и это место может быть использовано с большей пользой).
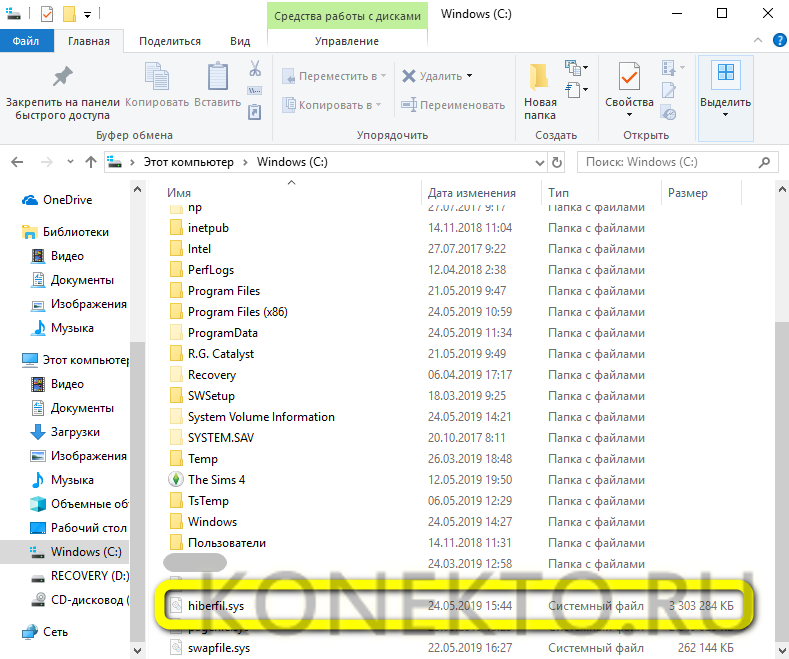
В файл записываются сведения о состоянии Windows в момент выключения, в том числе из оперативной памяти — а значит, включив машину, пользователь сможет, не запуская вновь программ и не производя «промежуточных» действий, сразу приступить к работе — это так же просто, как узнать характеристики своего компьютера.
Важно: удалить файл гибернации, называемый hiberfil.sys, штатными средствами невозможно — Windows выдаст предупреждение о важности данных и о невозможности завершить операцию.
Отличия гибернации от режима сна
Принципиальное отличие одного режима от другого — в способе сохранения пользовательских данных перед выключением компьютера или ноутбука и в энергопотреблении:
- В режиме сна устройство не выгружает информацию из оперативной памяти на жёсткий диск и (хотя и в минимальных объёмах) продолжает потреблять ресурсы батареи — проще говоря, машина продолжает работать.
- В режиме гибернации ПК сохраняет данные из оперативной памяти на жёсткий диск — в файл hiberfil.sys — после чего выключается. Пользователь может в любой момент включить его — достаточно нажать на кнопку питания; ресурсы батареи во время простоя не расходуются.
Режим гибернации присутствует как в Windows 7, так и в новейших поколениях операционной системы; «добраться» до него стало чуть сложнее — да этого и не требуется: следуя приведённым ниже инструкциям, пользователь сможет отключить гибернацию штатными средствами, не подвергая свой компьютер или ноутбук неоправданному риску. Усилий на это уйдёт не больше, чем на попытки проверить, прослушивается ли мобильный телефон, а в результате юзер получит ещё несколько «чистых» гигабайтов.
Как отключить гибернацию в Windows?
Приведённые ниже способы для отключения режима гибернации в Windows перекликаются друг с другом; часть из них подходит для использования на всех трёх поколениях операционных систем, другая — только для Windows 8 и 10. Пользователь может свободно перебирать варианты, пока не добьётся успеха — а закончив с отключением гибернации, узнать о лучших приложениях для Андроида.
Windows 7
Чтобы отключить режим гибернации на Windows 7, понадобится:
- Открыть меню «Пуск».
- Развернуть в левом столбце каталог «Все программы».
- Далее — перейти в подкаталог «Стандартные».
- И кликнуть по ссылке «Командная строка».
- Ввести в открывшемся окошке команду powercfg -h off и нажать Enter.
- Хотя никакого ответа в командной строке не появится, режим гибернации будет отключён, а файл — удалён после перезагрузки. Если требуется снова включить гибернацию Windows, следует описанным выше способом запустить командную строку и ввести в ней новую команду: powercfg -h on.
Windows 8
Отключить режим гибернации на Windows 8 владелец компьютера или ноутбука может следующим образом:
- Открыть меню «Пуск».
- Нажать на пиктограмму лупы.
- И начать вводить текст «Командная строка», после чего выбрать первый пункт в списке найденных.
- В открывшемся окошке ввести команду regedit и нажать на Enter.
- В появившемся «Редакторе реестра» переключиться на ветку HKEY_LOCAL_MACHINE.
- Развернуть её.
- Перейти в раздел SYSTEM.
- Далее — в подразделы ControlSet001.
- Control.
- И Power.
- Пользователю понадобятся содержащиеся здесь записи HiberFileSizePercent и HibernateEnabled.
- Кликнув правой клавишей мыши по первой и выбрав в выпадающем меню опцию «Изменить».
- Следует ввести в единственном текстовом поле вместо содержащегося в нём значения нулевое, вне зависимости от текущей системы счисления, и нажать на «ОК».
- Теперь — «Изменить» вторую запись.
- И заменить в редактируемом поле единичку («включено») на нолик («отключено»).
- Готово! Пользователь может закрыть «Редактор реестра», перезагрузить компьютер и наслаждаться жизнью без режима гибернации — и несколькими гигабайтами свободного места на системном диске.
Если первый способ отключения режима гибернации Windows кажется слишком сложным, можно попробовать второй, подходящий абсолютно для всех поколения операционных систем от Microsoft:
- Описанным выше путём найти в меню «Пуск» «Панель управления» и открыть её.
- Перейти в раздел «Система и безопасность».
- И в подраздел «Электропитание».
- Щёлкнуть по ссылке «Настройка схемы электропитания».
- И далее — «Изменить дополнительные параметры питания».
- В открывшемся окошке развернуть вложенное меню «Сон».
- Затем — «Гибернация после».
- И вместо заданных по умолчанию значений ввести нулевые.
- Нажав на кнопки «Применить» и «ОК», пользователь отключит гибернацию Windows для выбранного режима — те же действия понадобится повторить для других существующих.
Совет: чтобы вновь включить этот режим, следует вернуться в окошко «Электропитание» и задать для параметра «Гибернация после» любое требуемое значение.
Windows 10
В Windows 10 отключить гибернацию можно любым из перечисленных выше способов, однако с небольшой оговоркой: пользователю понадобится предварительно настроить параметры «Быстрого старта»:
- Открыв «Панель управления» и перейдя в подраздел «Электропитания», пользователь должен щёлкнуть по ссылке «Действия кнопок питания».
- Теперь — по ссылке «Изменение параметров, которые сейчас недоступны».
- Снять галочку в чекбоксе «Режим гибернации».
- И нажать на кнопку «Сохранить изменения».
- Далее понадобится повторить описанные выше манипуляции. Вернуть гибернацию Windows можно, действуя в обратном порядке; первым признаком изменений станет появление этого режима в меню «Выключение».
Подводим итоги
Отключить гибернацию на Windows 7, 8 и 10 можно несколькими способами. Самый простой из них — зайти в «Панель управления» и задать для него нулевые значения. Другие варианты — использование командной строки и редактора реестра. Отключение гибернации на компьютере или ноутбуке под управлением Windows 10 требует описанных выше несложных дополнительных манипуляций.