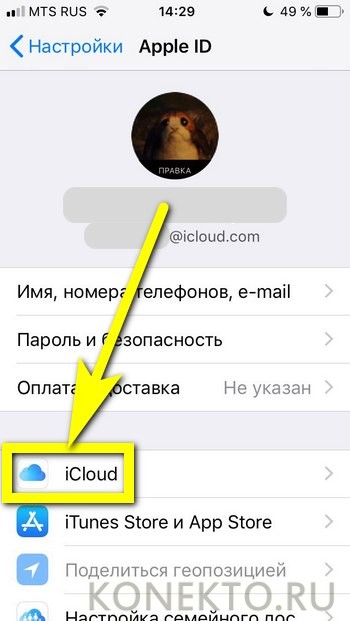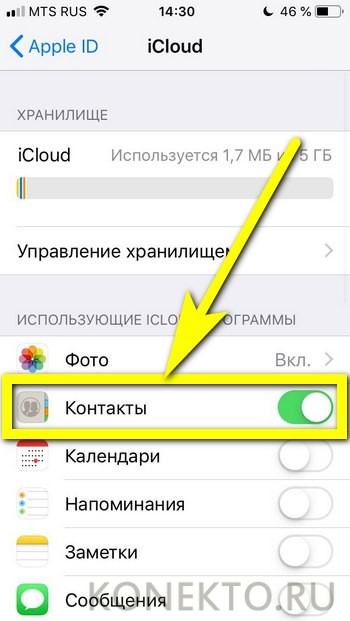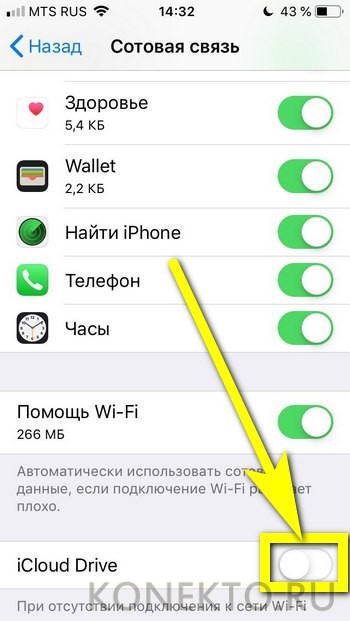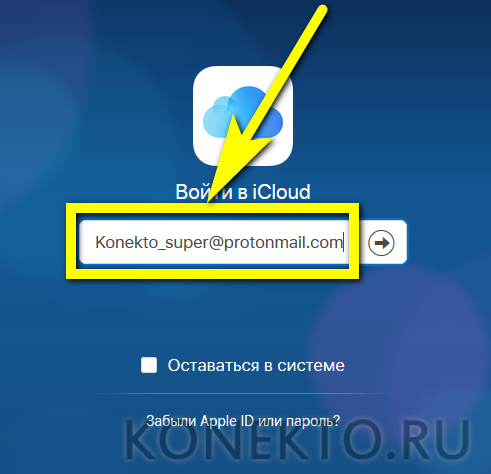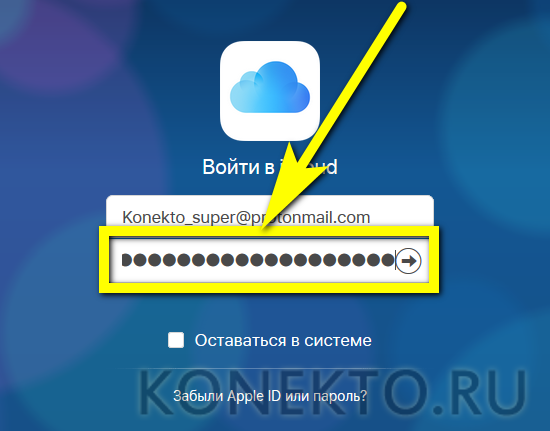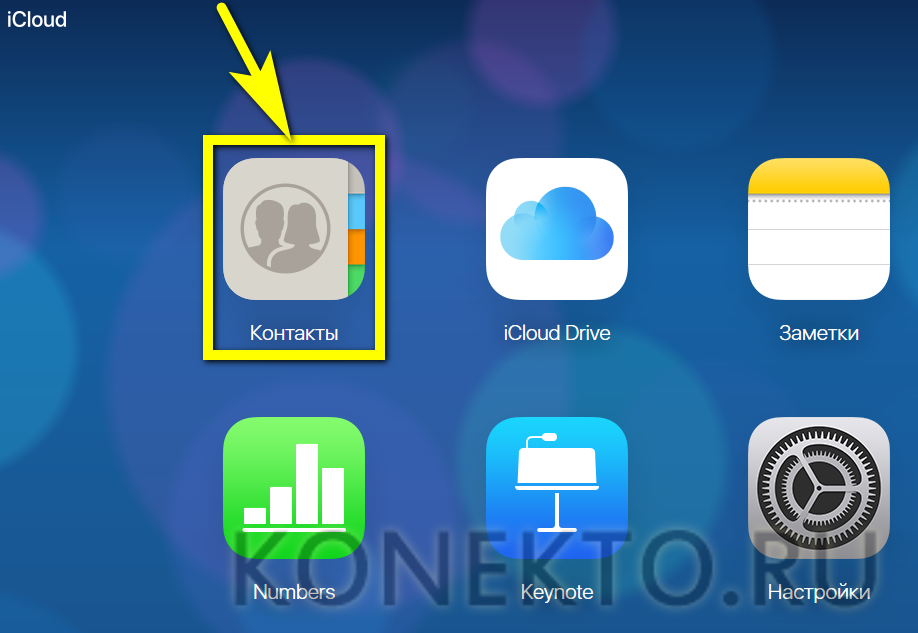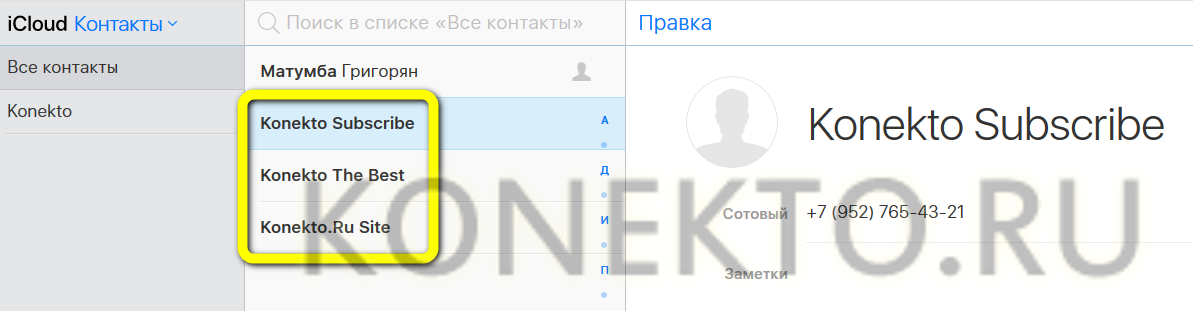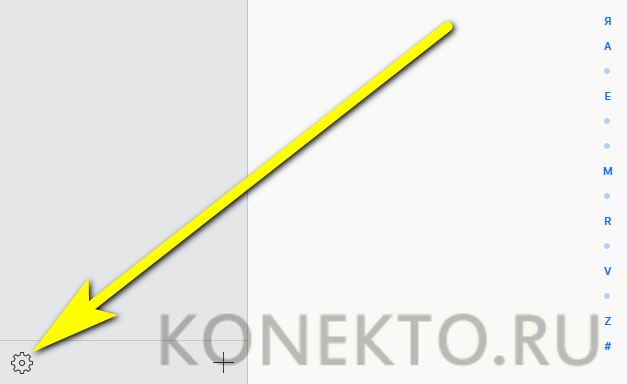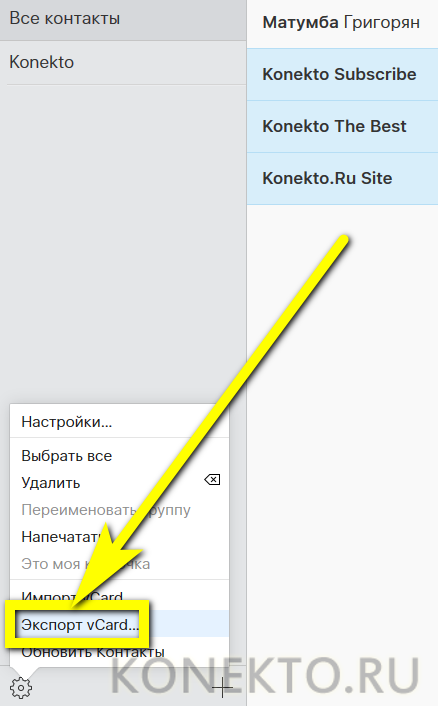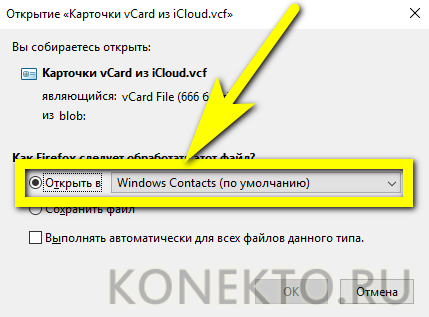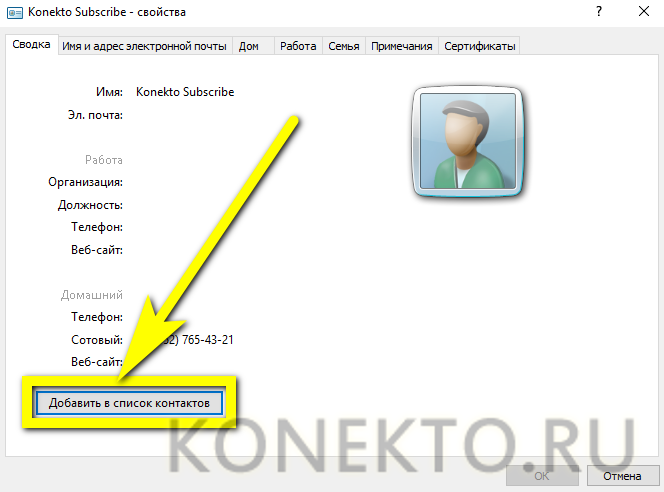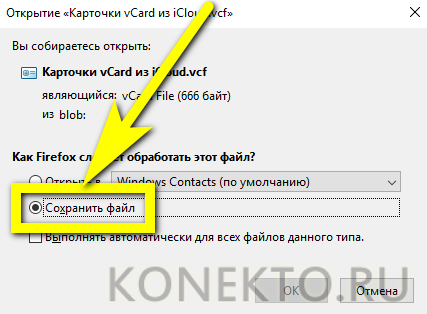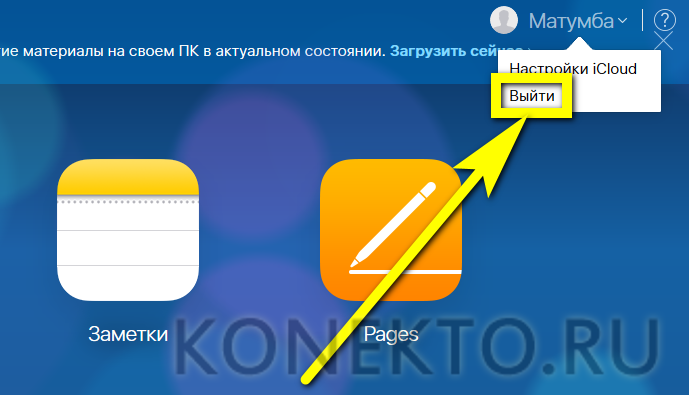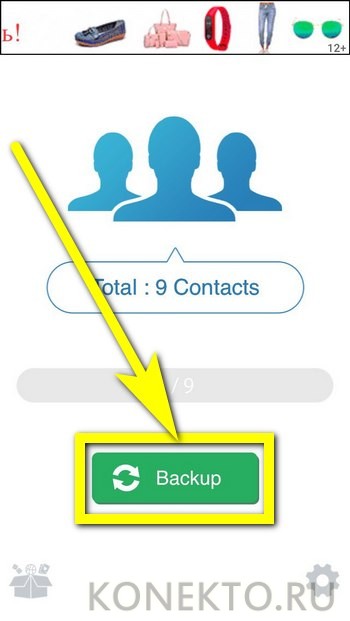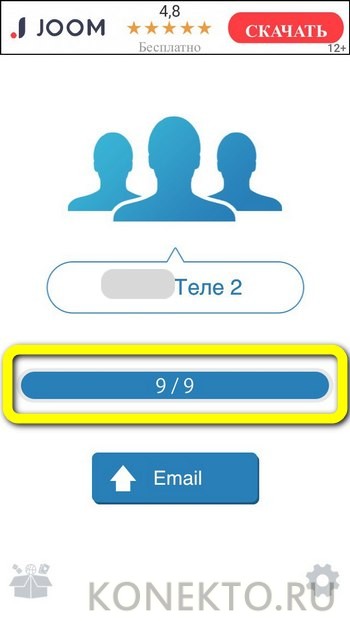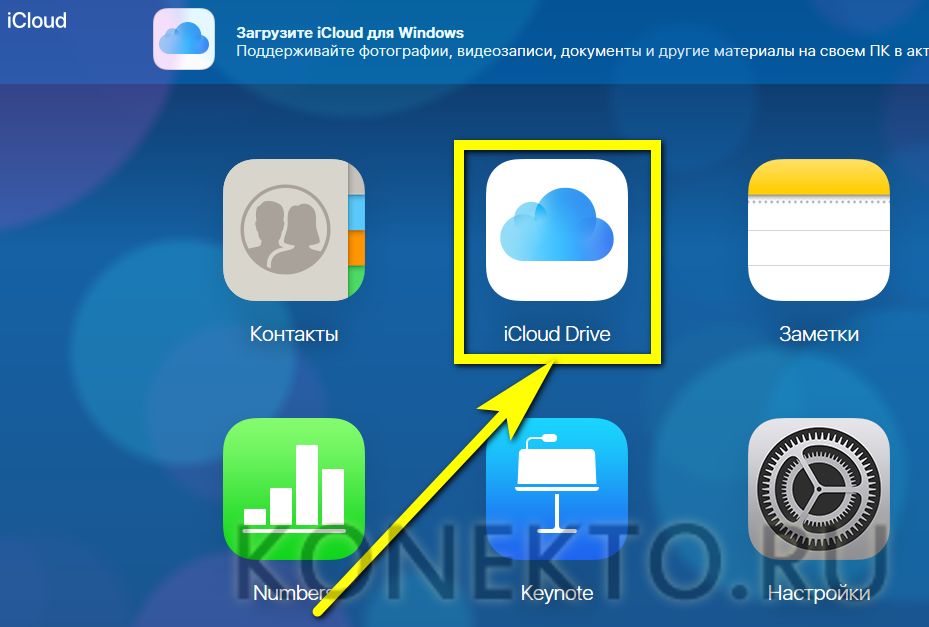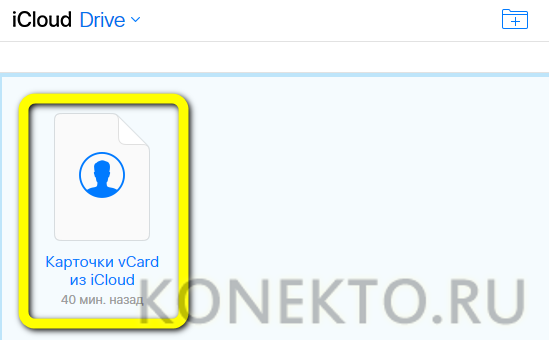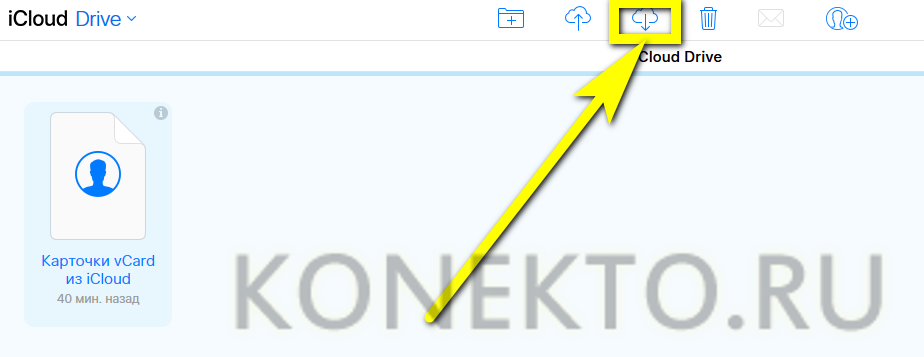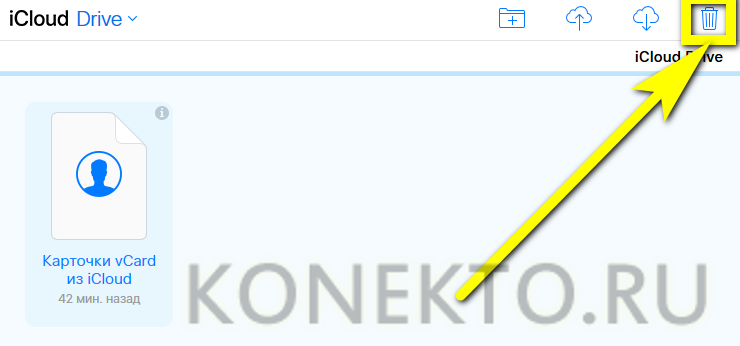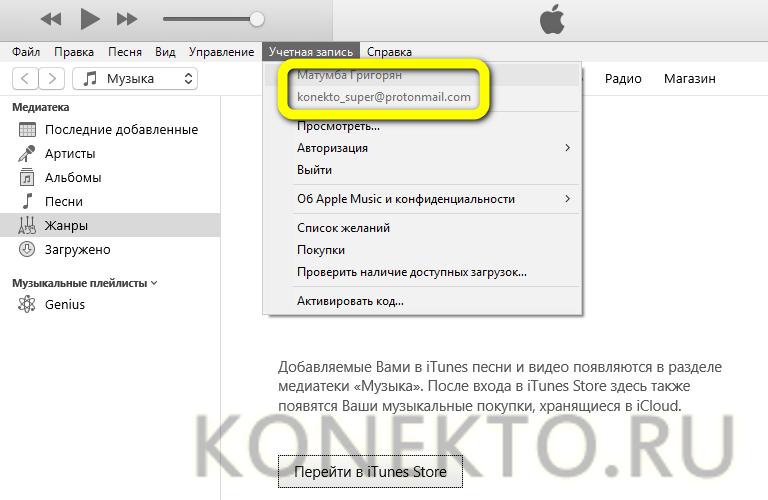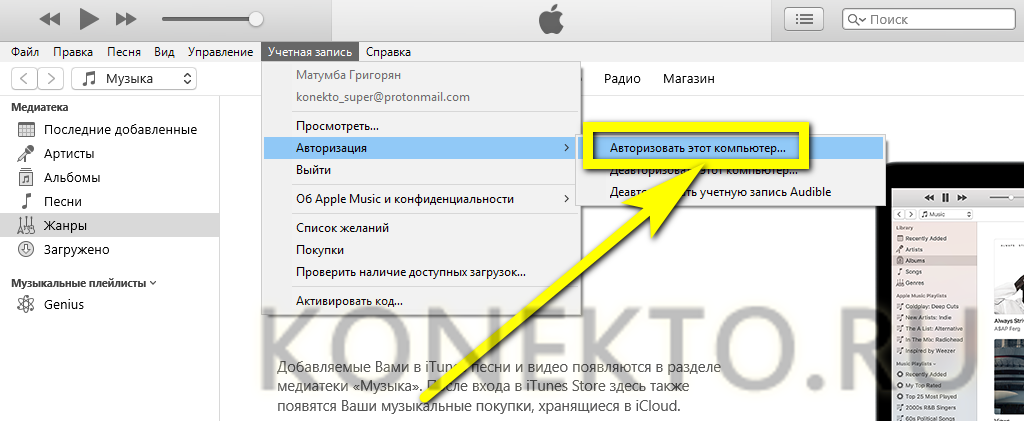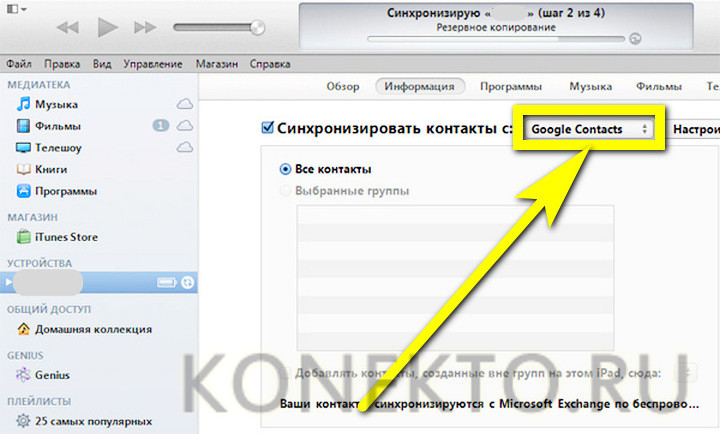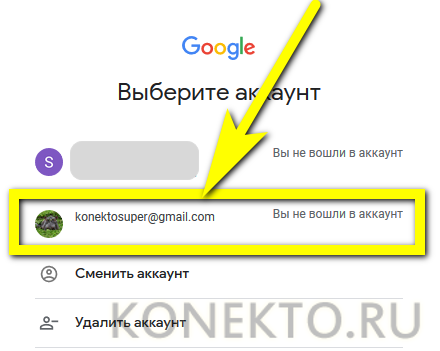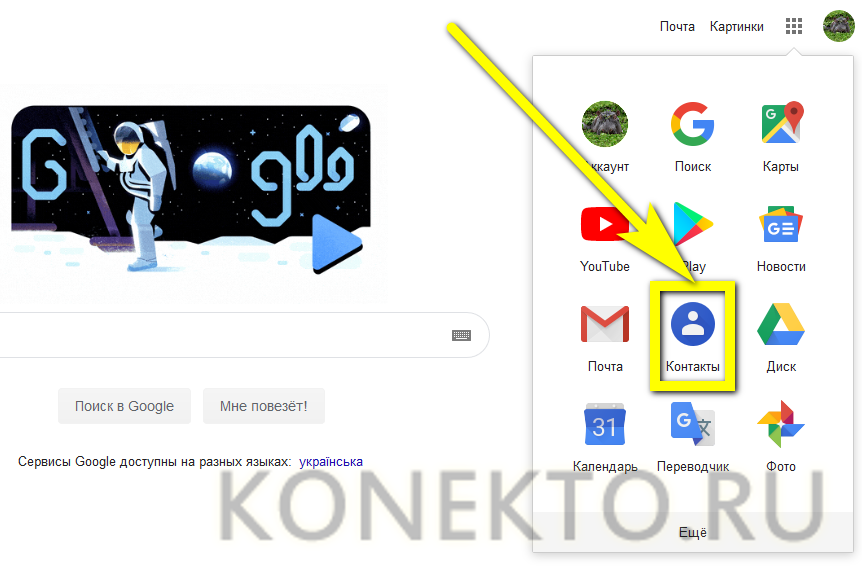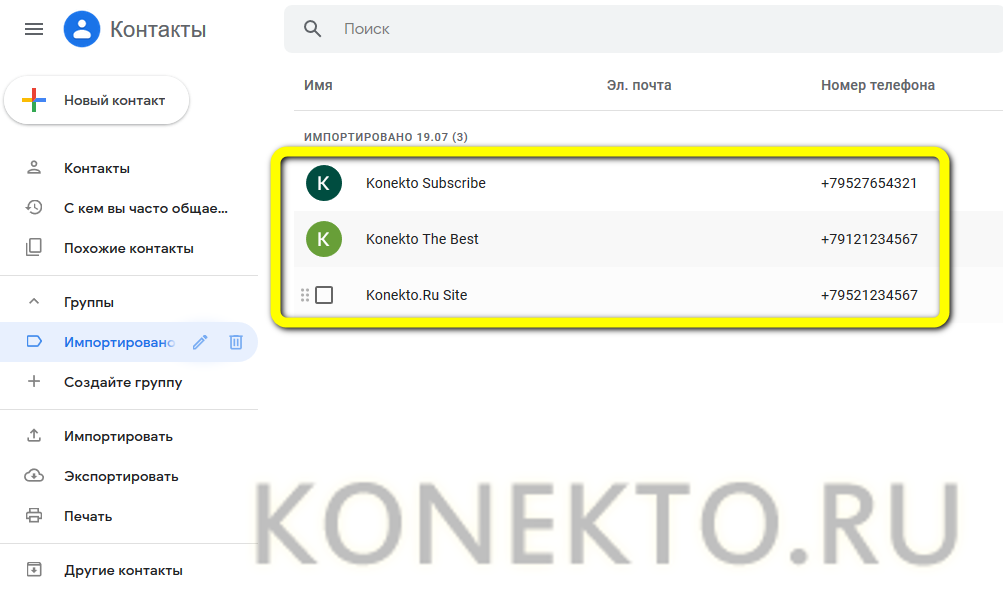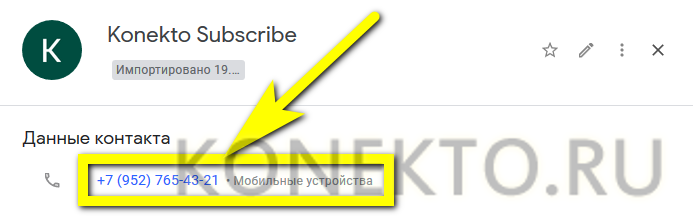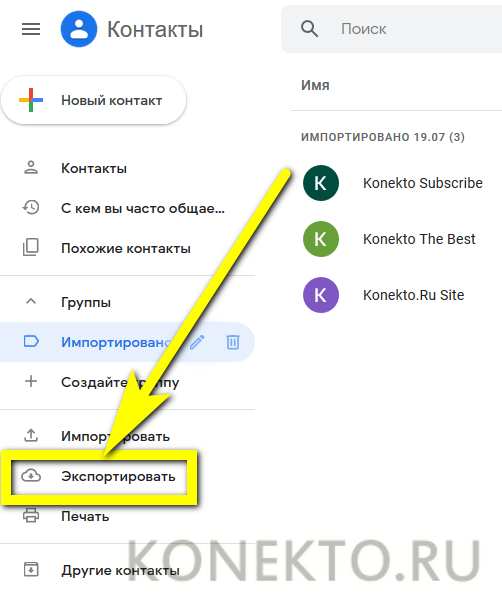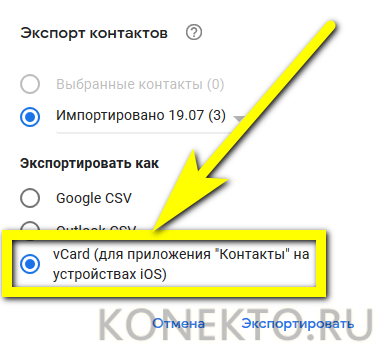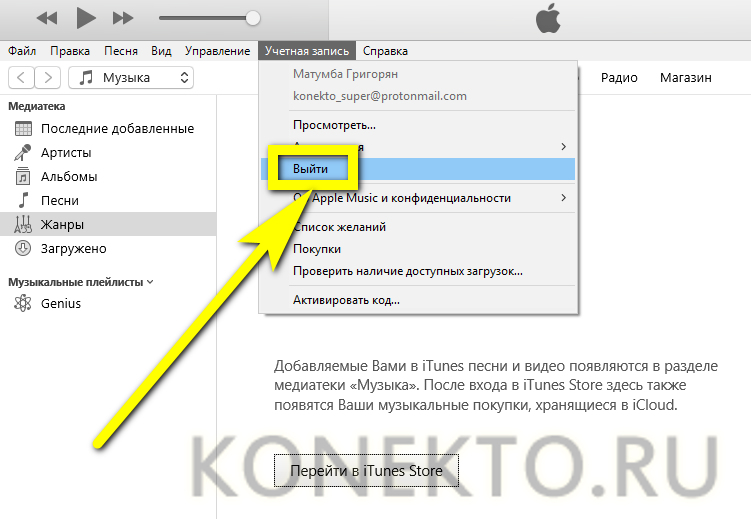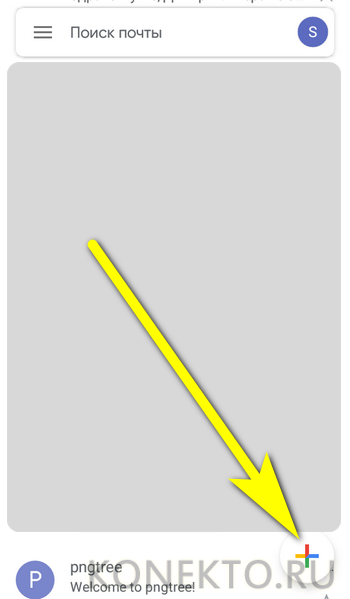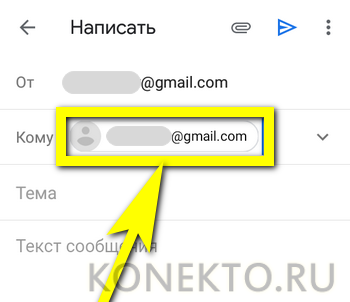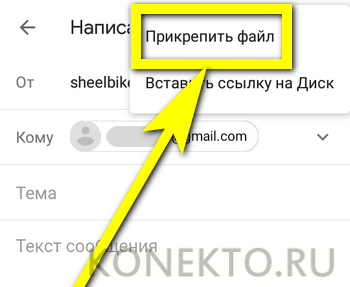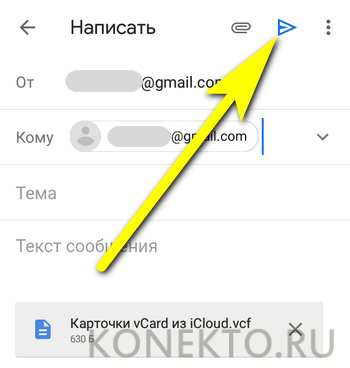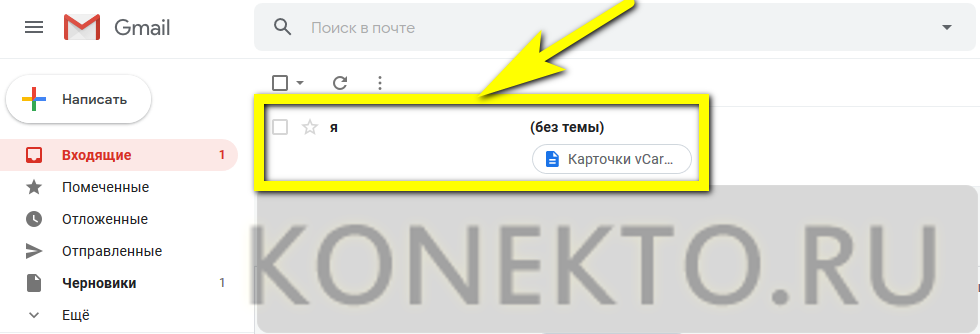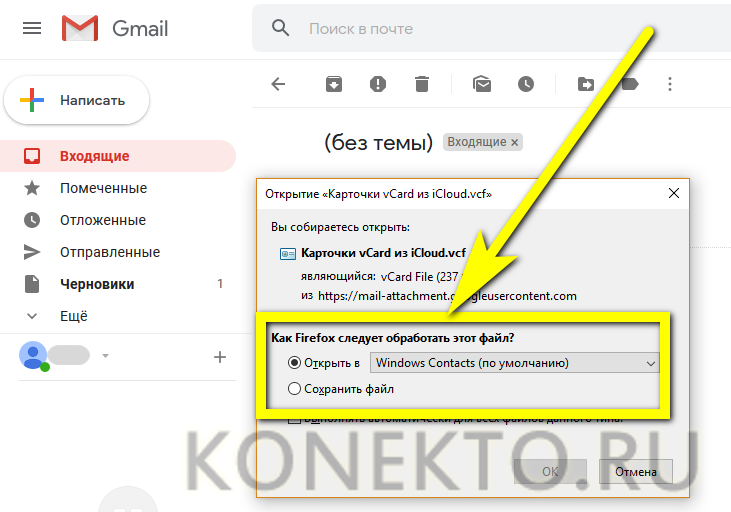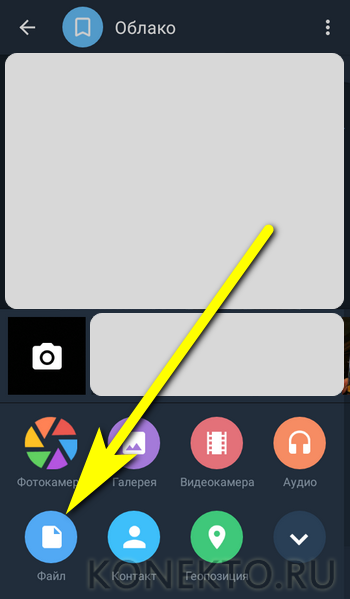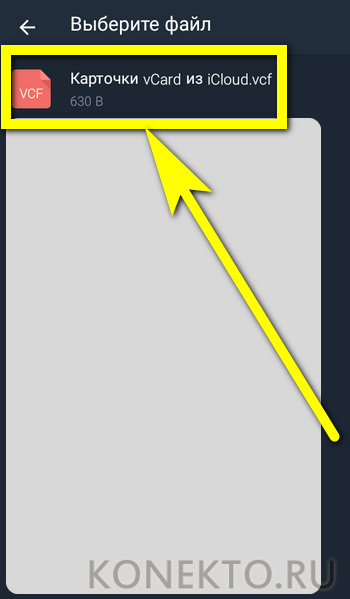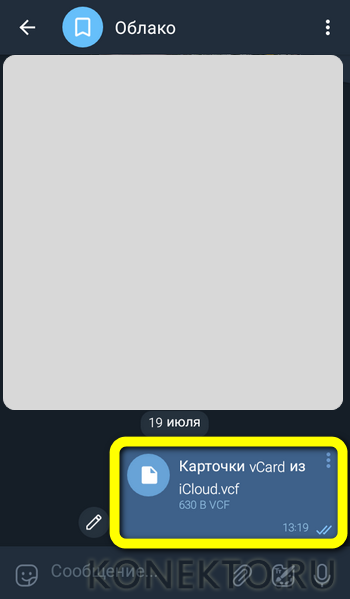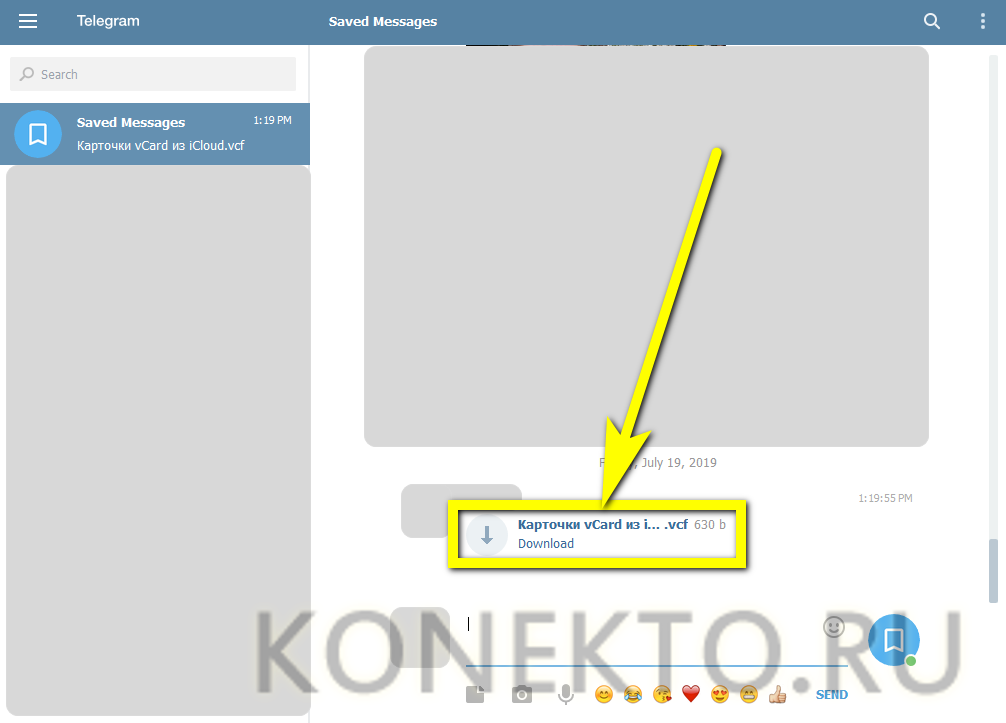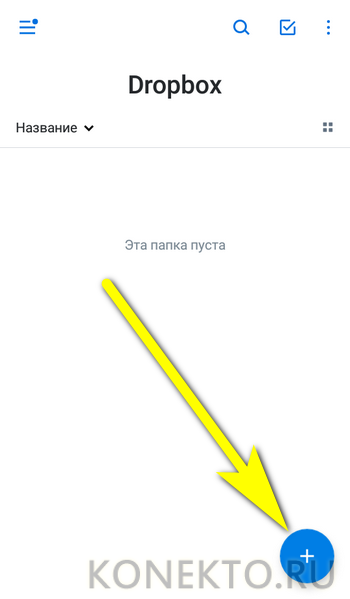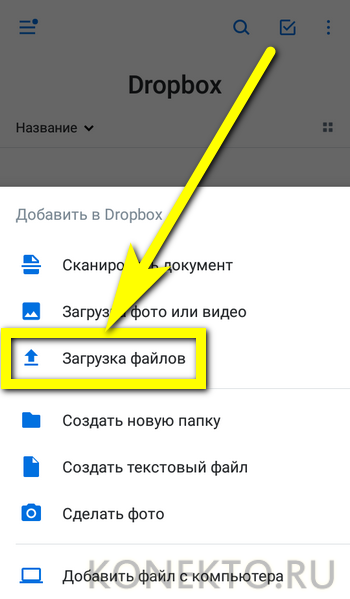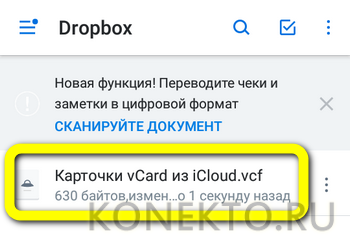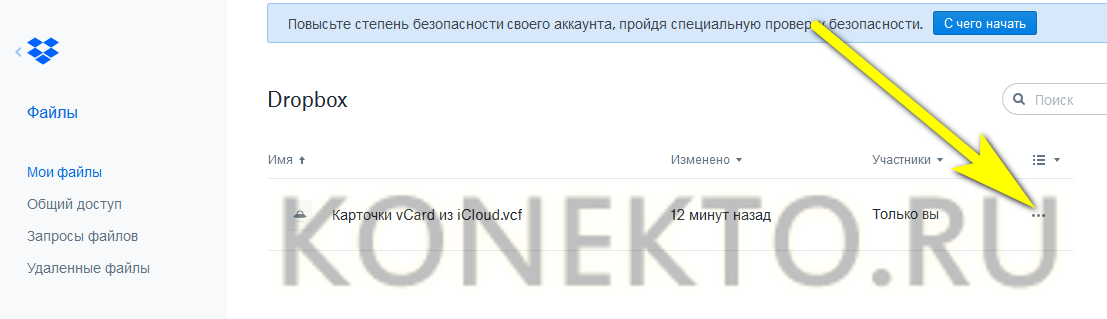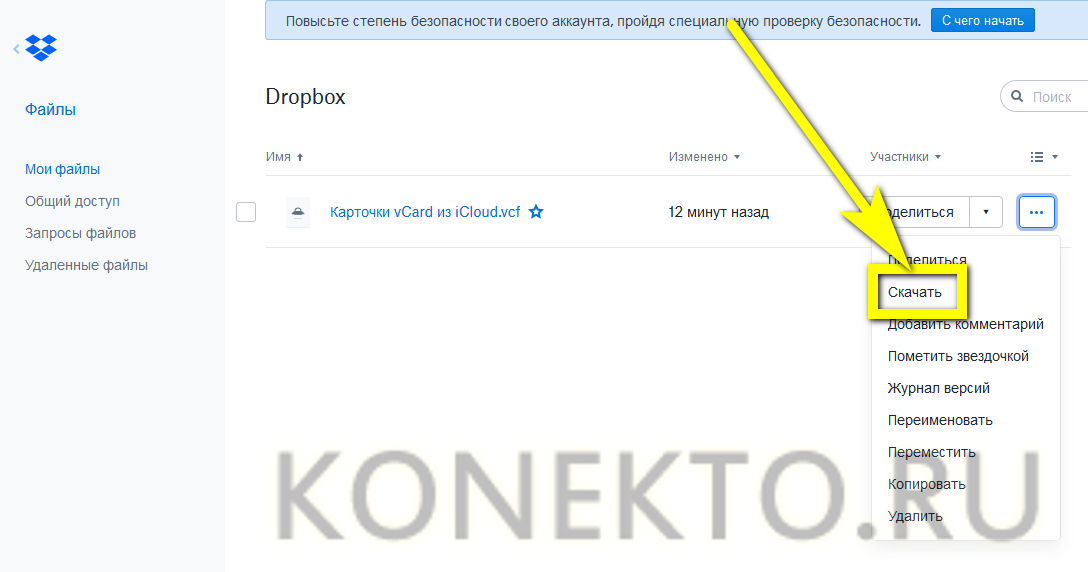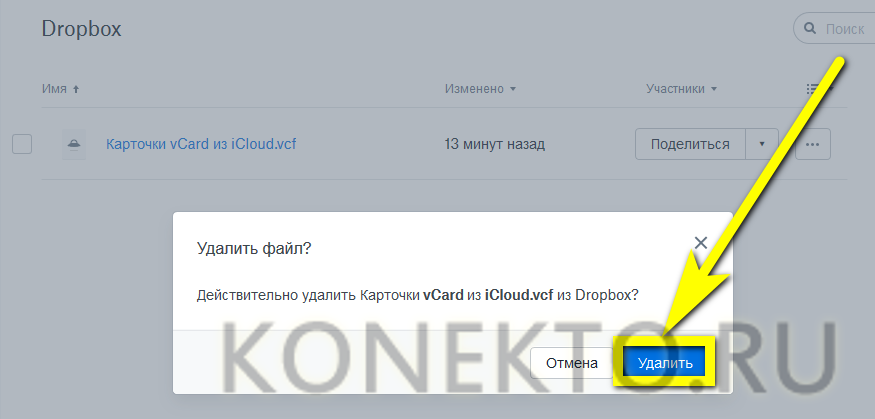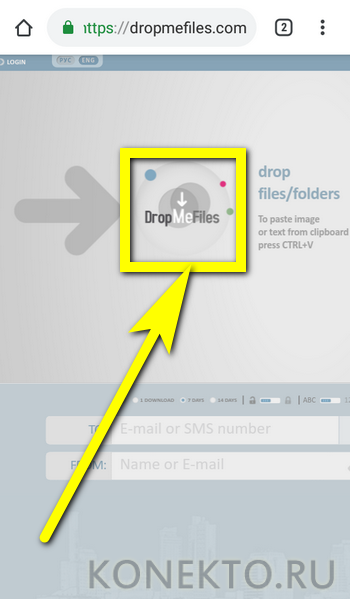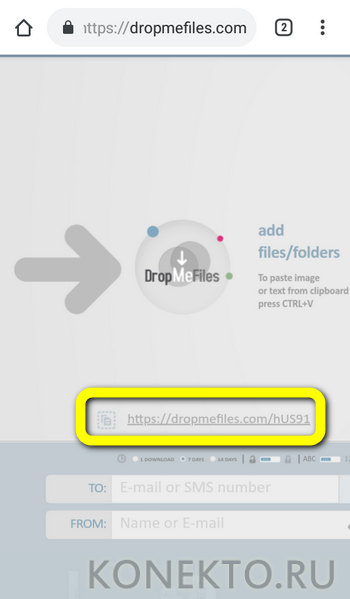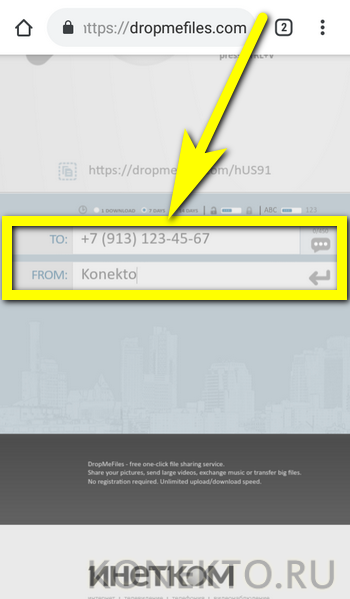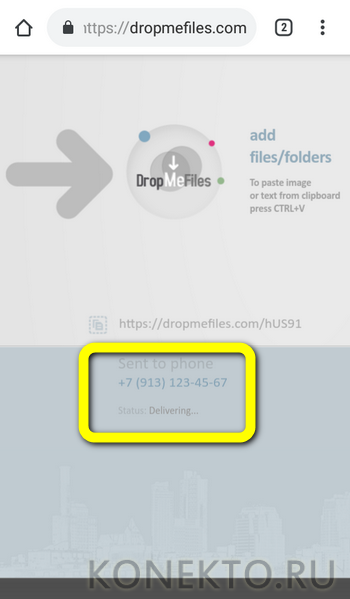Как скопировать контакты с Айфона на компьютер?
Содержание
Иногда для полного счастья фанату Apple достаточно поставить рингтон на Айфон и научиться делать качественные фотоснимки; обычно же всё сложнее: время идёт, техника неотступно совершенствуется и рано или поздно приходится покупать новый телефон. А на старом остаются не только картинки и видео из Интернета, но и пользовательские данные, в частности контакты. Как грамотно и быстро скопировать их на компьютер — попробуем разобраться.
iCloud
Самый простой и «естественный» способ перекинуть контакты с iPhone на компьютер — это синхронизация с фирменным облачным хранилищем iCloud. Опция совершенно безопасна и, если только пользователь сам не захочет поделиться своими данными, не представляет угрозы для конфиденциальности. Таким же образом можно перенести контакты с Айфона на Айфон.
Чтобы скинуть контакты с iPhone на компьютер, требуется:
- Открыть «Настройки» Айфона и, не проскролливая страницу, тапнуть по своей аватарке — отыскать её вверху гораздо легче, чем сменить Apple ID.
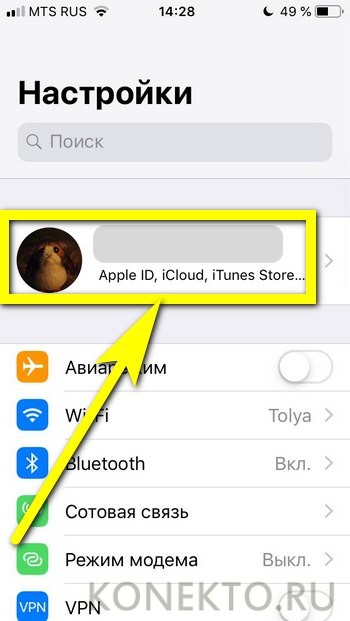
- Перейти в раздел iCloud, нажав на соответствующий заголовок.
- Включить синхронизацию контактов — это самый логичный способ обновить данные в облачном хранилище.
- Если синхронизировать контакты по каким-либо причинам не выходит — разрешить процесс с использованием мобильных данных в разделе «Сотовая связь».
- Великолепно! Теперь можно переходить к работе на компьютере или ноутбуке. Чтобы перенести контакты с Айфона на жёсткий диск, понадобится открыть официальный сайт iCloud — icloud.com. Здесь в первом текстовом поле нужно ввести логин от своей учётной записи Apple ID, привязанной к iPhone.
- А во втором — соответствующий пароль, после чего войти в систему.
- Открыть раздел «Контакты» — он находится в начале списка.
- Убедиться, что после синхронизации Айфона с iCloud здесь появились все нужные контакты.
- Выделить те, которые планируется сохранить на компьютер.
- …И найти в левом нижнем углу экрана меню «Настройки» — изображение шестерёнки.
- В открывшемся списке выбрать «Экспорт vCard» — карточка контакта сохранится в универсальном формате VCF, пригодном не только для просмотра на компьютере, но и для пользования на ОС Андроид, а также для импортирования на Айфон.
- Теперь владелец iPhone должен выбрать способ обработки данных. Кликнув в меню загрузчика «Открыть».
- Он через несколько секунд увидит на экране карточки всех сохранённых контактов. Их можно добавить в список Windows — это проще, чем перекинуть фото с компьютера на Айфон.
- Другой вариант — скачать карточку на жёсткий диск и использовать по своему усмотрению; в частности, для синхронизации имён и номеров с имеющимися в наличии смартфонами и планшетами.
- Отлично! Контакты с Айфона сохранены на компьютере; на все манипуляции у владельца должно уйти не больше десяти-пятнадцати минут, а при должной сноровке — ещё меньше.
Совет: точно таким же образом можно перекинуть на жёсткий диск контакты с других аккаунтов Apple ID — для этого придётся авторизоваться в iCloud, используя соответствующие логины и пароли — не забыв выйти из первого.
iCloud Drive
Не хочется заходить в iCloud под своей учётной записью, а сохранить контакты на компьютере по-прежнему нужно? Тогда можно воспользоваться любым мобильным приложением, предлагаемым разработчиками в App Store, например My Contacts Backup. На это уйдёт не больше времени, чем на освоение способов включить режим модема на iPhone; пользователю нужно:
- Скачать и установить программу на Айфон, а затем — открыть её и нажать на кнопку Backup.
- Дождаться сохранения карточки контактов в уже известном формате VCF в памяти Айфона.
- Загрузить файл на iCloud Drive, не забыв предварительно включить синхронизацию в «Настройках» телефона.
- На компьютере — войти, как описывалось ранее, в облачное хранилище, и открыть раздел iCloud Drive.
- Найти карточку с контактами, сохранённую с Айфона.
- Выделить её нажатием мыши и кликнуть по значку «Сохранить» — облаку с идущей вниз стрелкой.
- Как и в первом примере, выбрать способ обработки данных (открытие или сохранение) и пользоваться карточкой в формате VCF в том же порядке.
Совет: сразу после того, как удалось перекинуть контакты с Айфона на компьютер, рекомендуется удалить карточку — чем меньше своих конфиденциальных данных пользователь оставляет в Интернете, тем лучше.
iTunes / Google Contacts
Редко используемый и не самый простой, однако безотказный вариант, совмещающий информационные наработки двух гигантов — Apple и Google. Чтобы перенести контакты с iPhone на компьютер таким образом, владельцу потребуется:
- Запустить на ПК iTunes и авторизоваться в приложении с использованием своей учётной записи, привязанной к устройству.
- Подключить телефон и, если этого не было сделано ранее, авторизовать компьютер, отыскав соответствующую опцию в меню «Учётная запись».
- Перейти на вкладку «Информация» и запустить синхронизацию контактов с Google Contacts.
- Когда процесс будет завершён, перейти на сайт — google.com и авторизоваться в том же аккаунте, в который только что были сохранены контакты.
- Открыть на главной странице Google меню модулей — для этого нужно кликнуть по размещённым в правом верхнем углу девяти прямоугольничкам — и найти пункт «Контакты».
- Кликнуть по нему и убедиться, что все данные, имена и адреса были успешно экспортированы с Айфона.
- Чтобы сохранить их на компьютере, можно щёлкать по каждой записи в отдельности и копировать в выплывающем окошке данные.
- Или, отметив галочками нужные контакты и выбрав в левом боковом меню пункт «Экспортировать».
- Определить способ сохранения — формат CSV (открывается в редакторе электронных таблиц Excel и аналогичных продуктах) или уже знакомый и более удобный VCF — и нажать на одноимённую кнопку.
- Карточки контактов, содержащихся на Айфоне, будут сохранены на жёсткий диск компьютера; по завершении работы рекомендуется в целях обеспечения конфиденциальности выйти из аккаунта Google и учётной записи в iTunes.
Электронная почта
Более удобный и быстрый вариант — отправить контакты с Айфона на компьютер по e-mail; разумеется, пользователю нужно будет использовать один и тот же виртуальный ящик — или по крайней мере те, что в равной мере находятся под его контролем.
Важно: прежде чем приступить к этому и всем следующим способам, владельцу iPhone необходимо создать на устройстве карточку контактов в формате VCF с помощью любого мобильного приложения — как это сделать, рассказано во втором разделе материала.
Чтобы сохранить контакты с Айфона на компьютер через электронную почту, понадобится (на примере Gmail):
- Авторизоваться в мобильном клиенте для iPhone и нажать на кнопку «Новое письмо».
- Указать в качестве адресата самого себя — или другой доступный адрес.
- Прикрепить к письму карточку контактов.
- И отправить его с Айфона.
- На компьютере — открыть сообщение.
- Навести указатель мыши на значок прикреплённого файла, кликнуть по кнопке «Скачать».
- И сохранить карточку с именами и номерами телефонов на жёсткий диск.
- Великолепно! Владелец iPhone смог без каких-либо серьёзных трат времени перекинуть контакты с устройства на компьютер. Впереди — ещё три способа сохранить данные на жёсткий диск.
Мессенджеры
Чтобы сохранить контакты с Айфона на компьютер, можно воспользоваться и любым из популярных мессенджеров — главное, чтобы его версии были установлены и на ПК, и на телефоне. На примере Telegram процесс выглядит следующим образом:
- Пользователь, успешно сохранив в памяти iPhone карточку контактов, заходит в мобильное приложение и открывает диалог с самим собой — в зависимости от версии мессенджера он может называться «Мои сообщения», «Сохранённые», «Облако» и так далее — и тапает по значку канцелярской скрепки; найти его можно в правом нижнем углу сразу под строкой сообщений.
- Выбирает опцию «Файл».
- И загружает карточку контактов в формате VCF.
- Теперь, проверив, что данные успешно закачаны в облако.
- Переходит за компьютер и сохраняет контакты на жёсткий диск.
Важно: для пересылки можно использовать и разные аккаунты — но в этом случае придётся авторизовываться под одним на Айфоне, а под другим — на компьютере.
Облака
Ещё один прекрасный вариант — перекинуть контакты с Айфона на компьютер через облачное хранилище. Делается это (на примере Dropbox) приблизительно следующим образом:
- Владелец iPhone запускает мобильное приложение, тапает по иконке «Добавить».
- Выбирает опцию «Загрузка файлов».
- И убеждается, что закачка карточки с контактами, находящимися в телефонной книжке Айфона, успешно завершена.
- На компьютере — авторизуется в облачном хранилище, находит только что загруженный файл и кликает по расположенному справа от него троеточию.
- Выбирает в открывшемся списке «Скачать» и работает с карточкой в формате VCF в точности так же, как было рассказано ранее.
Совет: как обычно, по завершении настоятельно рекомендуется удалить файл с контактами — тем более нужды в его хранении на удалённом сервере уже нет.
Файлообменники
Наконец, созданную с помощью мобильного приложения карточку контактов можно перекинуть с Айфона на компьютер при помощи любого удобного файлообменника, например DropMeFiles:
- Перейти на страницу сайта — dropmefiles.com и нажать на кнопку «Загрузить», после чего выбрать недавно созданную карточку.
- Через пару секунд файлообменник выдаст ссылку на скачивание контактов. Её можно скопировать и переслать самому себе с помощью мессенджера.
- Или воспользоваться формой внизу и указать телефон или электронную почту, на которую сервис должен отправить ссылку.
- После чего подождать доставки.
- Теперь владельцу iPhone остаётся перейти по этой ссылке и скачать карточку контактов на жёсткий диск компьютера.
Подводим итоги
Легче всего перекинуть контакты с iPhone на компьютер при помощи собственного онлайн-сервиса Apple — iCloud. Другие способы — отправка карточки VCF по электронной почте, через мессенджеры, облака и файлообменники. Кроме того, можно синхронизировать список имён и номеров через iTunes с Google Contacts, а затем скачать базу данных на жёсткий диск.