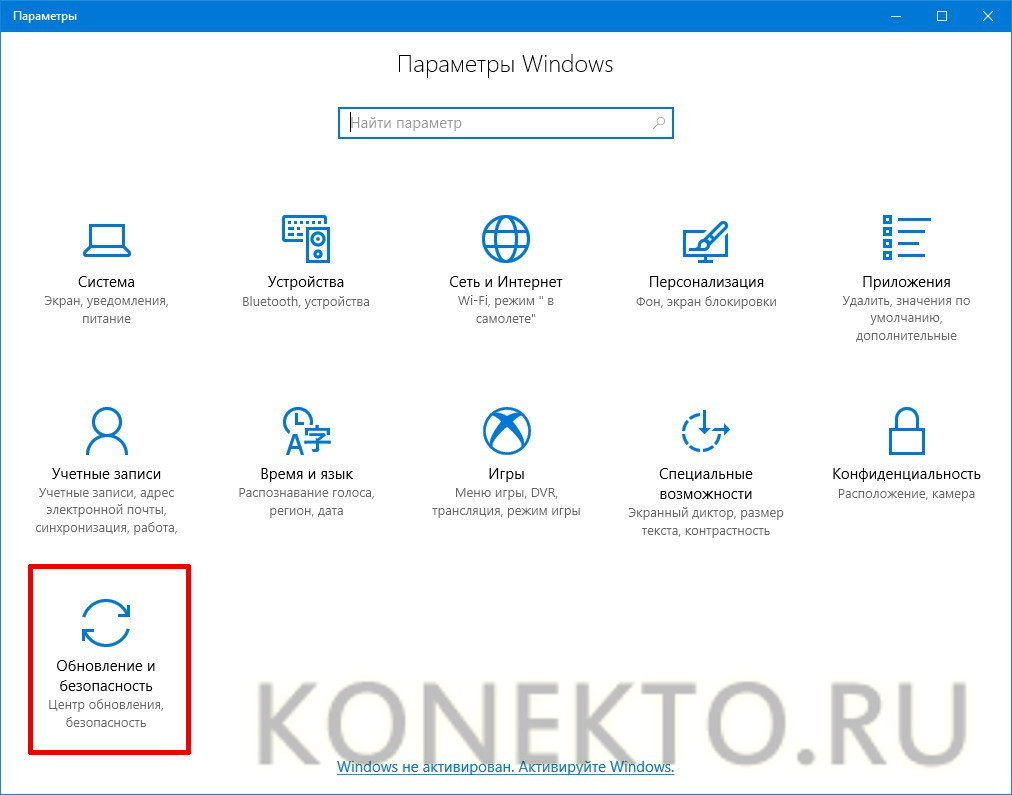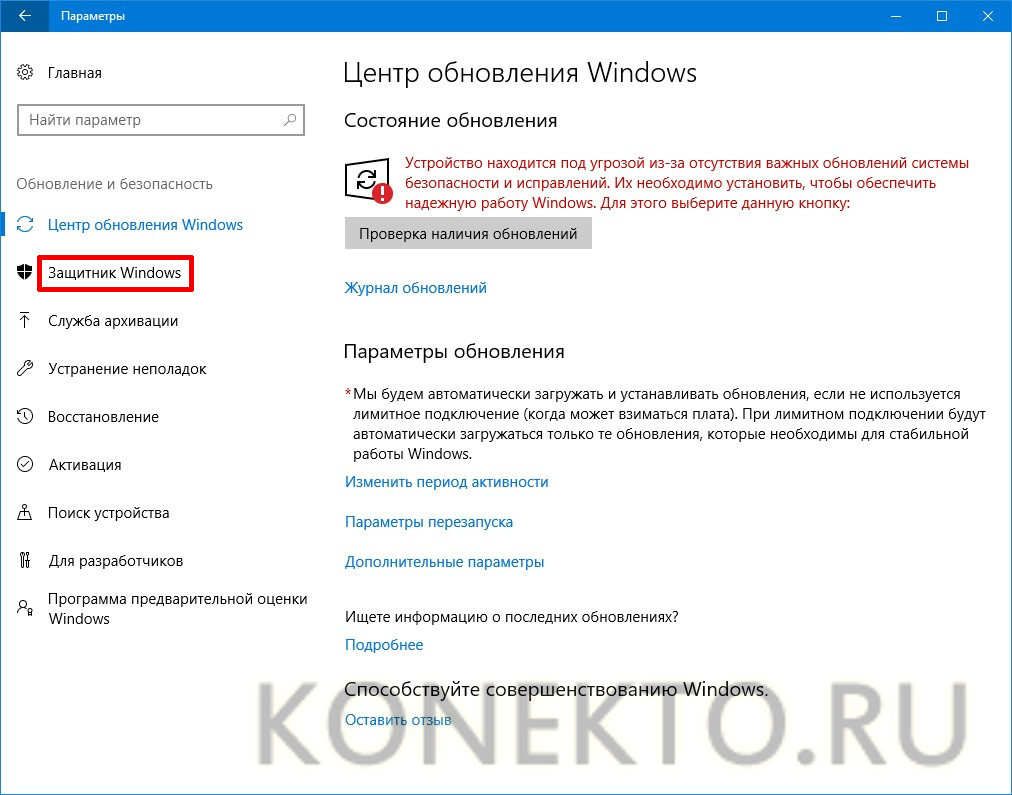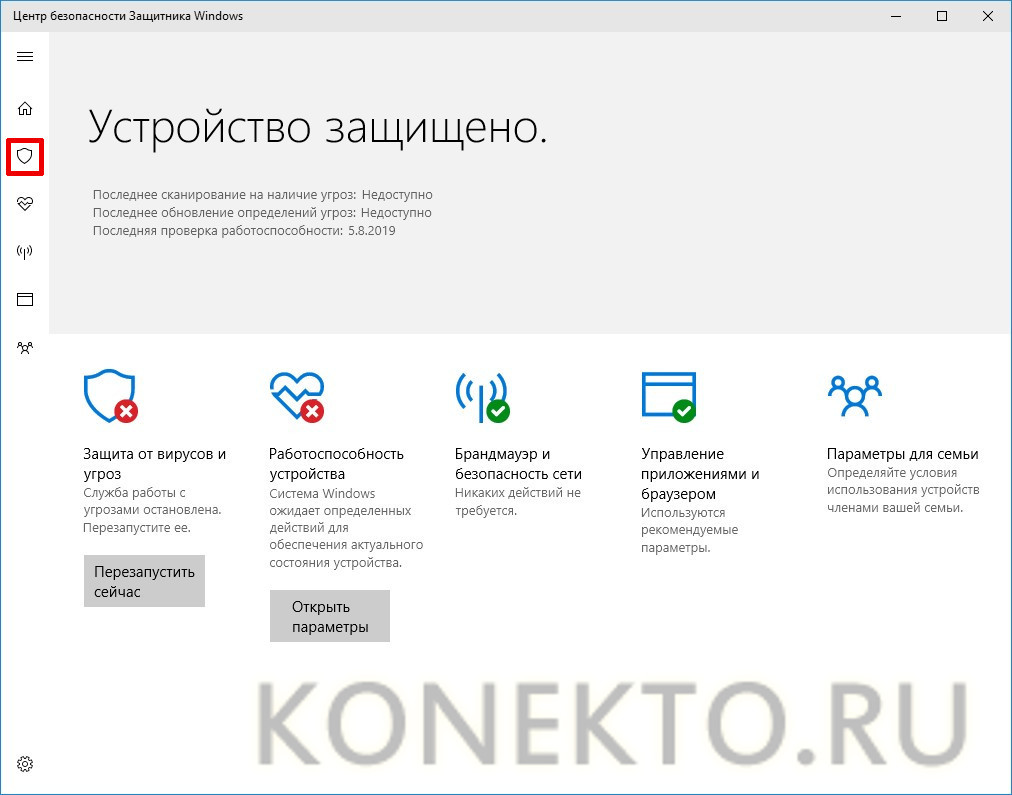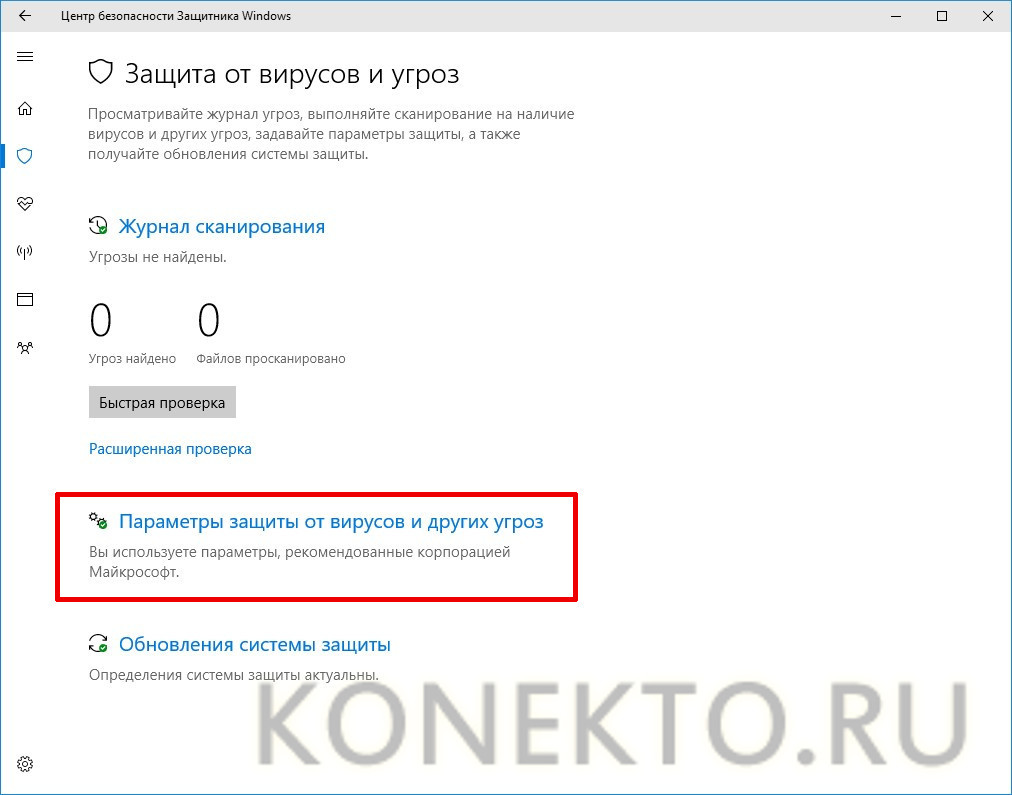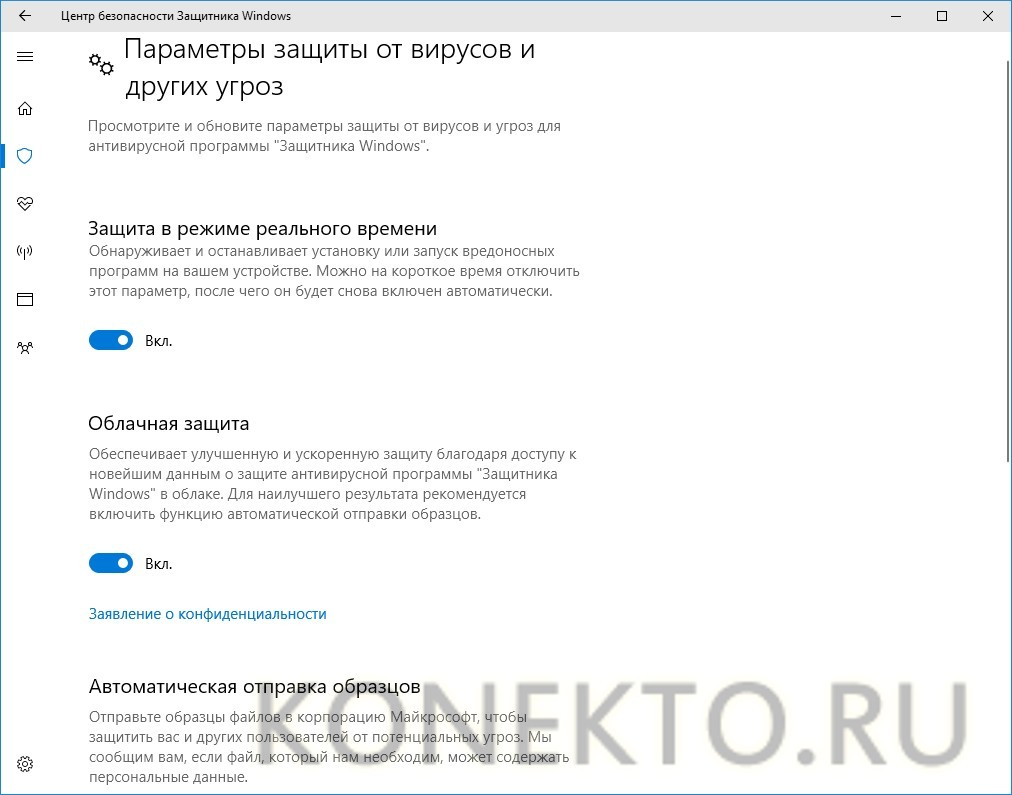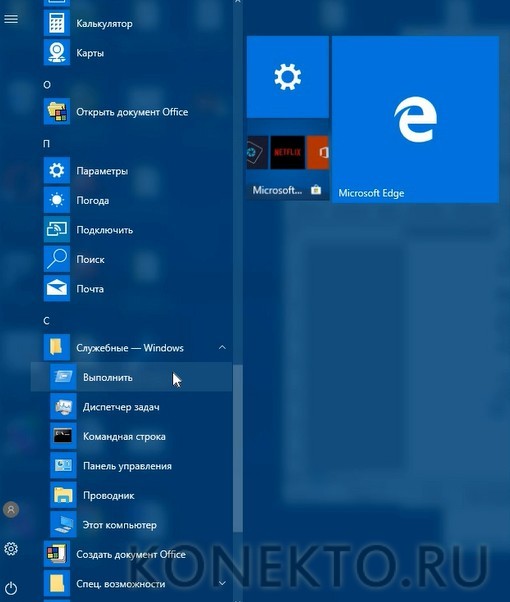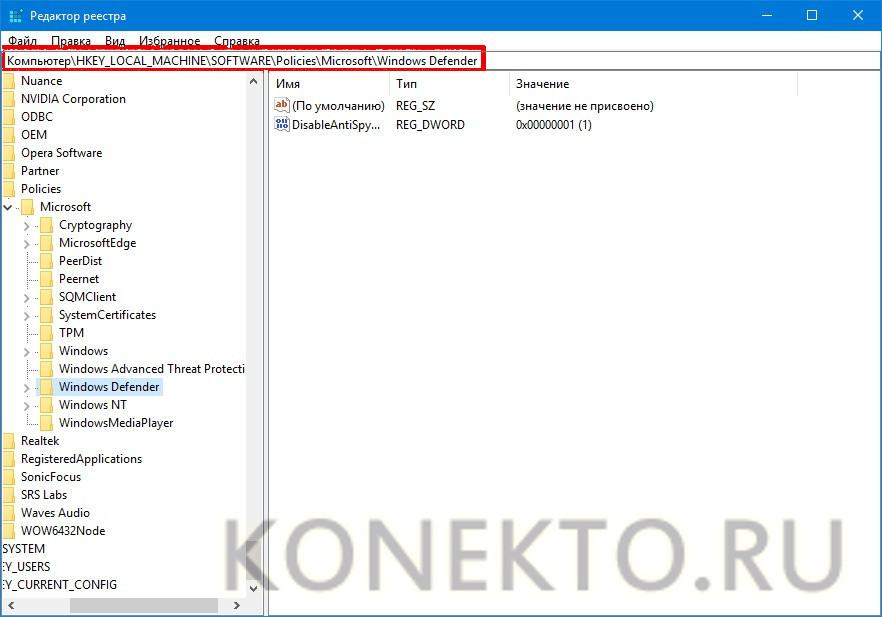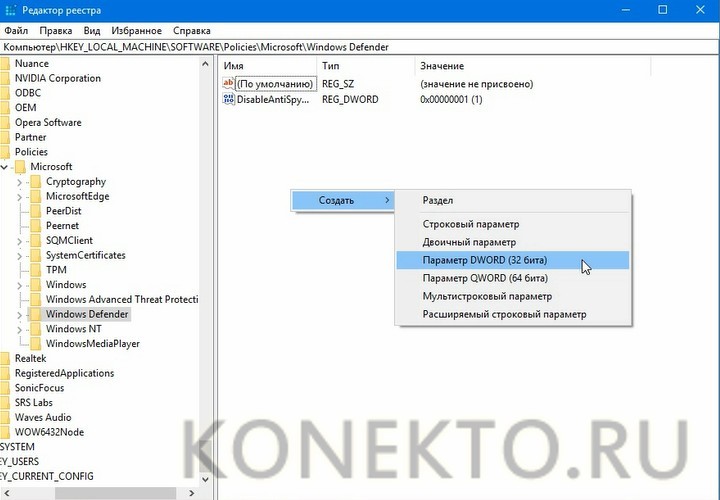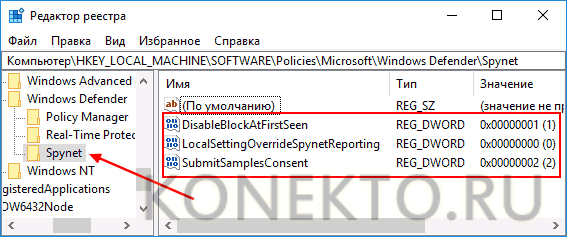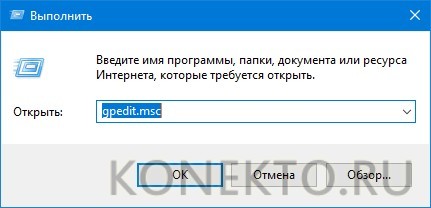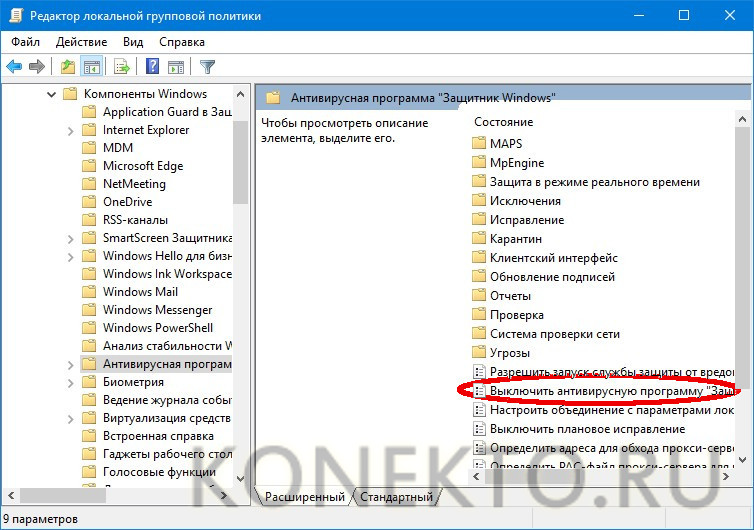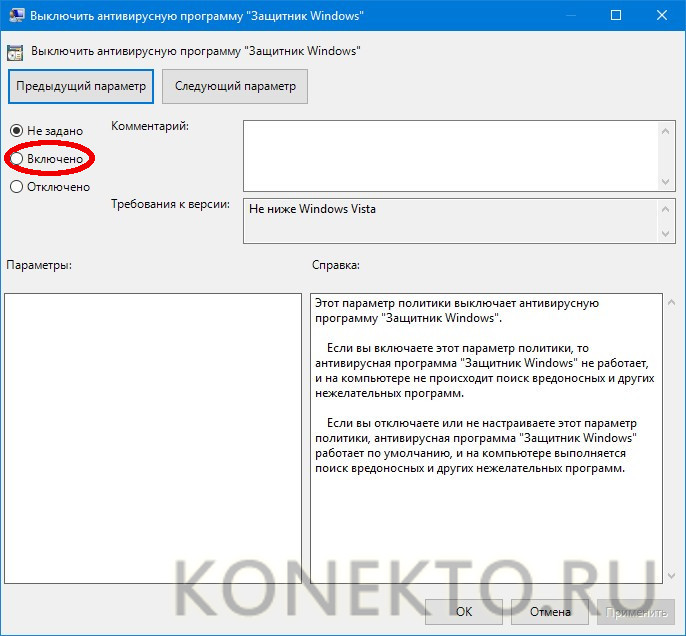Как удалить «Защитник» Windows 10?
Содержание
В Windows 10 по умолчанию имеется встроенный антивирус для борьбы с вредоносными программами, называемый «Защитником». Не всем пользователям он по душе, поэтому многие хотят удалить его навсегда. Сделать это не получится, но отключить систему защиты все же возможно, причем несколькими способами. Во многих случаях Defender Windows 10 автоматически прекращает работу после установки стороннего антивируса.
Через стандартные настройки системы
Самый простой вариант отключения «Защитника» заключается в использовании настроек Windows 10. При этом способе встроенный антивирус лишь на время прекратит работу, но в дальнейшем система все равно запустит его.
Для отключения Defender Windows 10 через настройки нужно придерживаться следующей последовательности действий:
- Первое – зайти в меню «Пуск», после чего выбрать значок «Параметры», который находится слева.
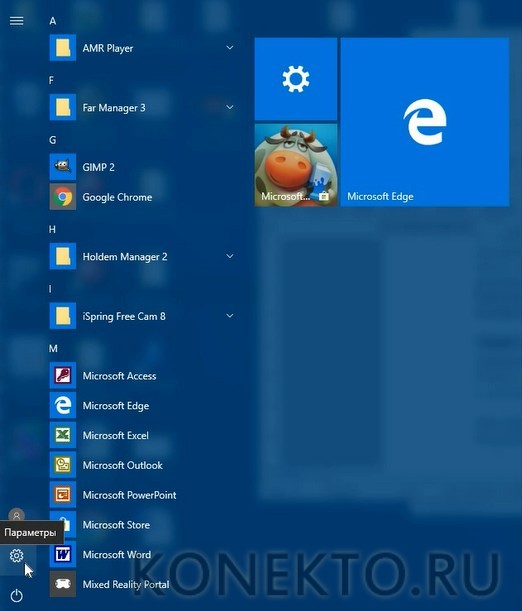
- Появится окно с названием «Параметры Windows». В нем есть раздел «Обновление и безопасность», нужно кликнуть по нему.
- Далее в списке, расположенном в левой части окна, необходимо выбрать пункт «Защитник Windows».
- После этого требуется войти в Центр безопасности «Защитника» Windows и кликнуть по иконке щита с левой стороны.
- В нижней части окна есть ссылка «Параметры защиты от вирусов и других угроз» — по ней и следует нажать.
- Первые два ползунка требуется перевести в отключенное состояние.
Внимание: если не открывается «Пуск» Windows 10, то для входа в настройки параметров можно использовать клавиши «Win + X», но лучше выявить настоящие причины, почему нет доступа к стандартному меню.
Через редактор реестра
Для полного отключения встроенного антивируса потребуется внести изменения в реестр Windows 10. Тут нужно действовать очень осторожно, так как любые неточности могут негативно сказаться на функционировании системы в целом.
Чтобы отключить «Защитник» путем редактирования реестра, необходимо придерживаться следующих инструкций:
- В списке меню «Пуск» нужно найти раздел «Служебные – Windows» и выбрать программу «Выполнить».
- Появится небольшое окно с текстовым полем, куда необходимо ввести команду regedit.
- В редакторе реестра требуется перейти по адресу: HKEY_LOCAL_MACHINE\ SOFTWARE\ Policies\ Microsoft\ Windows Defender.
- В правой части редактора необходимо кликнуть правой кнопкой мыши, чтобы создать 3 параметра DWORD (32 бита).
- Их нужно назвать соответствующим образом: первый – DisableAntiSpyware, второй – AllowFastServiceStartup, третий – ServiceKeepAlive.
- Теперь созданным параметрам следует, кликнув по ним дважды, присвоить значения: первому – 1, второму – 0, третьему – 0.
- В разделе Windows Defender создайте подраздел Real-Time Protection, в нем впишите параметры DisableIOAVProtection и DisableRealtimeMonitoring. Дважды кликните по каждому из них и задайте значение 1.
- В разделе Windows Defender создайте подраздел Spynet, в нем впишите параметры с именами DisableBlockAtFirstSeen (значение 1), LocalSettingOverrideSpynetReporting (значение 0) и SubmitSamplesConsent (значение 2).
- Готово! Защита отключена.
Важно: непосредственно через реестр можно снять пароль на Виндовс 10. Это некоторым упрощает работу. Также с помощью редактора удастся отключить обновление Windows 10.
При помощи редактора локальной групповой политики
Есть еще один вариант отключения «Защитника», который предполагает использование редактора локальной групповой политики. В меню «Пуск», как и в предыдущем случае, запускается окно «Выполнить».
После этого нужно придерживаться инструкции:
- В текстовое поле появившегося окна необходимо ввести gpedit.msc, чтобы начать пользоваться необходимым редактором.
- Далее следует переместиться в каталог «Антивирусная программа Защитник Windows». Чтобы сделать это, сначала требуется войти в папку «Конфигурация компьютера», затем перейти в раздел «Административные шаблоны», после чего в каталоге «Компоненты Windows» найти нужный пункт.
- Затем нужно кликнуть по пункту «Выключить антивирусную программу Защитник Windows», чтобы появилось окно с настройками. В нем поставить галочку напротив надписи «Включено».
Дополнительно: всегда можно настроить яркость на ноутбуке, чтобы отображаемая картинка выглядела оптимальным образом. Для этого используются специальные клавиши или производятся настройки в операционной системе.
Подводим итоги
Чтобы отключить «Защитник», можно воспользоваться любым из перечисленных способов. Это поможет устанавливать программы без каких-либо ограничений, а также существенно ускорит работу Windows 10. Однако в большинстве случаев делать подобное не рекомендуется.